ข้อผิดพลาดนี้มักเกิดขึ้นหลังจากที่ผู้ใช้เสียสมาธิหรือสมาธิและกดแล็ปท็อปหรือทำหล่นหรือโดนแล็ปท็อปหรือ CPU ของคอมพิวเตอร์ ไม่ว่าจะด้วยวิธีใดอาจมีความเสียหายทางกายภาพบางอย่างซึ่งทำให้เกิดข้อผิดพลาด แต่มีหลายกรณีที่ปัญหาเกิดจากข้อผิดพลาดของซอฟต์แวร์ซึ่งสามารถแก้ไขได้ผ่านการแก้ไขปัญหามาตรฐาน
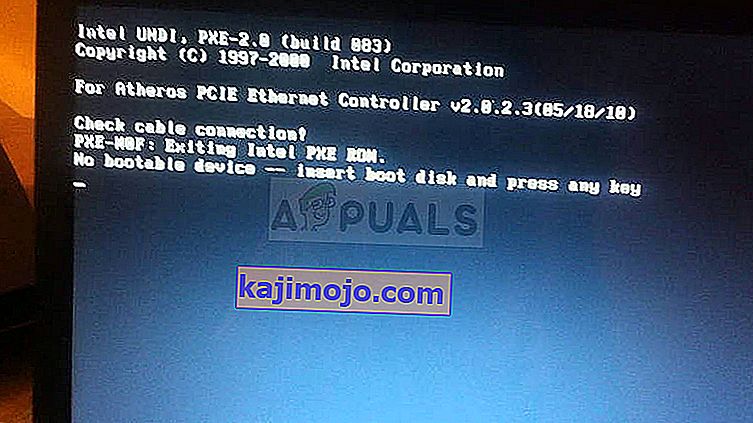
หากปัญหาอาจเกิดขึ้นกับฮาร์ดแวร์คุณอาจต้องเรียกช่างเทคนิคเพื่อแก้ไขหรือเปลี่ยนฮาร์ดไดรฟ์ที่เสียซึ่งอาจมีค่าใช้จ่ายสูง ทำตามคำแนะนำของเราเพื่อวิเคราะห์และแก้ปัญหา!
การเตรียมการ
เพื่อดูว่าอะไรเป็นสาเหตุของข้อความแสดงข้อผิดพลาดคุณอาจต้องถอดฮาร์ดไดรฟ์ออกแล้วลองบูตคอมพิวเตอร์โดยไม่มี กระบวนการที่แน่นอนในการถอดฮาร์ดไดรฟ์ขึ้นอยู่กับ CPU หรือยี่ห้อของแล็ปท็อปของคุณ
คุณอาจต้องการทราบว่าคุณอาจสูญเสียการรับประกันหากคุณนำฮาร์ดไดรฟ์ของแล็ปท็อปออกดังนั้นโปรดตรวจสอบให้แน่ใจว่าคุณทราบถึงความเสี่ยง
ไม่ว่าจะด้วยวิธีใดก็ตามหลังจากที่คุณบูตจากฮาร์ดไดรฟ์แล้วให้ตรวจสอบข้อความที่ปรากฏบนหน้าจอ หากข้อความยังคงเหมือนเดิมนั่นอาจเป็นสัญญาณของความเสียหายทางกายภาพต่อฮาร์ดดิสก์ของคุณและคุณอาจต้องแก้ไขหรือเปลี่ยนใหม่ หากตอนนี้ข้อความระบุว่า“ No bootable device - Please restart system” คุณสามารถแก้ไขปัญหาต่อไปได้โดยทำตามคำแนะนำในบทความ
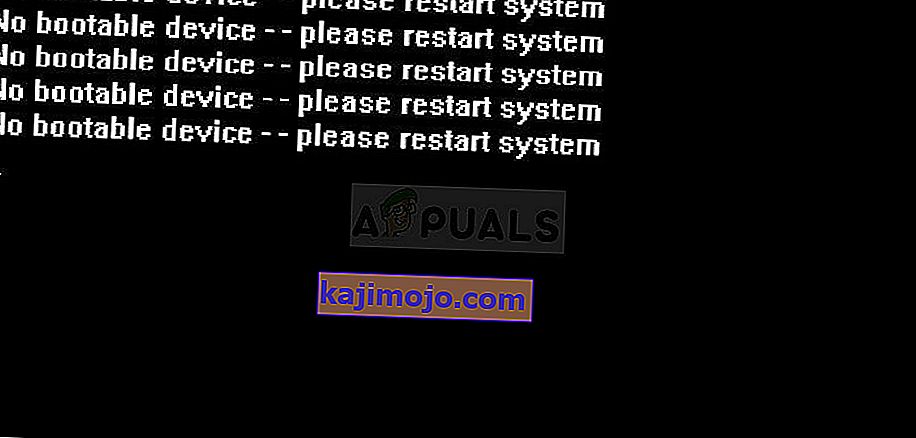
โซลูชันที่ 1: เปลี่ยน Boot Mode เป็น UEFI
การเปลี่ยนโหมดการบูตเป็น UEFI สามารถแก้ปัญหาที่คล้ายกันได้เล็กน้อยและผู้ใช้ยังอ้างว่าสิ่งนี้สามารถแก้ไขปัญหานี้ได้ในพีซีของพวกเขา ความแตกต่างระหว่างโหมดการบูตที่แตกต่างกันนั้นค่อนข้างคลุมเครือและเราจะไม่ลงรายละเอียด การเปลี่ยนโหมดการบูตเป็น UEFI จะไม่ทำให้ประสบการณ์การใช้งานของคุณเปลี่ยนแปลงไปอย่างมีนัยสำคัญดังนั้นอย่าลืมลองใช้โหมดนี้!
- ปิดคอมพิวเตอร์ของคุณโดยไปที่ Start Menu >> Power Button >> Shut down
- เปิดพีซีของคุณและพยายามเข้าสู่ BIOS โดยกดปุ่ม BIOS ในขณะที่ระบบบูต โดยทั่วไปคีย์ BIOS จะแสดงบนหน้าจอบูตโดยระบุว่า“ กด ___ เพื่อเข้าสู่การตั้งค่า” คีย์ทั่วไปที่กำหนดให้กับฟังก์ชันนี้ ได้แก่ F1, F2, Del, Esc และ F10 โปรดทราบว่าคุณจะต้องดำเนินการอย่างรวดเร็วเนื่องจากข้อความจะหายไปในเวลาไม่นาน
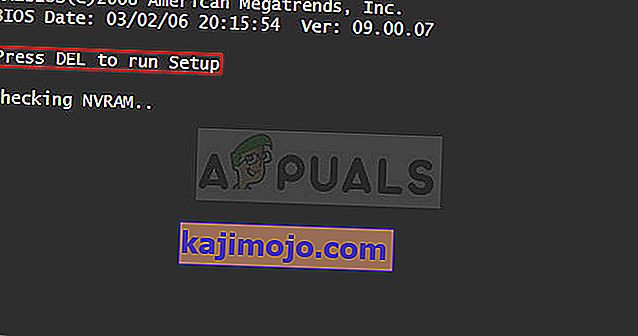
- ตัวเลือก Boot Mode ที่คุณจะต้องเปลี่ยนจะอยู่ภายใต้แท็บต่างๆบนเครื่องมือเฟิร์มแวร์ BIOS ที่ผลิตโดยผู้ผลิตหลายรายและไม่มีวิธีใดที่จะพบได้ ปกติจะอยู่ใต้แท็บ Boot แต่มีหลายชื่อสำหรับตัวเลือกเดียวกัน
- เมื่อคุณพบตัวเลือก Boot Mode ในพื้นที่ใด ๆ ของหน้าจอการตั้งค่า BIOS ให้ไปที่ตัวเลือกนั้นและเปลี่ยนค่าเป็น UEFI
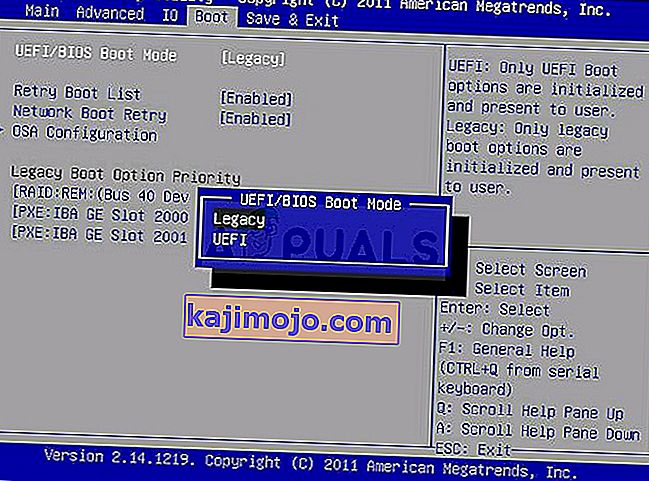
- ไปที่ส่วนออกและเลือกออกจากการบันทึกการเปลี่ยนแปลง ขั้นตอนนี้จะดำเนินการบูตดังนั้นตรวจสอบว่าข้อผิดพลาดยังคงปรากฏขึ้นหรือไม่
หมายเหตุ : ต่อไปนี้เป็นวิธีต่างๆที่อาจตั้งชื่อตัวเลือกนี้ในการตั้งค่า BIOS ของคุณพร้อมกับตัวเลือกที่ถูกต้องที่คุณควรเลือก:
- Legacy Support (เปิด / ปิดหรือเปิด / ปิด )
- การควบคุมอุปกรณ์บูต
- CSM เดิม (เปิด / ปิดหรือเปิดใช้งาน / ปิดใช้งาน)
- เปิด CSM (เปิด / ปิดหรือเปิดใช้งาน / ปิดใช้งาน)
- CSM (เปิด / ปิดหรือเปิด / ปิด )
- UEFI / Legacy Boot (ทั้งคู่ / Legacy เท่านั้น / UEFI เท่านั้น )
- Boot Mode (Legacy Support / No Legacy Support )
- Boot Option Filter (UEFI และ Legacy / UEFI First / Legacy First / Legacy Only / UEFI Only)
- UEFI / Legacy Boot Priority ( UEFI First / Legacy First / Legacy Only / UEFI Only)
โซลูชันที่ 2: ถอดแบตเตอรี่ CMOS ออกเพื่อรีเซ็ตการตั้งค่าบางอย่าง
โซลูชันนี้จะเป็นประโยชน์กับผู้ใช้ที่พยายามเข้าสู่ BIOS โดยทำตามคำแนะนำด้านบน แต่ไม่สามารถทำได้ ตามชื่อเรื่องการถอดแบตเตอรี่นี้จะทำให้การบูตและการตั้งค่า BIOS อื่น ๆ ทั้งหมดถูกรีเซ็ตเป็นค่าเริ่มต้นจากโรงงานซึ่งช่วยให้ผู้ใช้จำนวนมากจัดการกับปัญหาที่น่ารำคาญนี้ได้
- เปิดเคสคอมพิวเตอร์และค้นหาแบตเตอรี่ CMOS บนเมนบอร์ดของคอมพิวเตอร์ หากคุณหาไม่พบโปรดดูเอกสารประกอบเมนบอร์ดของคุณหรือติดต่อผู้ผลิตคอมพิวเตอร์ของคุณเพื่อขอความช่วยเหลือ
หมายเหตุ : สำหรับคอมพิวเตอร์บางเครื่องคุณอาจต้องถอดสายเคเบิลถอดไดรฟ์หรือถอดส่วนอื่น ๆ ของคอมพิวเตอร์เพื่อเข้าถึง CMOS

- หากคอมพิวเตอร์ของคุณใช้แบตเตอรี่เซลล์แบบเหรียญการถอดแบตเตอรี่ทำได้ง่าย ใช้นิ้วของคุณจับขอบของแบตเตอรี่แล้วดึงขึ้นด้านบนและออกจากซ็อกเก็ตโดยถือให้เข้าที่ เมนบอร์ดบางรุ่นมีคลิปหนีบแบตเตอรี่ไว้และคุณอาจต้องเลื่อนขึ้นเพื่อดึงแบตเตอรี่ออก
- ปล่อยทิ้งไว้ 10 นาทีใส่กลับเข้าไปใหม่แล้วลองบูตเข้า BIOS โดยทำตามขั้นตอนในวิธีแก้ปัญหาด้านบน ลองทำเหมือนกัน!
โซลูชันที่ 3: รีเซ็ต Boot Manager ผ่าน Command Prompt
ในการทำตามขั้นตอนที่แสดงในโซลูชันนี้คุณจะต้องใช้ดีวีดีการกู้คืนสำหรับระบบปฏิบัติการที่คุณใช้อยู่ โดยปกติจะเป็นดีวีดีที่คุณติดตั้งระบบปฏิบัติการ อย่างไรก็ตามผู้ใช้ Windows 10 มีตัวเลือกในการสร้างด้วยตนเองหากจำเป็น
- ดาวน์โหลดซอฟต์แวร์ Media Creation Tool จากเว็บไซต์ของ Microsoft เปิดไฟล์ที่ดาวน์โหลดมาชื่อ MediaCreationTool.exe เพื่อเปิดการเริ่มการติดตั้ง แตะยอมรับเพื่อยอมรับข้อกำหนดและเงื่อนไขที่กำหนดโดย Microsoft
- เลือกสร้างสื่อการติดตั้ง (USB แฟลชไดรฟ์ดีวีดีหรือไฟล์ ISO) สำหรับตัวเลือกพีซีเครื่องอื่นจากหน้าจอเริ่มต้น
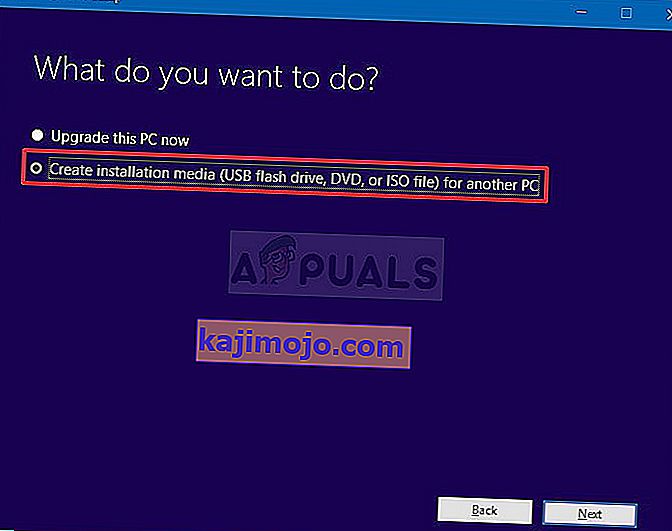
- ภาษาสถาปัตยกรรมและรุ่นของไดรฟ์ที่สามารถบู๊ตได้จะถูกเลือกตามการตั้งค่าของคอมพิวเตอร์ของคุณ แต่คุณควรยกเลิกการเลือกใช้ตัวเลือกที่แนะนำสำหรับพีซีนี้เพื่อเลือกการตั้งค่าที่ถูกต้องสำหรับพีซีซึ่งพบข้อผิดพลาด (หากคุณ กำลังสร้างสิ่งนี้บนพีซีเครื่องอื่นแน่นอน)
- คลิกถัดไปและคลิกที่ตัวเลือกไดรฟ์ USB หรือดีวีดีเมื่อได้รับแจ้งให้เลือกระหว่าง USB หรือดีวีดีขึ้นอยู่กับอุปกรณ์ที่คุณต้องการใช้ในการจัดเก็บภาพนี้
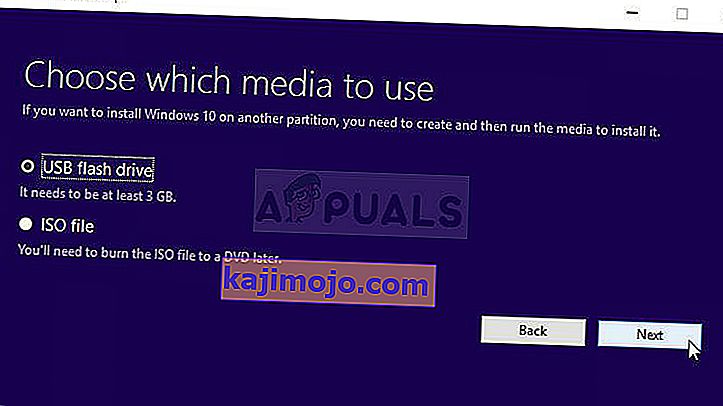
- คลิกถัดไปและเลือกไดรฟ์ที่ต้องการจากรายการซึ่งจะแสดงสื่อบันทึกข้อมูลที่เชื่อมต่อกับคอมพิวเตอร์ของคุณ
- คลิกถัดไปและเครื่องมือสร้างสื่อจะดำเนินการดาวน์โหลดไฟล์ที่จำเป็นในการติดตั้งสร้างอุปกรณ์การติดตั้ง
ตอนนี้คุณมีดีวีดีการกู้คืนสำหรับ Windows 10 แล้วให้ทำตามขั้นตอนด้านล่างตามระบบปฏิบัติการของคุณเพื่อเปิด Command Prompt โดยไม่จำเป็นต้องบูตเข้าสู่ระบบปฏิบัติการของคุณก่อน:
- ใส่ไดรฟ์การติดตั้งที่คุณเป็นเจ้าของและบูตคอมพิวเตอร์ของคุณ ขั้นตอนต่อไปนี้แตกต่างจากระบบปฏิบัติการหนึ่งไปยังอีกระบบหนึ่งดังนั้นให้ปฏิบัติตาม:
- WINDOWS XP, VISTA, 7: Windows Setup ควรเปิดขึ้นเพื่อแจ้งให้คุณป้อนการตั้งค่าภาษาและเวลาและวันที่ที่ต้องการ ป้อนให้ถูกต้องแล้วเลือกตัวเลือกซ่อมแซมคอมพิวเตอร์ของคุณที่ด้านล่างของหน้าต่าง เลือกปุ่มตัวเลือกเริ่มต้นเมื่อได้รับแจ้งให้ใช้เครื่องมือการกู้คืนหรือกู้คืนคอมพิวเตอร์ของคุณและคลิกที่ตัวเลือกถัดไป เลือกพร้อมรับคำสั่งเมื่อได้รับแจ้งด้วยตัวเลือกเลือกเครื่องมือการกู้คืน
- WINDOWS 8, 8.1, 10 : คุณจะเห็นหน้าต่างเลือกรูปแบบแป้นพิมพ์ของคุณให้เลือกแบบที่คุณต้องการใช้ หน้าจอ Choose an option จะปรากฏขึ้นเพื่อไปที่ Troubleshoot >> Advanced Options >> Command Prompt
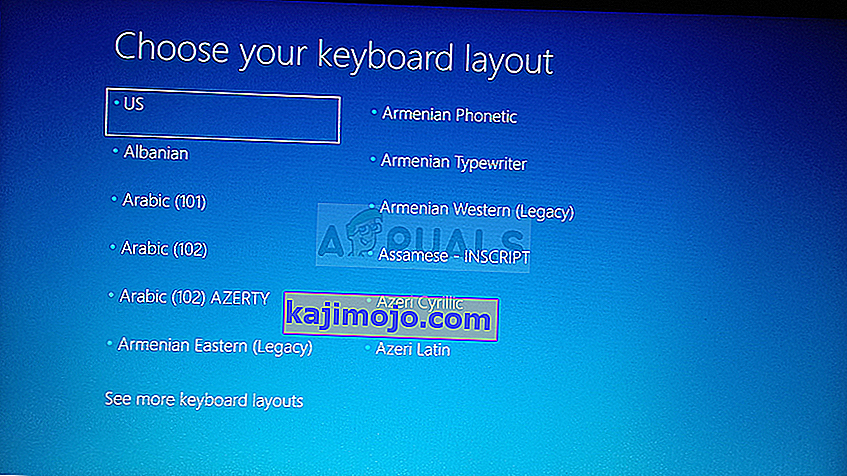
- เมื่อพร้อมรับคำสั่งเปิดขึ้นให้ป้อนคำสั่งด้านล่างแล้วคลิก Enter หลังจากนั้น:
bootrec.exe / FixMbr
- บูตเข้าสู่คอมพิวเตอร์โดยไม่ต้องใช้ไดรฟ์กู้คืนและตรวจสอบว่าข้อผิดพลาดยังคงมีอยู่หรือไม่
