Windows 8/10 มีปัญหาหลายประการในช่วงเวลาที่เปิดตัวครั้งแรก หลังจากนั้นไม่นานเมื่อ Microsoft เริ่มผลักดันการอัปเดตข้อผิดพลาดบางอย่างได้รับการแก้ไข แต่ยังมีอีกมากมาย หนึ่งในข้อผิดพลาดที่มีความเกี่ยวข้องกับ0xc000021a รหัสฐานสิบหก
มันระบุว่าเครื่องคอมพิวเตอร์ของคุณวิ่งเข้าไปในปัญหาและความต้องการที่จะเริ่มต้นใหม่ ข้อผิดพลาดนี้ปรากฏอยู่ในหน้าจอสีฟ้าแห่งความตาย ดังนั้นจึงอาจมีปัญหาร้ายแรงบางอย่างที่ทำลายโครงสร้างภายในของ Windows OS ข้อผิดพลาดนี้ยังคงมีอยู่แม้ว่าจะรีสตาร์ทพีซีแล้วก็ตาม การดำเนินการคืนค่าระบบยังใช้ไม่ได้ ดังนั้นคุณต้องการทราบเหตุผลที่อยู่เบื้องหลังข้อความแสดงข้อผิดพลาดนี้อย่างแน่นอน
เหตุผลเบื้องหลังข้อผิดพลาด 0Xc000021A:
ปัญหานี้เกิดขึ้นเมื่อมีการอัปเดต Windows ดังนั้นหลังจากการอัปเดตมันจะไม่บูตเข้าสู่ Windows และแสดงหน้าจอสีน้ำเงินแห่งความตายพร้อมกับข้อผิดพลาด มีสองไฟล์ที่เป็นสาเหตุสำคัญของข้อผิดพลาดนี้ปรากฏขึ้น ไฟล์เหล่านี้แสดงอยู่ด้านล่าง
- winlogon.exe:ตามชื่อของไฟล์ไฟล์นี้มีหน้าที่รับผิดชอบในการล็อกอินและออกจากระบบภายใน Windows ไฟล์นี้สามารถได้รับความเสียหายเนื่องจากการไม่ตรงกันของแฟ้มระบบหรือโปรแกรมของบุคคลที่ 3 หากไฟล์นี้ได้รับความเสียหายข้อผิดพลาดนี้จะทำให้พีซีบูตเข้าสู่ระบบ Windows
- csrss.exe:ไฟล์ที่สองที่ทำให้เกิดข้อผิดพลาดนี้คือ Csrss.exe ไฟล์. exe นี้เป็นของเซิร์ฟเวอร์ Microsoft หรือไคลเอนต์ ดังนั้นไฟล์นี้อาจได้รับความเสียหายทำให้เกิดข้อผิดพลาดนี้
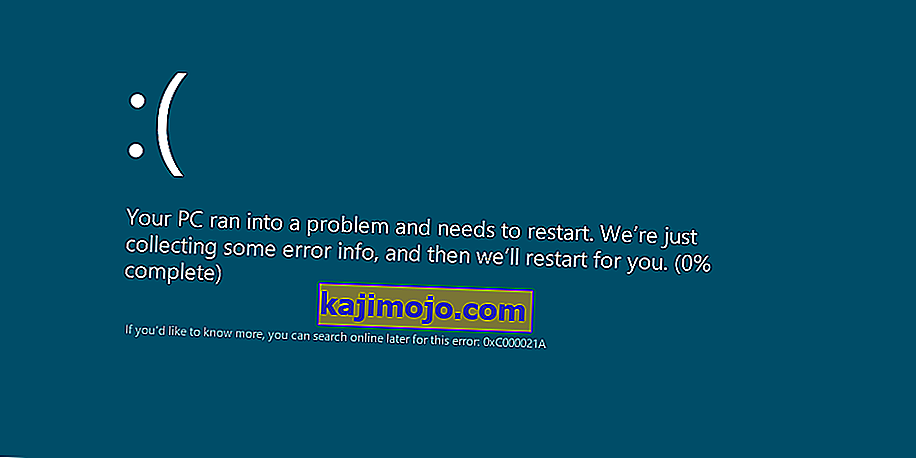
แนวทางแก้ไขข้อผิดพลาด 0Xc000021A:
มีวิธีแก้ไขหลายวิธีในการแก้ไขข้อผิดพลาดนี้ เพียงทำตามคำแนะนำอย่างถูกต้อง
วิธี # 1: ซ่อมแซมไฟล์ระบบที่เสียหาย
ดาวน์โหลดและเรียกใช้ Restoro โดยคลิกที่นี่เพื่อสแกนหาไฟล์ที่เสียหายหากพบไฟล์ที่เสียหายและหายไปให้ทำการซ่อมแซม
วิธีที่ 2: การบูต Windows ด้วยตนเอง
ในการแก้ไขปัญหานี้คุณต้องบูต Windows ด้วยตนเอง การบูต Windows ในเซฟโหมดจะไม่เป็นเช่นนั้นในกรณีส่วนใหญ่ ดังนั้นคุณต้องบูตโดยใช้ไดรเวอร์แรงที่มีลายเซ็นของผู้พิการตัวเลือกที่ใช้ได้ภายในตัวเลือกเริ่มต้นขั้นสูง ในการเข้าถึงตัวเลือกนี้ให้ทำตามขั้นตอนด้านล่าง
1. เริ่มจาก Windows PC ถือที่กดปุ่ม Shiftที่สำคัญและคลิกที่เริ่มต้นใหม่ หากคุณไม่สามารถเข้าถึงตัวเลือกรีสตาร์ทบน Windows ของคุณคุณอาจต้องบูตผ่าน USB ที่บูตได้ของ Windows
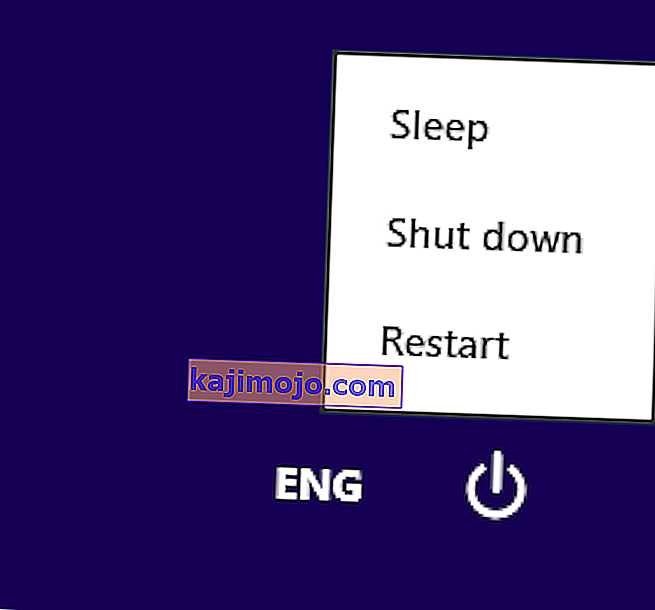
2. มันจะนำคุณไปยังหน้าจอตัวเลือก เลือกแก้ไขปัญหาเพื่อเข้าถึงเครื่องมือขั้นสูง
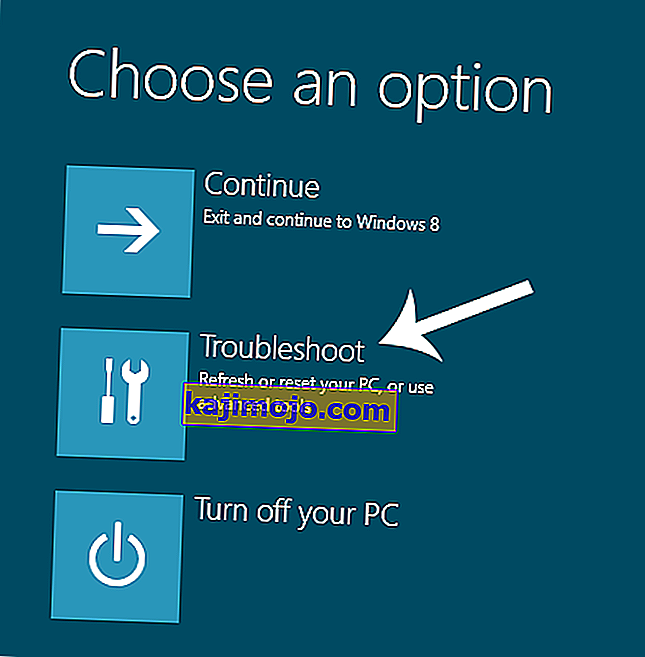
3. จากหน้าจอถัดไปเลือกตัวเลือกขั้นสูง
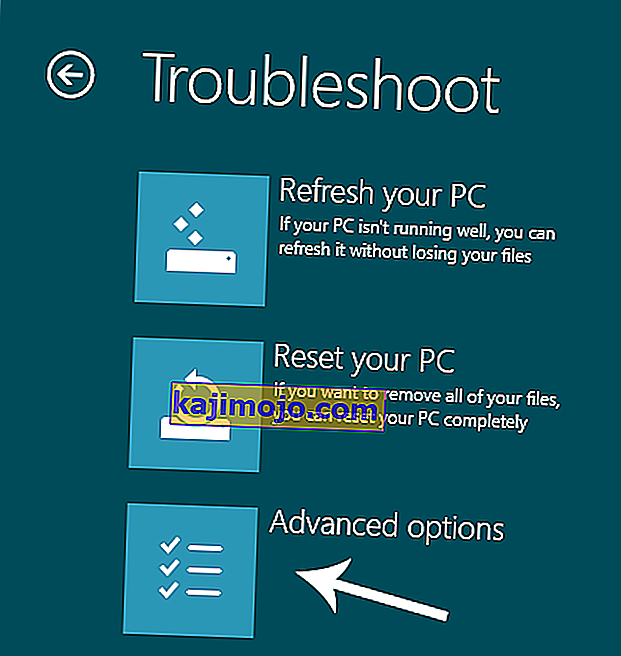
4. ในหน้าจอถัดไปคุณจะเห็นตัวเลือกมากมาย สิ่งที่คุณต้องทำคือคลิกที่การตั้งค่าเริ่มต้นตามที่แสดงในภาพด้านล่าง
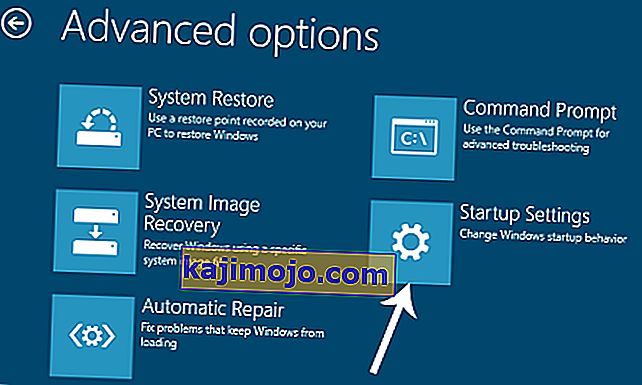
5. บนหน้าจอเริ่มต้นระบบจะมีตัวเลือกให้เลือกมากมาย กดF7ระบุว่าเป็นบังคับใช้ลายเซ็นปิดการใช้งานโปรแกรมควบคุม
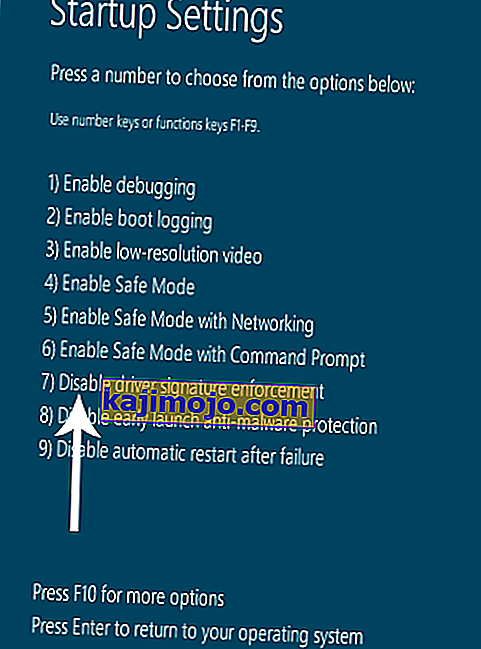
พีซีของคุณจะรีสตาร์ทด้วยตัวเลือกที่คุณเลือกและตอนนี้คุณสามารถปรับแต่งพีซีของคุณโดยใช้ตัวเลือกต่างๆ
วิธี # 3: แก้ไขปัญหาโดยใช้ SFC Scan
หากวิธีการข้างต้นไม่สามารถแก้ปัญหาของคุณได้คุณสามารถใช้System File Checker Scanเพื่อแก้ไขปัญหาที่เกี่ยวข้องกับไฟล์ที่เสียหายที่ทำให้เกิดข้อผิดพลาดนี้ ไปที่ลิงค์นี้เพื่อเรียกใช้การสแกน SFC แบบเต็มบนพีซีของคุณ
วิธีที่ # 4: รีเซ็ต BIOS ของคอมพิวเตอร์
ผู้ใช้หลายคนที่ได้รับผลกระทบจากปัญหานี้รายงานว่าประสบความสำเร็จในการรีเซ็ต BIOS ของคอมพิวเตอร์ คุณสามารถรีเซ็ต BIOS ของคอมพิวเตอร์ได้เพียงแค่ถอดแบตเตอรี่ CMOS ออกจากเมนบอร์ดสักสองสามนาทีแม้ว่าเคล็ดลับนี้จะใช้ไม่ได้กับแล็ปท็อปเนื่องจากเมนบอร์ดของพวกเขาไม่สามารถเข้าถึงได้อย่างง่ายดาย ในการรีเซ็ต BIOS ของคอมพิวเตอร์คุณต้อง:
- ปิดเครื่องคอมพิวเตอร์
- ถอดสายไฟทั้งหมดออกจากคอมพิวเตอร์ตรวจสอบให้แน่ใจว่าการเข้าถึงไฟฟ้าของคอมพิวเตอร์ถูกตัดขาดอย่างสมบูรณ์
- แงะเปิดแชสซีของคอมพิวเตอร์
- ค้นหาแบตเตอรี่ CMOSของคอมพิวเตอร์(จะอยู่ที่ไหนสักแห่งบนแผงวงจรหลักของคอมพิวเตอร์) แล้วถอดออก
- รอประมาณ1-2 นาที
- เปลี่ยนแบตเตอรี่เมื่อคุณรอมานานพอแล้ว
- ใส่ปลอกของคอมพิวเตอร์กลับเข้าด้วยกัน
- เปิดคอมพิวเตอร์ขึ้นมาและตรวจสอบดูว่าบูตเข้าสู่ Windows ได้สำเร็จหรือไม่
วิธี # 5: การซ่อมแซมไฟล์ที่เสียหาย
เป็นไปได้ว่าไฟล์บางไฟล์ในฮาร์ดดิสก์ได้รับความเสียหาย ดังนั้นในขั้นตอนนี้เราจะเรียกใช้คำสั่งบางคำสั่งในพรอมต์คำสั่งเพื่อซ่อมแซมไฟล์เหล่านี้ ในการดำเนินการดังกล่าว:
- กดปุ่ม“ Shift ” และคลิกที่ตัวเลือก“ รีสตาร์ท ” หากคุณไม่สามารถเข้าถึงตัวเลือกการรีสตาร์ทคุณอาจต้องบูต Windows ผ่านอุปกรณ์แบบถอดได้
- หลังจากรีบูต, คลิกที่“ แก้ไขปัญหาปุ่ม” ภายใต้“เลือกตัวเลือก ” หัวข้อ

- คลิกที่“ สินค้าทุกตัวเลือกปุ่ม” แล้วเลือก “การสั่งPromptปุ่ม”
- เมื่อพรอมต์คำสั่งเปิดขึ้นให้พิมพ์คำสั่งต่อไปนี้แล้วกด “ Enter ”
C: \> ผบ
- ดำเนินการตามขั้นตอนถัดไปเฉพาะเมื่อหน้าจอต่อไปนี้แสดงขึ้น

- ตอนนี้พิมพ์คำสั่งต่อไปนี้แล้วกด“ Enter”
D:
- อีกครั้งพิมพ์คำสั่งต่อไปนี้แล้วกด“ Enter”
D: \> ผบ
หมายเหตุ: ตรวจสอบไดเร็กทอรีต่อไปในลักษณะเดียวกันจนกว่าคุณจะพบไดเร็กทอรีที่แสดงไฟล์ของ windows ตัวอย่างเช่นภาพด้านล่าง

- ตอนนี้พิมพ์คำสั่งนี้แล้วกด“ Enter”
DISM / image: d: \ / cleanup-image / revertpendingactions
- หมายเหตุ: แทนที่“ d” ด้วยตัวอักษรของไดรฟ์ที่ติดตั้ง Windows ของคุณ
- รอให้กระบวนการเสร็จสิ้นและพิมพ์คำสั่งต่อไปนี้
D: \> ออก
- รีบูตเครื่องคอมพิวเตอร์และตรวจสอบว่าปัญหายังคงมีอยู่หรือไม่
วิธีที่ # 6: การซ่อมแซมดิสก์ไดรฟ์
ในกระบวนการนี้เราจะเรียกใช้การสแกน "Check Disk" เพื่อค้นหาและแก้ไขข้อผิดพลาด ในการดำเนินการดังกล่าว:
- กดปุ่ม“ Shift ” และคลิกที่ตัวเลือก“ รีสตาร์ท ” หากคุณไม่สามารถเข้าถึงตัวเลือกการรีสตาร์ทคุณอาจต้องบูต Windows ผ่านอุปกรณ์แบบถอดได้
- หลังจากรีบูต, คลิกที่“ แก้ไขปัญหาปุ่ม” ภายใต้“เลือกตัวเลือก ” หัวข้อ

- คลิกที่“ สินค้าทุกตัวเลือกปุ่ม” แล้วเลือก “การสั่งPromptปุ่ม”
- พิมพ์ “ D :” ในพรอมต์คำสั่งแล้วกด“ Enter ”
หมายเหตุ:พิมพ์ตัวอักษรของไดรฟ์ที่กำลังจัดเก็บไฟล์ Windows
- พิมพ์คำสั่งต่อไปนี้แล้วกด“ Enter ”
chk ดิสก์ / f / r
- เพียงกด“ Y” หากข้อผิดพลาด“ ตรวจสอบการสแกนดิสก์ไม่สามารถดำเนินการต่อได้เนื่องจากมีการใช้โวลุ่มโดยกระบวนการอื่น” ปรากฏขึ้น
- รอให้การสแกนเสร็จสมบูรณ์รีบูตเครื่องคอมพิวเตอร์และตรวจสอบว่าปัญหายังคงมีอยู่หรือไม่
วิธีที่ 7: แทนที่ไฟล์กลุ่มรีจิสทรีที่เสียหายทั้งหมดด้วยการสำรองข้อมูล
คอมพิวเตอร์ของคุณอาจได้รับผลกระทบจากปัญหานี้เนื่องจาก Windows พยายามเข้าถึงไฟล์กลุ่มรีจิสทรีที่สำคัญเมื่อเริ่มระบบ (เหมือนที่ควรจะเป็น) แต่ไม่สามารถเข้าถึงได้เนื่องจากได้รับความเสียหายหรือเสียหาย หากเป็นเช่นนั้นการแทนที่ไฟล์กลุ่มรีจิสทรีที่เสียหายทั้งหมดด้วยการสำรองข้อมูลควรแก้ไขปัญหาได้ อย่างไรก็ตามเนื่องจากคอมพิวเตอร์ของคุณไม่สามารถบู๊ตได้คุณจึงไม่สามารถแทนที่รีจิสทรีที่เสียหายที่มีไฟล์ผ่าน File Explorer ได้คุณจะต้องทำเช่นนั้นโดยใช้ Command Prompt ใน Windows Recovery Environment
ในการเข้าสู่ Windows Recovery Environment คุณจะต้องมี USB สำหรับติดตั้ง Windows หรือแผ่นดิสก์ที่มีไฟล์การติดตั้งสำหรับ Windows เวอร์ชันเดียวกับที่ติดตั้งในคอมพิวเตอร์ของคุณ ในการใช้วิธีนี้เพื่อพยายามแก้ไขปัญหานี้คุณต้อง:
- ใส่แผ่นติดตั้ง Windows หรือ USB ลงในคอมพิวเตอร์ที่ได้รับผลกระทบแล้วรีสตาร์ท
- ทันทีที่คอมพิวเตอร์เริ่มบู๊ตให้เข้าสู่ระบบ
- การตั้งค่าBIOSและกำหนดค่าลำดับการบูตของคอมพิวเตอร์ให้บูตจากสื่อการติดตั้งแทน HDD / SSD คำแนะนำในการเข้าสู่BIOSของคอมพิวเตอร์จะแตกต่างกันไปในแต่ละคอมพิวเตอร์ แต่มักจะพบในหน้าจอแรกที่คุณเห็นเมื่อคอมพิวเตอร์เริ่มทำงาน
- บันทึกการเปลี่ยนแปลงและออกจากBIOS
- หากได้รับแจ้งให้กดปุ่มใด ๆเพื่อบูตจากสื่อการติดตั้ง
- เลือกการตั้งค่าภาษาโซนเวลาและรูปแบบแป้นพิมพ์ของคุณและจากนั้นคลิกถัดไป
- เมื่อคุณไปถึงหน้าต่างที่มีปุ่มติดตั้งทันทีที่ตรงกลางให้มองหาและคลิกซ่อมแซมคอมพิวเตอร์ของคุณที่มุมล่างซ้ายของหน้าต่าง
ตอนนี้คุณควรเข้ามาที่หน้าจอStartup Options เมื่อคุณอยู่ที่นี่คุณต้อง:
- คลิกที่การแก้ไขปัญหา > ตัวเลือกขั้นสูง
- คลิกที่Command Prompt จากนั้นCommand Promptจะเปิดขึ้น
- พิมพ์C:เข้าสู่พร้อมรับคำสั่งและกดEnter หากติดตั้ง Windows บนพาร์ติชันของ HDD / SSD ของคอมพิวเตอร์ของคุณนอกเหนือจากไดรฟ์Cให้แทนที่cด้วยตัวอักษรไดรเวอร์ที่ตรงกับพาร์ติชันของ HDD / SSD ที่ Windows ติดตั้งไว้
- ประเภทซีดี Windows \ system32 \ config การเข้าไปในCommand PromptและกดEnter
- พิมพ์dirเข้าไปในCommand PromptกดEnter Command Promptในขณะนี้จะแสดงทุกไฟล์และโฟลเดอร์ที่อยู่ในไดเรกทอรี
- หนึ่งโดยหนึ่งสำหรับแต่ละไฟล์ (ไม่โฟลเดอร์เฉพาะไฟล์) ปัจจุบันในไดเรกทอรีพิมพ์Ren (File Name) (ชื่อไฟล์) .oldคำสั่งและกดEnter
ตัวอย่างเช่น:พิมพ์ren SYSTEM SYSTEM.oldสำหรับไฟล์SYSTEMในไดเร็กทอรีและเปลี่ยนSECURITY SECURITY.oldสำหรับไฟล์SECURITYในไดเร็กทอรี
- เมื่อคุณได้เปลี่ยนชื่อแต่ละไฟล์ในไดเรกทอรี (การสร้างการสำรองข้อมูลของแต่ละของพวกเขา) พิมพ์Regback cdเข้าไปในCommand PromptกดEnter
- พิมพ์dirเข้าไปในCommand PromptกดEnter ตอนนี้คุณจะเห็นไฟล์และโฟลเดอร์ทั้งหมดที่มีอยู่ในไดเร็กทอรีนี้
- ตอนนี้พิมพ์คำสั่งต่อไปนี้ทีละคำ:
copy / Y SOFTWARE copy / Y SAM copy / Y SYSTEM
และโฟลเดอร์อื่น ๆ ที่ถูกเปลี่ยนชื่อตอนนี้เราจำเป็นต้องใส่กลุ่มรีจิสทรีกลับสำหรับโฟลเดอร์ที่เราเปลี่ยนชื่อ
เมื่อดำเนินการเสร็จแล้วใกล้Command Promptได้รับการออกของWindows Recovery สิ่งแวดล้อมโดยพิมพ์EXITและกดENTERลบสื่อการติดตั้ง Windows และรีสตาร์ทคอมพิวเตอร์เพื่อดูว่าสามารถบู๊ตได้สำเร็จหรือไม่โดยไม่ต้องเข้าสู่หน้าจอ 0xc000021a



