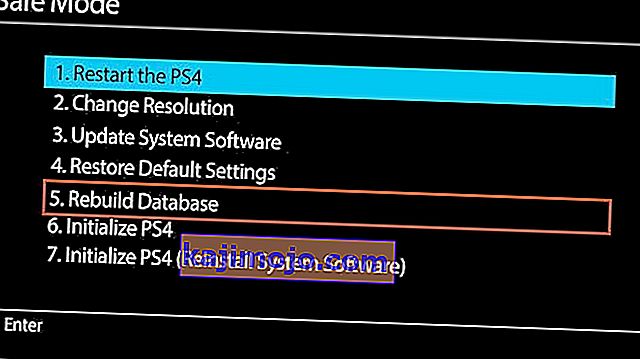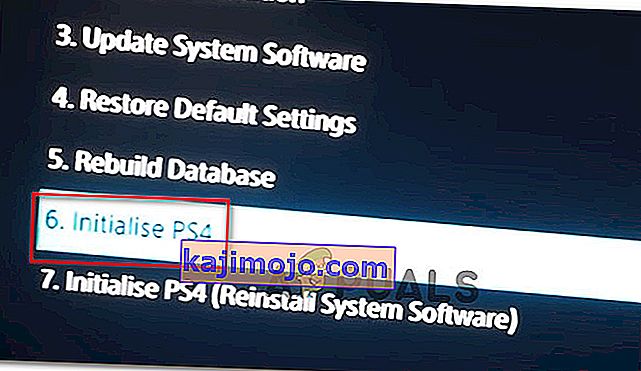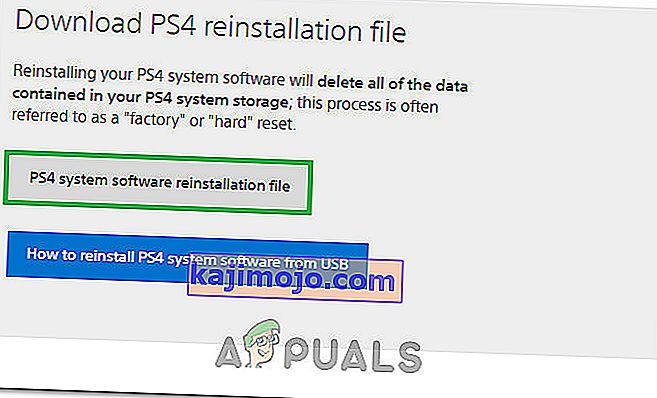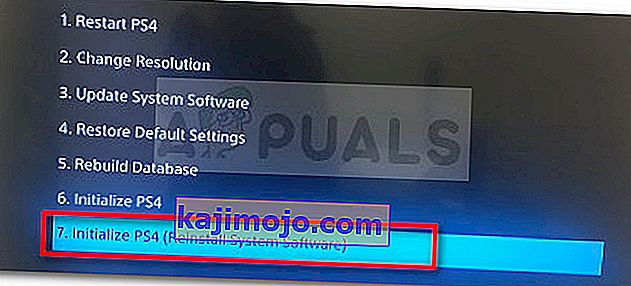ข้อผิดพลาด PS4 CE-34788-0 เป็นข้อผิดพลาดที่มักจะปรากฏขึ้นทันทีหลังจากที่คอนโซลของคุณดาวน์โหลดการอัปเดตใหม่และจะปรากฏขึ้นระหว่างการบูตพร้อมข้อความ:
“ ไม่สามารถใช้ไฟล์อัพเดตนี้ได้
ไม่สามารถใช้ไฟล์อัพเดตบนอุปกรณ์ USB ของคุณได้ ในการติดตั้งไฟล์อัปเดตจาก USB โปรดตรวจสอบว่าคุณใช้ประเภทการอัปเดตที่ถูกต้อง:
สำหรับการอัปเดตมาตรฐานคุณจะต้องมีซอฟต์แวร์ระบบเวอร์ชันล่าสุดซึ่งสามารถดาวน์โหลดได้จาก eu.playstation.com/get-help/ps4-system-software/”

มีไม่กี่วิธีในการแก้ปัญหา แต่วิธีที่เราจะนำเสนอด้านล่างนี้เกือบจะแก้ปัญหาได้อย่างแน่นอนหากคุณทำตามคำแนะนำอย่างรอบคอบ
สาเหตุข้อผิดพลาด PS4 CE-34788-0 คืออะไร?
สาเหตุที่พบบ่อยที่สุดสำหรับปัญหานี้คือไฟล์อัปเดตที่ผิดพลาดซึ่งคุณได้ดาวน์โหลดโดยอัตโนมัติสำหรับคอนโซลของคุณหรือคุณได้พยายามติดตั้งด้วยตนเองโดยใช้อุปกรณ์จัดเก็บข้อมูล USB และทำให้เกิดหน้าจอเป็นสีดำแทนการบูตตามปกติ โชคดีที่มีวิธีแก้ปัญหาโดยการดาวน์โหลดระบบ PS4 ไปยังอุปกรณ์ USB ใหม่ทั้งหมดและติดตั้งใหม่จากที่นั่น
อีกสิ่งหนึ่งที่สามารถแก้ปัญหาได้คือการฮาร์ดรีเซ็ต วิธีนี้ใช้งานได้ในสถานการณ์ที่น้อยลง แต่ก็คุ้มค่าที่จะลองถ่ายเพราะใช้เวลาเพียงนาทีเดียวซึ่งแตกต่างจากวิธีการด้านบน
โซลูชันที่ 1: ให้ฮาร์ดรีเซ็ต PlayStation 4 ของคุณ
การรีเซ็ตอุปกรณ์ PlayStation 4 อย่างหนักอาจทำสิ่งมหัศจรรย์และเราขอแนะนำให้คุณลองใช้หากคุณเคยได้รับข้อผิดพลาด PS4 CE-34788-0 เมื่อพยายามอัปเดต วิธีนี้สามารถแก้ปัญหาได้อย่างง่ายดายโดยไม่ต้องพยายามติดตั้งระบบทั้งหมดอีกครั้งด้วยตนเองและใช้เวลาเพียงนาทีเดียว
โปรดทำตามขั้นตอนด้านล่างนี้อย่างระมัดระวังเพื่อให้ได้ผลอย่างเต็มที่ในการรีเซ็ต PS4 และเราหวังว่าคุณจะไม่เห็นข้อผิดพลาดอีกต่อไปหลังจากที่คุณทำเสร็จแล้ว!
- แตะปุ่มเปิดปิดที่ส่วนหน้าของคอนโซล Xbox ค้างไว้จนกว่าจะปิดลงอย่างสมบูรณ์
- ถอดปลั๊กไฟออกจากด้านหลังของ PS4 กดปุ่มเปิด / ปิดบน PS4 ค้างไว้หลาย ๆ ครั้งเพื่อให้แน่ใจว่าไม่มีพลังงานเหลืออยู่และจะเป็นการล้างแคชและระบายกระแส PS4 ออกจากกระแสไฟฟ้า ตรวจสอบให้แน่ใจว่าคุณได้ตัดการเชื่อมต่อทิ้งไว้สองถึงสามนาที

- เสียบปลั๊กไฟกลับและรอให้ไฟที่อยู่บนอิฐไฟฟ้าเปลี่ยนสีจากสีขาวเป็นสีส้ม
- เปิด PS4 อีกครั้งตามปกติและตรวจสอบว่าข้อผิดพลาด PS4 CE-34788-0 ยังคงปรากฏขึ้นเมื่อคุณเริ่มคอนโซลหรือไม่
โซลูชันที่ 2: ติดตั้งระบบที่อัปเดตด้วยตนเอง
นี่อาจเป็นวิธีเดียวของคุณในการแก้ปัญหาหากวิธีฮาร์ดรีเซ็ตไม่ได้ผลเนื่องจากผู้ใช้นับไม่ถ้วนบอกว่าข้อความแสดงข้อผิดพลาดหายไปหลังจากดาวน์โหลดการตั้งค่าทั้งหมดสำหรับ PS4 จากเว็บไซต์ทางการและติดตั้งโดยใช้อุปกรณ์ USB
มีข้อเสียที่สำคัญอย่างหนึ่งของวิธีนี้และนั่นคือความจริงที่ว่าคุณจะสูญเสียข้อมูลส่วนตัวของคุณ เนื่องจากนี่อาจเป็นวิธีเดียวในการแก้ปัญหาของคุณคุณอาจต้องการยอมรับความจริงที่ว่าคุณกำลังจะสูญเสียข้อมูลหรือสำรองข้อมูลไว้ก่อนทำการฮาร์ดรีเซ็ตโดยทำตามขั้นตอนแรกนี้
- คุณจะต้องใช้อุปกรณ์จัดเก็บข้อมูล USB ที่ฟอร์แมตเป็น FAT หรือ exFAT ตรวจสอบให้แน่ใจว่าได้เสียบอุปกรณ์เข้ากับพอร์ต USB จนสุด อุปกรณ์บางอย่างไม่สามารถใช้งานร่วมกันได้เนื่องจากรูปร่างหรือการออกแบบ
- จากหน้าจอฟังก์ชันบน PS4 ของคุณเลือกการตั้งค่าและไปที่ระบบ> สำรองและกู้คืน เลือกตัวเลือกสำรอง PS4 จากหน้าจอใหม่

- กด X เพื่อเพิ่มเครื่องหมายถูกในส่วนการบันทึกแอปพลิเคชัน
- ตอนนี้ PS4 ของคุณจะรีสตาร์ทและถ่ายโอนข้อมูลทั้งหมดที่คุณเก็บไว้ อาจใช้เวลาสองสามชั่วโมงนานกว่าหนึ่งวันทั้งนี้ขึ้นอยู่กับปริมาณข้อมูล
หลังจากดูแลปัญหาเล็กน้อยนี้แล้วคุณสามารถไปและรีเซ็ต PS4 ได้จริงโดยใช้ไฟล์ที่คุณจะดาวน์โหลดจากเว็บไซต์ทางการของ PS4 คุณยังคงต้องใช้อุปกรณ์จัดเก็บข้อมูล USB อื่นเพื่อบันทึกไฟล์ซึ่งควรมีขนาดประมาณ 900MB
- เปิดคอมพิวเตอร์ของคุณและสร้างโฟลเดอร์ชื่อ“ PS4” เปิดโฟลเดอร์นั้นและสร้างอีกโฟลเดอร์ชื่อ“ UPDATE”
- ดาวน์โหลดไฟล์อัพเดตสำหรับ PS4 ของคุณจากเว็บไซต์อย่างเป็นทางการของ PlayStation และย้ายไปที่โฟลเดอร์ UPDATE ที่คุณเพิ่งสร้างขึ้น ตั้งชื่อไฟล์ว่า“ PS4UPDATE.PUP” คุณสามารถดาวน์โหลดไฟล์อัพเดตล่าสุดได้โดยไปที่ตำแหน่งนี้ เลื่อนลงไปด้านล่างและคลิกที่“ ดำเนินการติดตั้งซอฟต์แวร์ระบบใหม่” ค้นหาปุ่มดาวน์โหลด

- ย้ายโฟลเดอร์ PS4 ทั้งหมดที่คุณสร้างบนคอมพิวเตอร์ไปยังโฟลเดอร์รากของอุปกรณ์เก็บข้อมูล USB ที่คุณเป็นเจ้าของ ตรวจสอบว่าคุณมีพื้นที่ว่างอย่างน้อย 320MB บนไดรฟ์ USB เชื่อมต่อไดรฟ์ USB เข้ากับ PlayStation 4 ของคุณ
- เปิด PS4 ของคุณคลิกปุ่ม PlayStation เพื่อไปที่หน้าจอฟังก์ชันจากนั้นเปิดการตั้งค่า >> การอัปเดตซอฟต์แวร์ระบบ

- PS4 ควรจดจำไฟล์อัพเดตโดยอัตโนมัติหากคุณตั้งชื่อโฟลเดอร์และไฟล์อย่างถูกต้อง เพียงทำตามคำแนะนำบนหน้าจอเพื่อดำเนินการต่อ หากไม่รู้จักไฟล์ให้ตรวจสอบว่าคุณตั้งชื่อและวางโฟลเดอร์อย่างถูกต้องในขั้นตอนก่อนหน้านี้หรือไม่
ขั้นตอนสุดท้ายของวิธีนี้จะประกอบด้วยการกู้คืนข้อมูลสำรองที่คุณสร้างไว้สำหรับเกมและการตั้งค่าผู้ใช้ของคุณ สามารถทำได้อย่างง่ายดายหลังจากที่คุณรีเซ็ตซอฟต์แวร์ดังนั้นคุณไม่ควรกังวลว่าข้อมูลจะสูญหาย
- เชื่อมต่อแท่ง USB ที่คุณใช้ในการสำรองไฟล์เกมเข้ากับระบบ
- จากหน้าจอฟังก์ชั่นที่เมนูหลักของ PlayStation 4 ให้เลือกการตั้งค่า> การจัดการข้อมูลที่บันทึกไว้ของแอปพลิเคชัน> ข้อมูลที่บันทึกไว้บนอุปกรณ์จัดเก็บข้อมูล USB> ดาวน์โหลดไปยังที่เก็บข้อมูลระบบ เลือกชื่อ

- กด X เพื่อเพิ่มเครื่องหมายในช่องทำเครื่องหมายสำหรับข้อมูลที่บันทึกไว้ที่คุณต้องการคัดลอกจากนั้นเลือกคัดลอก ไฟล์ควรจะอยู่ตรงนั้น
โซลูชันที่ 3: กู้คืนฐานข้อมูล PS4
การสร้างฐานข้อมูลใหม่สามารถแก้ปัญหาได้มากมายบน PS4 และสามารถเพิ่มพื้นที่ว่างมากมายและสามารถแก้ไขปัญหาส่วนใหญ่ได้ สร้างฐานข้อมูลใหม่ของเนื้อหาทั้งหมดหลังจากทำความสะอาดดิสก์ไดรฟ์ ทำตามขั้นตอนด้านล่างเพื่อสร้างฐานข้อมูลของ PS4 ใหม่ตั้งแต่ต้น
- กดปุ่มเปิด / ปิดที่แผงด้านหน้าและปิดระบบ PS4 ไฟแสดงการทำงานจะกะพริบสองสามวินาทีก่อนที่จะดับลง
- หลังจากปิดระบบ PS4 แล้วให้กดปุ่มเปิด / ปิดค้างไว้อีกครั้ง คุณจะได้ยินเสียงบี๊บเมื่อคุณกดปุ่มและเสียงบี๊บครั้งที่สองในอีกเจ็ดวินาทีต่อมา ปล่อยปุ่มเมื่อคุณได้ยินเสียงบี๊บครั้งที่สอง
- หลังจากนี้ให้เชื่อมต่อคอนโทรลเลอร์ไร้สายDUAL SHOCK 4ด้วยสาย USB จากนั้นกดปุ่ม PS บนคอนโทรลเลอร์
- เลือกตัวเลือก“ สร้างฐานข้อมูลใหม่”จากเมนูโดยกดปุ่มเลือกบนตัวควบคุม
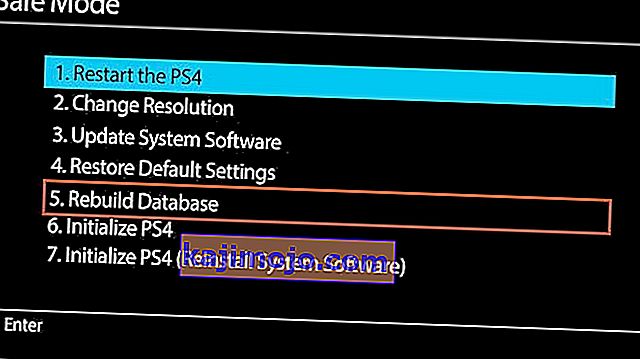
- รอสักครู่ในขณะที่ดำเนินการแล้วตรวจสอบว่าข้อผิดพลาดได้รับการแก้ไขหรือไม่
- หากปัญหาไม่ได้รับการแก้ไขและ PS4 วนกลับเข้าสู่โหมดปกติหลังจากรีสตาร์ทให้ลองอัปเดตระบบ PS4 ด้วยตนเองก่อนหรือฮาร์ดรีเซ็ต PS4
โซลูชันที่ 4: เริ่มต้น PS4 โดยสมบูรณ์
หาก PS4 ของคุณขัดข้องอย่างต่อเนื่องส่งผลให้เกิดข้อบกพร่องและข้อผิดพลาดหลายประการคุณสามารถเริ่มต้นใช้งานอุปกรณ์ของคุณได้อย่างสมบูรณ์ สิ่งนี้จะทำให้อุปกรณ์กลับสู่ลำดับการทำงานที่เหมาะสมและจะป้องกันไม่ให้เครื่องทำงานผิดพลาดอีก แต่การเริ่มต้นเพลย์สเตชันอย่างสมบูรณ์สามารถลบข้อมูลออกจากคอนโซลได้ ดังนั้นโปรดระมัดระวังและพยายามสำรองข้อมูลคอนโซลของคุณก่อนดำเนินการเริ่มต้นเพื่อให้สามารถบันทึกข้อมูลของคุณรวมถึงรูปภาพวิดีโอและอื่น ๆ อีกมากมาย วิธีที่แนะนำสำหรับการเริ่มต้น PS4 คือผ่านเซฟโหมดดังนั้นเราจะต้องบูตเครื่องก่อน สำหรับการที่:
- กดปุ่มเปิด / ปิดที่แผงด้านหน้าเพื่อปิด PS4 หลังจากนี้ไฟแสดงสถานะจะกะพริบสองสามวินาทีก่อนที่จะปิด
- หลังจากปิดระบบ PS4 แล้วให้กดปุ่มเปิด / ปิดค้างไว้อีกครั้ง คุณจะได้ยินเสียงบี๊บเมื่อคุณกดปุ่มและเสียงบี๊บครั้งที่สองในอีกเจ็ดวินาทีต่อมา ปล่อยปุ่มเมื่อคุณได้ยินเสียงบี๊บครั้งที่สอง
- หลังจากนี้ให้เชื่อมต่อคอนโทรลเลอร์ไร้สายDUAL SHOCK 4ด้วยสาย USB จากนั้นกดปุ่ม PS บนคอนโทรลเลอร์
- เลือก“ เริ่มต้นตัวเลือก PS4 ” จากรายการ
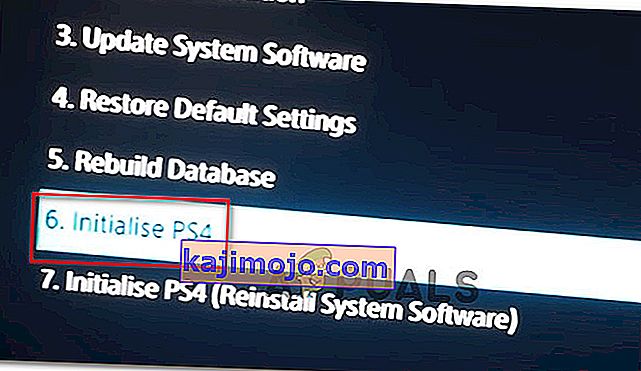
- รอจนกว่า PlayStation ของคุณจะเริ่มต้นและตรวจสอบเพื่อดูว่าปัญหายังคงมีอยู่หรือไม่หลังจากเสร็จสิ้นกระบวนการ
แนวทางที่ 5: ฟอร์แมต PS4 HardDrive
สาเหตุสำคัญประการหนึ่งที่อยู่เบื้องหลังการเกิดข้อผิดพลาดนี้อาจทำให้ฮาร์ดไดรฟ์ทำงานผิดปกติและเสีย สิ่งนี้อาจนำไปสู่ความบกพร่องและข้อผิดพลาดหลายประการซึ่งอาจเป็นปัญหาในการจัดการ คุณสามารถลองอัปเกรดฮาร์ดไดรฟ์ PS4 เป็นฮาร์ดไดรฟ์ใหม่ได้ตลอดเวลา แต่ฮาร์ดไดรฟ์เก่าก็สามารถซ่อมแซมได้เช่นกัน หากฮาร์ดไดรฟ์ PS4 ประกอบด้วยเซกเตอร์เสียอาจทำให้ข้อมูลเสียหายและพังทั้งระบบได้ ฮาร์ดไดรฟ์ของคุณอาจดูเหมือนทำงานอย่างถูกต้องในขณะที่มีเซกเตอร์เสียบางส่วนซึ่งการจัดเก็บข้อมูลที่เหมาะสมไม่สามารถทำได้ วิธีแก้ไขอย่างหนึ่งสำหรับปัญหานี้คือพยายามสำรองข้อมูลของคุณเนื่องจากการสร้างสำเนาหลายชุดเป็นวิธีเดียวที่สามารถป้องกันข้อมูลฮาร์ดไดรฟ์ของคุณไม่ให้เสียหายและกระจัดกระจายได้ในการกำจัดเซกเตอร์เสียบนฮาร์ดไดรฟ์ PS4 คุณสามารถเชื่อมต่อกับพีซีและฟอร์แมตได้อย่างสมบูรณ์เพื่อกำจัดการแบ่งพาร์ติชันที่ผิดพลาดและเพื่อลบเซกเตอร์เสีย นอกจากนี้คุณสามารถตรวจสอบความสมบูรณ์ของซอฟต์แวร์ด้วยซอฟต์แวร์ตรวจสอบฮาร์ดไดรฟ์เพื่อให้แน่ใจว่ามีคุณสมบัติตรงตามที่กำหนดไว้
นอกจากนี้หากคุณใช้ USB ภายนอกหรือฮาร์ดไดรฟ์บนคอมพิวเตอร์ขอแนะนำให้คุณลองฟอร์แมตด้วยเช่นกันเนื่องจากบางครั้งอาจมีเซกเตอร์ที่เสียหายด้วยเช่นกัน ก่อนที่จะติดตั้งการอัปเดตซอฟต์แวร์บน PlayStation 4 ให้ลองรีเซ็ตฮาร์ดไดรฟ์ภายนอกหรือ USB หากเชื่อมต่ออยู่
โซลูชันที่ 6: ติดตั้งเฟิร์มแวร์ PS4 ใหม่
หากคุณต้องการอัปเดต PS4 เป็นเฟิร์มแวร์ระบบถัดไปคุณสามารถดาวน์โหลดได้โดยใช้เว็บไซต์ Play station คุณสามารถรับไฟล์อัปเดตได้จากที่นี่ แต่บางครั้ง PS4 ไม่สามารถจดจำระบบปฏิบัติการได้อย่างถูกต้องหลังจากการอัปเดตและข้อความแสดงข้อผิดพลาดปรากฏขึ้น ดังนั้นหากคุณเปลี่ยนฮาร์ดไดรฟ์คุณจะต้องติดตั้งซอฟต์แวร์ระบบใหม่ทั้งหมดจากเว็บไซต์ PlayStation เพื่อให้แน่ใจว่าระบบปฏิบัติการทำงานได้ดีที่สุด สำหรับการที่:
- ไปที่เว็บไซต์ PlayStation และมองหาลิงค์ดาวน์โหลดของไฟล์ติดตั้งใหม่
- คลิกที่ตัวเลือกสำหรับดาวน์โหลด“ ไฟล์การติดตั้งซอฟต์แวร์ระบบ PS4 ใหม่ ”
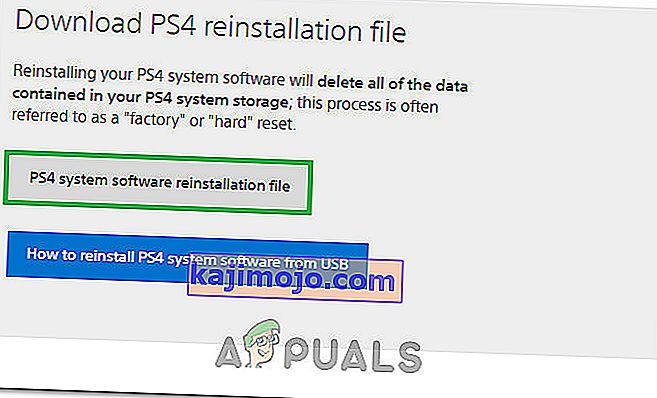
- หลังจากคลิกที่ตัวเลือกการดาวน์โหลดควรเริ่มขึ้น
- รอให้การดาวน์โหลดเสร็จสิ้นและยืนยันไฟล์ของคุณโดยตรวจสอบขนาดไฟล์ ไฟล์อัพเดตที่เราดาวน์โหลดและติดตั้งไว้ก่อนหน้านี้จะค่อนข้างใกล้เคียงกับ300MBในขณะที่ขนาดไฟล์ติดตั้งแบบเต็มจะใกล้800MB
- วางไฟล์นี้ไว้ในไดรฟ์ USB ที่ฟอร์แมตเป็นFAT 32 Format และตรวจสอบให้แน่ใจว่าคุณได้วางไฟล์ดังกล่าวตามที่เราวางไฟล์อัพเดตไว้ในโซลูชันด้านบน
- กดปุ่มเปิด / ปิดที่แผงด้านหน้าเพื่อปิด PS4 หลังจากนี้ไฟแสดงสถานะจะกะพริบสองสามวินาทีก่อนที่จะปิด
- หลังจากปิดระบบ PS4 แล้วให้กดปุ่มเปิด / ปิดค้างไว้อีกครั้ง คุณจะได้ยินเสียงบี๊บเมื่อคุณกดปุ่มและเสียงบี๊บครั้งที่สองในอีกเจ็ดวินาทีต่อมา ปล่อยปุ่มเมื่อคุณได้ยินเสียงบี๊บครั้งที่สอง
- หลังจากนี้ให้เชื่อมต่อคอนโทรลเลอร์ไร้สายDUAL SHOCK 4ด้วยสาย USB จากนั้นกดปุ่ม PS บนคอนโทรลเลอร์
- เมื่อคุณดำเนินการเสร็จสิ้นและบูตเข้าสู่เซฟโหมดแล้วให้เลือกตัวเลือก " เริ่มต้น PS4 (ติดตั้งซอฟต์แวร์ระบบใหม่) "
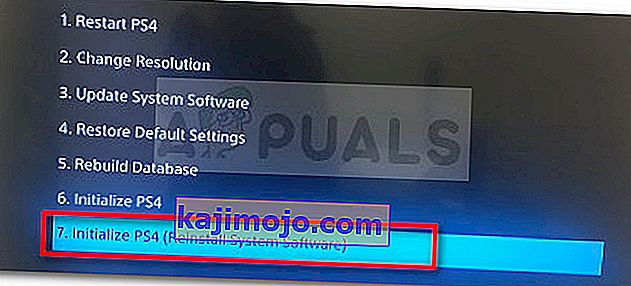
- เลือกตัวเลือกติดตั้งจาก USB และปฏิบัติตามคำแนะนำบนหน้าจอเพื่อติดตั้งซอฟต์แวร์ทั้งหมดของ PlayStation 4 จาก USB
- ตรวจสอบดูว่าปัญหานี้ยังคงมีอยู่หรือไม่หลังจากติดตั้งซอฟต์แวร์ใหม่ตั้งแต่ต้น