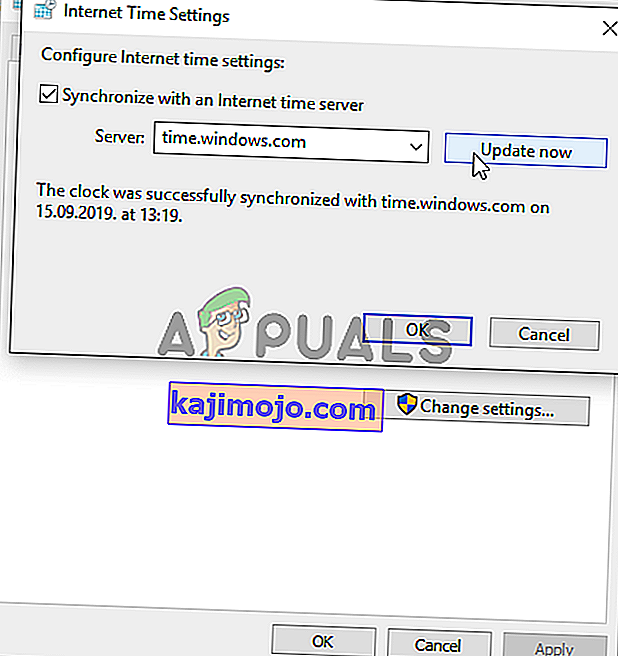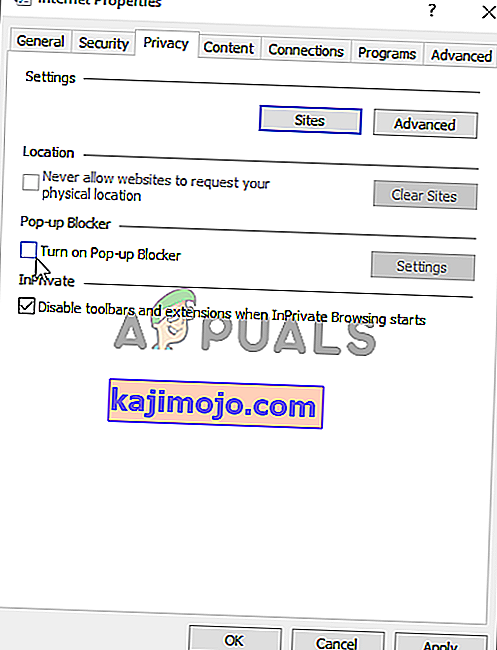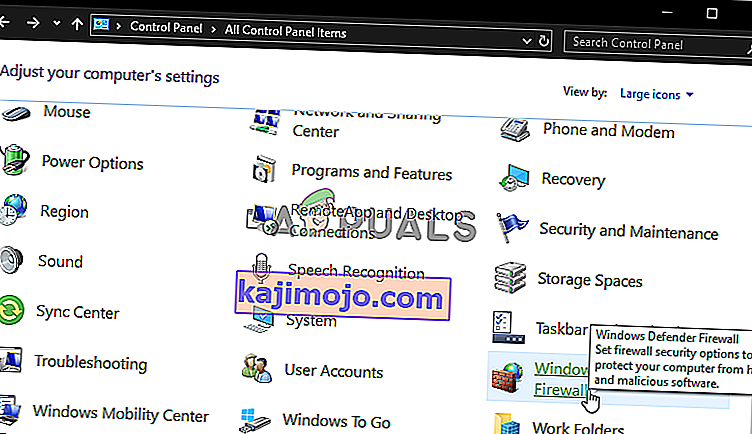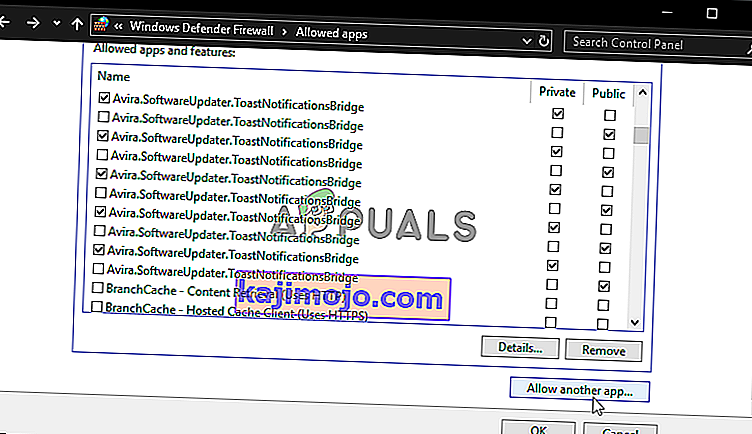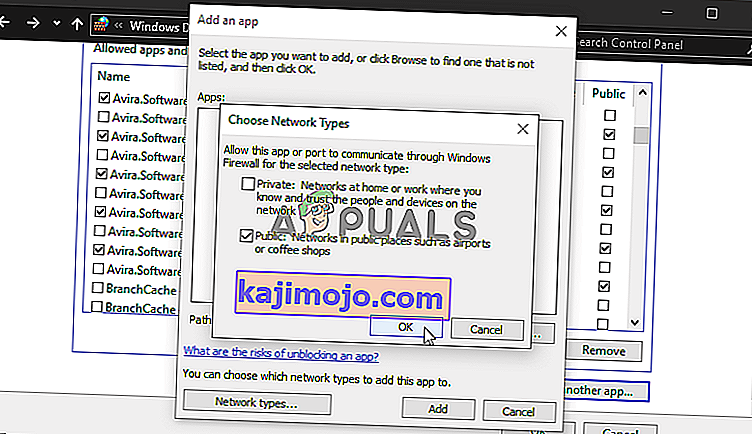ข้อผิดพลาด“ การเข้าสู่ระบบออนไลน์ Origin ไม่พร้อมใช้งานในขณะนี้” ปรากฏต่อผู้ใช้ที่พยายามลงชื่อเข้าใช้บัญชี Origin มันค่อนข้างเป็นปัญหาที่น่าหงุดหงิดเนื่องจากผู้ใช้ที่ได้รับผลกระทบได้รายงานว่ามันก่อให้เกิดความโกลาหลเนื่องจากไม่สามารถเล่น Origin ได้ก่อนที่จะเข้าสู่ระบบอย่างถูกต้อง

โชคดีที่คนอื่น ๆ ที่ประสบปัญหาเดียวกันได้โพสต์วิธีที่พวกเขาใช้ในการแก้ไขปัญหาในสถานการณ์ของพวกเขา เราได้รวบรวมวิธีการเหล่านี้ไว้ในบทความเดียวเพื่อให้คุณตรวจสอบพร้อมคำแนะนำทีละขั้นตอน
สาเหตุที่ทำให้การเข้าสู่ระบบออนไลน์ของ Origin เป็นข้อผิดพลาดไม่พร้อมใช้งานบน Windows ในขณะนี้
มีสาเหตุที่แตกต่างกันไม่กี่ประการของปัญหาที่อธิบายไว้ในบทความนี้ นั่นคือเราได้ตัดสินใจสร้างรายการสาเหตุที่เป็นไปได้เพื่อให้คุณตรวจสอบ ตรวจสอบให้แน่ใจว่าคุณได้ตรวจสอบทั้งหมดก่อนดำเนินการต่อเพื่อให้คุณสามารถระบุสถานการณ์ที่เป็นไปได้บนคอมพิวเตอร์ของคุณ!
- ตั้งเวลาและวันที่ไม่ถูกต้อง - บริการออนไลน์จำนวนมากต้องการให้ตั้งเวลาและวันที่บนพีซีของคุณอย่างถูกต้อง แม้เพียงไม่กี่นาทีก็อาจทำให้บริการหยุดทำงานได้ ลองตั้งค่าเวลาและวันที่บนคอมพิวเตอร์ของคุณอย่างถูกต้องเพื่อแก้ไขปัญหา!
- การตั้งค่า Internet Explorer - ตัวเรียกใช้งาน Origin ขึ้นอยู่กับ Internet Explorer สำหรับคุณสมบัติบางอย่าง หากการตั้งค่าของ Internet Explorer ไม่ถูกต้องอาจมีผลกับ Origin ลองรีเซ็ตการตั้งค่า Internet Explorer
- ปัญหาเกี่ยวกับเครือข่าย - ปัญหาเกี่ยวกับเครือข่ายอาจค่อนข้างซับซ้อนและผู้ใช้กำลังประสบปัญหาในการค้นหาว่าอะไรเป็นสาเหตุของปัญหา อย่างไรก็ตามขอแนะนำให้คุณลองเลิกบล็อก Origin ใน Windows Firewall รีเซ็ตไฟล์โฮสต์หรือล้างแคช Origin
โซลูชันที่ 1: ตรวจสอบเวลาและวันที่บนคอมพิวเตอร์ของคุณ
การใช้บริการออนไลน์จำนวนมากจะถือว่าเวลาและวันที่บนคอมพิวเตอร์ของคุณได้รับการตั้งค่าอย่างถูกต้อง สิ่งนี้ทำขึ้นเพื่อป้องกันปัญหาด้านความปลอดภัยต่างๆและต้องมีการตั้งค่าเหล่านี้อย่างเหมาะสม ทำตามคำแนะนำด้านล่างเพื่อตั้งค่าเวลาและวันที่บนคอมพิวเตอร์ของคุณอย่างถูกต้อง!
- เปิดการตั้งค่า Windows 10 โดยเปิดStart me nu แล้วเปิดแอปการตั้งค่าโดยคลิกไอคอนฟันเฟืองเหนือไอคอนเปิด / ปิด
- หรือคุณสามารถใช้คีย์ผสมของWindows + Iเพื่อให้ได้ผลเช่นเดียวกัน คลิกเพื่อเปิดส่วนเวลาและภาษาแล้วไปที่แท็บวันที่และเวลาทางด้านซ้ายของหน้าต่าง

- ในแท็บวันที่และเวลาตรวจสอบให้แน่ใจว่าวันที่และเวลาของคอมพิวเตอร์ของคุณถูกต้อง หากเวลาไม่ถูกต้องคุณสามารถลองเปิดหรือปิดตัวเลือกตั้งเวลาโดยอัตโนมัติขึ้นอยู่กับสถานะเริ่มต้น

- หากต้องการเปลี่ยนวันที่ภายใต้วันที่คลิกเมนูแบบเลื่อนลงเพื่อค้นหาเดือนปัจจุบันในปฏิทินจากนั้นคลิกวันที่ปัจจุบัน
- ในการเปลี่ยนเวลาภายใต้เวลาให้คลิกชั่วโมงนาทีหรือวินาทีที่คุณต้องการเปลี่ยนจากนั้นเลื่อนค่าจนกว่าคุณจะปรับค่าให้ถูกต้องตามตำแหน่ง
- เมื่อคุณได้เสร็จสิ้นการเปลี่ยนการตั้งค่าเวลาคลิกตกลง
ทางเลือกอื่น : ผู้ที่ไม่สามารถแก้ไขปัญหาโดยปรับแต่งการตั้งค่าด้วยวิธีนี้สามารถทำได้ในแผงควบคุม การตั้งค่าคล้ายกัน แต่ตอนนี้คุณสามารถตั้งเวลาซิงค์กับเวลาอินเทอร์เน็ตได้แล้ว
- เปิดแผงควบคุมโดยค้นหายูทิลิตี้ในปุ่มเริ่มหรือโดยคลิกที่ปุ่มค้นหาหรือปุ่ม Cortana ที่ส่วนด้านซ้ายของแถบงาน (ส่วนล่างซ้ายของหน้าจอ) นอกจากนี้คุณยังสามารถเปิดได้โดยใช้ปุ่มรวม Windows Key + Rพิมพ์“ control.exe ” ในการเรียกใช้กล่องและคลิกตกลงในการเรียกใช้แผงควบคุม

- หลังจากแผงควบคุมเปิดขึ้นให้เปลี่ยนมุมมองเป็นไอคอนขนาดใหญ่หรือขนาดเล็กและเลื่อนไปตามรายการเพื่อเปิดตัวเลือกวันที่และเวลา จากแท็บวันที่และเวลาคลิกปุ่มเปลี่ยนวันที่และเวลาที่ด้านบนและคุณสามารถตั้งค่าได้ที่นี่
- หรือคุณสามารถเลือกซิงโครไนซ์เวลากับเซิร์ฟเวอร์ออนไลน์ได้โดยทำตามขั้นตอนเหล่านี้ ไปที่แท็บInternet Timeในหน้าต่าง Date and Time และคลิกที่Change settingsทำเครื่องหมายในช่องถัดจากตัวเลือก Synchronize with an Internet time serverและคลิกที่ปุ่มUpdate now จากนั้นคลิกตกลงนำไปใช้ตกลงและปิดแผงควบคุม
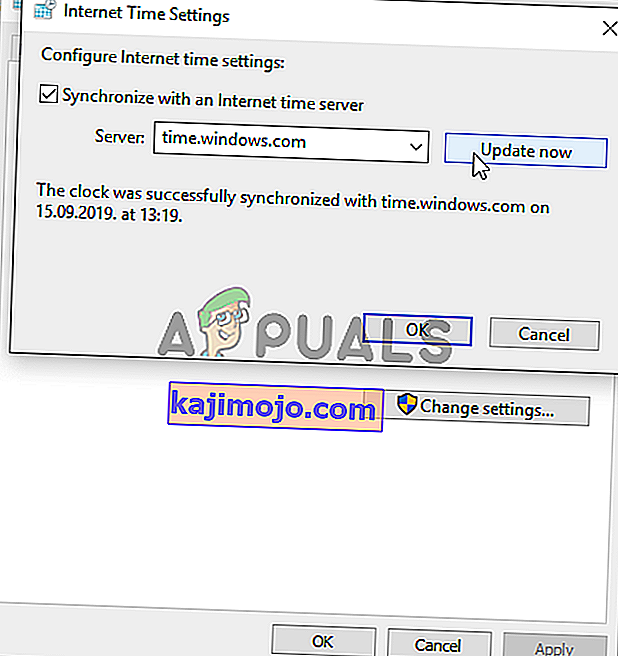
- เมื่อคุณทำการซิงโครไนซ์เสร็จแล้วปัญหาควรได้รับการแก้ไขทันที
โซลูชันที่ 2: รีเซ็ตการตั้งค่า Internet Explorer เป็นค่าเริ่มต้น
แม้ว่าหลายคนมองว่า Internet Explorer ใช้พื้นที่บนคอมพิวเตอร์ของคุณโดยไม่มีจุดประสงค์ที่แท้จริง แต่ก็ไม่เป็นความจริงอย่างสมบูรณ์ การตั้งค่าการเชื่อมต่ออินเทอร์เน็ตจำนวนมากผ่าน Internet Explorer ผู้ใช้รายงานว่าพวกเขาสามารถแก้ไขข้อผิดพลาด“ การเข้าสู่ระบบออนไลน์ Origin ไม่พร้อมใช้งานในขณะนี้” เพียงแค่รีเซ็ตการตั้งค่า Internet Explorer ทำตามขั้นตอนด้านล่างเพื่อทำเช่นนั้น!
- เปิดInternet Explorerโดยการค้นหาหรือโดยการดับเบิลคลิกทางลัดบน Desktop เลือกเครื่องมือปุ่มที่ส่วนขวาบนของหน้าแล้วเลือกตัวเลือกอินเทอร์เน็ต
- ถ้าคุณไม่สามารถเข้าถึงตัวเลือกอินเทอร์เน็ตเช่นนี้เปิดการควบคุมบานหน้าต่างลิตรโดยการค้นหาสำหรับมันเปลี่ยนดูโดยตัวเลือกหมวดหมู่และคลิกที่เครือข่ายและอินเทอร์เน็ต คลิกที่ปุ่มตัวเลือกอินเทอร์เน็ตซึ่งควรเป็นลำดับที่สองในหน้าต่างใหม่และดำเนินการแก้ไข

- ไปที่แท็บขั้นสูงจากนั้นคลิกที่รีเซ็ตเลือกกล่องกาเครื่องหมายลบการตั้งค่าส่วนบุคคลหากคุณต้องการลบประวัติการเข้าชมผู้ให้บริการการค้นหาตัวเร่งโฮมเพจและข้อมูลการกรองแบบ InPrivate ขอแนะนำหากคุณต้องการรีเซ็ตเบราว์เซอร์ แต่การเลือกนี้เป็นทางเลือกสำหรับสถานการณ์นี้

- ในกล่องโต้ตอบรีเซ็ตการตั้งค่า Internet Explorer คลิกรีเซ็ตและรอให้ Internet Explorer เสร็จสิ้นการใช้การตั้งค่าเริ่มต้น คลิกที่ปิด >> ตกลง
- เมื่อ Internet Explorer ใช้การตั้งค่าเริ่มต้นเสร็จสิ้นให้คลิกปิดจากนั้นคลิกตกลง ตรวจสอบดูว่าคุณสามารถเข้าสู่ Origin ได้หรือไม่โดยไม่มีปัญหา
โซลูชันที่ 3: ปิดใช้งาน Pop-Up Blocker ใน Internet Explorer
นี่เป็นอีกหนึ่งโปรแกรมแก้ไขของ Internet Explorer ซึ่งทำงานได้ดีเมื่อจับคู่กับวิธีการด้านบน ไม่ชัดเจนว่าเหตุใดตัวบล็อกป๊อปอัปจึงอาจรบกวน Origin แต่สิ่งนี้ใช้ได้ผลกับผู้ใช้จำนวนมากดังนั้นอย่าลืมลองใช้!
- เปิดInternet Explorerบนคอมพิวเตอร์ของคุณโดยค้นหาบนเดสก์ท็อปหรือเมนูเริ่ม คลิกที่ไอคอนฟันเฟืองที่มุมขวาบน จากเมนูที่เปิดขึ้นให้คลิกที่ตัวเลือกอินเทอร์เน็ตเพื่อเปิดรายการเกี่ยวกับการตั้งค่าการเชื่อมต่อที่เกี่ยวข้อง
- หากคุณไม่สามารถเข้าถึง Internet Explorer ให้เปิดแผงควบคุมโดยค้นหาในเมนูเริ่มหรือโดยใช้คีย์ผสมของWindows + Rพิมพ์ " control.exe " ในช่อง Run และคลิกตกลงเพื่อเรียกใช้Control แผงหน้าปัด

- ในแผงควบคุมเลือกดูเป็น: หมวดหมู่ที่มุมบนขวาและคลิกที่ปุ่มเครือข่ายและอินเทอร์เน็ตเพื่อเปิดส่วนนี้ ในหน้าต่างนี้ให้คลิกที่Internet Optionsเพื่อไปยังหน้าจอเดียวกับที่คุณเปิด Internet Explorer
- ไปที่แท็บPrivacyและตรวจสอบส่วน Pop-up Blocker ยกเลิกการเลือกช่องถัดจากเปิด Pop-up Blocker
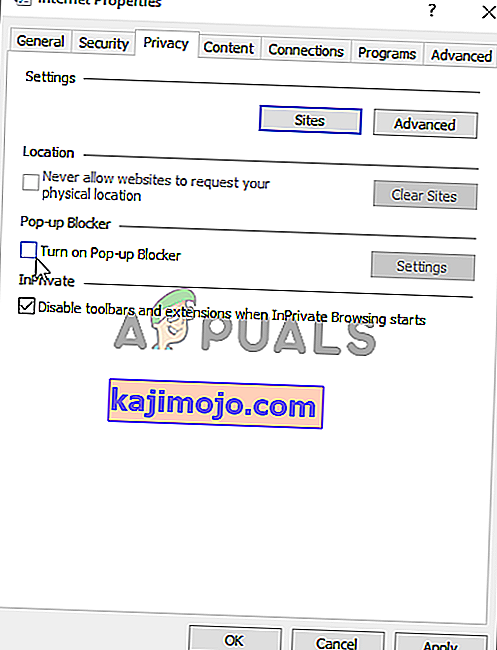
- ตรวจสอบให้แน่ใจว่าคุณใช้การเปลี่ยนแปลงที่คุณทำและรีสตาร์ทคอมพิวเตอร์ก่อนที่จะตรวจสอบว่าคุณสามารถเข้าสู่ระบบ Origin ได้หรือไม่โดยไม่มีปัญหา
โซลูชันที่ 4: ล้างแคช Origin
การล้างแคช Origin มักจะช่วยแก้ไขปัญหาทั่วไปได้และวิธีง่ายๆนี้ก็เพียงพอที่จะแก้ไขปัญหาสำหรับผู้ใช้หลายคน พวกเขาอ้างว่า Battlefield 1 หยุดขัดข้องหลังจากล้างแคช Origin แล้วเราขอแนะนำให้คุณลองใช้งาน!
- ไปที่ตำแหน่งต่อไปนี้บนคอมพิวเตอร์ของคุณโดยเปิดWindows Explorerและคลิกที่พีซีเครื่องนี้ :
C: \ Users \ YOURUSERNAME \ AppData \ Roaming \ Origin
- หากคุณไม่เห็นโฟลเดอร์ AppData คุณอาจต้องเปิดตัวเลือกที่ช่วยให้คุณสามารถดูไฟล์และโฟลเดอร์ที่ซ่อนอยู่ คลิกที่แท็บ " ดู " จากนั้นคลิกที่ " รายการที่ซ่อน " ในส่วนแสดง / ซ่อน File Explorer จะแสดงไฟล์ที่ซ่อนอยู่และจะจำตัวเลือกนี้ไว้จนกว่าคุณจะเปลี่ยนอีกครั้ง

- ลบโฟลเดอร์Originในโฟลเดอร์ Roaming ถ้าคุณได้รับข้อความบอกว่าบางไฟล์อาจจะไม่ได้ถูกลบไปแล้วเพราะพวกเขาในการใช้งานให้ลองออกจากแหล่งกำเนิดและสิ้นสุดกระบวนการในการจัดการงาน กลับไปที่โฟลเดอร์AppDataเปิดโฟลเดอร์Localและลบโฟลเดอร์Originภายใน
- คลิกปุ่มเริ่มหรือปุ่มค้นหาที่อยู่ถัดจากนั้นพิมพ์“ เรียกใช้ ” หรือใช้คีย์ผสมของWindows + Rเพื่อเปิดกล่องโต้ตอบเรียกใช้ พิมพ์“% ProgramData %” แล้วคลิก Enter

- ค้นหาแหล่งกำเนิดโฟลเดอร์ในโฟลเดอร์ที่เปิดเปิดและเลือกไฟล์และโฟลเดอร์ทั้งหมดภายในยกเว้นโฟลเดอร์ LocalContent คลิกขวาที่ส่วนที่เลือกแล้วเลือกลบจากเมนูบริบทซึ่งจะปรากฏขึ้น
- ตรวจสอบดูว่าข้อผิดพลาด“ การเข้าสู่ระบบออนไลน์ต้นทางไม่พร้อมใช้งานในขณะนี้” ยังคงปรากฏอยู่หรือไม่หลังจากรีสตาร์ทคอมพิวเตอร์
โซลูชันที่ 5: รีเซ็ตไฟล์โฮสต์
หากคุณได้พยายามแก้ไขปัญหาอื่น ๆ ในคอมพิวเตอร์ของคุณคุณอาจแก้ไขไฟล์โฮสต์ที่อยู่ลึกเข้าไปในโฟลเดอร์ System32 ในโฟลเดอร์ย่อยต่างๆ โฮสต์ไฟล์แผนที่จะใช้ชื่อโฮสต์ที่อยู่ IP หากด้วยเหตุผลบางประการคุณพบว่าไฟล์โฮสต์ของคุณถูกบุกรุกหรือหากคุณเริ่มประสบปัญหานี้กับ Origin คุณสามารถรีเซ็ตไฟล์กลับเป็นค่าเริ่มต้นได้โดยทำตามขั้นตอนด้านล่าง
- ไปที่ตำแหน่งC >> Windows >> System32 >> Drivers >> Etcโดยไปที่มันหลังจากเปิด File Explorer ขั้นแรกให้คลิกพีซีเครื่องนี้หรือคอมพิวเตอร์ของฉันจากบานหน้าต่างด้านซ้ายเพื่อค้นหาและเปิดLocal Disk C ของคุณ
- หากคุณไม่เห็นโฟลเดอร์ Windows คุณอาจต้องเปิดตัวเลือกที่ช่วยให้คุณเห็นไฟล์และโฟลเดอร์ที่ซ่อน คลิกแท็บ " ดู " ในเมนูด้านบนของ File Explorer และคลิกช่องทำเครื่องหมาย " รายการที่ซ่อน " ในShow / hide File Explorer จะแสดงไฟล์ที่ซ่อนอยู่และจะจดจำการตั้งค่านี้จนกว่าคุณจะเปลี่ยนอีกครั้ง
- ค้นหาไฟล์โฮสต์ใน Etc โฟลเดอร์คลิกขวาบนและเลือกที่จะเปิดมันด้วย Notepad ใช้คีย์ผสมCtrl + Aเพื่อเลือกข้อความทั้งหมดแล้วคลิกDeleteหรือBackspaceเพื่อลบ หลังจากนั้นวางข้อความต่อไปนี้ภายใน:
# ลิขสิทธิ์ (c) 1993-2006 Microsoft Corp. # # นี่คือไฟล์ HOSTS ตัวอย่างที่ใช้โดย Microsoft TCP / IP สำหรับ Windows # # ไฟล์นี้มีการแมปที่อยู่ IP กับชื่อโฮสต์ แต่ละ # รายการควรเก็บไว้ในแต่ละบรรทัด ควรใส่ที่อยู่ IP # ในคอลัมน์แรกตามด้วยชื่อโฮสต์ที่เกี่ยวข้อง # ที่อยู่ IP และชื่อโฮสต์ควรคั่นด้วยช่องว่าง # ช่องว่างอย่างน้อยหนึ่งช่อง # # นอกจากนี้ความคิดเห็น (เช่นนี้) อาจถูกแทรกใน # บรรทัดหรือตามชื่อเครื่องที่แสดงด้วยสัญลักษณ์ '#' # # ตัวอย่างเช่น # # 102.54.94.97 rhino.acme.com # เซิร์ฟเวอร์ต้นทาง # 38.25.63.10 x.acme.com # x ไคลเอนต์โฮสต์ # การแก้ปัญหาชื่อ localhost ถูกจัดการภายใน DNS เอง # 127.0.0.1 localhost # :: 1 localhost
- คลิกไฟล์ >> บันทึกเพื่อบันทึกการเปลี่ยนแปลง ออกจาก Notepadและรีสตาร์ทคอมพิวเตอร์ของคุณ ตรวจสอบเพื่อดูว่าปัญหายังคงมีอยู่เกี่ยวกับ Origin เพื่อเข้าสู่ระบบอย่างถูกต้องหรือไม่

โซลูชันที่ 6: อนุญาตให้ Origin ผ่าน Windows Defender Firewall
หากบริการ Origin ไม่สามารถเชื่อมต่ออินเทอร์เน็ตบนคอมพิวเตอร์ของคุณคุณจะต้องอนุญาตผ่าน Windows Defender Firewall มันค่อนข้างง่ายที่จะทำและสามารถแก้ไขปัญหาของคุณได้เกือบจะในทันที ลองดูด้านล่าง!
- เปิดแผงควบคุมโดยค้นหายูทิลิตี้ในปุ่มเริ่มหรือโดยคลิกที่ปุ่มค้นหาหรือปุ่ม Cortana ที่ส่วนด้านซ้ายของแถบงาน (ส่วนล่างซ้ายของหน้าจอ)
- After Control Panel opens, change the view to Large or Small icons and navigate to the bottom to open the Windows Defender Firewall option.
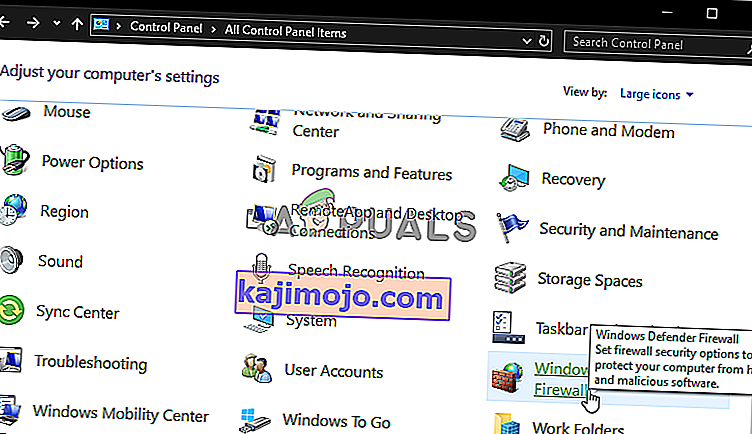
- Click on Windows Defender Firewall and click on the Allow an app or feature through Windows Firewall option from the left side list of options. A list of installed apps should open. Click the Change settings button at the top of the screen and provide administrator permissions. Try locating the executable inside. If it’s not there, click the Allow another app button below.
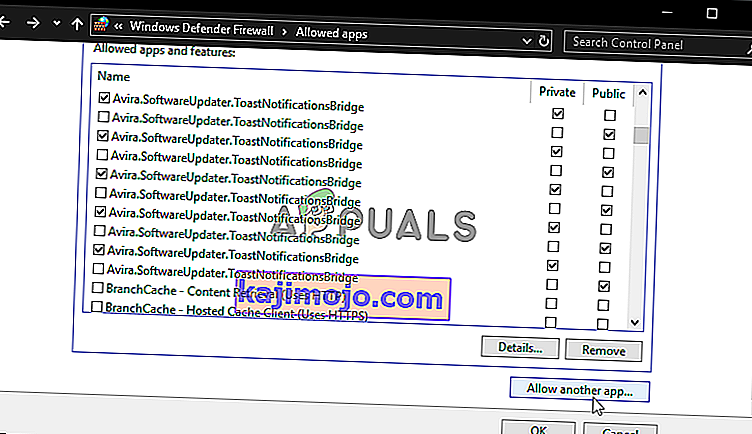
- Navigate to where you installed Origin (C:\Program Files (x86) by default), open the Origin folder, and choose the app’s executable file Origin.exe.
- After locating it, click the Network types button at the top and make sure you check the boxes next to both Private and Public entries before clicking OK >> Add.
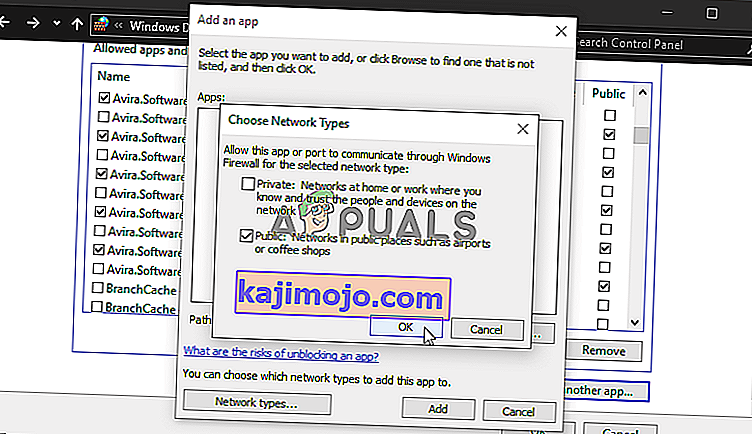
- Click OK and restart your computer before checking whether you can log into Origin properly!