ซอฟต์แวร์ที่ดีที่สุด 5 อันดับที่คุณสามารถใช้ตรวจสอบ FPS ของเกมใน Windows
โดย Kamil Anwar 22 มกราคม 2020 อ่าน 5 นาทีFPS ซึ่งเป็นคำย่อของ Frames Per Second หมายถึงจำนวนภาพที่จอแสดงผลสามารถแสดงผลได้ในหนึ่งวินาทีและเป็นสิ่งสำคัญที่เกมเมอร์ทุกคนต้องพิจารณา โดยทั่วไปอัตราเฟรมที่สูงขึ้นจะทำให้ประสบการณ์การเล่นเกมราบรื่นขึ้น นั่นคือเหตุผลที่เหล่าเกมเมอร์มักจะแสวงหาการเพิ่ม FPS ของหน้าจออยู่เสมอ ซึ่งอาจเกิดจากการปรับแต่งการตั้งค่ากราฟิกอย่างง่าย ๆ หรืออัพเกรด GPU
ไม่ว่าจะด้วยวิธีใดคุณจะต้องดู FPS ที่เกมของคุณกำลังดำเนินอยู่ในช่วงเวลาใดเวลาหนึ่งเพื่อพิจารณาว่าคุณกำลังดำเนินการใด ๆ หรือหากคุณต้องการดำเนินการเพิ่มเติม มีหลายวิธีที่คุณสามารถดู FPS ของเกมของคุณและในโพสต์นี้เราจะมุ่งเน้นไปที่หนึ่งโดยเฉพาะ การใช้ซอฟต์แวร์เฉพาะ อย่างไรก็ตามยังดีที่ทราบว่าคุณมีตัวเลือกใดบ้างดังนั้นก่อนอื่นเราจะดูวิธีอื่น ๆ ที่คุณสามารถตรวจสอบ FPS ก่อนที่จะหันไปใช้ซอฟต์แวร์
ใช้โอเวอร์เลย์ในเกมของ Steam เพื่อตรวจสอบ FPS
หากคุณใช้ Steam คุณอาจไม่จำเป็นต้องใช้ซอฟต์แวร์พิเศษเพราะตอนนี้มีตัวนับ FPS ในตัวเลือกการวางซ้อนในเกม ข้อเสียเพียงอย่างเดียวคือคุณไม่สามารถเปิดใช้งานคุณสมบัตินี้ได้ในขณะที่อยู่ในช่วงกลางเกม ต้องปิดเกมทั้งหมด
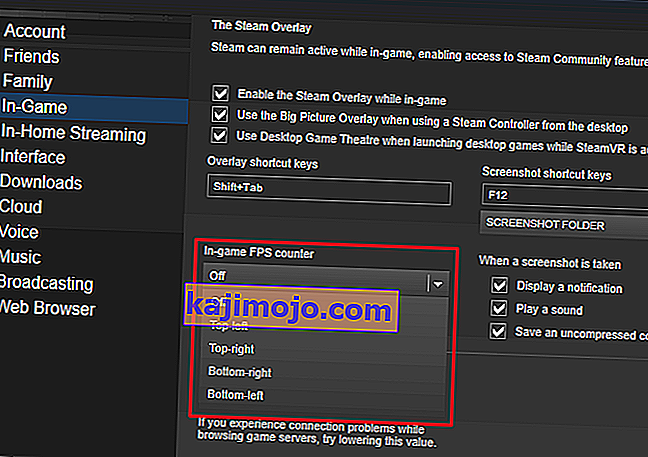
แต่เนื่องจากไม่ได้เกี่ยวข้องกับการติดตั้งไฟล์ภายนอกจึงทำให้ CPU ของคุณมีภาระน้อยลง ในการเข้าถึงตัวนับ FPS ใน Steam ไปที่การตั้งค่าไปที่ส่วนในเกมและคุณจะเห็นเมนูตัวนับ FPS ที่นี่คุณจะเลือกตำแหน่งบนหน้าจอที่คุณต้องการให้ FPS แสดงและคุณทำเสร็จแล้ว
โปรดทราบว่าคุณยังสามารถใช้คุณสมบัตินี้สำหรับเกมที่คุณไม่ได้ซื้อผ่าน Steam ตราบเท่าที่คุณมีแอปพลิเคชัน Steam ในการดำเนินการนี้ให้ไปที่เมนูเกมและคลิกที่ 'เพิ่มเกมที่ไม่ใช่ Steam ในห้องสมุดของฉัน' เมื่อเพิ่มเกมแล้วให้เปิดใช้งานผ่าน Steam และคุณสามารถดู FPS ได้แล้ว
การใช้ตัวเลือกในตัวของเกมเพื่อตรวจสอบ FPS
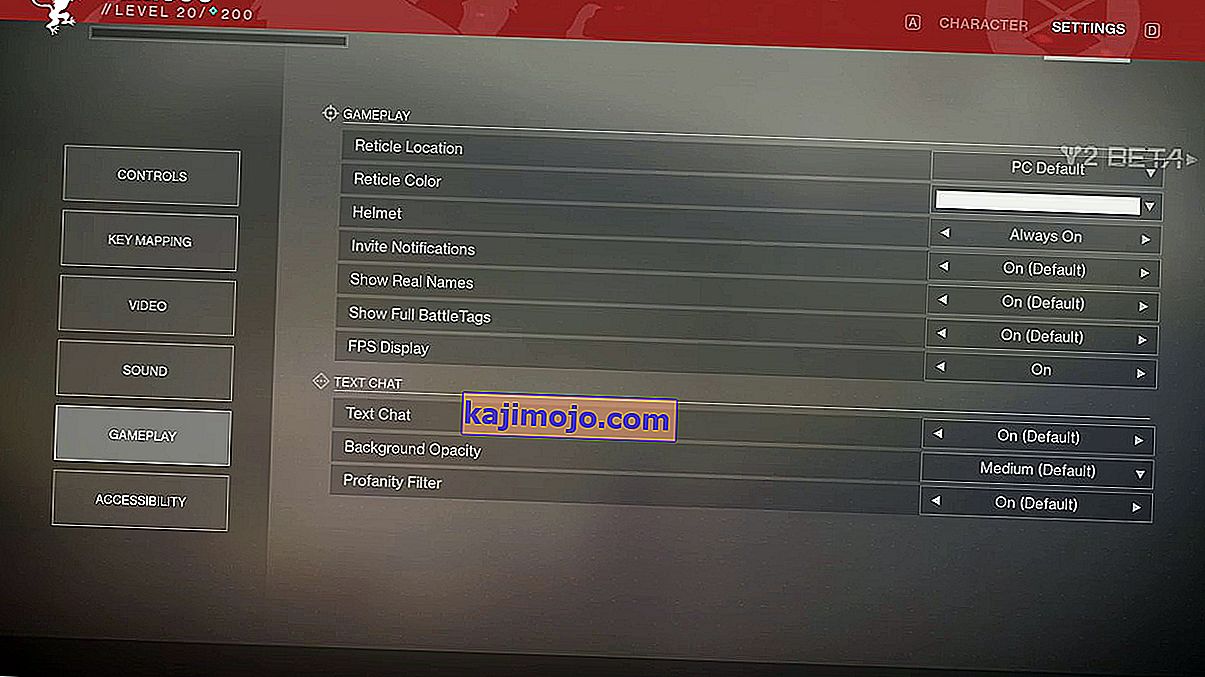
อีกครั้งก่อนที่คุณจะดาวน์โหลดซอฟต์แวร์ตรวจสอบเพื่อดูว่าเกมนั้นมีคุณสมบัติในตัวที่ช่วยให้คุณดูอัตราเฟรมได้หรือไม่ ตัวเลือกนี้มักจะหายากเล็กน้อยและอาจใช้เวลาสักครู่ในการตั้งค่าก่อนที่คุณจะสะดุดกับมัน หรือคุณสามารถค้นหาชื่อเกมตามด้วย“ FPS ในตัว” มีโอกาสที่ถ้ามีตัวนับ FPS ในตัวจะมีโพสต์สรุปขั้นตอนการเปิดใช้งาน
แต่ตอนนี้วิธีการโฟกัสของเรา สาเหตุหลักที่ผู้คนหันมาใช้ซอฟต์แวร์เนื่องจากใช้งานง่าย ตัวเลือกตัวนับ FPS สามารถเข้าถึงได้ง่ายและยังดีกว่าซอฟต์แวร์มักจะมาพร้อมกับคุณสมบัติอื่น ๆ ที่คุณสามารถพบว่ามีประโยชน์
นี่คือรายชื่อ 5 ซอฟต์แวร์ที่ดีที่สุดที่คุณสามารถใช้เพื่อแสดงเฟรมเรทของเกมของคุณ
1. ปัญหา
 ลองตอนนี้
ลองตอนนี้ Fraps น่าจะเป็นซอฟต์แวร์ที่ได้รับความนิยมมากที่สุดในรายการนี้ มันอยู่ที่นั่นก่อนวิธีการทางเลือกอื่นที่ฉันกล่าวถึงข้างต้นและด้วยเหตุนี้จึงยังคงเป็นคำแนะนำอันดับต้น ๆ เข้ากันได้กับ Windows ทุกเวอร์ชันและรองรับเกมโดยใช้ DirectX และเกมที่ทำงานบน Open GL Graphic Technology
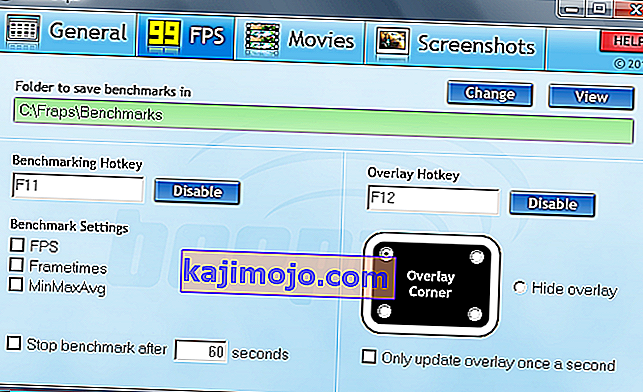
Fraps มีการใช้งานหลัก 3 ประการและประการแรกคือการแสดง FPS นี่คือฟังก์ชันที่เราสนใจคุณสามารถเลือกระหว่างมุมใดก็ได้จากสี่มุมของหน้าจอเพื่อดู FPS ซอฟต์แวร์นี้สามารถวัดอัตราเฟรมระหว่างสองช่วงเวลาซึ่งทำให้เป็นซอฟต์แวร์เปรียบเทียบที่ยอดเยี่ยม นอกจากนี้ยังบันทึกสถิติในคอมพิวเตอร์ของคุณเพื่อให้คุณสามารถดูได้ในภายหลังสำหรับการวิเคราะห์เพิ่มเติม
ฟังก์ชันที่สองคือการจับภาพหน้าจอที่ช่วยให้คุณสามารถจับภาพหน้าจอการเล่นเกมของคุณได้ทุกกรณีผ่านการใช้แป้นพิมพ์ลัด ภาพหน้าจอถูกตั้งชื่อและบันทึกโดยอัตโนมัติ
จากนั้นคุณสมบัติสุดท้ายคือการจับภาพวิดีโอที่ช่วยให้คุณสามารถบันทึกการเล่นเกมของคุณด้วยความละเอียดสูงถึง 7680 × 4800 และอัตราเฟรมตั้งแต่ 1-120 FPS Fraps เป็นซอฟต์แวร์ระดับพรีเมี่ยม แต่หากคุณไม่ได้ใช้ฟังก์ชันการจับภาพวิดีโอก็ไม่มีข้อ จำกัด ในการใช้งาน
2. จอภาพ FPS
 ลองตอนนี้
ลองตอนนี้ FPS Monitor เป็นซอฟต์แวร์ที่ยอดเยี่ยมที่ไม่เพียง แต่แสดงอัตราเฟรมของเกมของคุณ แต่ยังรวมถึงแง่มุมอื่น ๆ ของเกมที่ส่งผลต่อประสิทธิภาพอีกด้วย ใช่มันจะแสดงการใช้งาน CPU ประสิทธิภาพของ GPU การใช้ RAM และประสิทธิภาพด้านอื่น ๆ อีกมากมาย
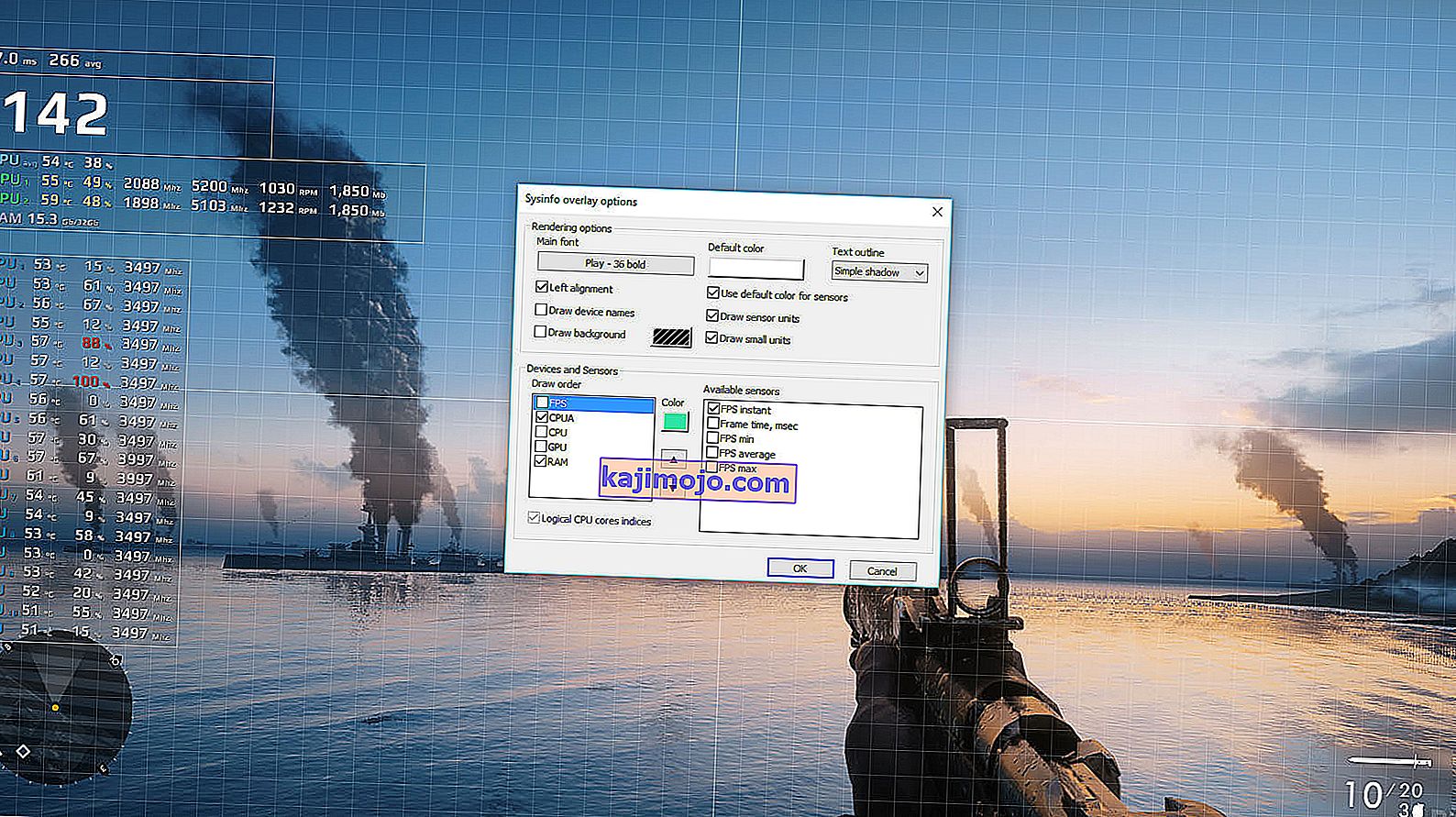
ยิ่งไปกว่านั้นคุณจะสามารถปรับแต่งภาพซ้อนทับได้หลายวิธี ตัวอย่างเช่นคุณสามารถเปลี่ยนรูปแบบขนาดและสีของแบบอักษรให้ตรงกับพื้นหลังเดสก์ท็อปของคุณได้ นอกจากนี้จำนวนด้านที่แสดงบนหน้าจอขึ้นอยู่กับคุณ คุณสามารถมีได้เพื่อให้คุณสามารถดูตัวนับ FPS เท่านั้นหรือเพิ่มด้านประสิทธิภาพอื่น ๆ จำนวนเท่าใดก็ได้
ซอฟต์แวร์นี้ยังบันทึกข้อมูลเกมที่รวบรวมเพื่อให้คุณสามารถใช้ในภายหลังเพื่อการวิเคราะห์เพิ่มเติม หากคุณตั้งใจจะลองโอเวอร์คล็อก GPU ของคุณและกลัวว่าเครื่องมือนี้จะช่วยคุณได้ ความลับเบื้องหลังการโอเวอร์คล็อกที่ประสบความสำเร็จคือความสามารถในการเพิ่มความเร็ว GPU โดยไม่ให้ร้อนเกินไป ซึ่งเป็นที่มาของเครื่องมือนี้มีคุณสมบัติแจ้งเตือนเพื่อแจ้งให้คุณทราบเมื่อถึงอุณหภูมิสูงสุดของ GPU
3. MSI Afterburner
 ลองตอนนี้
ลองตอนนี้ MSI Afterburner เป็นซอฟต์แวร์ที่ส่วนใหญ่รู้จักกันในชื่อยูทิลิตี้โอเวอร์คล็อกกราฟิกการ์ด ดังนั้นจึงไม่แปลกใจเลยที่มีตัวนับ FPS หลังจากนั้นจะมีวิธีใดที่จะยืนยันการโอเวอร์คล็อกได้ดีไปกว่าการตรวจสอบการเปลี่ยนแปลงในเกม FPS และส่วนที่ดีที่สุดคือซอฟต์แวร์นี้ฟรีอย่างสมบูรณ์

MSI Afterburner ช่วยให้คุณสามารถแสดง FPS ของคุณที่มุมใดก็ได้ของหน้าจอพร้อมกับประสิทธิภาพด้านอื่น ๆ เช่นอุณหภูมิความเร็วนาฬิกาและแรงดันไฟฟ้าซึ่งช่วยให้คุณทราบผลของการโอเวอร์คล็อกของคุณ นอกจากนี้ยังอนุญาตให้ปรับแต่งได้มากมายเช่นการกำหนดลักษณะที่ปรากฏบนหน้าจอของคุณและยังรวมถึงสกินที่คุณสามารถใช้เพื่อเปลี่ยนลักษณะโดยรวม
ในการเปิดใช้งานตัวนับ FPS ใน MSI Afterburner ให้ไปที่การตั้งค่าและคลิกที่แท็บการตรวจสอบ คลิกที่อัตราเฟรมจากนั้นเลือกเพื่อแสดงในการแสดงหน้าจอซ้อนทับ อัตราเฟรมจะแสดงที่มุมบนซ้ายของหน้าจอ
4. ประสบการณ์ GeForce
 ลองตอนนี้
ลองตอนนี้ หากคุณใช้กราฟิกการ์ด Ge-Force GeForce Experience เป็นซอฟต์แวร์ที่คุณจะพบว่ามีประโยชน์อย่างยิ่ง ไม่ใช่แค่การแสดง FPS เท่านั้น เป็นโปรแกรมการจัดการที่มีคุณสมบัติครบถ้วนที่ช่วยให้คุณเข้าถึงการตั้งค่าการ์ดของคุณและจะใช้ในการค้นหาการอัปเดตของการ์ดแสดงผลของคุณ
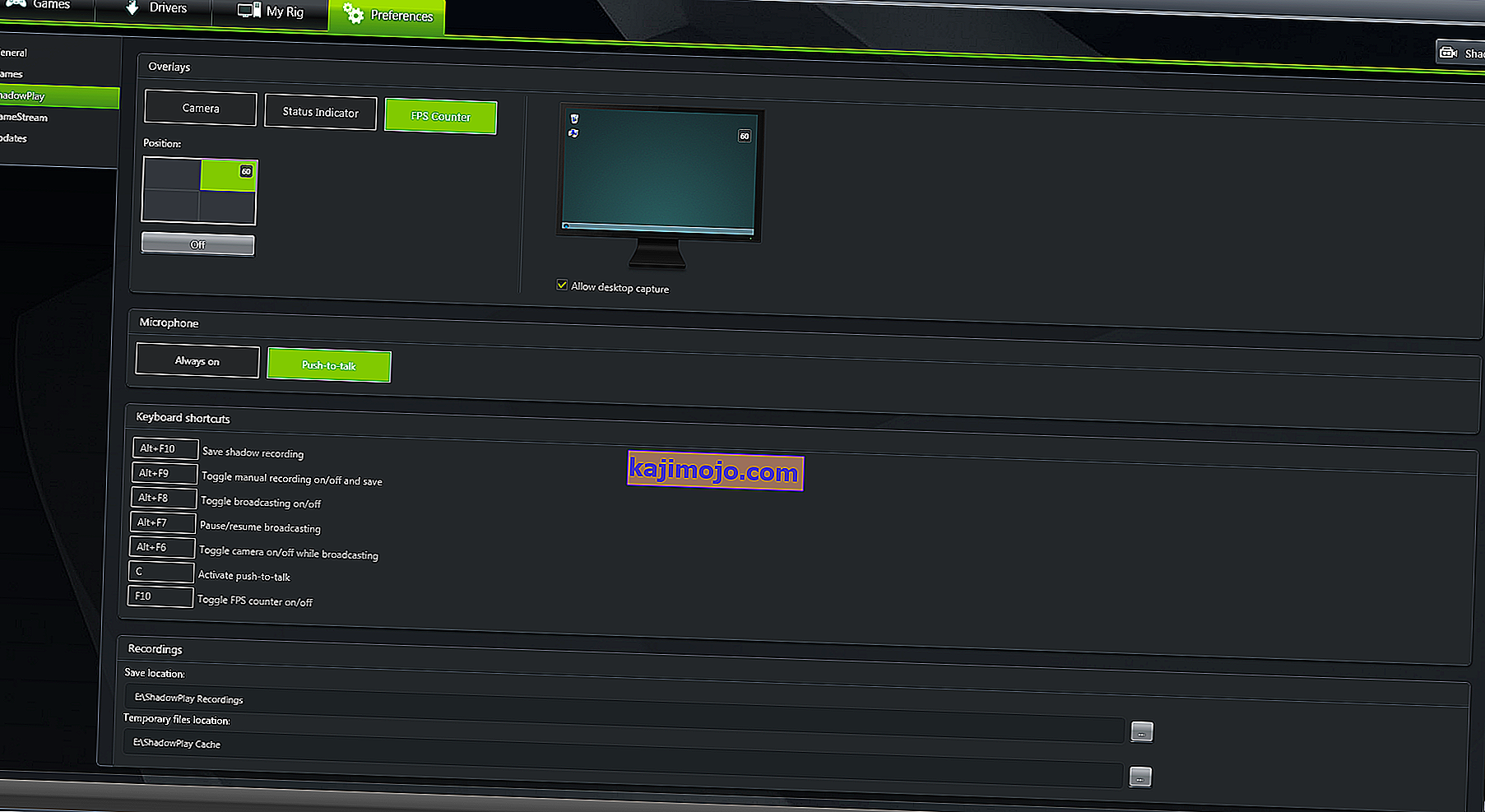
ในการเปิดใช้งานการแสดง FPS ให้ไปที่การตั้งค่าโปรแกรมและมองหาแท็บ Shadowplay References เมื่อคุณคลิกที่ปุ่ม FPS Counter และเลือกตำแหน่งที่คุณต้องการให้แสดงบนหน้าจอ คุณยังสามารถกำหนดทางลัดที่กำหนดเองสำหรับการเปิดใช้งานจอแสดงผลแม้ว่าปุ่มเริ่มต้นจะเป็น alt + f12
ซอฟต์แวร์นี้จะเป็นเครื่องมือที่ยอดเยี่ยมสำหรับการจับภาพและวิดีโอการเล่นเกมของคุณ ฟังก์ชั่นอื่น ๆ ที่คุณสามารถทำได้โดยใช้ Ge-Force Experience ได้แก่ การเพิ่มตัวกรองให้กับเกมของคุณและเพิ่มประสิทธิภาพของเกมโดยการลดการตั้งค่ากราฟิก
5. DXtory
 ลองตอนนี้
ลองตอนนี้ Dxtory เป็นอีกหนึ่งโปรแกรมตอบโต้ FPS ที่ให้คุณจับภาพหน้าจอและวิดีโอการเล่นเกมของคุณ เช่นเดียวกับ Fraps ซอฟต์แวร์นี้สามารถใช้ได้กับทั้งเกม Direct X และเกมที่ใช้ OpenGL DirectDraw และ Vulkan เป็น API อื่น ๆ ที่รองรับ นอกจากนี้ยังเข้ากันได้กับ Windows ทุกเวอร์ชัน

Dxtory ไม่อนุญาตให้คุณปรับแต่งตำแหน่งของตัวนับ FPS แต่มีวิธีอื่นที่คุณสามารถปรับแต่งภาพซ้อนทับได้เช่นการเปลี่ยนสีของแบบอักษร อัตราเฟรมจะแสดงที่มุมบนซ้ายตามค่าเริ่มต้น
แม้ว่า DXtory จะเป็นคุณสมบัติพิเศษ แต่คุณจะสามารถใช้คุณสมบัติส่วนใหญ่ได้ฟรี ข้อ จำกัด เพียงประการเดียวคือโลโก้จะปรากฏในหน้าจอและการจับภาพวิดีโอทั้งหมดของคุณ คุณจะต้องจัดการกับไซต์การซื้อลิขสิทธิ์แบบคงที่ที่ปรากฏขึ้นทุกครั้งที่คุณปิดโปรแกรม
ซอฟต์แวร์นี้ยังมีตัวกรองจำนวนมากที่คุณสามารถใช้กับภาพหน้าจอเกมและภาพยนตร์ของคุณได้
