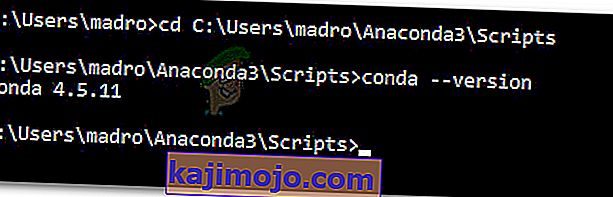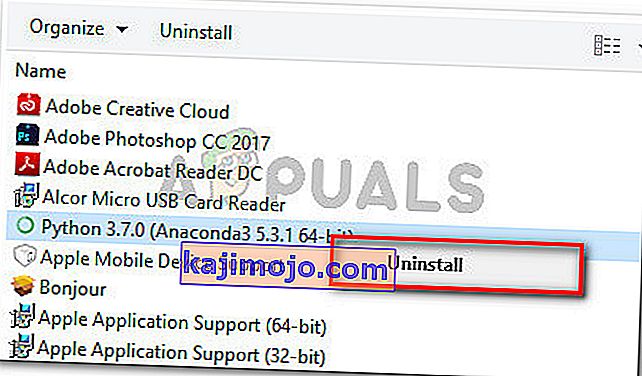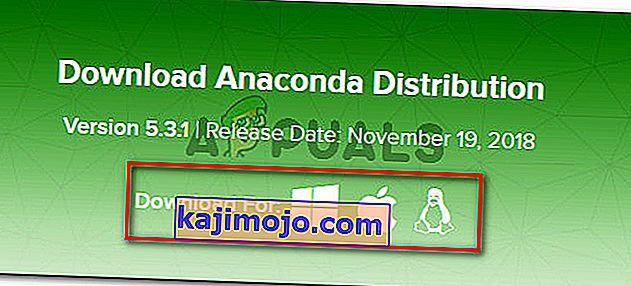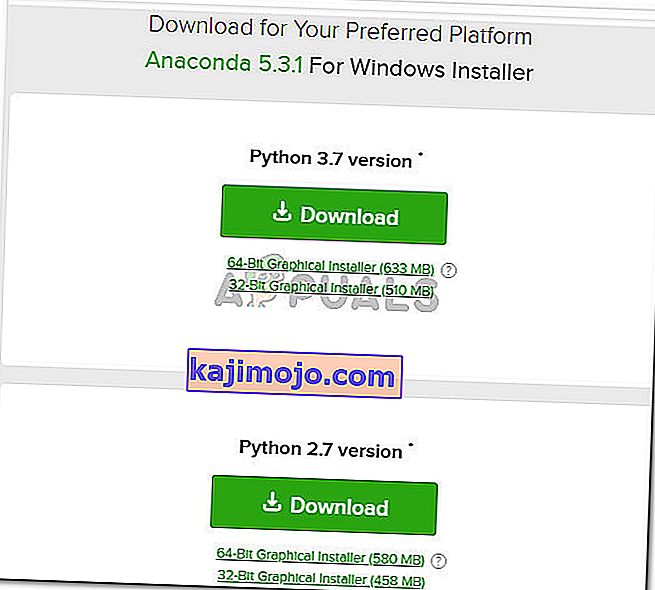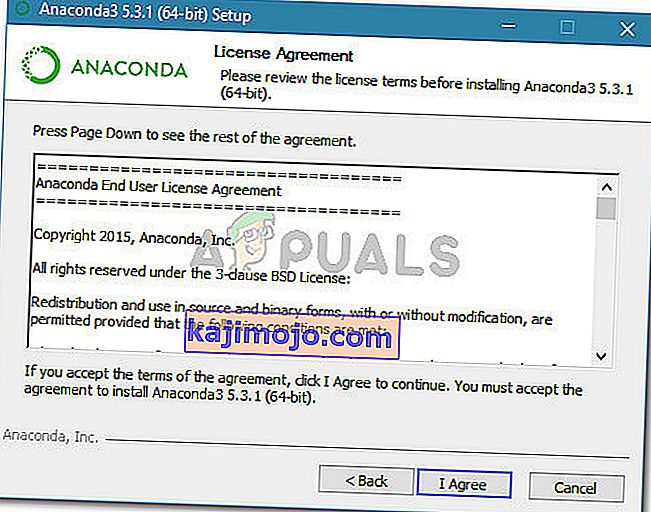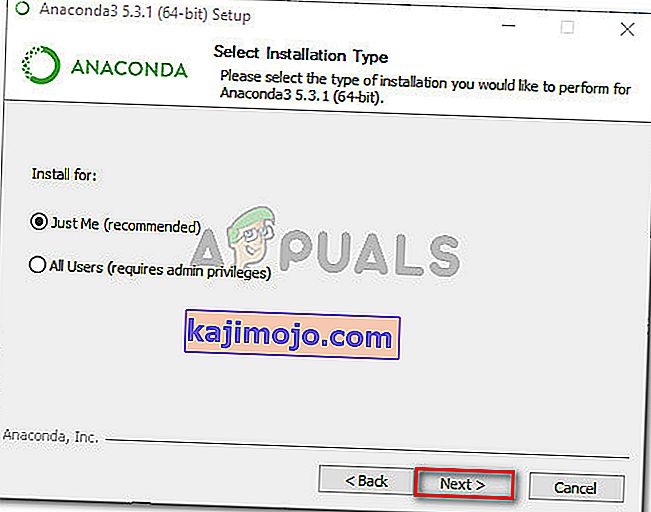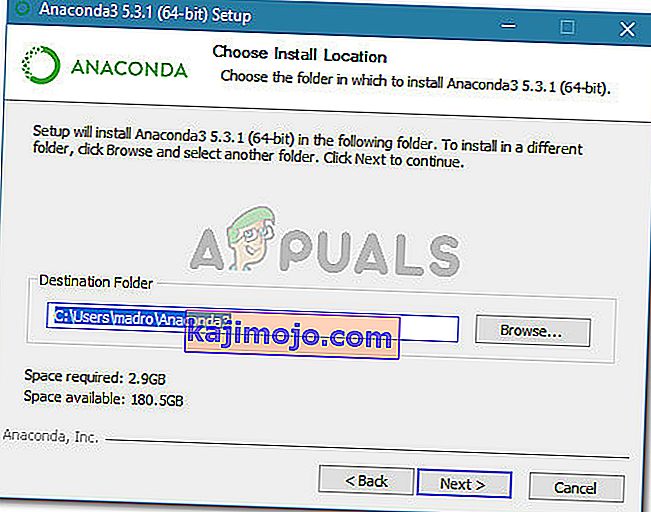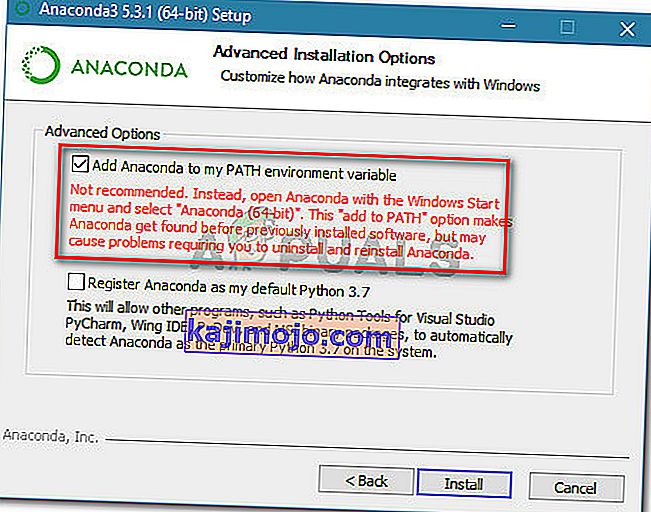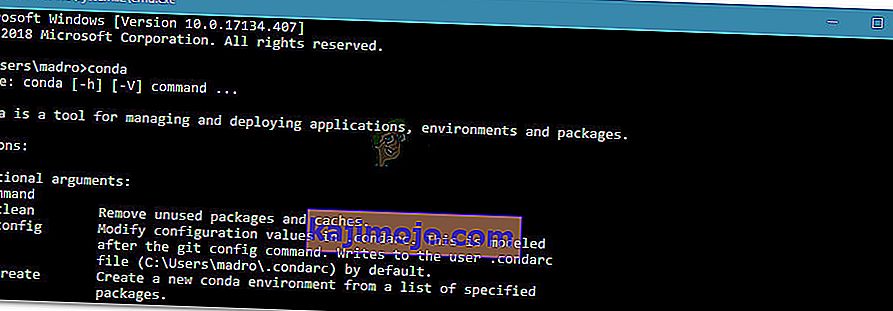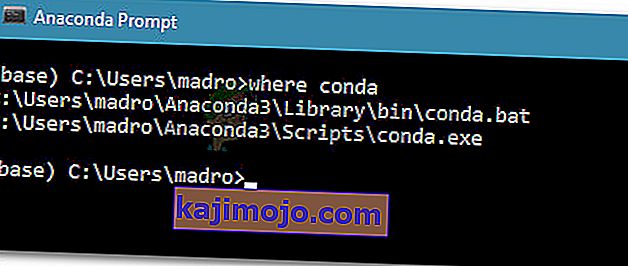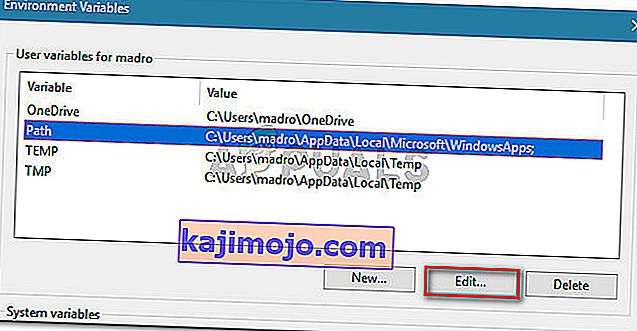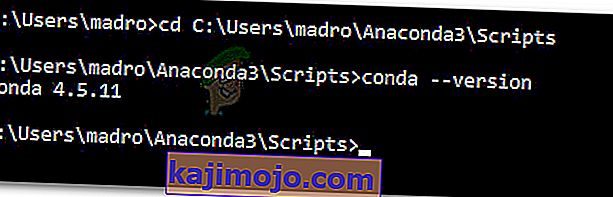ผู้ใช้หลายคนกำลังเผชิญหน้ากับ“CONDA ไม่เป็นที่รู้จักในฐานะที่เป็นคำสั่งภายในหรือภายนอก operable โปรแกรมหรือแฟ้มแบทช์”เมื่อพยายามที่จะเรียกใช้คำสั่งใด ๆ งูโดยใช้Command Prompt

อะไรเป็นสาเหตุของ 'conda' ไม่ได้รับการยอมรับว่าเป็นข้อผิดพลาดของคำสั่งภายในหรือภายนอก
เราตรวจสอบปัญหานี้โดยพยายามสร้างข้อผิดพลาดขึ้นใหม่บนเครื่องของเราและดูรายงานผู้ใช้อื่น ๆ จากสิ่งที่เรารวบรวมมามีหลายสถานการณ์ที่จะทำให้เกิดข้อความแสดงข้อผิดพลาดนี้:
- ไม่ได้ตั้งค่าเส้นทางสภาพแวดล้อมสำหรับ Conda - นี่คือสาเหตุที่พบบ่อยที่สุดที่ทำให้เกิดปัญหานี้ โปรดทราบว่า Anaconda builds ล่าสุดจะไม่เพิ่ม Conda ลงในพา ธ ตัวแปรระบบของคุณโดยอัตโนมัติเนื่องจากอาจทำให้เกิดปัญหากับซอฟต์แวร์อื่น ๆ
- เพิ่มเส้นทางสภาพแวดล้อมไม่ถูกต้อง - อีกสาเหตุยอดนิยมที่ทำให้ปัญหานี้เกิดขึ้นคือความผิดพลาดของผู้ใช้เมื่อพยายามเพิ่มตัวแปร Environment PATH ด้วยตนเอง
- เวอร์ชัน Anaconda เก่ากว่าเวอร์ชันของ Anaconda Navigator - ผู้ใช้บางรายรายงานว่าข้อผิดพลาดไม่เกิดขึ้นอีกต่อไปหลังจากอัปเดต Conda เป็นเวอร์ชันล่าสุด
วิธีที่ 1: การอัปเดต Anaconda เป็นเวอร์ชันล่าสุด
ผู้ใช้หลายคนรายงานว่าปัญหาได้รับการแก้ไขแล้วและพวกเขาสามารถเรียกใช้คำสั่ง conda ภายใน Command Prompt หลังจากอัปเดต Conda เป็นเวอร์ชันล่าสุด
ปรากฎว่าคุณสามารถพบปัญหานี้ได้ในกรณีที่คุณใช้ Anaconda Navigator เวอร์ชันใหม่กว่ากับ Conda เวอร์ชันเก่า นี่คือคำแนะนำโดยย่อเกี่ยวกับวิธีแก้ไขสิ่งนี้:
- เข้าไปที่เมนูเริ่มต้นของคุณที่มุมล่างซ้ายและค้นหา“ anaconda ” จากนั้นคลิกที่งู Prompt

- ภายในโปรแกรม Anaconda Prompt ให้เรียกใช้คำสั่งต่อไปนี้แล้วกดEnterหลังจากแต่ละคำสั่งเพื่ออัปเดต Conda เป็นเวอร์ชันล่าสุด:
conda update conda ติดตั้ง
- รอจนกว่ากระบวนการจะเสร็จสิ้นจากนั้นปิด Anaconda Prompt และเปิดหน้าต่าง CMD ดูว่าคุณสามารถเรียกใช้คำสั่ง Conda ได้หรือไม่
หากคุณยังคงพบ ข้อผิดพลาด“ conda ไม่รู้จักเป็นคำสั่งภายในหรือภายนอกโปรแกรมที่ใช้งานได้หรือไฟล์แบตช์” ให้เลื่อนลงไปที่วิธีการถัดไปด้านล่าง
วิธีที่ 2: การเพิ่ม Anaconda ให้กับตัวแปรสภาพแวดล้อม PATH ของคุณระหว่างการติดตั้ง
วิธีที่เร็วที่สุดในการแก้ไขปัญหานี้โดยอัตโนมัติคือการติดตั้ง Anaconda ใหม่และใช้ตัวเลือกขั้นสูงตัวเลือกหนึ่งที่จะทำให้ Anaconda ทั้งหมดเข้าสู่ตัวแปรสภาพแวดล้อม PATH ของคุณโดยอัตโนมัติ แต่โปรดทราบว่าการใช้วิธีนี้อาจหมายความว่าคุณสนับสนุนให้แอปพลิเคชันบางตัวขัดแย้งกับการติดตั้ง Anaconda ของคุณ
ไม่ว่าในกรณีใดหากคุณกำลังมองหาวิธีเพิ่ม Anaconda ในสภาพแวดล้อม PATH ของคุณโดยอัตโนมัติให้ทำตามขั้นตอนด้านล่าง:
หมายเหตุ:หากคอมพิวเตอร์ของคุณไม่ได้ติดตั้ง Anaconda ให้ข้ามไปที่ขั้นตอนที่ 3
- กดปุ่มWindows + Rเพื่อเปิดกล่องโต้ตอบเรียกใช้ แล้วพิมพ์“ appwiz.cpl ” และกดEnterเพื่อเปิดโปรแกรมและคุณลักษณะ

- ภายในโปรแกรมและคุณลักษณะเลื่อนลงมาผ่านรายการโปรแกรมประยุกต์และค้นหาการกระจายงู จากนั้นคลิกขวาและเลือกถอนการติดตั้งจากนั้นทำตามคำแนะนำบนหน้าจอเพื่อถอนการติดตั้งจากระบบของคุณ
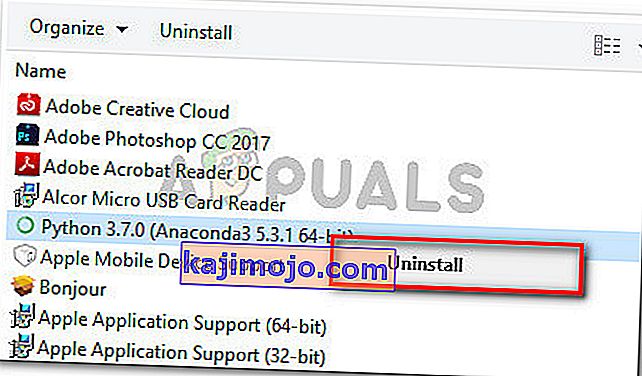
- ไปที่ลิงค์นี้ ( ที่นี่ ) และดาวน์โหลดการแจกจ่าย Anaconda ล่าสุดโดยคลิก o ไอคอนที่เกี่ยวข้องกับระบบปฏิบัติการของคุณ
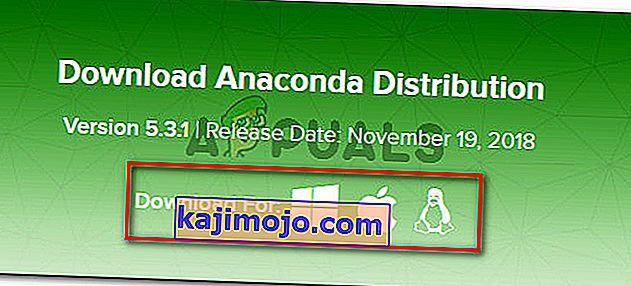
- เลือกเวอร์ชัน Python ที่เหมาะสมที่คุณต้องการใช้กับ Anaconda โดยคลิกที่ปุ่มดาวน์โหลดที่เกี่ยวข้อง
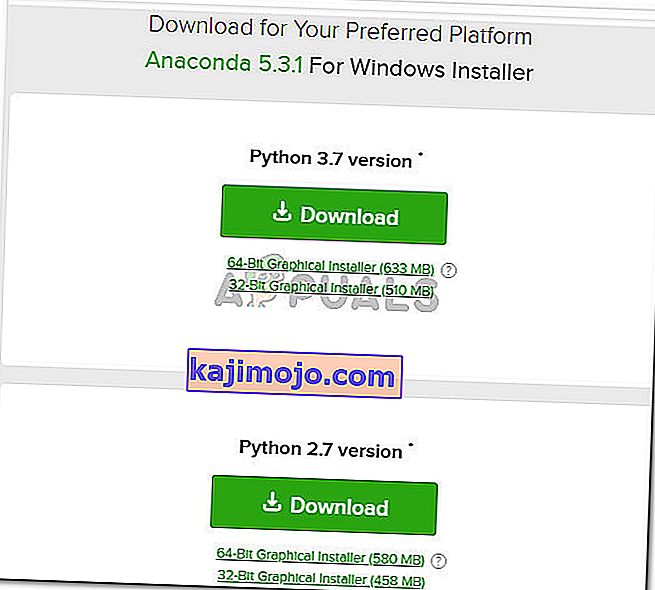
- เปิดปฏิบัติการติดตั้งตีถัดไปที่พร้อมท์แรกแล้วยอมรับข้อตกลงการอนุญาต
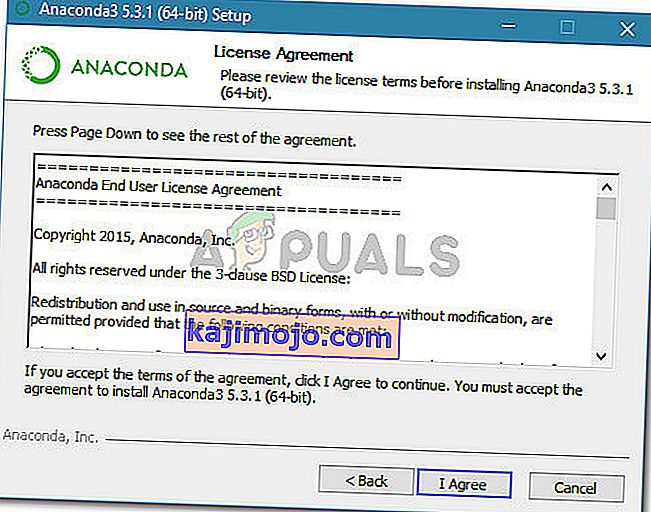
- เลือกประเภทการติดตั้งและกดNextอีกครั้ง
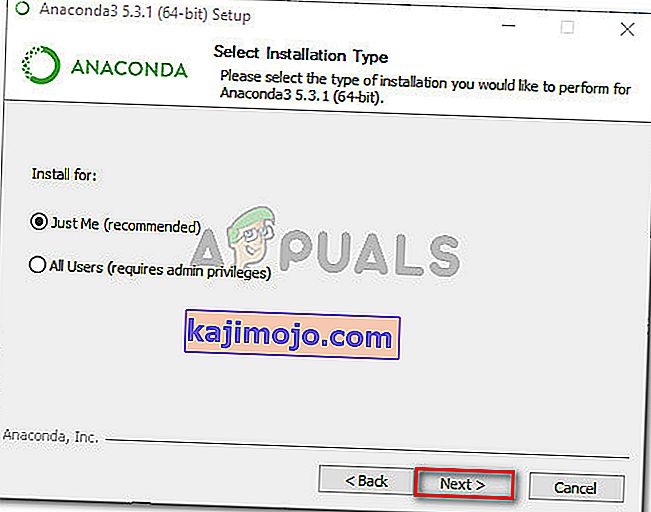
- เลือกโฟลเดอร์ปลายทางแล้วคลิกปุ่มถัดไปอีกครั้ง เราขอแนะนำให้คุณรักษาตำแหน่งเริ่มต้นไว้
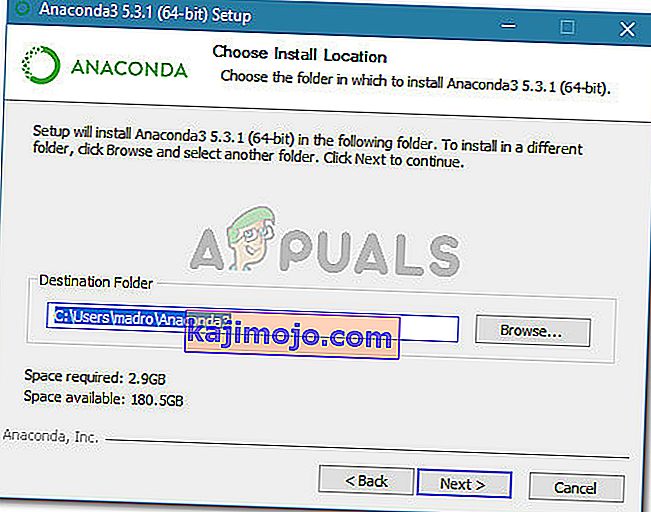
- ขั้นตอนนี้สำคัญมาก ในการเลือกการติดตั้งขั้นสูงทำเครื่องหมายในช่องที่เกี่ยวข้องกับการเพิ่มงูของฉันตัวแปรสภาพแวดล้อม PATH (ภายใต้ตัวเลือกขั้นสูง ) และคลิกติดตั้ง
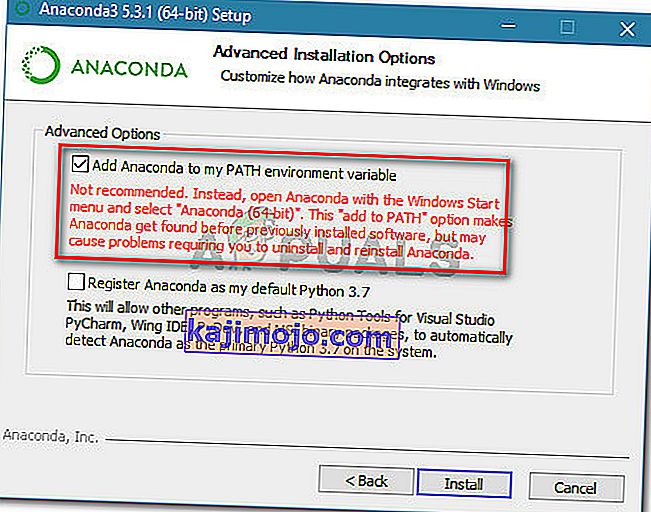
- เมื่อการติดตั้งเสร็จสมบูรณ์ให้พิมพ์ " conda " ภายในพรอมต์คำสั่ง คุณไม่ควรเห็น ข้อผิดพลาด“ conda ไม่รู้จักเป็นคำสั่งภายในหรือภายนอกโปรแกรมที่ใช้งานได้หรือไฟล์แบตช์” อีกต่อไป
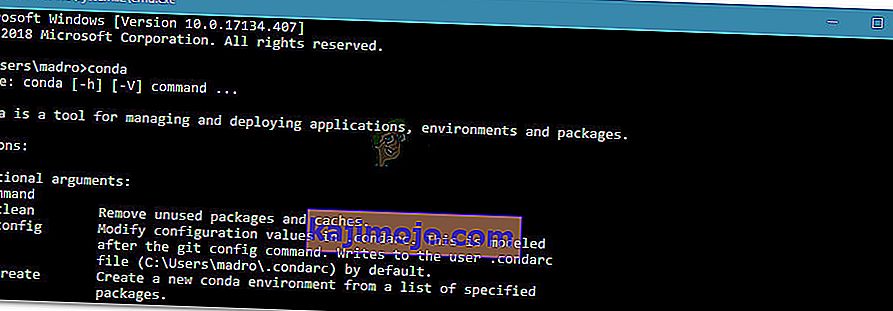
หากวิธีนี้ไม่ได้ผลหรือคุณกำลังมองหาแนวทางอื่นที่ไม่เกี่ยวข้องกับการติดตั้งการกระจาย Anaconda ใหม่ทั้งหมดให้เลื่อนลงไปที่วิธีถัดไปด้านล่าง
วิธีที่ 3: การเพิ่มเส้นทาง Conda ด้วยตนเอง
หากคุณไม่ต้องการเสียเวลาในการถอนการติดตั้งการแจกจ่าย Anaconda ทั้งหมดคุณสามารถอัปเดต (หรือตรวจสอบ) ตัวแปรสภาพแวดล้อมที่เกี่ยวข้องกับ Conda ด้วยตัวคุณเอง แต่ก่อนที่จะทำสิ่งสำคัญคือต้องหาตำแหน่งที่แน่นอนของการติดตั้ง Conda ของคุณ
ทำตามคำแนะนำด้านล่างเพื่อค้นหาและปรับ Conda PATH ด้วยตนเองใน Environment Variables:
- เข้าไปที่เมนูเริ่มต้น (มุมล่างซ้าย) และค้นหา“ anaconda prompt ” จากนั้นคลิกที่Anaconda Promptและรอให้โปรแกรมเปิดขึ้น

- ภายในโปรแกรม Anaconda Prompt ให้เรียกใช้คำสั่งต่อไปนี้และกด Enter เพื่อตรวจสอบตำแหน่งของ Conda:
ที่ไหน conda
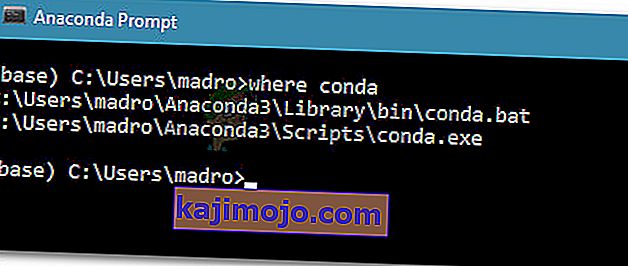
- คัดลอกตำแหน่งที่สองที่ดึงมาก่อนหน้านี้ในขั้นตอนที่ 2 แต่ไม่รวมไฟล์ปฏิบัติการ ตัวอย่างเช่น C: \ Users \ madro \ Anaconda3 \ Scripts
- กดปุ่มWindows + Rเพื่อเปิดกล่องโต้ตอบเรียกใช้ จากนั้นพิมพ์“ sysdm.cpl ” แล้วกดEnterเพื่อเปิดหน้าจอSystem Properties

- ภายในหน้าต่างSystem Propertiesไปที่แท็บAdvancedแล้วคลิกที่Environment Variables ...

- ภายในตัวแปรสภาพแวดล้อมสำหรับหน้าต่าง* YourUser *เลือกตัวแปรPathและคลิกปุ่มแก้ไข
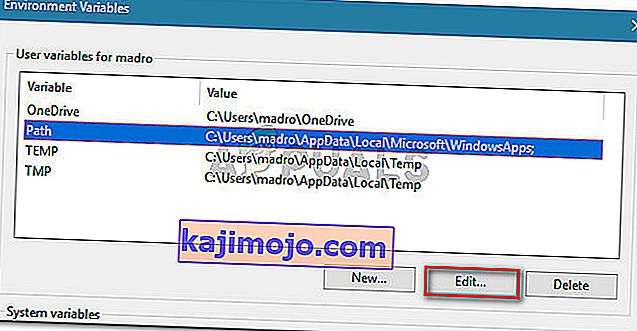
- ภายในหน้าต่างตัวแปรแก้ไขสภาพแวดล้อมคลิกปุ่มใหม่ จากนั้นเพิ่มสถานที่ทั้งสองนี้:
C: \ Users \ * YourUser * \ Anaconda3 \ Scripts C: \ Users \ * YourUser * \ Anaconda3
หมายเหตุ:โปรดทราบว่า * YourUser * เป็นเพียงตัวยึดเท่านั้น แทนที่ด้วยชื่อผู้ใช้ของคุณเอง นอกจากนี้หากคุณใช้ Anaconda เวอร์ชันเก่ากว่าให้เปลี่ยนหมายเลขเวอร์ชันตามนั้น
วิธีที่ 4: หลีกเลี่ยงปัญหาโดยไม่ต้องเพิ่ม Anaconda ใน Environment Path
หากคุณต้องการหลีกเลี่ยงการเพิ่มเส้นทาง Anaconda ไปยังตัวแปร Environment คุณสามารถพิมพ์คำสั่ง Conda ได้โดยไม่ต้องรับ ข้อผิดพลาด“ conda is an an internal or external command, operable program or batch file” โดยใช้ Command Prompt เพื่อนำทางไปยังโฟลเดอร์ การติดตั้งก่อน
แต่โปรดทราบว่าวิธีนี้ใช้ไม่ได้จริงเนื่องจากคุณจะต้องทำขั้นตอนนี้ซ้ำทุกครั้งที่คุณเปิด Command Prompt ใหม่
หากคุณตัดสินใจที่จะหลีกเลี่ยงข้อผิดพลาดโดยการเพิ่มเส้นทาง Anaconda ไปยังหน้าต่าง CMD ของคุณสิ่งที่คุณต้องทำมีดังนี้
- กดปุ่มWindows + Rเพื่อเปิดกล่องโต้ตอบเรียกใช้ จากนั้นพิมพ์“ cmd ” แล้วกดEnterเพื่อเปิดกล่องโต้ตอบเรียกใช้

- ในหน้าต่าง CMD พิมพ์ CD ตามด้วยเส้นทางไปยังการติดตั้งโฟลเดอร์ Anaconda ของคุณ หากคุณไม่ได้ติดตั้ง Anaconda ในตำแหน่งที่คล้ายกันควรมีลักษณะคล้ายกับ:
ซีดี C: \ Users \ * YourUser * \ Anaconda3 \ Scripts
- เรียกใช้คำสั่งเพื่อทดสอบ Anaconda และดูว่ามันทำงานอย่างถูกต้องภายใน Command Prompt หรือไม่ คุณสามารถใช้คำสั่งนี้:
conda - รุ่น