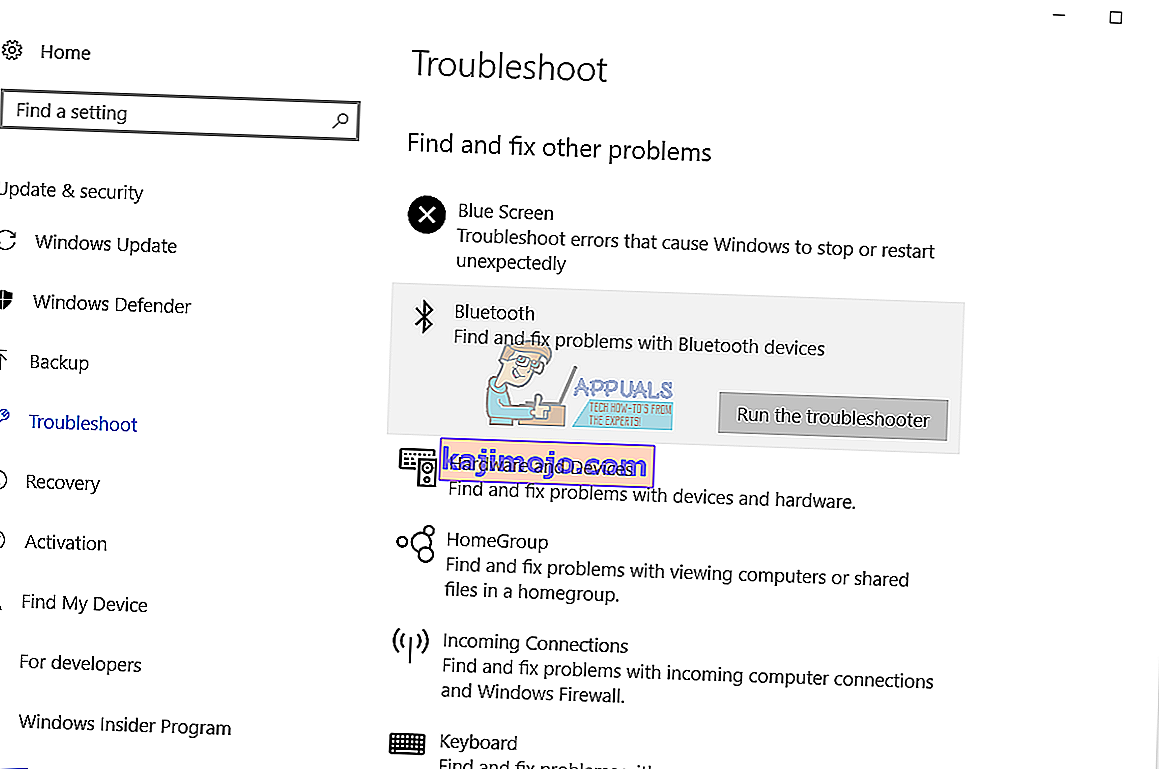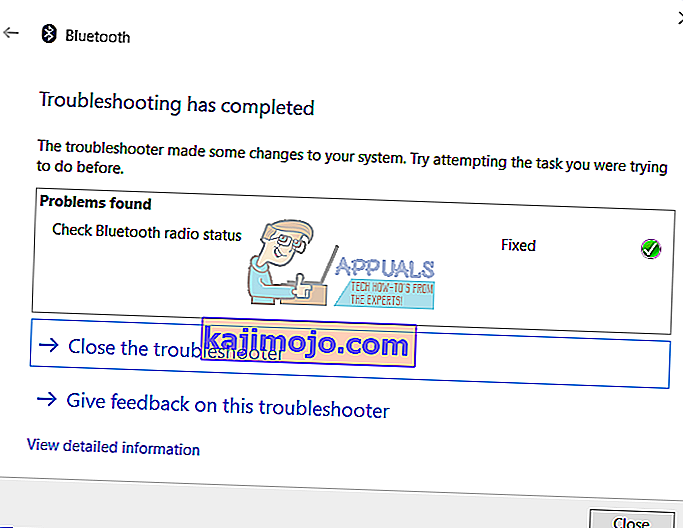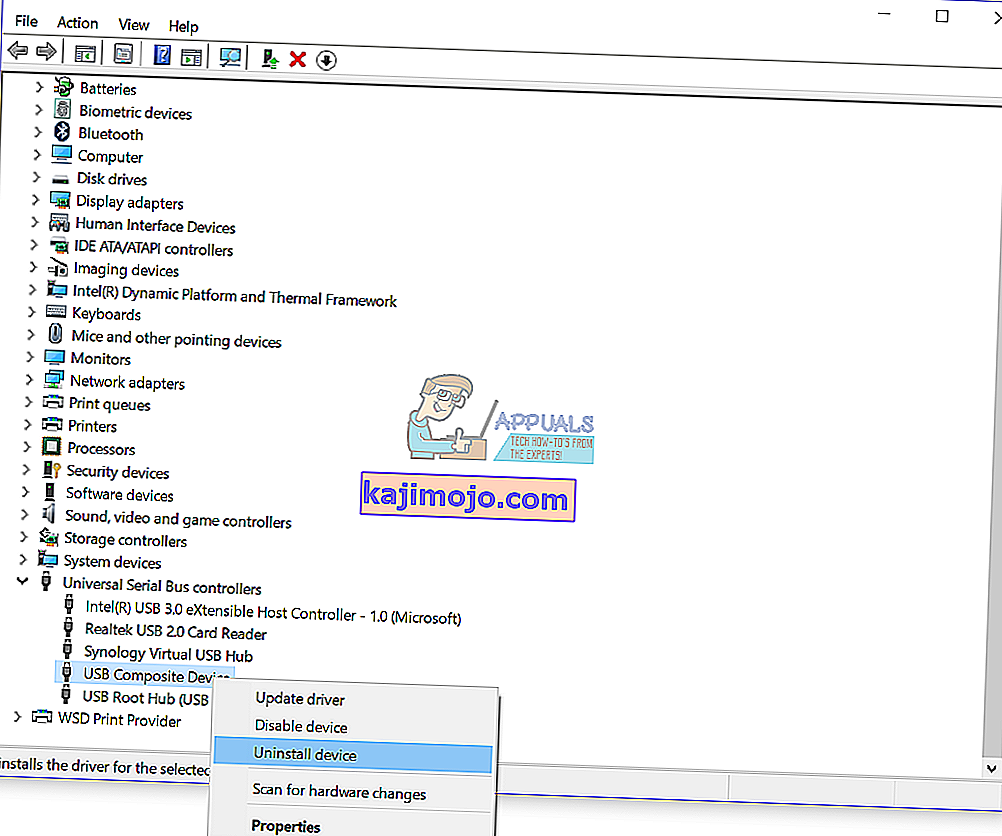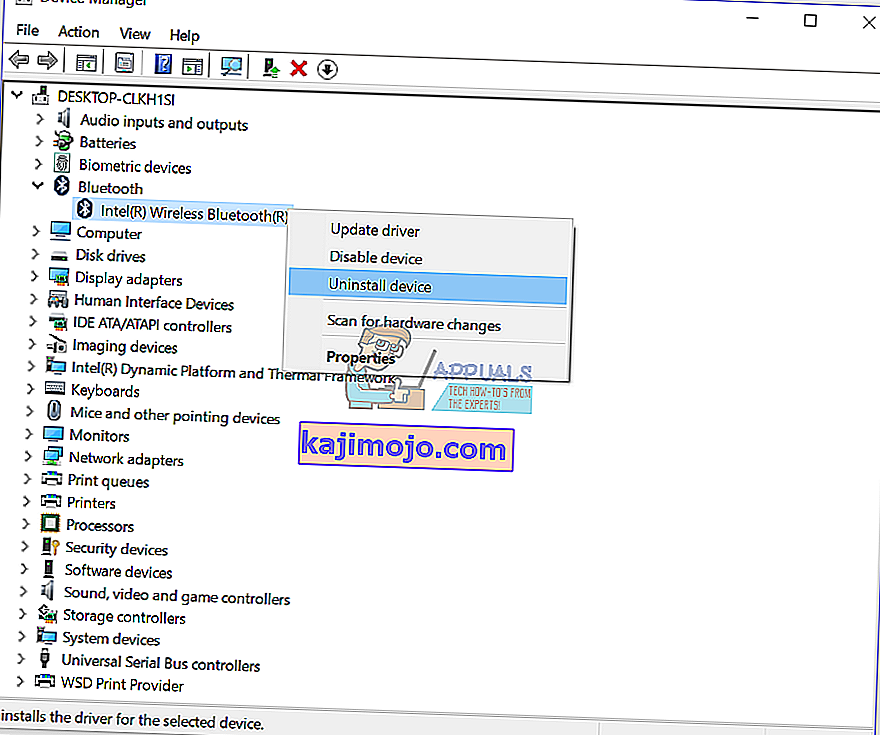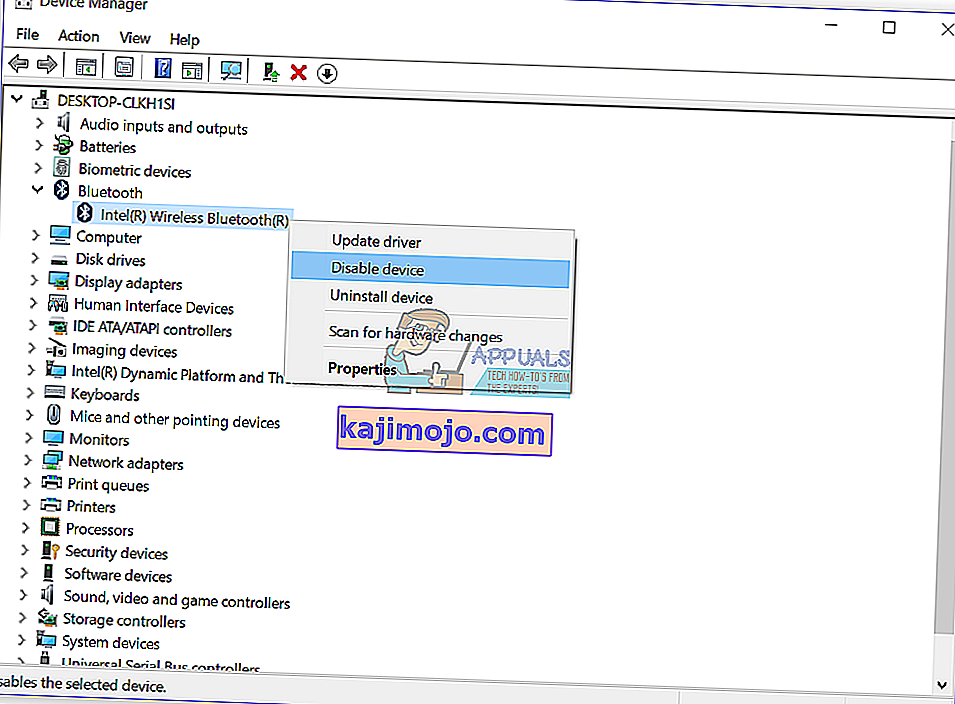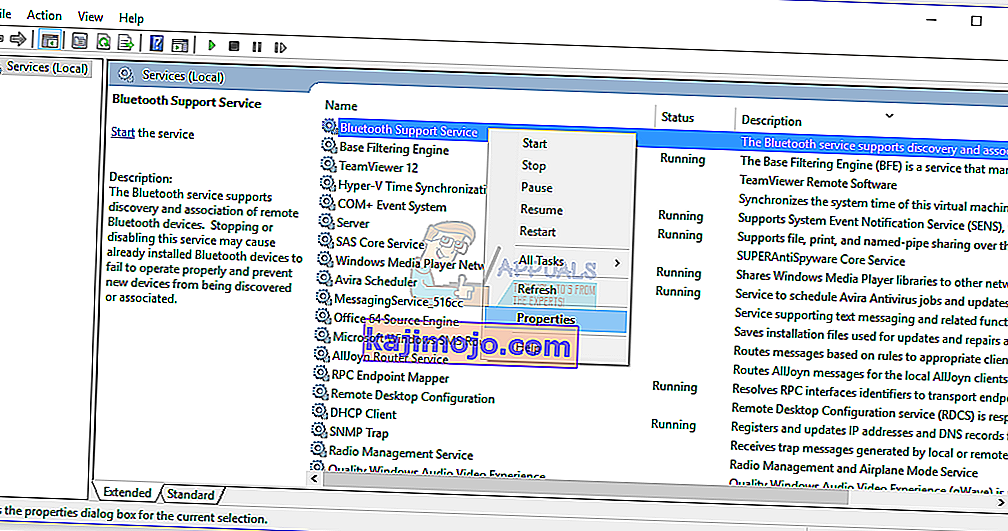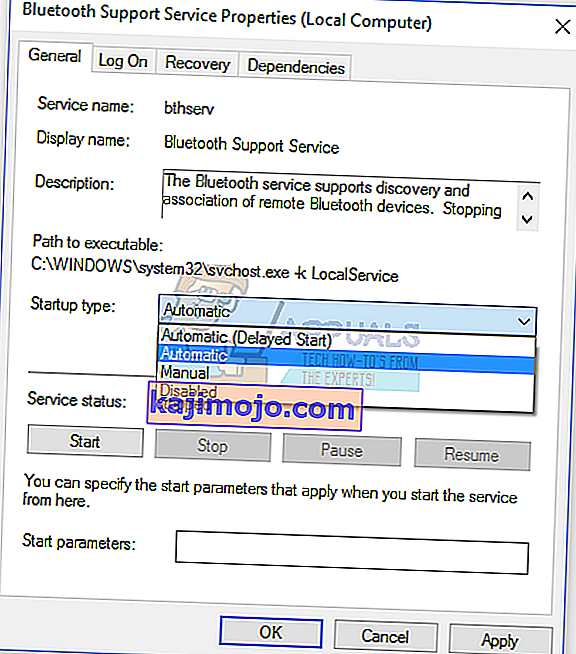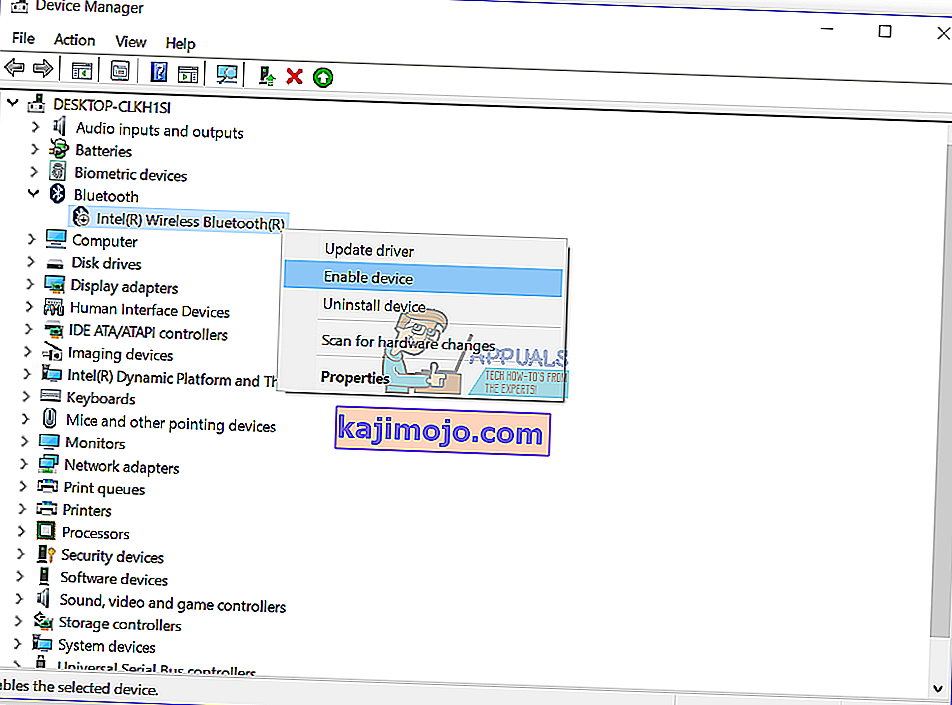เรามีความสุขเมื่อทุกอย่างดำเนินไปด้วยดี บางครั้งเนื่องจากปัญหาบางอย่างเราไม่สามารถทำงานประจำวันให้เสร็จหรือใช้คอมพิวเตอร์หรือโน้ตบุ๊กได้ หนึ่งในอุปกรณ์ฮาร์ดแวร์ที่เราใช้ ได้แก่ อุปกรณ์บลูทู ธ ภายในหรือภายนอก ในโน้ตบุ๊กสมัยใหม่อุปกรณ์ Bluetooth จะรวมอยู่บนเมนบอร์ด หากคุณต้องการอุปกรณ์บลูทู ธ เพิ่มเติมคุณสามารถซื้อได้จากร้านค้าบนเว็บและติดตั้งบนคอมพิวเตอร์หรือโน้ตบุ๊กของคุณ หากคุณตัดสินใจที่จะซื้อคีย์บอร์ดเมาส์ลำโพงหรืออุปกรณ์อื่น ๆ ของ Bluetooth คุณสามารถทำได้ แต่ก่อนซื้อคุณควรตรวจสอบว่าอุปกรณ์บลูทู ธ เข้ากันได้กับระบบปฏิบัติการของคุณหรือไม่ หากคุณใช้ Windows 10 และอุปกรณ์บลูทู ธ เข้ากันได้กับ Windows Vista และ Windows 7 เท่านั้นคุณจะไม่สามารถติดตั้งและใช้อุปกรณ์นั้นได้
ปัญหาอย่างหนึ่งของผู้ใช้ปลายทางคือปัญหากับอุปกรณ์บลูทู ธ อุปกรณ์บลูทู ธ หยุดทำงานและคุณไม่สามารถใช้งานได้ หากคุณเข้าถึง Device Manager และไปที่อุปกรณ์ Bluetooth ของคุณคุณจะเห็นข้อผิดพลาด: Windows หยุดอุปกรณ์นี้เนื่องจากมีการรายงานปัญหา (รหัส 43)

เหตุใดจึงเกิดข้อผิดพลาดนี้ มีสาเหตุสองสามประการ ได้แก่ อุปกรณ์บลูทู ธ มีข้อผิดพลาดปัญหาเกี่ยวกับบริการไดรเวอร์ไม่ถึงวันที่และอื่น ๆ
เราได้สร้างโซลูชัน 10 วิธีที่จะช่วยคุณแก้ปัญหาเกี่ยวกับอุปกรณ์บลูทู ธ ของคุณ
วิธีที่ 1: ตรวจสอบว่าอุปกรณ์ Bluetooth ของคุณเปิดอยู่หรือไม่
บางครั้งผู้ใช้มักจะมีปัญหาเพราะปิดอุปกรณ์บลูทู ธ ดังนั้นโปรดตรวจสอบว่าอุปกรณ์บลูทู ธ ของคุณเปิดหรือปิดอยู่หรือไม่โดยกดปุ่มบนแป้นพิมพ์เพื่อเปิดใช้งานอุปกรณ์บลูทู ธ กุญแจอยู่ที่ไหน? ขึ้นอยู่กับผู้ผลิตโน้ตบุ๊ก เราขอแนะนำให้คุณอ่านเอกสารทางเทคนิคของโน้ตบุ๊กของคุณ หากคุณใช้อุปกรณ์บลูทู ธ USB เพิ่มเติมรวมถึงเมาส์ลำโพงหูฟังหรืออุปกรณ์อื่น ๆ โปรดตรวจสอบว่าเปิดอยู่หรือไม่ หากใช้แบตเตอรี่ในการทำงานให้ตรวจสอบว่าใส่แบตเตอรี่ในอุปกรณ์ Bluetooth หรือไม่
วิธีที่ 2: ทดสอบอุปกรณ์ Bluetooth บนเครื่องอื่น
เพื่อให้แน่ใจว่าอุปกรณ์บลูทู ธ ของคุณไม่ผิดพลาดเราขอแนะนำให้คุณตรวจสอบว่าอุปกรณ์ทำงานบนคอมพิวเตอร์หรือโน้ตบุ๊กเครื่องอื่น หากคุณใช้อุปกรณ์บลูทู ธ USB โปรดลองทดสอบอุปกรณ์บลูทู ธ บนโน้ตบุ๊กหรือคอมพิวเตอร์เครื่องอื่น หากคุณไม่มีคอมพิวเตอร์หรือโน้ตบุ๊กเครื่องอื่นโปรดอ่านวิธีการถัดไป
วิธีที่ 3: รีสตาร์ท Windows ของคุณ
หากอุปกรณ์บลูทู ธ ของคุณไม่มีข้อผิดพลาดและหากอุปกรณ์บลูทู ธ USB ทำงานบนคอมพิวเตอร์หรือโน้ตบุ๊กเครื่องอื่นโดยไม่มีปัญหาใด ๆ เราขอแนะนำให้คุณรีสตาร์ท Windows ของคุณ หลังจากคอมพิวเตอร์หรือโน้ตบุ๊กของคุณบูต Windows ให้ถอดปลั๊กอุปกรณ์บลูทู ธ ออกจากพอร์ต USB และหลังจากนั้นให้เสียบอุปกรณ์บลูทู ธ เข้ากับพอร์ต USB อื่น
วิธีที่ 4: เรียกใช้เครื่องมือแก้ไขปัญหา
บางครั้งเราไม่รู้ว่าเราควรเริ่มแก้ไขปัญหาจากจุดไหน Microsoft ช่วยเราด้วยการสร้างเครื่องมือแก้ไขปัญหาซึ่งรวมอยู่ในระบบปฏิบัติการ Windows เราจะแสดงวิธีใช้เครื่องมือแก้ไขปัญหาเพื่อตรวจหาปัญหาที่อาจเกิดขึ้นกับอุปกรณ์บลูทู ธ สำหรับวิธีนี้เราใช้ Windows 10 แต่ไม่ต้องกังวลเพราะขั้นตอนเหมือนกันสำหรับระบบปฏิบัติการอื่นตั้งแต่ Windows Vista ไปจนถึง Windows 8.1
- ถือโลโก้Windowsแล้วกดR
- ประเภทการควบคุมแผงและกดEnter
- กรองแอพเพล็ตตามประเภทแล้วคลิกระบบและความปลอดภัย
- คลิกแก้ไขปัญหาคอมพิวเตอร์ทั่วไปภายใต้ความปลอดภัยและการบำรุงรักษา
- เลือกBluetoothและคลิกเรียกใช้เครื่องมือแก้ปัญหา
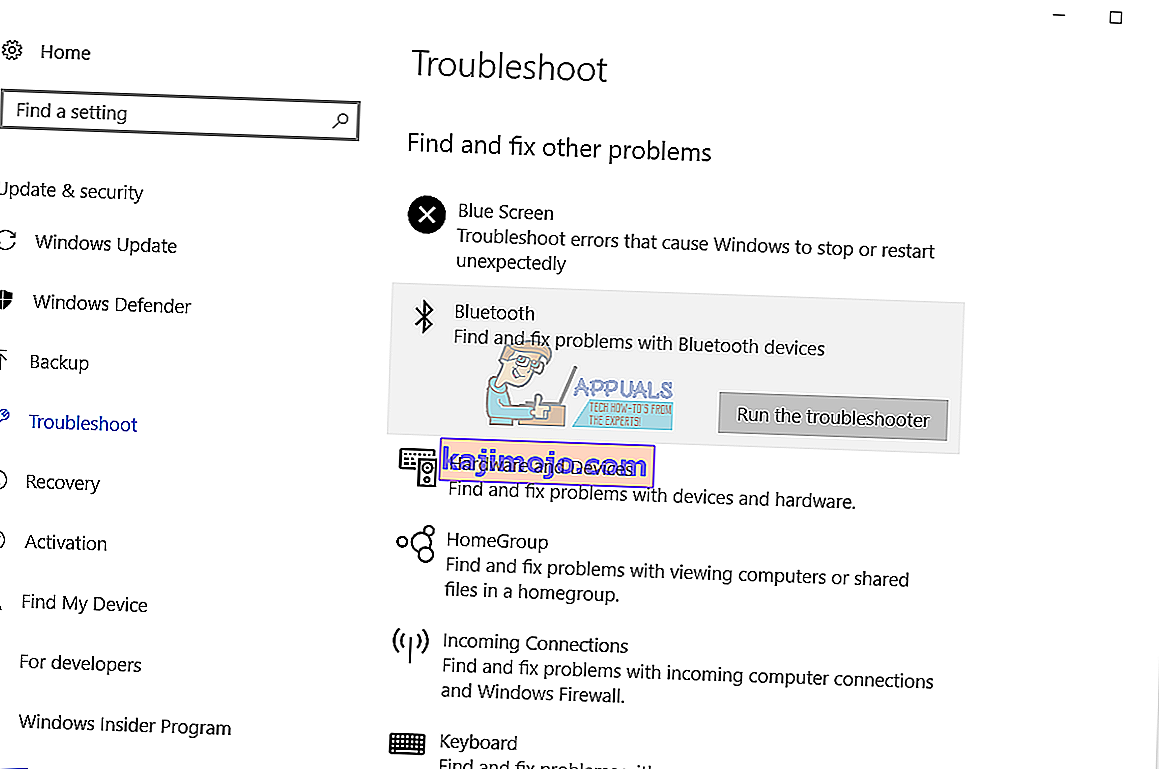
- เครื่องมือแก้ปัญหาจะวินิจฉัยปัญหากับอุปกรณ์บลูทู ธ หากเครื่องมือแก้ปัญหาพบปัญหากับอุปกรณ์บลูทู ธ เครื่องมือแก้ปัญหาจะพยายามแก้ไขและคุณจะได้รับการแจ้งเตือนว่าปัญหาได้รับการแก้ไขโดยเครื่องมือแก้ปัญหาดังที่คุณเห็นในภาพถัดไป หากเครื่องมือแก้ปัญหาไม่สามารถแก้ปัญหาได้โปรดลองวิธีถัดไป
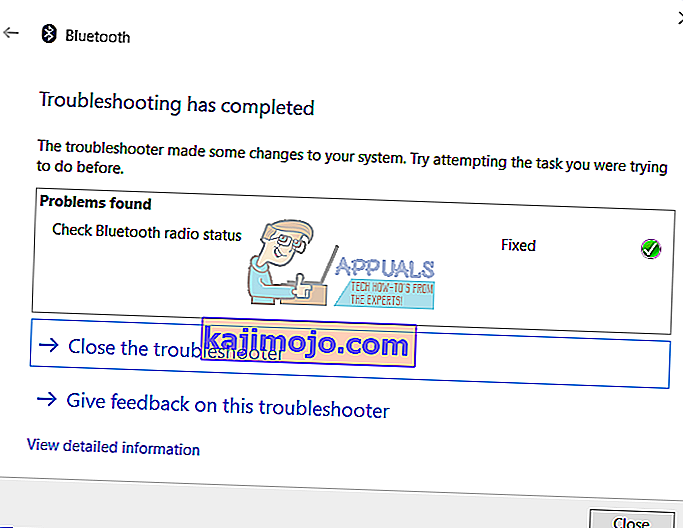
- ทดสอบอุปกรณ์บลูทู ธ ของคุณ
วิธีที่ 5: ถอนการติดตั้งตัวควบคุม USB
หากคุณใช้อุปกรณ์ USB Bluetooth คุณจะต้องถอนการติดตั้งอุปกรณ์ USB ทั้งหมดบนคอมพิวเตอร์หรือโน้ตบุ๊กของคุณ คุณจะทำผ่าน Device Manager ขั้นตอนในการถอนการติดตั้งพอร์ต USB จะเหมือนกันสำหรับทุกระบบปฏิบัติการตั้งแต่ Windows Vista ไปจนถึง Windows 10 หากคุณไม่ได้ใช้อุปกรณ์บลูทู ธ USB แต่คุณมีปัญหากับอุปกรณ์ Bluetooth ในตัวคุณควรอ่านวิธีการถัดไป
- ถือโลโก้Windowsแล้วกดR
- พิมพ์devmgmt.mscแล้วกดEnter
- ขยายUniversal Serial Bus Controller
- คลิกขวาที่อะแดปเตอร์คอมโพสิต USBจากนั้นคลิกถอนการติดตั้ง
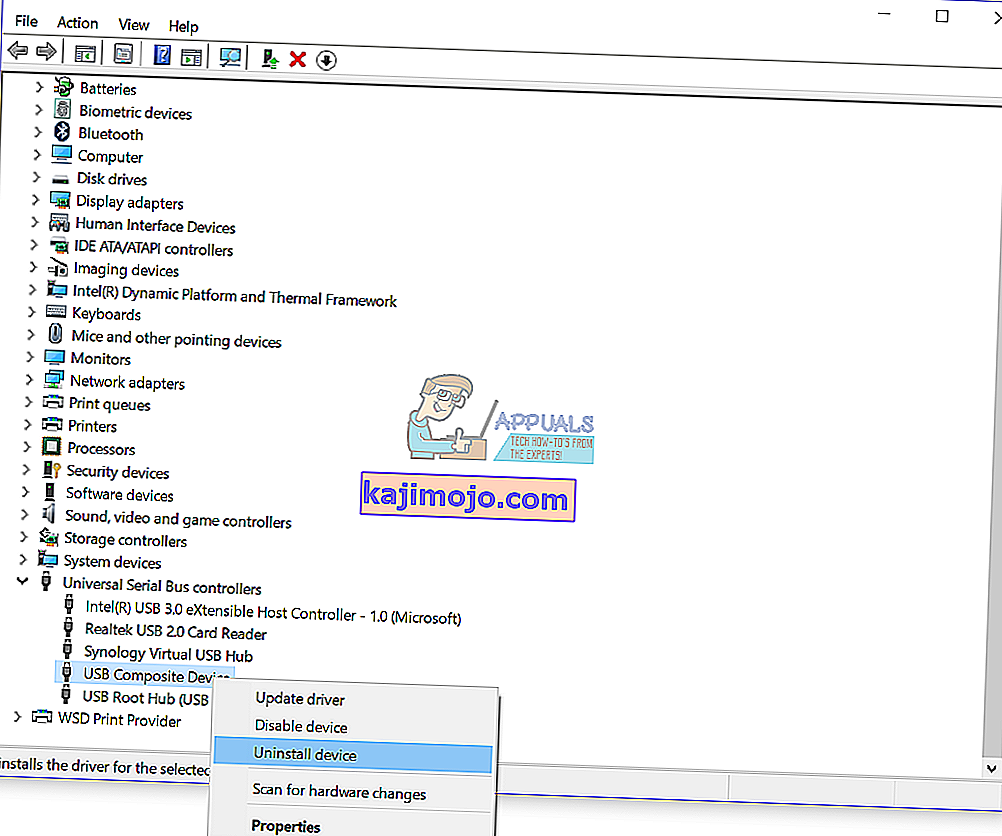
- คลิกถอนการติดตั้งเพื่อยืนยันการถอนการติดตั้งอุปกรณ์ USB Composite
- ถอนการติดตั้งอุปกรณ์ทั้งหมดภายใต้รายการ Universal Serial Bus Controller
- รีสตาร์ท Windows ของคุณ
- ทดสอบอุปกรณ์บลูทู ธ ของคุณ
วิธีที่ 6: อัปเดตไดรเวอร์สำหรับอุปกรณ์บลูทู ธ
หากห้าวิธีแรกไม่สามารถแก้ปัญหาของคุณได้ถัดไปจะเป็นการอัปเดตไดรเวอร์สำหรับอุปกรณ์บลูทู ธ เราจะแสดงวิธีถอนการติดตั้งอุปกรณ์บลูทู ธ ในโน้ตบุ๊กDell Vostro 5568และวิธีดาวน์โหลดไดรเวอร์ล่าสุดสำหรับอุปกรณ์ Bluetooth ขั้นตอนแรกคือการถอนการติดตั้งอุปกรณ์ Bluetooth และหลังจากนั้นการติดตั้งไดรเวอร์ล่าสุดสำหรับอุปกรณ์ Bluetooth หากคุณใช้อุปกรณ์ USB Bluetooth คุณจะต้องดาวน์โหลดไดรเวอร์ล่าสุดจากเว็บไซต์ของผู้จำหน่าย
- ถือโลโก้Windowsแล้วกดR
- พิมพ์devmgmt.mscแล้วกดEnter
- ขยายอุปกรณ์บลูทู ธ
- คลิกขวาที่Intel Wireless Bluetoothแล้วคลิกถอนการติดตั้งอุปกรณ์
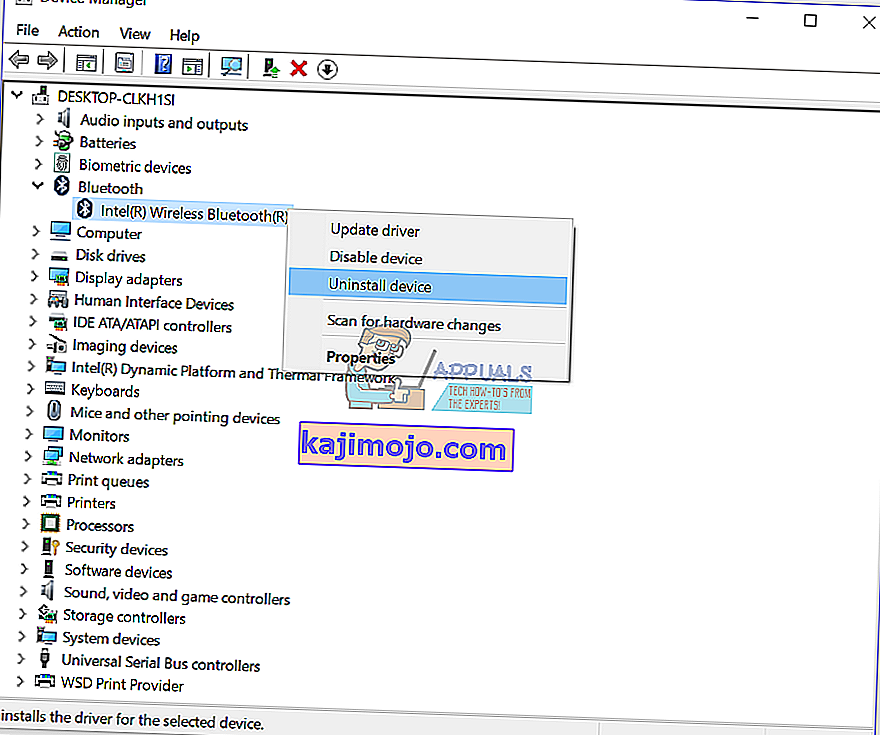
- เลือกลบซอฟต์แวร์ไดรเวอร์สำหรับอุปกรณ์นี้จากนั้นคลิกถอนการติดตั้ง
- รอจนกว่าการถอนการติดตั้ง Windows จะเสร็จสิ้น
- รีสตาร์ท Windows ของคุณ
- ดาวน์โหลดอุปกรณ์ Bluetooth ล่าสุดสำหรับโน้ตบุ๊กของคุณ สำหรับการทดสอบนี้เราใช้โน้ตบุ๊ก Dell Vostro 5568 และเราจะเข้าไปที่เว็บไซต์ของ Dell ใน LINK นี้
- ไปที่ไดร์เวอร์ - เครือข่ายแล้ว Qualcomm QCA61x4A และ QCA9377 WiFi และไดร์เวอร์บลูทู ธ

- ติดตั้ง Qualcomm QCA61x4A และ QCA9377 WiFi และไดร์เวอร์บลูทู ธ
- รีสตาร์ท Windows ของคุณ
- ทดสอบอุปกรณ์บลูทู ธ ของคุณ
วิธีที่ 7: เริ่มบริการสนับสนุนบริการ Bluetooth
บริการบางอย่างอาจไม่ทำงานและเนื่องจากอุปกรณ์บลูทู ธ ของคุณไม่ทำงาน มีบริการชื่อBluetooth Service Supportซึ่งจำเป็นต้องเริ่มต้น บริการ Bluetooth รองรับการค้นหาและเชื่อมโยงอุปกรณ์ Bluetooth ระยะไกล การหยุดหรือปิดใช้งานบริการนี้อาจทำให้อุปกรณ์บลูทู ธ ที่ติดตั้งแล้วไม่สามารถทำงานได้อย่างถูกต้องและป้องกันไม่ให้ค้นพบหรือเชื่อมโยงอุปกรณ์ใหม่ เราจะแสดงวิธีเปิดใช้งานบริการ Bluetooth Service Support ในตอนแรกคุณจะต้องปิดการใช้งานอุปกรณ์บลูทู ธ ผ่าน Device Manager เริ่มบริการ Bluetooth Service Support และหลังจากนั้นให้เปิดใช้งานอุปกรณ์ Bluetooth อีกครั้ง
- ถือโลโก้Windowsแล้วกดR
- พิมพ์devmgmt.mscแล้วกดEnterเพื่อเปิดDevice Manager
- ขยายบลูทู ธ
- คลิกขวาที่Intel Wireless Bluetoothแล้วคลิกปิดการใช้งานอุปกรณ์
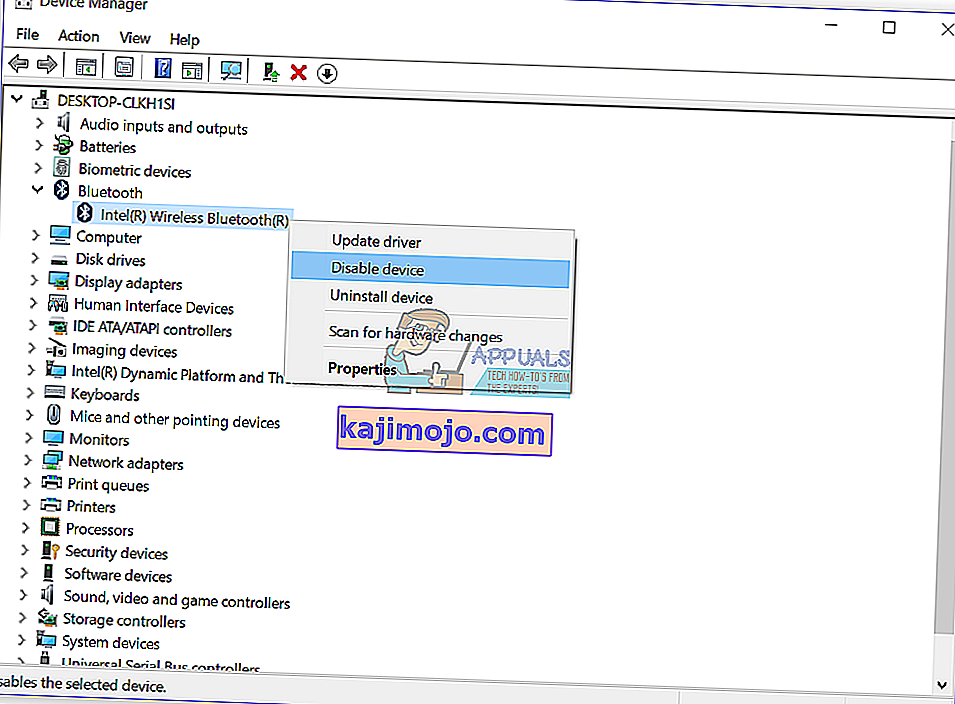
- คลิกใช่เพื่อยืนยันการปิดใช้งานอุปกรณ์บลูทู ธ
- ย่อหน้าต่างตัวจัดการอุปกรณ์
- ถือโลโก้Windowsแล้วกดR
- พิมพ์services.mscแล้วกดEnterเพื่อเปิดเครื่องมือ Services
- ไปที่บริการชื่อBluetooth Support Service
- คลิกขวาที่Bluetooth Support ServiceและเลือกProperties
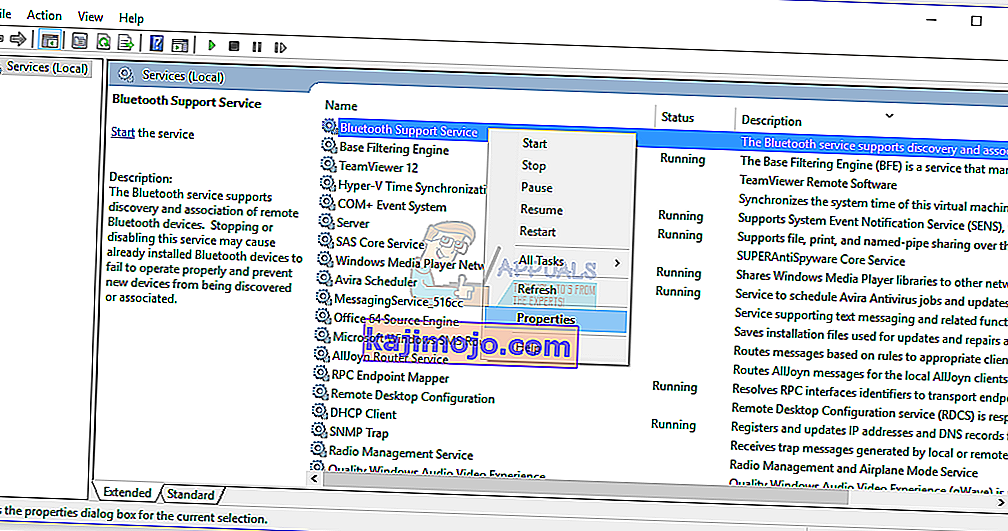
- ภายใต้ประเภทการเริ่มต้นให้เลือกอัตโนมัติ
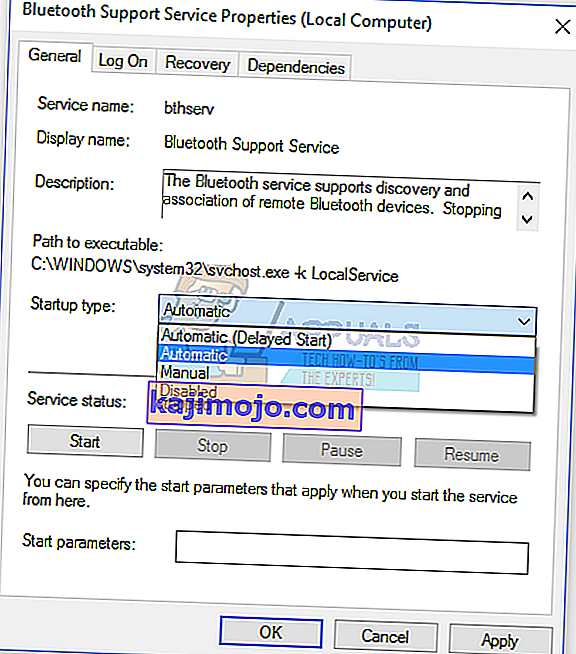
- คลิกเริ่มเพื่อเริ่มบริการสนับสนุนบลูทู ธ
- คลิกนำไปใช้แล้วตกลง
- เปิด Device Manager
- ขยายบลูทู ธ
- คลิกขวาที่Intel Wireless Bluetoothแล้วคลิกเปิดใช้งานอุปกรณ์
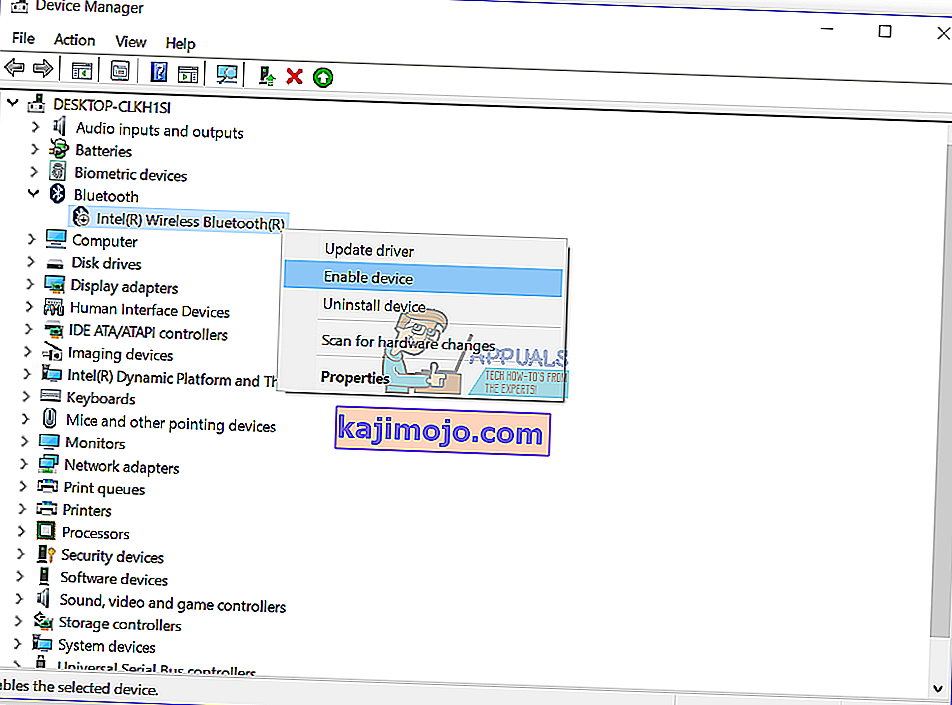
- รีสตาร์ท Windows ของคุณ
- ทดสอบอุปกรณ์บลูทู ธของคุณ
วิธีที่ 8: การคืนค่าระบบ
บางครั้งหลังจากการอัปเดต Windows หรือการเปลี่ยนแปลงระบบบางอย่างอุปกรณ์ Bluetooth จะหยุดทำงาน วิธีแก้ปัญหานี้เพื่อเปลี่ยน Windows ของคุณกลับสู่สถานะก่อนหน้าก่อนที่การอัปเดตหรือระบบจะเปลี่ยนแปลง หนึ่งในขั้นตอนที่ผู้ใช้ปลายทางเพิกเฉยคือการสร้างจุดตรวจการคืนค่าระบบ หากคุณไม่ใช่หนึ่งในผู้ใช้ที่เพิกเฉยเราขอแนะนำให้คุณคืนค่า Windows ของคุณกลับสู่สถานะก่อนหน้าโดยใช้ System restore หากคุณทราบว่าเมื่อใดที่เสียงทำงานโดยไม่มีปัญหาให้เปลี่ยน Windows ของคุณกลับเป็นวันที่นั้น หากไม่ได้เปิดใช้งาน System Restore บนคอมพิวเตอร์ของคุณคุณต้องอ่านวิธีที่ 9 เราขอแนะนำให้คุณเปิดใช้งาน System Restore โดยอ่าน LINK นี้
- ถือโลโก้Windowsแล้วกดEnter
- พิมพ์rstrui.exeแล้วกดEnter
- คลิกเลือกจุดคืนค่าอื่นแล้วคลิกถัดไป

- เลือกจุดตรวจที่เหมาะสมแล้วคลิกถัดไป
- คลิกเสร็จสิ้น
- รีสตาร์ท Windows ของคุณและรอจนกว่า Windows จะกู้คืนระบบเสร็จสิ้น
- ทดสอบอุปกรณ์บลูทู ธ ของคุณ
วิธีที่ 9: อัปเดต BIOS ของคุณ
บางครั้งเมื่อคอมพิวเตอร์หรือโน้ตบุ๊กของคุณมีปัญหาเกี่ยวกับส่วนประกอบฮาร์ดแวร์ทางออกที่ดีที่สุดคืออัปเดตเฟิร์มแวร์ BIOS หรือ UEFI เราจะแสดงวิธีการอัพเดต BIOS / UEFI บนเมนบอร์ด ASUS P8B75-M ในตอนแรกคุณต้องรู้จัก BIOS หรือ UEFI เวอร์ชันปัจจุบัน
- ถือโลโก้Windowsแล้วกดR
- พิมพ์msinfo32.exeแล้วกดEnter
- นำทางไปยังเวอร์ชั่นของ BIOS / วัน ในตัวอย่างของเราเวอร์ชันปัจจุบันคือ1606พัฒนา 3.3.2014

- เปิดอินเทอร์เน็ตเบราว์เซอร์ (Google Chrome, Mozilla Firefox, Edge หรืออื่น ๆ )
- เปิดเว็บไซต์ของ ASUS เพื่อดาวน์โหลด BIOS เวอร์ชันใหม่จึงเปิด LINK นี้ อย่างที่คุณเห็นมี BIOS เวอร์ชัน 1701 ใหม่ซึ่งคุณต้องดาวน์โหลดบนแฟลชไดรฟ์ USB ของคุณ

- รีสตาร์ทคอมพิวเตอร์ของคุณ
- ระหว่างกระบวนการบูตให้กดF2หรือDeleteเพื่อเข้าถึงBIOSหรือUEFI
- กดF7เพื่อเข้าสู่โหมดขั้นสูง
- คลิกตกลงเพื่อยืนยันการเข้าถึงโหมดขั้นสูง
- เลือกASUS EZ Flash Utility

- เลือกไฟล์อัพเดตจากแฟลชไดรฟ์ USB แล้วคลิกติดตั้ง
- รีสตาร์ท Windows ของคุณ
- เรียกใช้ msinfo32.exe อีกครั้งและตรวจสอบเวอร์ชัน BIOS ปัจจุบันเพื่อให้แน่ใจว่า BIOS ได้รับการอัปเดตเป็นเวอร์ชันที่ใหม่กว่าเรียบร้อยแล้ว

- ทดสอบอุปกรณ์บลูทู ธ ของคุณ
วิธีที่ 10: เปลี่ยนอุปกรณ์บลูทู ธ
วิธีสุดท้ายที่คุณสามารถลองได้คือเปลี่ยนอุปกรณ์บลูทู ธ หากคุณใช้อุปกรณ์บลูทู ธ ในตัวและหากคุณยังมีปัญหากับรหัสข้อผิดพลาด 43 เราขอแนะนำให้คุณซื้ออุปกรณ์บลูทู ธ USB ที่เข้ากันได้สำหรับคอมพิวเตอร์หรือโน้ตบุ๊กของคุณ