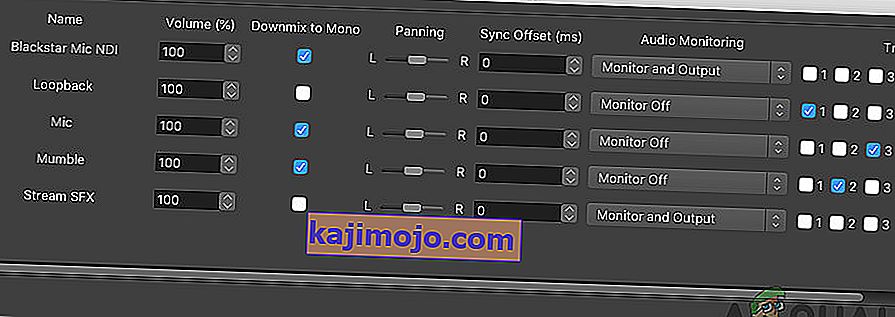OBS เป็นเครื่องมือโอเพนซอร์สที่ใช้งานฟรีสำหรับการบันทึกหน้าจอและสตรีมมิงแบบสด พร้อมใช้งานสำหรับ Windows, macOS และ Linux ในขณะนี้ เป็นตัวเลือกยอดนิยมของผู้ใช้ที่มีประสบการณ์มากกว่าเนื่องจากมีหลายสิ่งที่คุณสามารถปรับแต่งภายในซอฟต์แวร์ได้

อย่างไรก็ตามผู้ใช้หลายคนรายงานว่าพวกเขาไม่สามารถจับเสียงในเกมโดยใช้ OBS ได้ สามารถรับไมโครโฟนของคุณได้สำเร็จ แต่เสียงในเกมขาดหายไปจากวิดีโอหรือสตรีมแบบสด โชคดีที่มีหลายสิ่งหลายอย่างที่คุณสามารถลองใช้เพื่อแก้ไขปัญหาได้ เราได้รวบรวมวิธีการต่างๆที่ช่วยผู้ใช้คนอื่น ๆ ดังนั้นอย่าลืมตรวจสอบวิธีการเหล่านี้ด้านล่าง!
อะไรทำให้ OBS ไม่สามารถจับเสียงเกมบน Windows ได้
สาเหตุหลักของปัญหานี้มักจะยากที่จะระบุและมักจะไม่คาดคิด ถึงกระนั้นเราได้จัดการสร้างรายการโปรดให้คุณได้ลองดู! จะทำให้กระบวนการแก้ไขปัญหาของคุณรวดเร็วและง่ายขึ้น
- การตั้งค่าเสียง - มีการตั้งค่าเสียงค่อนข้างน้อยที่ต้องตั้งค่าอย่างเหมาะสมหากคุณต้องการให้ OBS ทำงานอย่างถูกต้อง คุณจะต้องตั้งค่าลำโพงของคุณเป็นค่าเริ่มต้นปรับแต่ง Stereo Mix และแม้แต่เปิดใช้งานการปรับปรุงบางอย่างเพื่อให้ OBS ทำงานได้อย่างถูกต้องบนคอมพิวเตอร์ของคุณ
- Nahimic - Nahimic เป็นตัวจัดการเสียง HD ที่สร้างโดย MSI มันทำงานร่วมกับ OBS ได้ไม่ดีและทางออกที่ปลอดภัยที่สุดคือเพียงแค่ถอนการติดตั้งออกจากคอมพิวเตอร์ของคุณ
- ตั้งค่าอุปกรณ์เสียงเดสก์ท็อปเริ่มต้นไม่ถูกต้อง - เป็นการตั้งค่าในแอปสำหรับ OBS หากตั้งค่าอุปกรณ์เสียงเดสก์ท็อปเริ่มต้นไม่ถูกต้องเสียงจะไม่ถูกบันทึก อย่าลืมเปลี่ยน!
โซลูชันที่ 1: ปรับแต่งการตั้งค่าเสียงบางอย่าง
การตั้งค่าเสียงบางอย่างของคุณอาจไม่ได้รับการตั้งค่าให้ใช้ OBS อย่างถูกต้อง ในชุดขั้นตอนที่แสดงด้านล่างเราจะกล่าวถึงการตั้งค่าเหล่านี้ดังนั้นโปรดทำตามคำแนะนำอย่างถูกต้องและควรตั้งค่าเสียงของคุณในเวลาไม่นาน! ขอให้โชคดีในการแก้ไขปัญหา
- เปิดการตั้งค่าเสียงบนคอมพิวเตอร์ของคุณโดยคลิกขวาที่ไอคอนระดับเสียงที่ซิสเต็มเทรย์ (ส่วนขวาของแถบงานหรือมุมล่างซ้ายของหน้าจอ) แล้วเลือกเสียงจากเมนูที่จะปรากฏขึ้น

- หรือใช้Windows Key + Rคีย์ผสมเพื่อเริ่มRunพิมพ์“ control.exe ” ในการเปิดกล่องข้อความและคลิกตกลงเพื่อเปิดแผงควบคุม นอกจากนี้คุณยังสามารถค้นหาได้ในเมนู Start
- ไปที่แท็บการเล่นภายในการตั้งค่าเสียงค้นหาลำโพงอุปกรณ์นี้ควรตั้งเป็นอุปกรณ์เริ่มต้น คลิกซ้ายที่รายการนั้นแล้วคลิกปุ่มSet Defaultที่ด้านล่างของหน้าต่าง

- หลังจากนั้นตรงไปที่การบันทึกแท็บและตรวจสอบสำหรับStereo Mixหากคุณไม่สามารถดูได้คลิกขวาที่ใดก็ได้ภายในหน้าต่างและตรวจสอบตัวเลือกที่อยู่ติดกับแสดงอุปกรณ์คนพิการและแสดงอุปกรณ์ตัดการเชื่อมต่อ หากคุณยังไม่เห็นให้ลองกู้คืนสเตอริโอมิกซ์ที่ขาดหายไป
- คลิกซ้ายที่รายการในแท็บการบันทึกของการตั้งค่าเสียงแล้วคลิกปุ่มคุณสมบัติที่ด้านล่าง ภายใต้การใช้งานอุปกรณ์เมนูเลือกที่จะใช้อุปกรณ์นี้ (เปิดใช้งาน)

- ไปที่แท็บฟังและทำเครื่องหมายในช่องถัดจากฟังอุปกรณ์นี้ภายใต้การเล่นผ่านอุปกรณ์นี้ให้เลือกอุปกรณ์ที่คุณต้องการให้เล่นเสียง อาจเป็นลำโพงหรือชุดหูฟังของคุณ
- หลังจากนั้นตรงไปที่แท็บขั้นสูงและเลือกโหมดพิเศษยกเลิกการทำเครื่องหมายที่ช่องถัดจากอนุญาตให้แอปพลิเคชันควบคุมตัวเลือกอุปกรณ์นี้โดยเฉพาะ

- คลิกตกลงและตกลงอีกครั้งเพื่อยืนยันการเปลี่ยนแปลงทั้งหมดและกลับไปที่ OBS เพื่อดูว่าสามารถรับเสียงเกมได้อย่างถูกต้องหรือไม่!
โซลูชันที่ 2: ถอนการติดตั้ง Nahimic
ผู้ใช้หลายคนรายงานว่า Nahimic เล่นได้ไม่ดีกับ OBS Nahimic เป็นตัวจัดการเสียงและไม่ใช่แอปที่ต้องมีในคอมพิวเตอร์ของคุณ มีทางเลือกมากมายเช่นกัน ทั้งหมดนี้ขึ้นอยู่กับแอปที่คุณต้องการเก็บไว้ในคอมพิวเตอร์ของคุณ ตรวจสอบขั้นตอนของเราด้านล่างเพื่อถอนการติดตั้ง Nahimic จากคอมพิวเตอร์ของคุณ!
Windows 10:
- เปิด Windows 10 การตั้งค่า คุณสามารถเปิดได้หลายวิธี คุณสามารถใช้คีย์ผสมของWindows Key + I อีกทางเลือกหนึ่งคือคลิกปุ่มเมนูเริ่มตามด้วยไอคอนฟันเฟืองที่มุมล่างซ้ายของเมนูเริ่ม
- สุดท้ายคุณสามารถค้นหา“ การตั้งค่า ” และคลิกซ้ายผลลัพธ์แรกที่มี

- เมื่อเข้าไปข้างในแล้วให้คลิกที่ส่วนแอพเพื่อเปิด รายการโปรแกรมที่ติดตั้งทั้งหมดในคอมพิวเตอร์ของคุณจะเปิดขึ้น เลื่อนไปจนถึงNahimicคลิกซ้ายที่รายการในรายการแล้วคลิกปุ่มถอนการติดตั้งซึ่งจะปรากฏขึ้น ทำตามคำแนะนำที่จะปรากฏบนหน้าจอเพื่อทำตามขั้นตอน
Windows รุ่นอื่น ๆ :
- เปิดแผงควบคุมโดยค้นหาในเมนูเริ่ม เพียงพิมพ์“ แผงควบคุม ” ด้วยเมนูเริ่มนอกจากนี้คุณยังสามารถเรียกใช้งานได้โดยใช้คีย์ผสมของWindows + Rพิมพ์“ control.exe ” แล้วคลิกปุ่มตกลงในกล่องโต้ตอบเรียกใช้

- คลิกดูตามตัวเลือกและตั้งค่าให้หมวดหมู่ ที่ด้านขวาบนของหน้าจอ คลิกปุ่มถอนการติดตั้งโปรแกรมใต้โปรแกรม

- รายการโปรแกรมที่ติดตั้งทั้งหมดในคอมพิวเตอร์ของคุณควรปรากฏขึ้น เลื่อนจนกว่าคุณจะไปถึงรายการ Nahimic ในรายการคลิกขวาแล้วเลือกถอนการติดตั้งจากเมนูบริบทที่จะปรากฏขึ้น
- ทำตามคำแนะนำบนหน้าจอเพื่อดำเนินการตามด้วยการถอนการติดตั้งและตรวจสอบดูว่าปัญหา OBS ไม่ปรากฏบนคอมพิวเตอร์ของคุณหรือไม่!
โซลูชันที่ 3: ตั้งค่าการเพิ่มประสิทธิภาพสำหรับลำโพงของคุณ
แม้ว่าคุณอาจคิดว่าปัญหานี้ไม่ได้เกี่ยวข้องกับลำโพงของคุณ แต่ผู้ใช้จำนวนมากได้รับประโยชน์จากการแก้ไขที่เกี่ยวข้องกับการปรับปรุงที่ปิดใช้งานในคุณสมบัติของอุปกรณ์ลำโพงของคุณ อาจดูเหมือนเป็นวิธีแปลก ๆ ในการแก้ไขปัญหานี้ แต่คุณไม่มีอะไรจะเสียและสามารถช่วยคุณได้เช่นเดียวกับผู้ใช้รายอื่น ๆ ! ตามขั้นตอนด้านล่าง!
- เปิดการตั้งค่าเสียงบนคอมพิวเตอร์ของคุณโดยคลิกขวาที่ไอคอนระดับเสียงที่ซิสเต็มเทรย์ (ส่วนขวาของแถบงานหรือมุมล่างซ้ายของหน้าจอ) แล้วเลือกเสียงจากเมนูที่จะปรากฏขึ้น
- หรือใช้คีย์ผสมของWindows Key + Rเพื่อเริ่มRun Type“ control.exe ” ในกล่องข้อความ Open แล้วคลิก OK เพื่อเปิด Control Panel นอกจากนี้คุณยังสามารถค้นหาได้ในเมนู Start

- ไปที่แท็บการเล่นภายในการตั้งค่าเสียงค้นหาลำโพงคลิกขวาที่ลำโพงของคุณแล้วเลือกคุณสมบัติจากเมนูบริบทที่จะปรากฏขึ้น
- เมื่อคุณสมบัติลำโพงภายในให้ไปที่การเพิ่มประสิทธิภาพในรายการของการปรับปรุงที่มีอยู่ให้แน่ใจว่าคุณตรวจสอบช่องถัดBass Boost , รอบทิศทางเสมือนจริงและดัง Equalization

- คลิกปุ่มตกลงและตกลงอีกครั้งเพื่อยืนยันการเปลี่ยนแปลงทั้งหมดที่คุณทำ เปิด OBS อีกครั้งและตรวจสอบว่าตอนนี้สามารถรับเสียงเกมขณะสตรีมสดหรือบันทึกได้แล้วหรือยัง!
แนวทางที่ 4: เปลี่ยนอุปกรณ์เสียงเดสก์ท็อป
หากคุณใช้อุปกรณ์เสียงหลายเครื่องบนคอมพิวเตอร์ในเวลาเดียวกันคุณอาจประสบปัญหาเนื่องจาก OBS ไม่ทราบว่าคุณต้องการใช้อุปกรณ์ใด นั่นคือเหตุผลว่าทำไมการเลือกอย่างถูกต้องภายในการตั้งค่าของแอพจึงเป็นสิ่งสำคัญ ทำตามคำแนะนำด้านล่างเพื่อเปลี่ยนอุปกรณ์เสียงเดสก์ท็อปเริ่มต้น!
- เปิดOBSโดยการดับเบิลคลิกที่ไอคอนบนเดสก์ท็ หากไม่มีไอคอนดังกล่าวให้คลิกปุ่มเมนูเริ่มหรือเพียงแค่แตะคีย์ Windowsบนแป้นพิมพ์พิมพ์ OBS จากนั้นคลิกซ้ายที่ผลลัพธ์แรกที่มี
- คลิกปุ่มการตั้งค่าที่มีอยู่ที่มุมล่างขวา เมื่ออยู่ในหน้าต่างการตั้งค่าให้ไปที่แท็บเสียงที่เมนูนำทางด้านซ้าย

- คลิกที่เมนูแบบเลื่อนลงในอุปกรณ์สก์ท็อปและเสียงรายการและตั้งค่าให้เป็นค่าเริ่มต้น หากตั้งค่าเป็นค่าเริ่มต้นแล้วตรวจสอบให้แน่ใจว่าคุณได้ตั้งค่าเป็นอุปกรณ์อื่นซึ่งจะปรากฏบนเมนู ใช้การเปลี่ยนแปลงและตรวจสอบเพื่อดูว่าปัญหาการจับเสียงของเกมได้รับการแก้ไขใน OBS หรือไม่!
แนวทางที่ 5: การตรวจสอบแทร็กเสียงที่ถูกต้อง
การตั้งค่าอื่นที่ผู้ใช้ควรตรวจสอบคือการตั้งค่าแทร็กเสียงที่ถูกต้องในแอปพลิเคชัน OBS หรือไม่ แทร็กเสียงช่วยให้ผู้ใช้สามารถเข้าถึงเสียงที่ได้รับในซอฟต์แวร์ หากตั้งค่าแทร็กที่ไม่ถูกต้องใน OBS คุณจะไม่สามารถบันทึกเสียงเกมได้เมื่อทำการบันทึก ในโซลูชันนี้เราจะไปที่ตัวเลือกแทร็กเสียงในการตั้งค่าและเปลี่ยนตัวเลือกที่เกี่ยวข้อง
- คลิกที่ไฟล์แล้วเลือกการตั้งค่า / เอาท์พุท

- ตอนนี้คลิกแท็บการบันทึกและดูว่าแทร็กเสียงใดถูกเลือก เลือกรายการที่ถูกต้องบันทึกการเปลี่ยนแปลงและออก
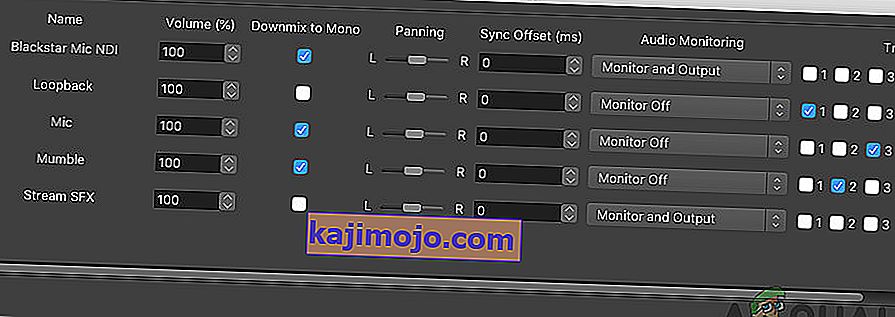
- รีสตาร์ทคอมพิวเตอร์และดูว่าสามารถแก้ปัญหาได้หรือไม่
โซลูชันที่ 6: การตรวจสอบ Volume Mixer
Volume Mixer เป็นคุณสมบัติในระบบปฏิบัติการ Windows ซึ่งช่วยให้คุณสามารถเลือกระดับเสียงจากแต่ละแอพพลิเคชั่นหรือระบบได้ (โดยเฉพาะอย่างยิ่งหากมีอุปกรณ์ส่งสัญญาณเสียงหลายเครื่อง) ที่นี่คุณต้องตรวจสอบให้แน่ใจว่าไม่ได้ปิดเสียงOBSเนื่องจากเหตุผลใด ๆ
- คลิกขวาที่ไอคอนเสียงที่มีอยู่ในแถบงานของคุณแล้วเลือกเปิดตัวปรับระดับเสียง

- ตอนนี้ตรวจสอบให้แน่ใจว่าการกำหนดค่าถูกต้อง
- หลังจากทำการเปลี่ยนแปลงแล้วให้รีสตาร์ท OBS และเกมและดูว่าปัญหาได้รับการแก้ไขหรือไม่
โซลูชันที่ 7: การปิดใช้งาน GX ในการ์ดเสียง Xonar
การ์ดเสียง Xonar มีตัวเลือกโหมด GX สิ่งนี้ช่วยให้ผู้ใช้สามารถเปิดใช้งานการสนับสนุน EAX เมื่อเล่นเกม EAX เป็นที่รู้จักกันในชื่อ Environmental Audio Extensions และมีเฉพาะเกมบางเกมเท่านั้นที่ได้รับการปรับเทียบเพื่อใช้งาน อย่างไรก็ตามเราเจอกรณีที่โหมด GX รบกวนยูทิลิตี้บันทึก OBS ปิดโหมด GX เปิดเครื่องคอมพิวเตอร์ของคุณและตรวจสอบว่าปัญหาได้รับการแก้ไขหรือไม่
โซลูชันที่ 8: การเพิ่มอุปกรณ์เสียง
นอกจากนี้ยังมีกรณีที่ไม่ได้เพิ่มอุปกรณ์เสียงลงใน OBS อุปกรณ์เสียงคืออุปกรณ์ที่ถือว่าอนุญาตให้ส่งออกไปยังซอฟต์แวร์หรือระบบปฏิบัติการใด ๆ หากไม่ได้เพิ่มอุปกรณ์เสียงคุณจะไม่สามารถบันทึกอะไรได้
ตรวจสอบให้แน่ใจว่าคุณไปที่ตัวเลือกเสียงในการตั้งค่าของคุณและเพิ่มอุปกรณ์เสียงที่เกี่ยวข้องจาก มันอาจจะเป็นสก์ท็อปหรือหน้าต่างเสียงหลังจากเพิ่มเสียงที่ถูกต้องแล้วให้เปิดเครื่องคอมพิวเตอร์ของคุณและตรวจสอบอีกครั้งว่าปัญหาการบันทึกได้รับการแก้ไขหรือไม่