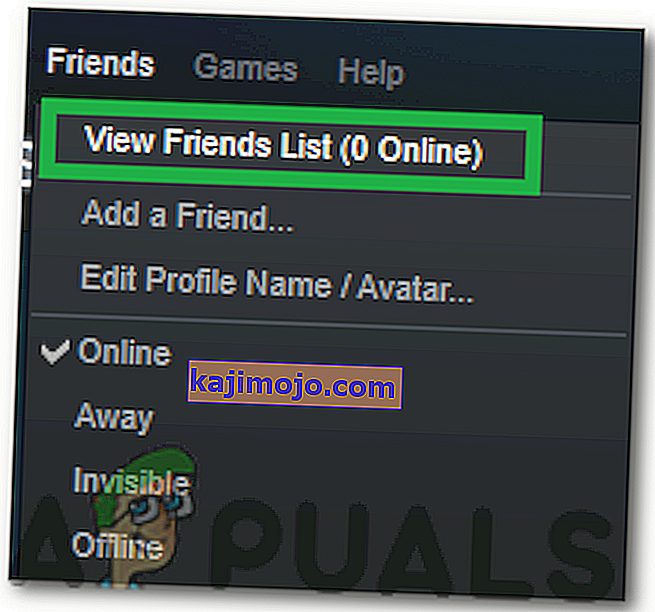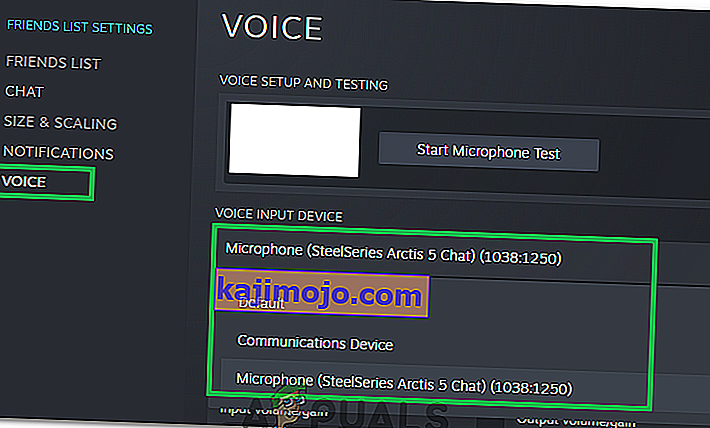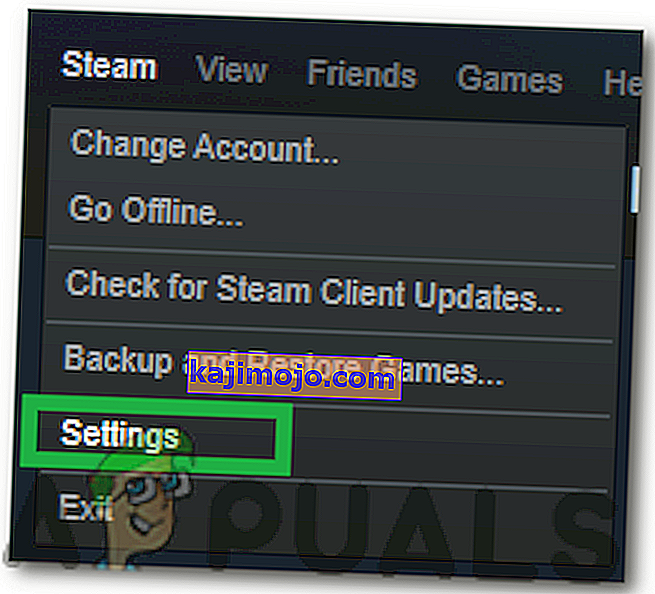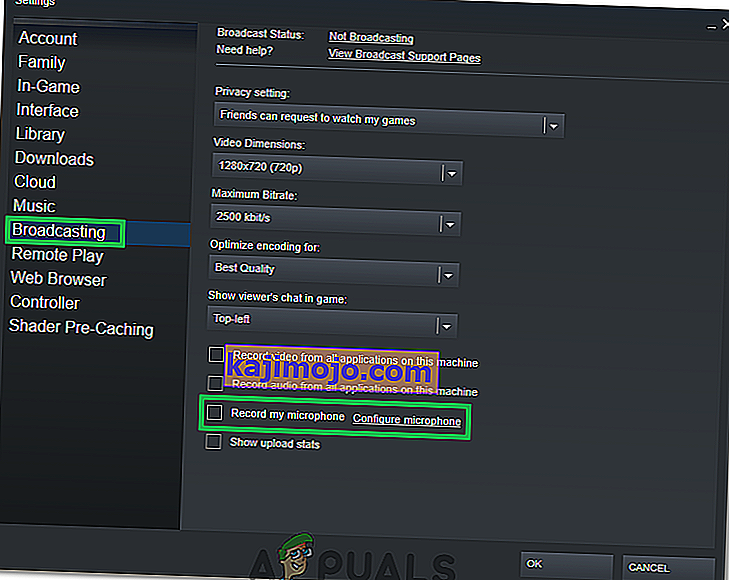ผู้ใช้ Steam บางคนติดต่อเราหลังจากสูญเสียความสามารถในการใช้ฟังก์ชั่นแชทด้วยเสียงอย่างกะทันหัน หลังจากตรวจสอบปัญหาอย่างละเอียดแล้วเราได้จัดการเพื่อระบุสถานการณ์ทั่วไปบางอย่างที่จะทำให้เกิดปัญหาประเภทนี้:
- บัญชี Steam ปัจจุบันมีการใช้งานบนคอมพิวเตอร์เครื่องอื่น
- คุณสมบัติการเพิ่มประสิทธิภาพเสียงของ Windows ในตัวทำให้ไมโครโฟนผิดพลาด
หากคุณกำลังประสบปัญหานี้อยู่การแก้ไขต่อไปนี้มักจะช่วยให้คุณสามารถใช้งานฟังก์ชันการแชทด้วยเสียงใน Steam ได้ วิธีการทั้งหมดที่แสดงด้านล่างได้รับการยืนยันว่าใช้งานได้โดยผู้ใช้ที่พบปัญหาเดียวกันเช่นคุณ โปรดปฏิบัติตามการแก้ไขที่เป็นไปได้แต่ละข้อตามลำดับจนกว่าคุณจะพบการแก้ไขที่ช่วยแก้ไขสถานการณ์ของคุณได้
วิธีที่ 1: ตรวจสอบให้แน่ใจว่าคุณใช้ไมโครโฟนที่ถูกต้อง
ก่อนที่คุณจะดำน้ำในการแก้ไขที่เป็นไปได้อื่น ๆ ซึ่งเป็นเทคนิคเพิ่มเติมเล็กน้อยเรามาดูสิ่งที่ชัดเจนให้พ้น ดังนั้นเราจะตรวจสอบให้แน่ใจว่าเราได้เลือกไมโครโฟนที่เหมาะสมเป็นไมโครโฟนเริ่มต้นเพื่อให้ Steam ใช้แทนอุปกรณ์อื่น ๆ ที่เชื่อมต่อกับคอมพิวเตอร์ สำหรับการที่:
- คลิกขวาที่ไอคอน“ เสียง”ที่ด้านขวาล่างของหน้าจอแล้วเลือก“ เปิดการตั้งค่าเสียง”

- ตอนนี้คลิกที่ตัวเลือก“ แผงควบคุมเสียง”ภายใต้แท็บ“ การตั้งค่าที่เกี่ยวข้อง”
- เลือกแท็บ"การบันทึก"และคลิกที่ไมโครโฟนที่คุณต้องการใช้

- คลิกที่“ตั้งค่าเริ่มต้น”ปุ่ม
- ตรวจสอบเพื่อดูว่าปัญหายังคงมีอยู่หรือไม่
- หากปัญหายังคงมีอยู่เราจะตั้งค่าอุปกรณ์เริ่มต้นใน Steam ด้วยเช่นกัน
- ในการทำเช่นนั้นให้เปิดไอน้ำและคลิกที่แท็บ“ เพื่อน”
- คลิกที่ปุ่ม“ ดูรายชื่อเพื่อน”จากนั้นคลิกที่“ วงล้อฟันเฟือง”ในหน้าต่างรายชื่อเพื่อน
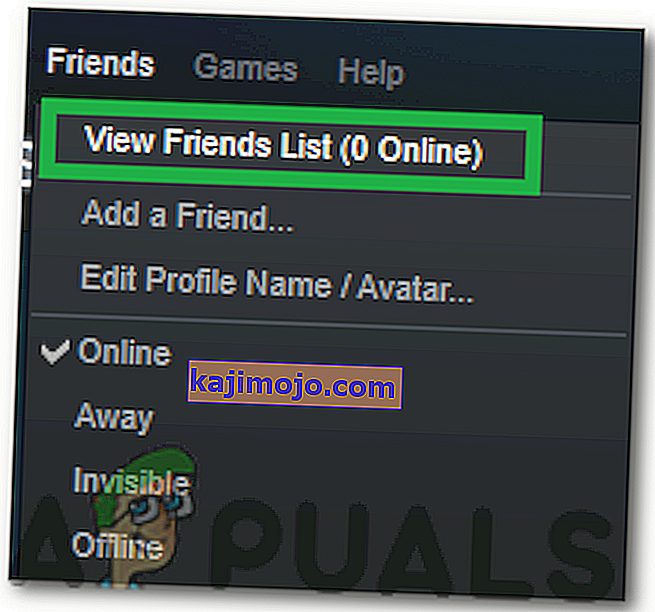
- คลิกที่“ เสียง”จากนั้นเลือกรายการแบบเลื่อนลง“ อุปกรณ์ป้อนข้อมูลด้วยเสียง”
- คลิกที่ไมโครโฟนที่เลือกจากรายการและปิดหน้าต่างนี้
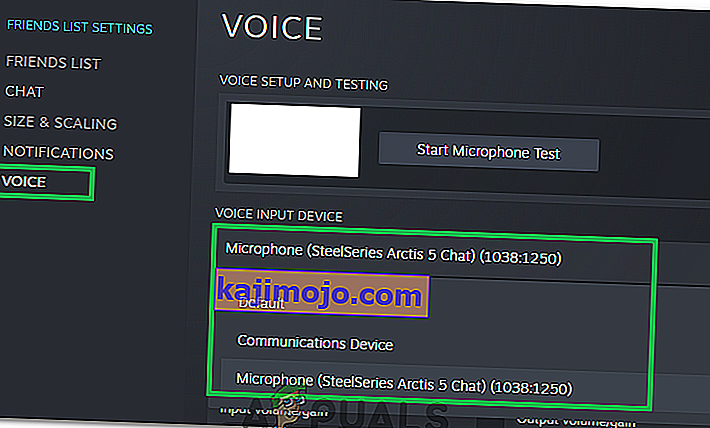
- ตรวจสอบเพื่อดูว่าปัญหายังคงมีอยู่หรือไม่
วิธีที่ 2: ออกจากระบบ Steam จากคอมพิวเตอร์เครื่องอื่น
ผู้ใช้บางรายรายงานว่าสามารถแก้ไขปัญหาได้หลังจากที่ทราบว่ามีการใช้งานบัญชี Steam บนคอมพิวเตอร์เครื่องอื่น ในกรณีนี้วิธีแก้ไขคือลงชื่อออกจากคอมพิวเตอร์เครื่องอื่น
เมื่อทำเช่นนี้ผู้ใช้ส่วนใหญ่รายงานว่าพวกเขาได้รับฟังก์ชั่นการแชทด้วยเสียงในบัญชี Steam ของตนทันที ลองคิดดูให้ดีหากมีโอกาสที่บัญชีของคุณจะถูกใช้บนคอมพิวเตอร์เครื่องอื่น และถ้าเป็นเช่นนั้นให้ลงชื่อออกเพื่อรับคุณสมบัติการแชทด้วยเสียงอีกครั้ง
หมายเหตุ:หากคุณไม่สามารถเข้าถึงพีซีที่ใช้บัญชีของคุณการเปลี่ยนรหัสผ่านจะตัดการเชื่อมต่อบัญชีกับพีซีเครื่องอื่นโดยอัตโนมัติ
หากวิธีนี้ไม่สามารถแก้ไขปัญหาของคุณหรือไม่สามารถใช้ได้กับสถานการณ์ของคุณให้ดำเนินการตามวิธีการด้านล่าง
วิธีที่ 3: การปิดการปรับปรุงเสียง
หากวิธีแรกไม่ได้ผล (หรือใช้ไม่ได้) ให้ดูว่าปัญหาเกิดจากคุณสมบัติการเพิ่มประสิทธิภาพเสียงของ Windows ในตัวหรือไม่ ผู้ใช้จำนวนมากรายงานการแก้ไขปัญหาหลังจากจัดการปิดการใช้งานการปรับปรุงเสียง
นี่คือคำแนะนำโดยย่อเกี่ยวกับวิธีการทำสิ่งนี้:
- คลิกขวาที่ไอคอน“ เสียง”ที่ด้านขวาล่างของหน้าจอแล้วเลือก“ เปิดการตั้งค่าเสียง”

- ตอนนี้เลือกตัวเลือก“ แผงควบคุมเสียง”ภายใต้แท็บ“ การตั้งค่าที่เกี่ยวข้อง”
- หลังจากนั้นคลิกที่แท็บ“ การเล่น”จากนั้นคลิกขวาที่อุปกรณ์แสดงผลของคุณ
- เลือก“ คุณสมบัติ”จากนั้นคลิกที่แท็บ“ การปรับปรุง”
- ตรวจสอบปุ่ม“ ปิดใช้งานการเพิ่มประสิทธิภาพทั้งหมด”และบันทึกการเปลี่ยนแปลงของคุณ

- ตรวจสอบเพื่อดูว่าปัญหายังคงมีอยู่หรือไม่
วิธีที่ 4: การเปลี่ยนการตั้งค่าความเป็นส่วนตัว
ในบางกรณีการตั้งค่าความเป็นส่วนตัวอาจมีการเปลี่ยนแปลงในระหว่างการอัปเดตเนื่องจากปัญหานี้อาจเกิดขึ้น ดังนั้นในขั้นตอนนี้เราจะเปลี่ยนการตั้งค่าความเป็นส่วนตัวบางอย่างเพื่อให้ไมโครโฟนของเราสื่อสารกับแอปพลิเคชันได้ สำหรับการที่:
- กด“ Windows” + “ I”เพื่อเปิดการตั้งค่า
- คลิกที่ตัวเลือก“ ความเป็นส่วนตัว”จากนั้นเลือก“ ไมโครโฟน”จากแท็บด้านซ้าย
- คลิกที่ปุ่มสลับ“ อนุญาตให้แอปเข้าถึงไมโครโฟน”เพื่ออนุญาตให้ใช้ไมโครโฟน

- นอกจากนี้ตรวจสอบให้แน่ใจว่าแอปพลิเคชันที่สำคัญทั้งหมดที่อยู่ข้างใต้นั้นได้เปิดสวิตช์ไว้ซึ่งอนุญาตให้เข้าถึงไมโครโฟน
วิธีที่ 5: อนุญาตให้ Steam บันทึกไมโครโฟน
ในบางกรณี Steam อาจไม่ได้รับอนุญาตจากการกำหนดค่าของตัวเองให้บันทึกไมโครโฟนของคุณ ดังนั้นในขั้นตอนนี้เราจะเปลี่ยนการกำหนดค่าบางอย่างของ Steam ซึ่งจะทำให้แอปพลิเคชันสามารถบันทึกไมโครโฟนของคุณได้ สำหรับการที่:
- เปิดแอปพลิเคชัน Steam และลงชื่อเข้าใช้บัญชีของคุณ
- คลิกที่ตัวเลือก“ Steam”ที่ด้านบนขวาและเลือก“ การตั้งค่า”จากรายการ
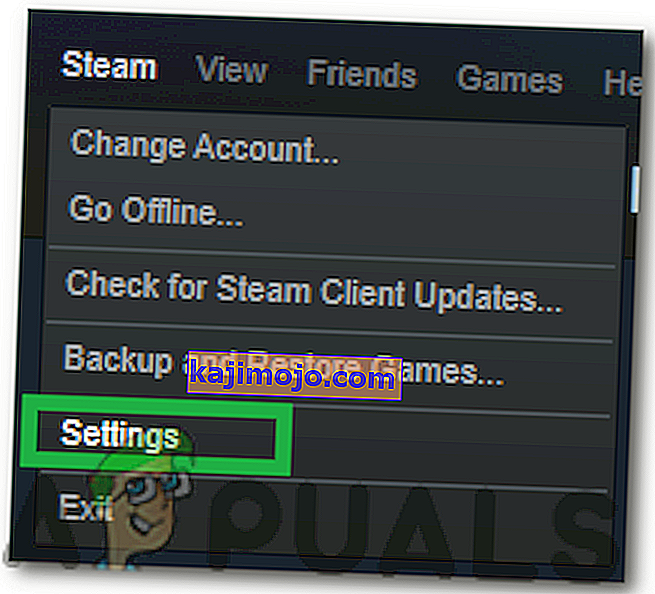
- คลิกที่แท็บ“ การแพร่ภาพ”ทางด้านขวาจากนั้นเลือกตัวเลือก“ บันทึกไมโครโฟนของฉัน”
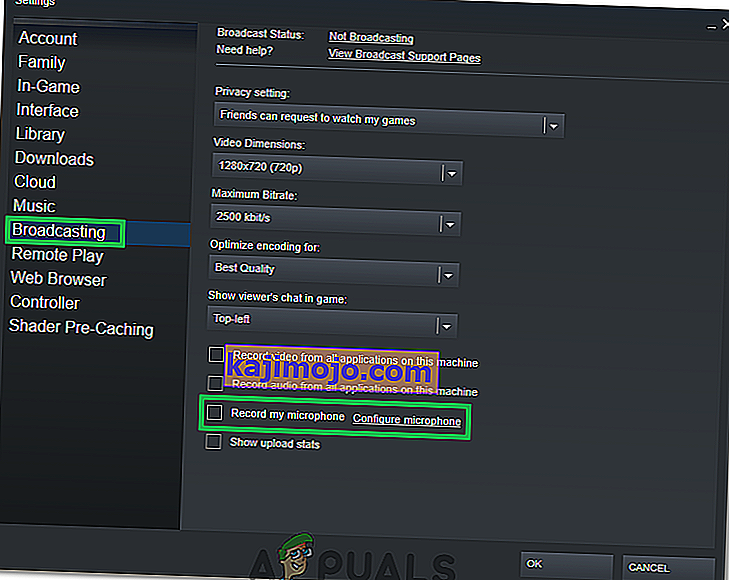
- คลิกที่“ ตกลง”และตรวจสอบว่าปัญหายังคงมีอยู่หรือไม่
วิธีแก้ปัญหา:ผู้ใช้บางคนพบว่าแทนที่จะแชทเดี่ยวการเริ่ม Groupchat ช่วยแก้ปัญหาให้กับพวกเขาดังนั้นจึงเป็นความคิดที่ดีที่จะออกเดินทางหากคุณมีเพื่อนออนไลน์อยู่สองสามคน