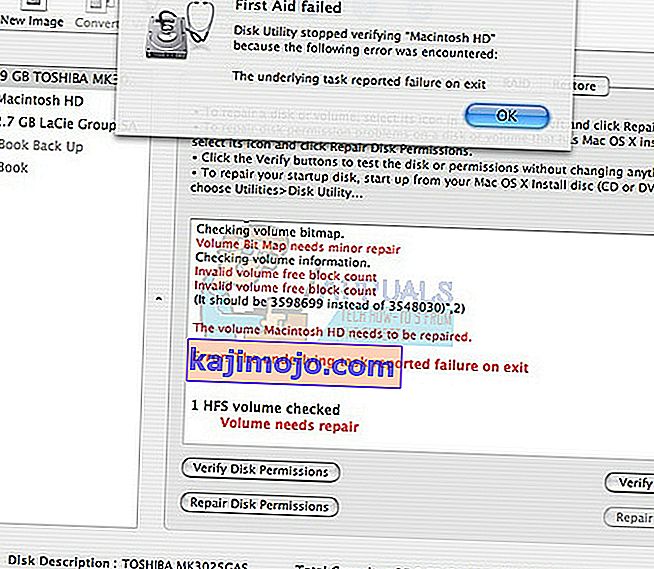Mac OS X มีชื่อเสียงในด้านระบบปฏิบัติการที่ง่ายกว่า Windows และ Linux มาโดยตลอดและอินเทอร์เฟซผู้ใช้ค่อนข้างใช้งานง่าย มีรหัสข้อผิดพลาดค่อนข้างน้อยที่ปรากฏบน OS X เป็นประจำ แต่ Apple ต้องสละคุณสมบัติบางอย่างที่ Windows มีอยู่เพื่อให้บรรลุความเรียบง่ายนี้
Mac OS X ถูกใช้โดยนักธุรกิจส่วนใหญ่และโปรแกรมเมอร์ส่วนใหญ่เนื่องจากมีความเร็วสูงและ MacBooks มีน้ำหนักเบามากและง่ายต่อการพกพา อย่างไรก็ตามผู้ใช้พบรหัสข้อผิดพลาด -43 และไม่สามารถเข้าใจได้ว่าอาจหมายถึงอะไร ลองดูเพิ่มเติมเกี่ยวกับรหัสข้อผิดพลาด
รหัสข้อผิดพลาด -43 บน Mac OS X
โดยปกติรหัสข้อผิดพลาดนี้จะปรากฏขึ้นเมื่อผู้ใช้พยายามลบไฟล์และย้ายไปที่ถังขยะ ข้อความแสดงข้อผิดพลาดที่ปรากฏขึ้นมักจะเป็นดังนี้:“ ไม่สามารถดำเนินการให้เสร็จสมบูรณ์ได้เนื่องจากไม่พบรายการที่ต้องการอย่างน้อยหนึ่งรายการ (รหัสข้อผิดพลาด -43)” ผู้ใช้รายงานว่ารหัสข้อผิดพลาดนี้เป็นลักษณะเฉพาะสำหรับ Mac OS X El Capitan หรือ OS X 20.2

การตรวจสอบข้อบกพร่องนี้อาจปรากฏขึ้นเนื่องจากปัญหาเกี่ยวกับฮาร์ดดิสก์จุดแชร์ไฟล์ที่ไม่มีอยู่จริงการดาวน์โหลดไฟล์บางส่วนเอกสารที่จำเป็นกำลังใช้งานอยู่คุณไม่มีสิทธิ์จัดการไฟล์บางไฟล์ไฟล์ถูกล็อกและอื่น ๆ . โชคดีที่มีสองสิ่งที่คุณสามารถทำได้เพื่อแก้ไข Error Code -43 บน MacOS X El Capitan
โซลูชันที่ 1: การใช้ยูทิลิตี้ดิสก์
เนื่องจากรหัสข้อผิดพลาด -43 มักเกี่ยวข้องกับไฟล์ที่หายไปหรือเสียหายคุณอาจต้องตรวจสอบปัญหาการอนุญาตหรือความเสียหายของไดเรกทอรี Disk Utility เป็นเครื่องมือในตัวที่อาจช่วยคุณจัดการกับปัญหาที่เกี่ยวข้องกับฮาร์ดไดรฟ์ที่คล้ายกันดังนั้นอย่าลืมเรียกใช้เครื่องมือนี้ก่อนลองทำอย่างอื่น
- ไปที่เมนู Apple (ที่ส่วนบนซ้ายของหน้าจอ) >> รีสตาร์ท หลังจากอุปกรณ์ของคุณรีสตาร์ทให้กดแป้น Command + R ค้างไว้จนกว่าคุณจะเห็นโลโก้ Apple หยุดกดปุ่มหลังจากที่คุณเห็น

- คลิกที่ตัวเลือก Disk Utility ก่อนกด Continue
- ค้นหาแถบด้านข้างและเลือกดิสก์ที่คุณต้องการซ่อมแซม (ซึ่งเป็นที่ตั้งของไฟล์ที่คุณต้องการลบ) กดปุ่มปฐมพยาบาลและดำเนินการตรวจสอบยูทิลิตี้ดิสก์

- มีหลายสถานการณ์ที่อาจรายงานยูทิลิตี้ดิสก์ หากรายงานบอกว่าดิสก์ของคุณกำลังจะล้มเหลวให้สำรองข้อมูลทุกอย่างที่ทำได้และซื้อไดรฟ์ใหม่เนื่องจากคุณจะไม่สามารถแก้ไขไดรฟ์นี้ได้
- คลิกเรียกใช้ หากเครื่องมือยูทิลิตี้ดิสก์รายงานว่าไม่มีปัญหากับไดรฟ์ของคุณหรือว่าปัญหาที่มีอยู่ได้รับการดูแลแล้วคุณสามารถออกจากเครื่องมือได้อย่างอิสระ อย่าลังเลที่จะคลิกที่ปุ่มแสดงรายละเอียดเพื่อดูปัญหาที่ได้รับการดูแล

- “การจัดสรรขอบเขตซ้อนทับข้อผิดพลาด” นอกจากนี้ยังอาจปรากฏขึ้นและมันแสดงให้เห็นว่ามีหลายไฟล์ครอบครองจุดเดียวกันบนไดรฟ์ของคุณ หนึ่งในไฟล์เหล่านั้นมักจะเสียหายและคุณจะต้องค้นหาไฟล์ดังกล่าวในโฟลเดอร์DamagedFiles
- หากไฟล์ไม่สำคัญสำหรับคุณคุณสามารถลบได้อย่างอิสระ อย่างไรก็ตามหากไฟล์มีความสำคัญมากให้ลองเปิดไฟล์และตรวจสอบว่าไฟล์เสียหายหรือไม่
- สถานการณ์สุดท้ายที่อาจเกิดขึ้นคือคุณจะไม่สามารถซ่อมแซมหรือตรวจสอบดิสก์ของคุณได้เลย หากข้อความแสดงข้อผิดพลาด“ The underlying task report failure ” ปรากฏขึ้นให้ลองเรียกใช้เครื่องมือปฐมพยาบาลอีกครั้ง หากข้อความแสดงข้อผิดพลาดยังคงปรากฏขึ้นให้สำรองข้อมูลของคุณและฟอร์แมตดิสก์ของคุณ
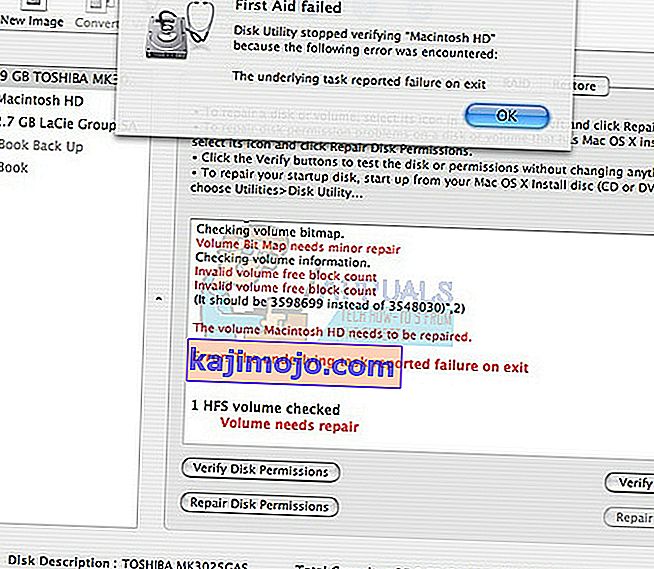
โซลูชันที่ 2: รีเซ็ต NVRAM (PRAM)
NVRAM (หน่วยความจำเข้าถึงโดยสุ่มแบบไม่ลบเลือน) คือหน่วยความจำจำนวนเล็กน้อยที่ Mac ของคุณใช้เพื่อจัดเก็บการตั้งค่าบางอย่างและเข้าถึงได้อย่างรวดเร็ว การตั้งค่าที่จัดเก็บใน NVRAM ขึ้นอยู่กับ Mac ของคุณและอุปกรณ์ที่คุณใช้กับ Mac ของคุณ
มีปัญหามากมายที่สามารถแก้ไขได้โดยการรีเซ็ต NVRAM และข้อผิดพลาดนี้เป็นหนึ่งในนั้นแน่นอน ทำตามคำแนะนำด้านล่างเพื่อดำเนินการตามขั้นตอนนี้
- เปิดปิดอุปกรณ์ของคุณและเปิดใหม่อีกครั้ง ตรวจสอบให้แน่ใจว่าคุณดำเนินการขั้นตอนที่ 2 ทันทีที่อุปกรณ์ Mac OS X ของคุณเริ่มบู๊ต
- ถือสี่ปุ่มต่อไปนี้ด้วยกัน: Option, Command, PและR ; ประมาณ 20 วินาทีและคุณควรจะเห็นว่า Mac ของคุณกำลังจะรีสตาร์ท

- Mac จะดำเนินการตามขั้นตอนการเริ่มต้น หากคุณสังเกตเห็นว่ามีการรีเซ็ตการตั้งค่าบางอย่างเช่นระดับเสียงการตั้งค่าเวลาและวันที่หรือความละเอียดของหน้าจอตรวจสอบให้แน่ใจว่าคุณได้ปรับเปลี่ยนตามเวลา
ทางเลือก: ลบไฟล์ที่ถูกล็อก
- ใน Terminal ให้ดำเนินการคำสั่งต่อไปนี้:
chflags -R nouchg.
- หลังจากนั้นให้เปิดถังขยะเลือกรายการทั้งหมด (⌘ Cmd-A) แล้วลากทุกอย่างไปที่หน้าต่าง Terminal จากนั้นกด Return ⏎

- ล้างถังขยะของคุณ
โซลูชันที่ 3: คำแนะนำที่เป็นประโยชน์
การแก้ไขเฉพาะนี้ได้รับการแนะนำโดยผู้ใช้ Mac หลายคนที่ประสบปัญหาเดียวกันมาก่อน ลองใช้ดูเหมือนว่าจะค่อนข้างง่าย
- ค้นหาไฟล์เซสชันของคุณบนคอมพิวเตอร์ของคุณคลิกขวาที่ไฟล์แล้วเลือกตัวเลือก Show Package Contents

- โดยปกติจะมีสามโฟลเดอร์ภายในตัวเลือกนี้: สื่อทรัพยากรและทางเลือก
- ในโฟลเดอร์ Alternatives and Resources ให้ลองค้นหาไฟล์ชื่อ DisplayState.plist
- ลบไฟล์ทั้งหมดที่มีชื่อเดียวกันทันที หากคุณกลัวว่าอาจมีบางอย่างผิดพลาดให้ลากไฟล์เหล่านี้ไปยังเดสก์ท็อปก่อนที่จะลบออกเพื่อสร้างสำเนาสำรอง
- หากข้อผิดพลาดได้รับการแก้ไขแล้วในตอนนี้คุณสามารถลบสำเนาสำรองได้อย่างอิสระ อย่างไรก็ตามขอแนะนำให้คุณเก็บไว้สักพักจนกว่าคุณจะเห็นว่าทุกอย่างได้รับการดูแลแล้ว
โซลูชันที่ 4: บังคับให้ออกจาก Finder
การบังคับให้ออกจากระบบและเปิด Finder ใหม่สามารถแก้ไขปัญหานี้ได้อย่างง่ายดาย Finder อาจพบข้อบกพร่องที่ทำให้ไม่สามารถลบไฟล์ได้อย่างถูกต้อง แต่ Mac สร้างรหัสข้อผิดพลาด -43 โดยไม่พยายามหาวิธีแก้ไข
การแก้ไขนี้อาจดูเรียบง่ายเกินไป แต่มีผู้ใช้หลายคนรายงานว่าสามารถแก้ไขปัญหาให้กับพวกเขาได้ในเวลาไม่นาน
- เปิดเมนู Apple ที่ด้านบนซ้ายของหน้าต่างแล้วเลือกตัวเลือก Force Quit

- ค้นหา Finder ในรายการแอพพลิเคชั่นและเลือกตัวเลือกเปิดใช้งานใหม่ซึ่งควรแก้ไขปัญหาได้อย่างง่ายดาย
แนวทางที่ 5: การใช้คำสั่ง Terminal
ในบางกรณีข้อผิดพลาดสามารถกำจัดได้โดยใช้คำสั่งบางคำสั่งจากเทอร์มินัลและใช้เพื่อลบไฟล์บางไฟล์ ในการดำเนินการดังกล่าวให้ทำตามคำแนะนำด้านล่าง
- เปิด Terminal ของ Mac
- พิมพ์คำสั่งต่อไปนี้
rm (ช่องว่าง)
- ลากและวางไฟล์ที่ให้ข้อผิดพลาด 43
- กด "Enter" และไฟล์จะถูกลบออกจากระบบของคุณโดยอัตโนมัติ
- ตรวจสอบเพื่อดูว่าปัญหายังคงมีอยู่หรือไม่
หมายเหตุ:หากไม่ได้ผลให้ลองติดตั้ง High Sierra Update ใหม่จากร้านค้าและตรวจสอบว่าสามารถแก้ไขปัญหาได้หรือไม่ นอกจากนี้ตรวจสอบให้แน่ใจว่าไฟล์ที่ต้องการลบไม่มีอักขระพิเศษเช่น“ +, *,}, {, &, ^,%” ในชื่อ