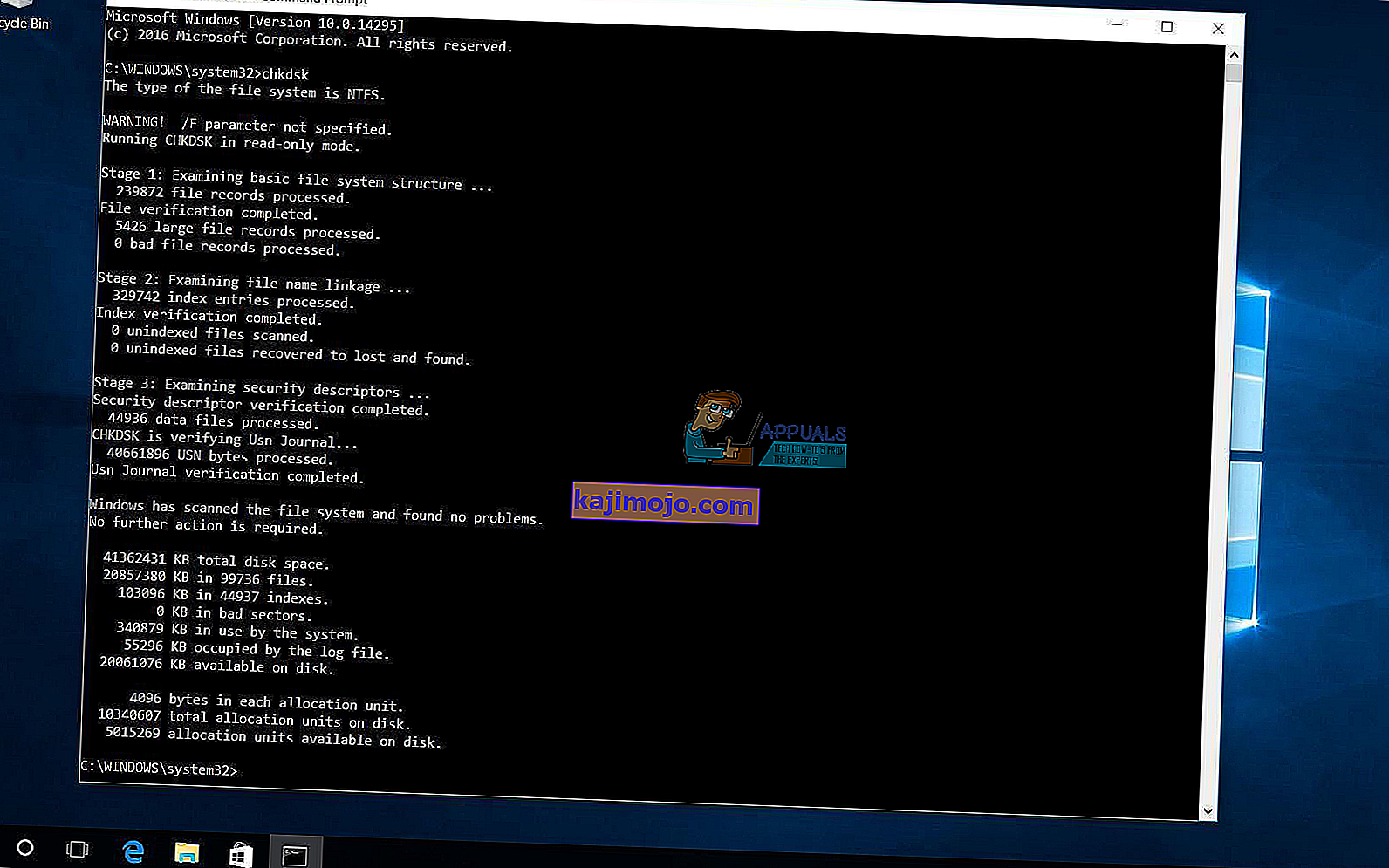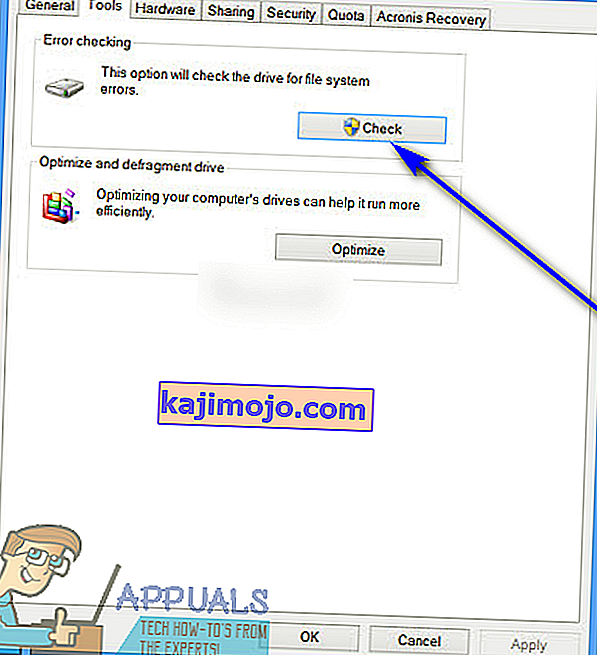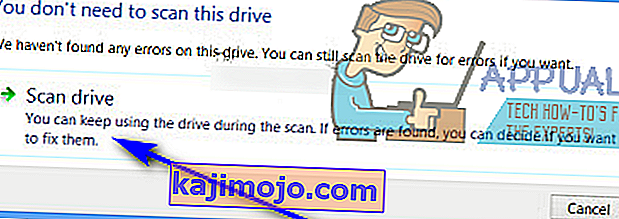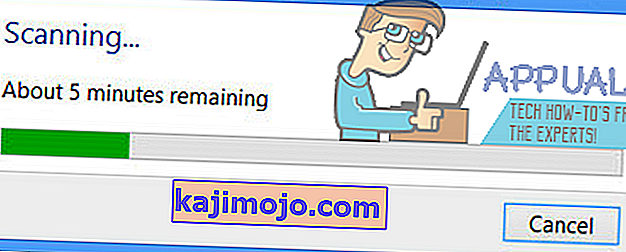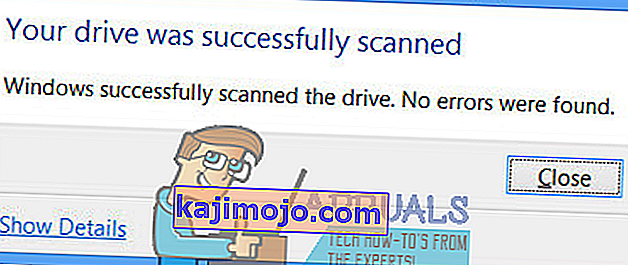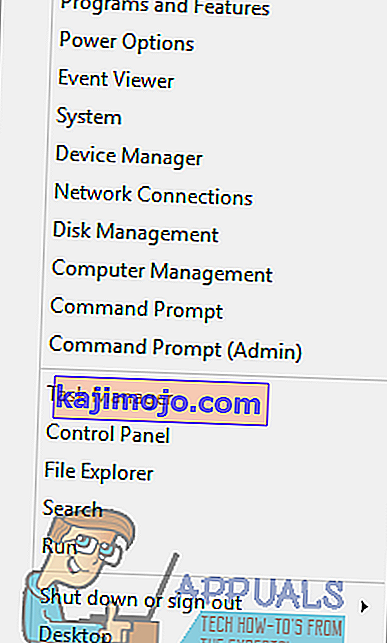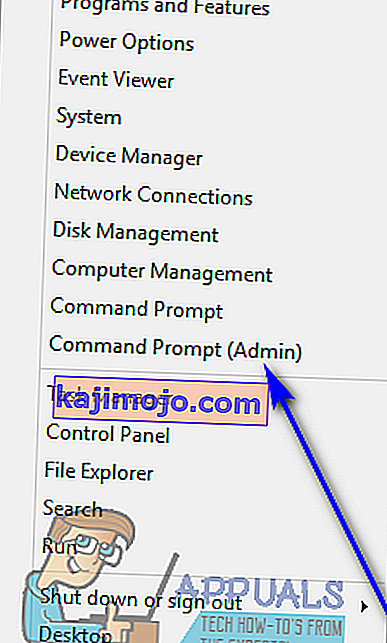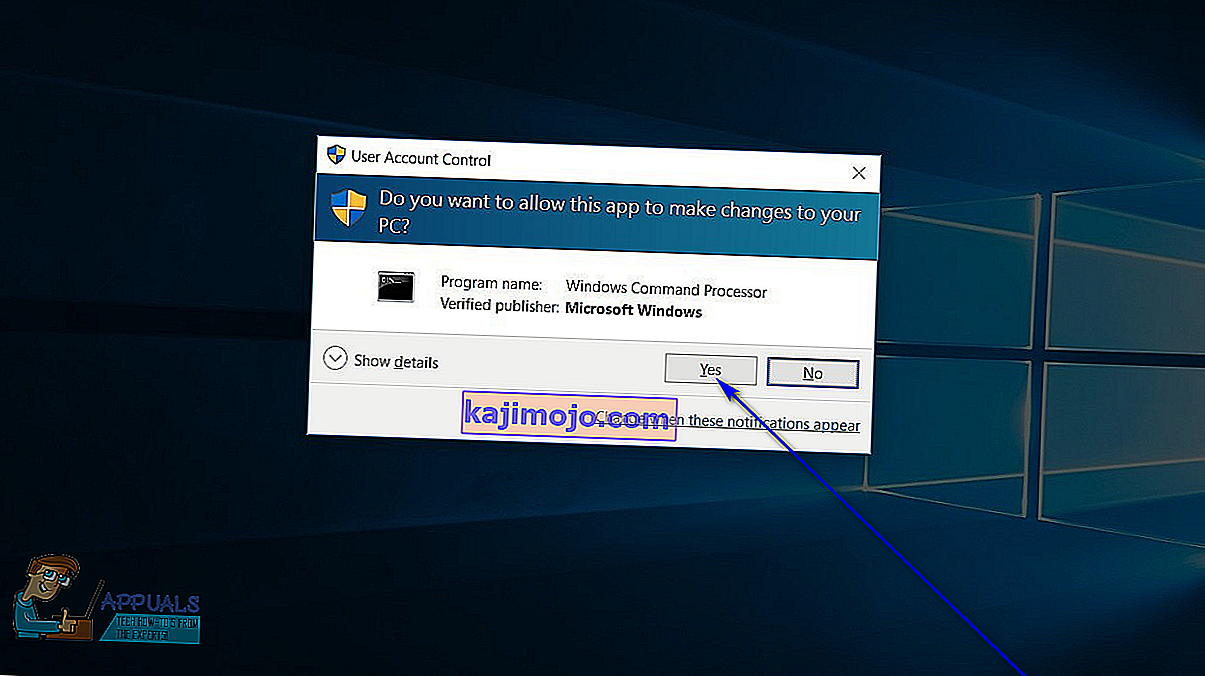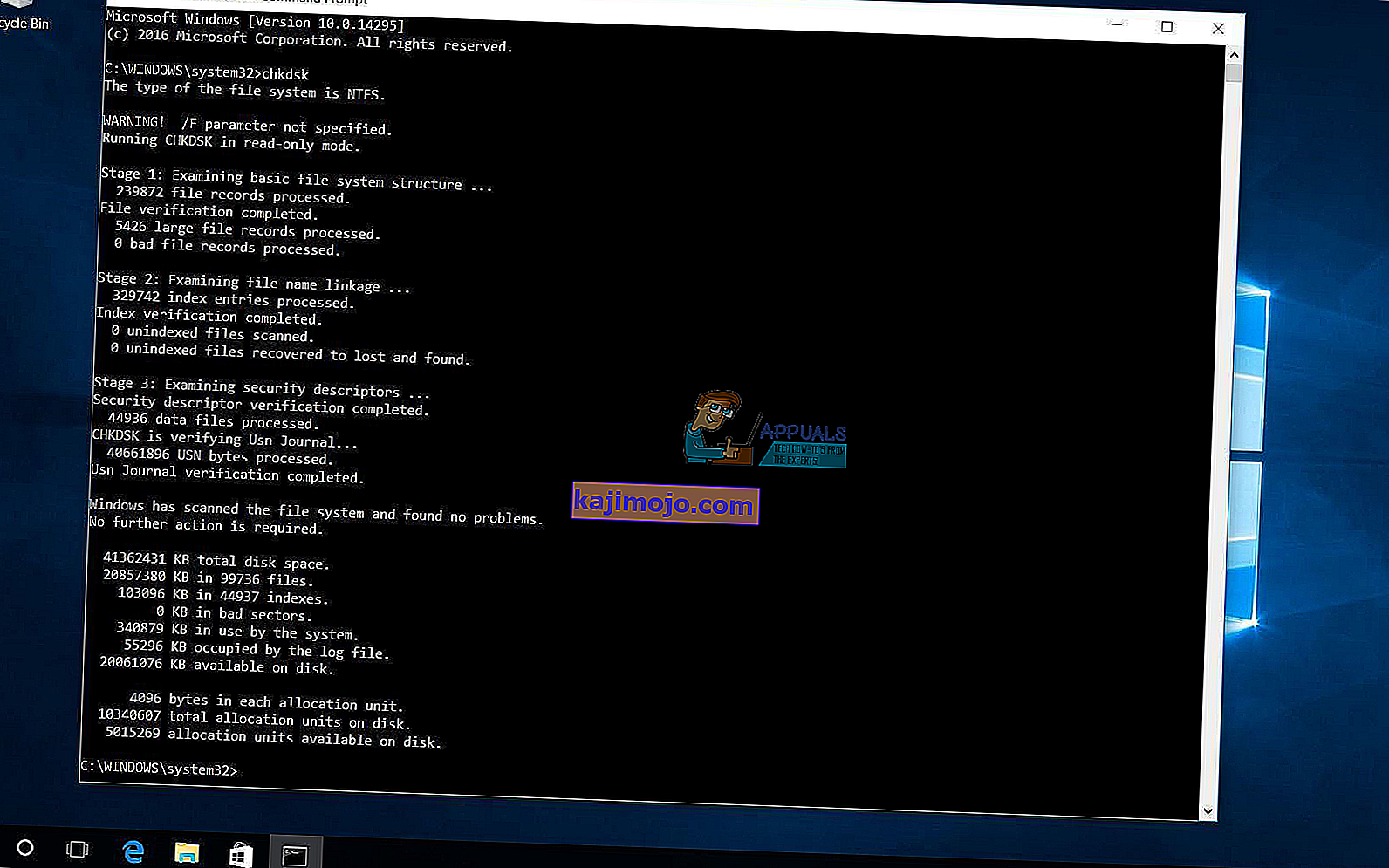เมื่อเวลาผ่านไปฮาร์ดดิสก์ไดรฟ์ที่ใช้งานอยู่จะเริ่มสะสมความเสียหายและข้อผิดพลาดที่เกิดจากสิ่งต่างๆมากมาย (ตั้งแต่การปิดระบบโดยไม่คาดคิดไปจนถึงซอฟต์แวร์ที่เสียหายและจากเซกเตอร์เสียไปจนถึงความเสียหายของข้อมูลเมตา) สิ่งนี้ไม่เพียง แต่อาจเป็นอันตรายต่ออายุการใช้งานโดยรวมของฮาร์ดดิสก์ แต่ยังสามารถทำให้ฮาร์ดดิสก์ช้าลงในระยะสั้นและไม่มีใครชอบฮาร์ดไดรฟ์ที่ทำงานช้า ในกรณีนี้ผู้ใช้ Windows ควรตรวจสอบข้อผิดพลาดในฮาร์ดดิสก์ทุกสองสามวันและแก้ไขข้อผิดพลาดที่พบเพื่อรักษาความสมบูรณ์และการทำงานของไดรฟ์
Microsoft ตระหนักดีถึงเรื่องนี้ทั้งหมดซึ่งเป็นสาเหตุที่มียูทิลิตีบนระบบปฏิบัติการ Windows โดยทั่วไปตราบใดที่ระบบปฏิบัติการนั้นไม่เพียง แต่สแกนฮาร์ดดิสก์เพื่อหาข้อผิดพลาดและความเสียหายเท่านั้น แต่ยังช่วยซ่อมแซมความเสียหายที่พบและ การกู้ข้อมูลใด ๆ และทั้งหมดที่อ่านได้จากเซกเตอร์เสียบนไดรฟ์ ยูทิลิตี้นี้เรียกว่า CHKDSK (หรือยูทิลิตี้การตรวจสอบข้อผิดพลาดของดิสก์หากคุณต้องการ) CHKDSK เป็นค่าคงที่ตลอดการปรับโฉม Windows จำนวนมากและผ่านการทำซ้ำหลาย ๆ อย่างของ Windows ที่ได้รับการพัฒนาและแจกจ่าย
Windows 10 ยังมียูทิลิตี้ CHKDSK ในตัวแม้ว่ายูทิลิตีการตรวจสอบข้อผิดพลาดของดิสก์จะทำงานแตกต่างกันเล็กน้อยใน Windows 10 กว่ารุ่นก่อน ๆ นอกจากนี้ Microsoft ยังได้ทำงานบางอย่างกับยูทิลิตี้ CHKDSK ทำให้การรบกวนน้อยลงและง่ายขึ้นสำหรับผู้ใช้ Windows 10 ในการทำงานประจำวันบนคอมพิวเตอร์ด้วย CHKDSK ตรวจสอบฮาร์ดดิสก์ไดรฟ์เพื่อหาข้อผิดพลาดและลอง เพื่อแก้ไขในพื้นหลัง หากคุณต้องการเรียกใช้ยูทิลิตี้ CHKDSK บนคอมพิวเตอร์ที่ติดตั้ง Windows 10 คุณสามารถทำได้สองวิธีที่แตกต่างกัน - คุณสามารถทำได้โดยใช้ Command Prompt ที่ยกระดับซึ่งมีสิทธิ์ระดับผู้ดูแลระบบหรือคุณสามารถเรียกใช้ยูทิลิตี้จากPropertiesไดอะล็อกของพาร์ติชันฮาร์ดดิสก์ไดรฟ์ที่คุณต้องการสแกน
ต่อไปนี้เป็นสองวิธีที่แตกต่างกันที่คุณสามารถใช้เพื่อเรียกใช้ยูทิลิตี้ CHKDSK บน Windows 10:
วิธีที่ 1: เรียกใช้ยูทิลิตี้ CHKDSK จากคอมพิวเตอร์
ก่อนอื่นคุณสามารถเรียกใช้ยูทิลิตี้ CHKDSK ได้โดยตรงจากกล่องโต้ตอบคุณสมบัติซึ่งเป็นของพาร์ติชันของฮาร์ดไดรฟ์ของคอมพิวเตอร์ที่คุณต้องการสแกนหาข้อผิดพลาด ในการทำเช่นนั้นสิ่งที่คุณต้องทำคือ:
- เปิดคอมพิวเตอร์ คุณสามารถทำได้โดยดับเบิลคลิกที่ไอคอนคอมพิวเตอร์บนเดสก์ท็อปของคุณ(โดยที่คุณมี) หรือกดแป้นโลโก้ Windows + Eเพื่อเปิดWindows Explorer ( โดยปกติWindows Explorerจะเปิดขึ้นโดยเปิดคอมพิวเตอร์โดยค่าเริ่มต้น แต่ถ้าเป็นเช่นนั้น คุณอยู่ที่อื่นเพียงไปที่คอมพิวเตอร์โดยใช้บานหน้าต่างด้านซ้ายของWindows Explorer )
- ค้นหาไดรฟ์ที่คุณต้องการสแกนหาข้อผิดพลาดโดยใช้ยูทิลิตี้ DHKDSK และคลิกขวาที่ไดรฟ์
- คลิกที่คุณสมบัติในเมนูบริบทที่ได้รับ
- ไปที่แท็บTools
- ภายใต้ส่วนการตรวจสอบข้อผิดพลาดคลิกที่ตรวจสอบเพื่อเปิดยูทิลิตี้การตรวจสอบข้อผิดพลาดของดิสก์ ยูทิลิตี้จะเปิดขึ้นและจะเริ่มตรวจสอบไดรฟ์ที่เลือกเพื่อหาข้อผิดพลาดของระบบไฟล์และปัญหาอื่น ๆ เช่นเซกเตอร์เสีย
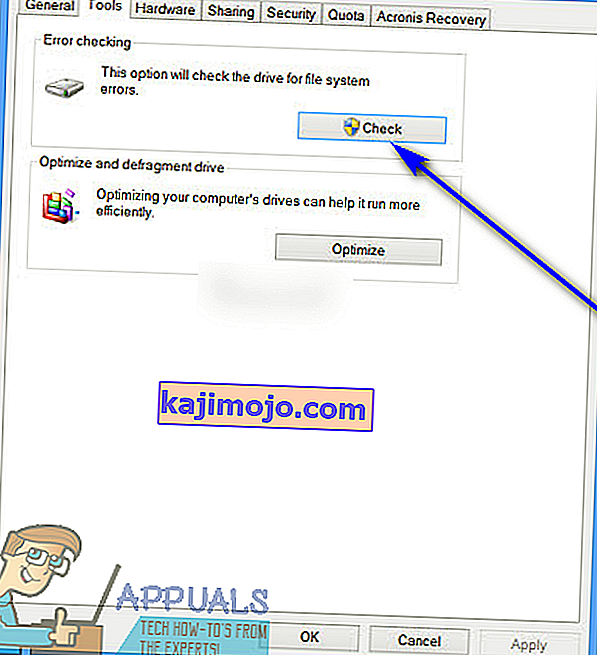
- หาก Windows ตรวจพบข้อผิดพลาดหรือปัญหาอื่น ๆ ในดิสก์ที่เลือกระบบจะขอให้คุณตรวจสอบดิสก์ หากระบบไม่พบข้อผิดพลาดใด ๆ บนดิสก์คุณจะเห็นข้อความที่ระบุว่าคุณไม่จำเป็นต้องสแกนไดรฟ์นี้แม้ว่าคุณจะยังสแกนต่อได้ เพียงคลิกที่Scan driveเพื่อให้ CHKDSK สแกนไดรฟ์ที่เลือกเพื่อหาข้อผิดพลาดและปัญหา
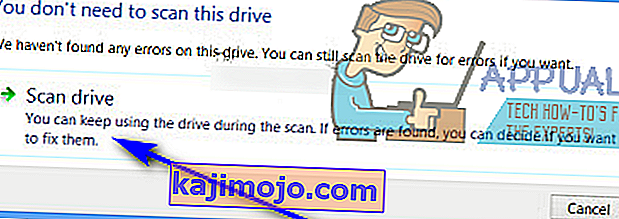
- การสแกนอาจใช้เวลาพอสมควรขึ้นอยู่กับความเร็วของคอมพิวเตอร์ของคุณ เมื่อการสแกนเสร็จสมบูรณ์หาก Windows ไม่พบข้อผิดพลาดใด ๆ บนดิสก์ระบบจะแจ้งให้คุณทราบ แต่หากยูทิลิตี้ทำงานผิดพลาดหรือปัญหาอื่น ๆ ในไดรฟ์คุณจะเห็นข้อความที่อ่านว่า:
“ รีสตาร์ทคอมพิวเตอร์เพื่อซ่อมแซมระบบไฟล์ คุณสามารถรีสตาร์ทได้ทันทีหรือกำหนดเวลาการแก้ไขข้อผิดพลาดในการรีสตาร์ทครั้งถัดไป ”
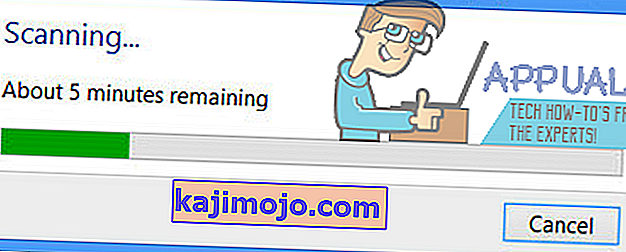
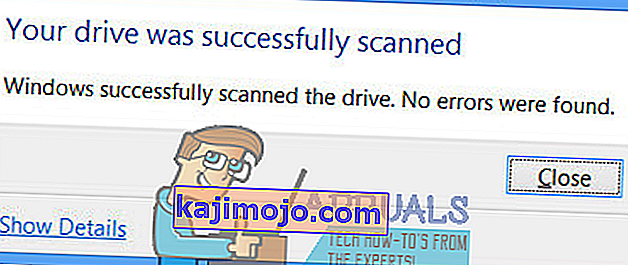
- เพียงรีสตาร์ทคอมพิวเตอร์ทันทีหลังจากการสแกนเสร็จสิ้นหรือหลังจากนั้นไม่นานเมื่อคุณบันทึกงานทั้งหมดของคุณและปิดแอปพลิเคชันที่เปิดอยู่
- เมื่อคอมพิวเตอร์ของคุณบูทขึ้น CHKDSK จะพยายามแก้ไขข้อผิดพลาดทั้งหมดที่พบและแก้ไขเซกเตอร์เสียหรือปัญหาอื่น ๆ ที่พบในไดรฟ์ เมื่อเป็นเช่นนั้นระบบจะแจ้งให้คุณทราบถึงสิ่งที่สามารถบรรลุได้ ควรสังเกตว่าคุณจะต้องอดทนกับ CHKDSK เล็กน้อยในระหว่างขั้นตอนนี้เนื่องจากการแก้ไขข้อผิดพลาดและปัญหาในไดรฟ์อาจใช้เวลาพอสมควร
วิธีที่ 2: เรียกใช้ยูทิลิตี้ CHKDSK จาก Command Prompt ที่ยกระดับ
บนคอมพิวเตอร์ Windows 10 คุณยังสามารถเรียกใช้ยูทิลิตี้ CHKDSK จากCommand Promptที่มีสิทธิ์ระดับผู้ดูแลระบบ โดยทำได้ง่ายๆเพียง:
- คลิกขวาบนเมนู StartหรือกดWindows โลโก้คีย์ + Xเพื่อเปิดเมนู WinX
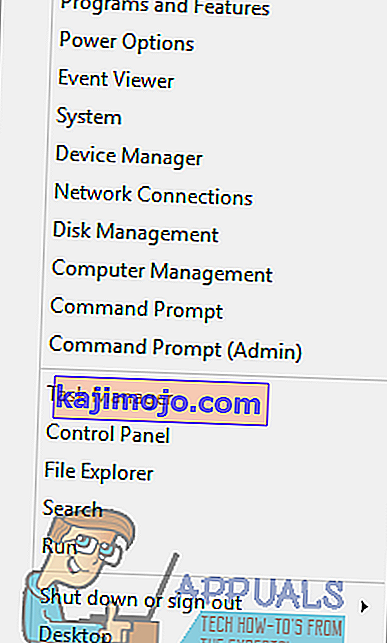
- คลิกที่Command Prompt (Admin)ในเมนู WinXเพื่อเปิดCommand Promptที่มีสิทธิ์ระดับผู้ดูแลระบบ
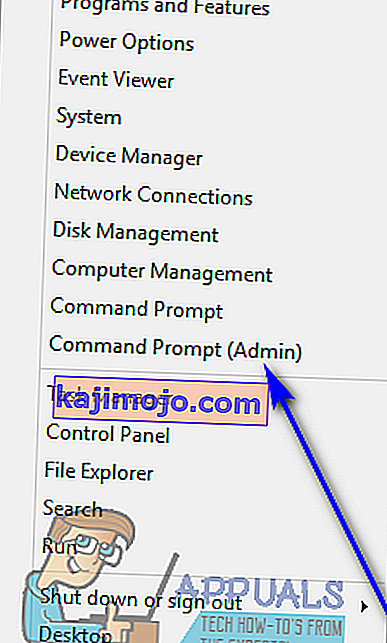
- หากคุณกำลังพบกับการควบคุมการเข้าถึงของผู้ใช้โต้ตอบถามว่าคุณแน่ใจหรือว่าต้องการที่จะเปิดตัวพร้อมรับคำสั่งให้คลิกที่ใช่
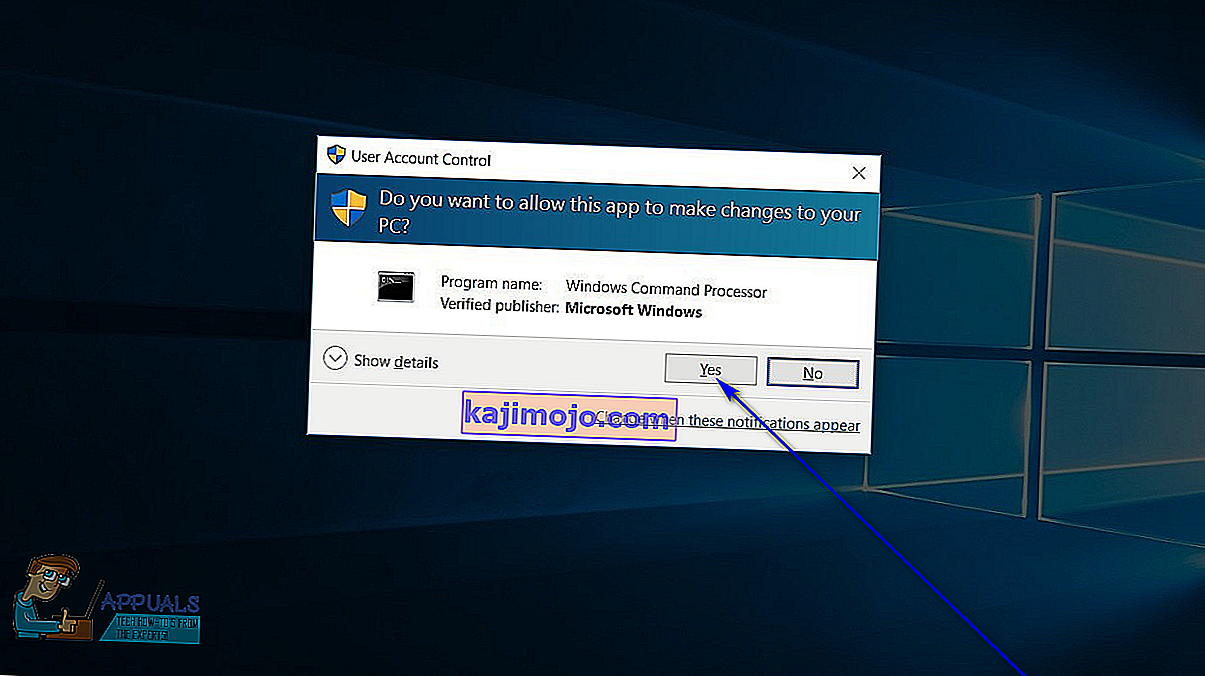
- ในพรอมต์คำสั่งที่ยกระดับให้พิมพ์chkdsk X: ( Xเป็นอักษรชื่อไดรฟ์ที่ตรงกับพาร์ติชันของฮาร์ดไดรฟ์ของคอมพิวเตอร์ของคุณที่คุณต้องการให้ CHKDSK สแกน) ตามด้วยพารามิเตอร์ที่คุณต้องการให้ CHKDSK ทำการสแกนด้วยจากนั้นกดเข้าสู่การรันการสแกน CHKDSK โดยไม่ระบุพารามิเตอร์ใด ๆ จะส่งผลให้ CHKDSK สแกนเฉพาะไดรฟ์ที่เลือกและนำเสนอข้อมูลสรุปของสิ่งที่ค้นพบยูทิลิตี้จะไม่สามารถแก้ไขข้อผิดพลาดหรือปัญหาที่พบ คุณสามารถเลือกจากพารามิเตอร์ต่อไปนี้เมื่อเรียกใช้ยูทิลิตี้ CHKDSK จาก Command Prompt ที่ยกระดับ:
/ f - บอก CHKDSK ให้แก้ไขข้อผิดพลาดใด ๆ และทั้งหมดที่พบ/ r - บอกให้ CHKDSK ค้นหาเซกเตอร์เสียในไดรฟ์และพยายามกู้คืนข้อมูลที่อ่านได้ทั้งหมดจากพวกเขา/ x - บอก CHKDSK ให้ปิดไดรฟ์ที่เลือกอย่างมีประสิทธิภาพก่อนทำการสแกน มัน
คำสั่งสุดท้ายที่คุณพิมพ์ลงในCommand Prompt ที่ยกระดับจะมีลักษณะดังนี้:
chkdsk C: / f (หากคุณต้องการให้ CHKDSK สแกนไดรฟ์ C ของคอมพิวเตอร์ของคุณเพื่อหาข้อผิดพลาดและพยายามแก้ไขสิ่งที่พบ)
หรือ
chkdsk D: / f / x (หากคุณต้องการให้ CHKDSK ถอดไดรฟ์ D ของคอมพิวเตอร์ของคุณจากนั้นสแกนหาข้อผิดพลาดและแก้ไขสิ่งที่พบ)
- เพียงแค่รอให้ยูทิลิตี้ CHKDSK ทำงานมหัศจรรย์ คุณจะสามารถตรวจสอบความคืบหน้าของยูทิลิตี้ได้ตลอดทั้งกระบวนการ
หมายเหตุ:ยูทิลิตี้ CHKDSK ไม่สามารถสแกนพาร์ติชันของฮาร์ดไดรฟ์ของคอมพิวเตอร์ของคุณที่ติดตั้ง Windows 10 ไว้ในขณะที่ใช้คอมพิวเตอร์ ในกรณีนี้ถ้าคุณพยายามให้ CHKDSK สแกนไดรฟ์รูทของคอมพิวเตอร์จากพรอมต์คำสั่งที่ยกระดับระบบจะถามว่าคุณต้องการให้ยูทิลิตี้ CHKDSK ทำการสแกนในครั้งต่อไปที่คอมพิวเตอร์ของคุณบูทขึ้นมา เพียงพิมพ์y ( ใช่ ) แล้วกดEnterเพื่อกำหนดเวลาการสแกนในครั้งต่อไปที่คอมพิวเตอร์ของคุณเริ่มทำงาน หากคุณมี CHKDSK ให้ตรวจสอบไดรฟ์ภายนอกหรือพาร์ติชันของฮาร์ดไดรฟ์ของคอมพิวเตอร์ของคุณที่ไม่สามารถบู๊ตได้ในทางกลับกันการสแกนจะเริ่มขึ้นทันทีที่คุณกดEnterในขั้นตอนที่ 4ขวาแล้วและมีสิทธิในการยกระดับพร้อมรับคำสั่ง