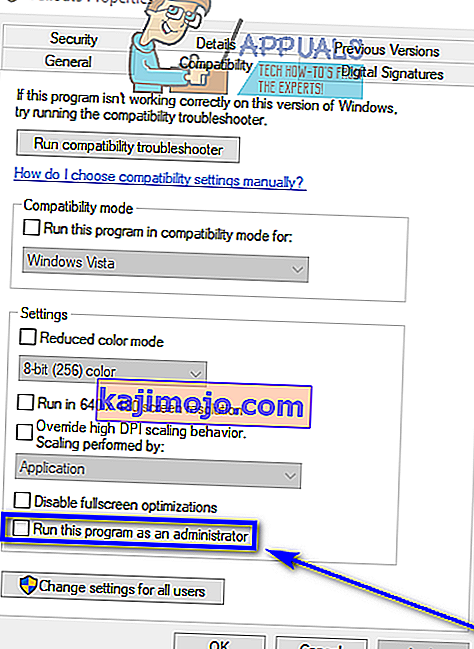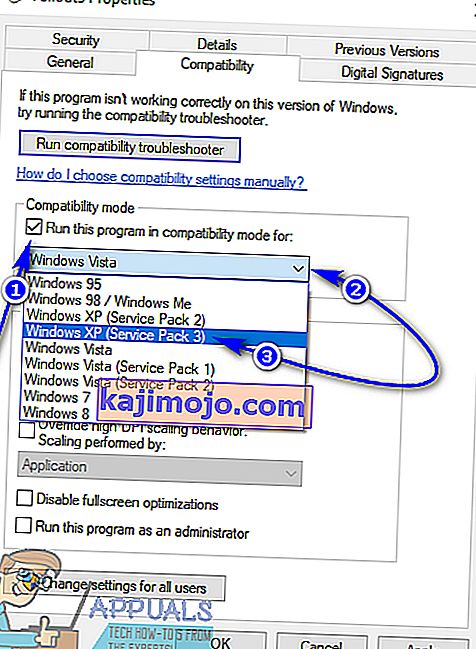Fallout 3 เป็นเกมแอ็คชั่นสวมบทบาทโอเพ่นเวิลด์ที่สร้างโดย Bethesda และเผยแพร่สู่โลกบนหลายแพลตฟอร์มในปี 2008 หนึ่งในเกมที่ประสบความสำเร็จมากที่สุดไม่เพียง แต่ในยุคนั้นเท่านั้น เริ่มสร้างชื่อเสียงให้กับแฟรนไชส์ Fallout บทพิสูจน์ความนิยมและความสำเร็จอันยิ่งใหญ่ของ Fallout 3 คือความจริงที่ว่าเกมเมอร์ยังคงเล่นเกมอยู่ในปัจจุบันโดยทั่วไปแล้วหนึ่งทศวรรษหลังจากการเปิดตัว Fallout 3 ประสบความสำเร็จอย่างมากในเวลาต่อมาได้มีการพัฒนาและวางจำหน่ายเกมรุ่นพิเศษแห่งปี นักเล่นเกมชอบเล่น Fallout 3 มาจนถึงทุกวันนี้ซึ่งเป็นสาเหตุที่ Fallout 3 ให้ความสำคัญกับหน้าจอของคอมพิวเตอร์ที่ทำงานบน Windows 7 ไม่เพียง แต่ Windows 8, 8.1 และ 10 ด้วย
อย่างไรก็ตามความคลาสสิกเหนือกาลเวลาอย่าง Fallout 3 ก็คือความจริงของเรื่องนี้ก็คือมันถูกออกแบบมาให้ทำงานบนคอมพิวเตอร์เก่า เกมดังกล่าวไม่สามารถใช้งานได้กับทั้งคอมพิวเตอร์และระบบปฏิบัติการในปัจจุบัน แต่หากมีความตั้งใจมีวิธีการและผู้คนได้ค้นพบวิธีการเรียกใช้และเล่น Fallout 3 แม้ใน Windows 10 ซึ่งเป็นเวอร์ชันล่าสุดและยิ่งใหญ่ที่สุดใน ระบบปฏิบัติการ Windows สายยาว ในขณะที่ Fallout 3 สามารถติดตั้งและเปิดตัวบน Windows 10 ได้ผู้ใช้รายงานปัญหาที่แตกต่างกันมากมายเกี่ยวกับเกมในการทำซ้ำล่าสุดของ Windows ซึ่งส่วนใหญ่เป็นเกมที่หยุดทำงานทันทีหลังจากที่ผู้เล่นคลิกใหม่ในขณะที่เริ่มเกมใหม่ ก่อนที่ฉากแนะนำจะเล่น
เกมอันเป็นที่รักอย่าง Fallout 3 ที่ไม่ทำงานบนมาตรฐานใหม่ล่าสุดสำหรับคอมพิวเตอร์ Windows ไม่ใช่สิ่งที่สามารถทำได้อย่างง่ายดาย ในกรณีนี้มีการพัฒนาและค้นพบวิธีการและวิธีการมากมายในการทำให้ Fallout 3 ทำงานบน Windows 10 หากคุณมีปัญหาในการใช้งานและเล่น Fallout 3 บน Windows 10 ต่อไปนี้เป็นวิธีแก้ปัญหาที่มีประสิทธิภาพที่สุดที่คุณสามารถใช้เพื่อแก้ไขปัญหาที่คุณกำลังเผชิญ:
โซลูชันที่ 1: เรียกใช้ Fallout 3 ในฐานะผู้ดูแลระบบ
ในหลาย ๆ กรณีปัญหาเกี่ยวกับ Fallout 3 บน Windows 10 สามารถแก้ไขได้เพียงแค่เรียกใช้เกมด้วยสิทธิ์ระดับผู้ดูแลระบบ การเรียกใช้ Fallout 3 ในฐานะผู้ดูแลระบบบน Windows 10 นั้นค่อนข้างง่ายดังนั้นการตรวจสอบให้แน่ใจว่า Windows รันเกมด้วยสิทธิ์ระดับผู้ดูแลระบบทุกครั้งที่คุณเปิดใช้งาน ในการใช้โซลูชันนี้เพื่อพยายามแก้ไขปัญหาของคุณคุณต้อง:
- ไปที่โฟลเดอร์Fallout 3ภายในโฟลเดอร์Steamของคุณ ตำแหน่งเริ่มต้นของโฟลเดอร์Fallout 3 :
X: \ Program Files (x86) \ Steam \ steamapps \ common \ Fallout 3 goty
หรือ
X: \ Program Files (x86) \ Steam \ steamapps \ common \ Fallout 3
( Xคือตัวอักษรที่ตรงกับพาร์ติชันของฮาร์ดไดรฟ์ของคอมพิวเตอร์ของคุณที่ติดตั้ง Windows ไว้)
- คลิกขวาบนEXEไฟล์สำหรับFallout 3
- คลิกที่คุณสมบัติในเมนูบริบทที่ได้รับ
- ไปที่แท็บความเข้ากันได้
- เปิดใช้งานตัวเลือกเรียกใช้โปรแกรมนี้ในฐานะผู้ดูแลระบบโดยทำเครื่องหมายที่ช่องทำเครื่องหมายที่อยู่ข้างๆ
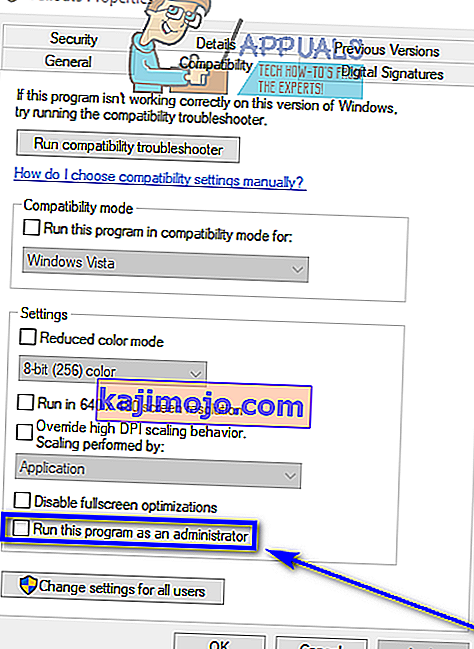
- คลิกที่สมัคร
- คลิกที่ตกลง
- เปิดFallout 3และตรวจสอบเพื่อดูว่าปัญหาได้รับการแก้ไขหรือไม่
โซลูชันที่ 2: เรียกใช้ Fallout 3 ในโหมดความเข้ากันได้
ปัญหาที่พบบ่อยที่สุดโดยผู้ใช้ Windows 10 ที่พยายามเรียกใช้ Fallout 3 บนคอมพิวเตอร์คือปัญหาความเข้ากันได้ ตามที่ระบุไว้ก่อนหน้านี้ Fallout 3 เปิดตัวในปี 2008 ซึ่งเป็นเหตุผลว่าทำไมจึงไม่สามารถทำงานร่วมกับ Windows 10 (หรือ Windows 8 และ 8.1 ได้อย่างเป็นทางการ ในกรณีนี้ปัญหาความเข้ากันได้อาจเกิดขึ้นเมื่อพยายามเล่น Fallout 3 บน Windows 10 และปัญหาเหล่านี้อาจทำให้เกมหยุดทำงานหรือไม่ทำงานเลย โชคดีที่ปัญหาความเข้ากันได้ส่วนใหญ่สามารถแก้ไขได้โดยการเรียกใช้ Fallout 3 ในโหมดความเข้ากันได้ ในการเรียกใช้ Fallout 3 ในโหมดความเข้ากันได้คุณต้อง:
- ไปที่โฟลเดอร์Fallout 3ภายในโฟลเดอร์Steamของคุณ
ตำแหน่งเริ่มต้นของโฟลเดอร์Fallout 3 :
X: \ Program Files (x86) \ Steam \ steamapps \ common \ Fallout 3 goty
หรือ
X: \ Program Files (x86) \ Steam \ steamapps \ common \ Fallout 3
( Xคือตัวอักษรที่ตรงกับพาร์ติชันของฮาร์ดไดรฟ์ของคอมพิวเตอร์ของคุณที่ติดตั้ง Windows ไว้)
- คลิกขวาที่ไฟล์. EXEไฟล์สำหรับFallout 3
- คลิกที่คุณสมบัติในเมนูบริบทที่ได้รับ
- ไปที่แท็บความเข้ากันได้
- เปิดใช้งานตัวเลือกเรียกใช้โปรแกรมนี้ในโหมดความเข้ากันได้โดยทำเครื่องหมายที่ช่องทำเครื่องหมายที่อยู่ข้างๆ
- เปิดเมนูแบบเลื่อนลงซึ่งอยู่ใต้ตัวเลือกเรียกใช้โปรแกรมนี้ในโหมดความเข้ากันได้และคลิกที่Windows XP (Service Pack 3)เพื่อเลือก
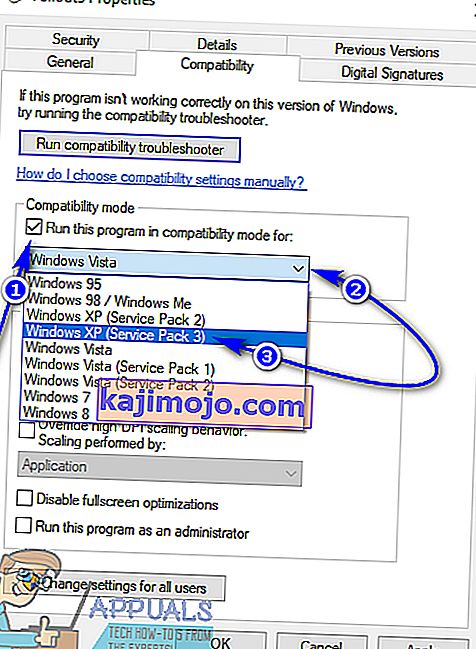
- คลิกที่สมัครและจากนั้นก็ตกลง
- เมื่อเสร็จแล้วให้ลองเปิด Fallout 3 และตรวจสอบว่าปัญหาที่คุณพบได้รับการแก้ไขแล้วหรือไม่
หมายเหตุ:หากการเรียกใช้เกมในโหมดความเข้ากันได้สำหรับWindows XP (Service Pack 3 )ไม่สามารถทำงานได้เพียงกำหนดค่าให้เกมทำงานในโหมดความเข้ากันได้สำหรับWindows XP (Service Pack 2)หรือหากไม่เป็นเช่นนั้น ทำงานอย่างใดอย่างหนึ่งสำหรับWindows XP (Service Pack 1)หรือWindows 7
โซลูชันที่ 3: ดาวน์โหลดและติดตั้งเกมสำหรับแอปพลิเคชัน Windows Live
Fallout 3 มักจะต้องติดตั้งแอปพลิเคชันGames for Windows Liveบนคอมพิวเตอร์ Windows 10 เพื่อให้เกมทำงานได้สำเร็จ โชคดีที่การดาวน์โหลดและติดตั้งแอปพลิเคชันGames for Windows Liveนั้นค่อนข้างง่าย สิ่งที่คุณต้องทำคือ:
- ดาวน์โหลดตัวติดตั้งGames for Windows Live (AKA GFWL) และรอให้ดาวน์โหลด
- เมื่อดาวน์โหลดตัวติดตั้งสำเร็จแล้วให้ไปที่ไดเร็กทอรีที่คุณบันทึกไว้และดับเบิลคลิกเพื่อเปิดใช้งาน
- ทำตามคำแนะนำบนหน้าจอและทำตามวิซาร์ดการติดตั้งเมื่อสิ้นสุดการติดตั้งGames for Windows Liveในคอมพิวเตอร์
- เมื่อติดตั้งแอปพลิเคชันGames for Windows Liveแล้วให้เปิดใช้งาน
- เกมสำหรับ Windows Liveจะดาวน์โหลดไฟล์ทั้งหมดที่ Fallout 3 ต้องการโดยอัตโนมัติเพื่อให้ทำงานบนคอมพิวเตอร์ของคุณ
- เมื่อเสร็จแล้วให้ปิดGames for Windows Liveและลองเปิด Fallout 3 เพื่อดูว่าคุณได้กำจัดปัญหาที่คุณเผชิญก่อนหน้านี้หรือไม่
โซลูชันที่ 4: แก้ไขไฟล์ Falloutprefs.ini
สุดท้าย แต่ไม่ท้ายสุดปัญหาที่ผู้ใช้ Windows 10 เผชิญขณะพยายามเล่น Fallout 3 ยังสามารถแก้ไขได้ในหลาย ๆ กรณีด้วยการแก้ไขไฟล์falloutprefs.iniซึ่งเป็นไฟล์ config ที่เป็นของ Fallout 3 หากคุณต้องการแก้ไขปัญหาใด ๆ (s) คุณกำลังพยายามเรียกใช้ Fallout 3 บน Windows 10 โดยใช้โซลูชันนี้คุณต้อง:
- ไปที่My Documents \ เกมของฉัน
- ค้นหาไฟล์ชื่อfalloutprefs.ini
- เปิดfalloutprefs.iniไฟล์และดับเบิลคลิกที่ภาพเพื่อเปิดในตัวอย่างใหม่ของNotepad
- ค้นหา
bUseThreadedAI = 0
ภายในเนื้อหาของไฟล์และเปลี่ยน0กับ1 หากคุณไม่เห็น bUseThreadedAI = 0 ที่ใดในเนื้อหาทั้งหมดของไฟล์ให้เพิ่ม
bUseThreadedAI = 1
ในบรรทัดใหม่ภายในไฟล์
- ในบรรทัดใหม่ภายในไฟล์ให้พิมพ์
iNumHWThreads = 2
- กดCtrl + Sเพื่อบันทึกการเปลี่ยนแปลงที่คุณทำกับfalloutprefs.iniไฟล์และปิดตัวอย่างของNotepad
- เรียกใช้ Fallout 3 และตรวจสอบเพื่อดูว่าการเปลี่ยนแปลงที่คุณทำนั้นได้รับการจัดการเพื่อให้งานสำเร็จหรือไม่ ขอแนะนำว่าหลังจากใช้โซลูชันนี้แล้วให้คุณเรียกใช้ Fallout 3 ในโหมดความเข้ากันได้ด้วยสิทธิ์ระดับผู้ดูแลระบบ
หมายเหตุ:หาก Fallout 3 ยังไม่ทำงานเหมือนที่มันควรจะเกิดความผิดพลาดและประสบการณ์หรือชนิดอื่น ๆ ของปัญหาก็กลับไปเป็นfalloutprefs.iniไฟล์การเปลี่ยนแปลงiNumHWThreads = 2เพื่อiNumHWThreads = 1 , บันทึกการเปลี่ยนแปลงและเปิดตัวเว็บไซต์ใหม่ Fallout 3 เพื่อตรวจสอบว่าปัญหาได้รับการแก้ไข ดาวน์โหลดเกมสำหรับ Windows Live จากที่นี่และติดตั้งลงในคอมพิวเตอร์ของคุณ หลังจากติดตั้งแล้วให้ตรวจสอบว่าปัญหายังคงมีอยู่หรือไม่