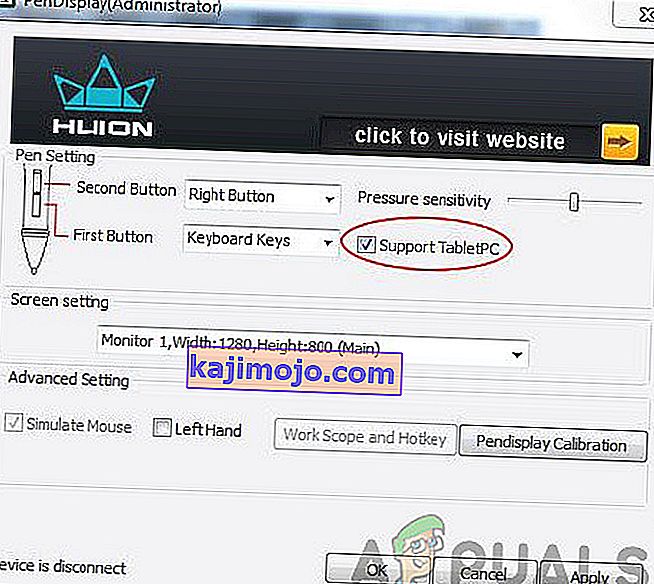Huion Pen ไม่สามารถทำงานบนคอมพิวเตอร์ของคุณได้เนื่องจากปัญหาความไม่ลงรอยกันไดรเวอร์และความขัดแย้งอื่น ๆ กับระบบปฏิบัติการ Windows ปากกาหยุดตอบสนองทั้งหมดไม่ทำงานในบางส่วนของหน้าจอหรือจะตายลงหลังจากนั้นไม่นานเมื่อเริ่มทำงาน นี่เป็นปัญหาที่เกิดขึ้นอย่างต่อเนื่องและเกิดขึ้นมาระยะหนึ่งแล้ว

Huion เป็น บริษัท ยอดนิยมที่ให้บริการแท็บเล็ตและปากกากราฟิกแก่ผู้ใช้ ผลิตภัณฑ์เหล่านี้มีหลายประเภทรวมถึงผลิตภัณฑ์ระดับเริ่มต้นไปจนถึงอุปกรณ์ระดับมืออาชีพที่ใช้ในอุตสาหกรรมกราฟิก ถือได้ว่าเป็นคู่แข่งของ Wacom และสายกราฟิกแท็บเล็ตและปากกา ในบทความนี้เราจะอธิบายถึงสาเหตุที่แตกต่างกันทั้งหมดว่าทำไมปัญหานี้จึงเกิดขึ้นและวิธีแก้ไขปัญหาที่เป็นไปได้คืออะไรในการแก้ไขปัญหา
อะไรทำให้ปากกา Huion ไม่ทำงาน?
หลังจากตรวจสอบรายงานจำนวนมากและรวมการตรวจสอบของเรากับผลลัพธ์ของชุมชนผู้ใช้เราได้วินิจฉัยนักแสดงหลายคนเนื่องจาก Huion Pen ไม่ทำงานตามที่คาดไว้ สาเหตุที่พบบ่อยที่สุดมีดังนี้
- แบตเตอรี่:แม้ว่าสิ่งนี้จะดูชัดเจน แต่เราก็เจอหลาย ๆ กรณีเนื่องจากแบตเตอรี่อ่อนหรือไม่สมบูรณ์ปากกา Huion ไม่ทำงานตามที่คาดไว้ การเปลี่ยนแบตเตอรี่หรือตรวจสอบให้แน่ใจว่าใส่อย่างถูกต้องอาจช่วยแก้ปัญหาได้
- พีซีอยู่ในสถานะผิดพลาด:นี่เป็นสถานการณ์ที่พบบ่อยมาก คอมพิวเตอร์มีแนวโน้มที่จะเข้าสู่สถานะข้อผิดพลาดเนื่องจากไฟล์การกำหนดค่าเสียหายบางไฟล์จึงปฏิเสธที่จะตรวจจับอุปกรณ์ภายนอกที่เชื่อมต่อ ที่นี่เราจะเปิดเครื่องคอมพิวเตอร์ของคุณและตรวจสอบว่าปัญหาได้รับการแก้ไขหรือไม่
- Windows Ink: Windows Ink เป็นคุณสมบัติที่ดีที่ Microsoft พัฒนาขึ้นเองเพื่อรองรับปากกาภายนอกหรืออุปกรณ์กราฟิกที่เชื่อมต่อกับคอมพิวเตอร์ ช่วยให้เข้าถึงบันทึกย่อได้อย่างรวดเร็วและเพิ่มความเข้ากันได้ คุณลักษณะนี้มีไว้เพื่ออำนวยความสะดวกให้กับแท็บเล็ตปากกา / กราฟิก แต่เป็นที่ทราบกันดีว่าทำให้เกิดปัญหาหลายประการ
- ปัญหาไดรเวอร์:นี่อาจเป็นสาเหตุที่พบบ่อยที่สุดที่ทำให้ปากกา Huion ไม่ทำงานกับคอมพิวเตอร์ของคุณ ไดรเวอร์ที่ติดตั้งไม่ถูกต้องหรือเสียหายอาจทำให้ปากกาไม่สามารถโต้ตอบกับระบบได้ จึงทำให้มันทำงานไม่ถูกต้อง
- แท็บเล็ตพีซี:หากคุณเป็นเจ้าของแล็ปท็อปไฮบริดซึ่งมีหน้าจอสัมผัสด้วยและคุณกำลังพยายามใช้ Huion ด้วยมีโอกาสที่จะใช้งานไม่ได้หากไม่ได้เลือกตัวเลือกเฉพาะ ที่นี่เราสามารถไปที่การตั้งค่า Huion และเปลี่ยนตัวเลือกความเข้ากันได้จากที่นั่น
- การตั้งค่าการนอนหลับ:หากคุณพบปัญหาที่หลังจากไม่ได้ใช้งานสักครู่ปากกาจะหยุดทำงานเป็นไปได้ที่ระบบจะส่ง Huion เข้าสู่โหมดสลีปและเมื่อคุณพยายามปลุกระบบจะไม่เริ่มทำงาน การปิดใช้งานการตั้งค่าการนอนหลับช่วยได้ที่นี่
- ความเข้ากันได้ของปากกากับแท็บเล็ต: Huion ทุกแท็บเล็ตมีปากกาเฉพาะที่สามารถใช้งานได้ หากคุณพยายามทำให้ปากกาอื่นใช้งานได้กับแท็บเล็ตที่ไม่รองรับคุณจะไม่สามารถซิงค์ทั้งสองอันได้
- พอร์ต USB:สุดท้าย แต่ไม่ท้ายสุดพอร์ต USB บนคอมพิวเตอร์ของคุณอาจเป็นสาเหตุของสถานการณ์ที่คุณกำลังเผชิญอยู่ โดยปกติแท็บเล็ตและปากกาจะเชื่อมต่อกับพอร์ต USB บนคอมพิวเตอร์ของคุณและหากพอร์ต USB มีข้อผิดพลาดคุณจะพบปัญหาการเชื่อมต่อ
หมายเหตุ:สาเหตุเหล่านี้อาจไม่สามารถใช้ได้ทั้งหมดในกรณีของคุณเนื่องจากการกำหนดค่าคอมพิวเตอร์แต่ละเครื่องและกรณีการใช้งานแตกต่างกัน
ก่อนที่เราจะดำเนินการต่อตรวจสอบให้แน่ใจว่าคุณได้เข้าสู่ระบบในฐานะผู้ดูแลระบบบนคอมพิวเตอร์ของคุณ นอกจากนี้คุณควรมีการเชื่อมต่ออินเทอร์เน็ตที่ใช้งานได้เนื่องจากเราจะดาวน์โหลดไดรเวอร์ในโซลูชัน เริ่มจากโซลูชันแรกและหาวิธีลงไปในขณะที่เราแสดงรายการโซลูชันแต่ละรายการตามความซับซ้อน
ข้อกำหนดเบื้องต้น: การตรวจสอบความเสียหายของปากกา / แท็บเล็ต
ก่อนที่เราจะเข้าสู่การแก้ปัญหาคุณต้องตรวจสอบให้แน่ใจว่าปากกา / แท็บเล็ต Huion ของคุณไม่ได้รับความเสียหายทางร่างกาย แต่อย่างใด หากปากกาหรือแท็บเล็ตกราฟิกของคุณได้รับความเสียหายทางร่างกายบทช่วยสอนนี้จะไม่ได้ผลตามที่คาดไว้

คุณสามารถตรวจสอบความเสียหายทางกายภาพได้อย่างง่ายดายโดยการตรวจสอบปลายปากกาและแท็บเล็ตว่ามีการกระแทกพื้นผิวหรือไม่ คุณควรดูด้วยว่าแท็บเล็ตเปิดขึ้นจริงหรือไม่เมื่อเชื่อมต่อกับคอมพิวเตอร์ (คุณจะเห็นไฟแสดงสถานะเล็ก ๆ น้อย ๆ ) เมื่อคุณแน่ใจว่าไม่มีปัญหาเกี่ยวกับฮาร์ดแวร์คุณสามารถดำเนินการแก้ไขปัญหาตามรายการด้านล่างนี้
หมายเหตุ:ตรวจสอบให้แน่ใจว่าคุณมีผลิตภัณฑ์ Huion ของแท้ หากคุณกำลังใช้ของปลอมวิธีแก้ปัญหาด้านล่างนี้จะไม่สามารถใช้กับฮาร์ดแวร์ของคุณได้
โซลูชันที่ 1: การตรวจสอบความเข้ากันได้
ขั้นตอนแรกในกระบวนการแก้ไขปัญหาของเราคือการตรวจสอบความเข้ากันได้ของปากกากับแท็บเล็ตกราฟิกที่คุณใช้ โดยปกติปากกา Huion จะถูกตั้งโปรแกรมให้ทำงานกับแท็บเล็ต Huion เท่านั้น หากคุณพยายามเรียกใช้ปากกาบนแท็บเล็ตกราฟิกอื่นคุณจะไม่สามารถใช้งานได้
นอกจากนี้แท็บเล็ตกราฟิก Huion บางรุ่นไม่รองรับปากกา Huion ทั้งหมด หากคุณใช้ปากกาที่มาพร้อมกับแท็บเล็ตคุณก็พร้อมใช้งาน หากไม่เป็นเช่นนั้นคุณควรเปิดเว็บไซต์อย่างเป็นทางการของ Huion และตรวจสอบที่นั่น
แนวทางที่ 2: การตรวจสอบแบตเตอรี่ปากกา Huion
นี่อาจเป็นขั้นตอนพื้นฐานและสำคัญที่สุดที่เราควรดำเนินการในกระบวนการแก้ไขปัญหาของเรา หากใส่แบตเตอรี่ในปากกาของคุณไม่ถูกต้องก็จะไม่สามารถให้พลังงานได้ เปิดปากกาของคุณ (โดยการบิด) จากนั้นตรวจสอบว่าขั้วของแบตเตอรี่เชื่อมต่อถูกต้องหรือไม่

นอกจากนี้คุณควรตรวจสอบด้วยว่าแบตเตอรี่อยู่ในระดับเต็มหรือไม่ หากแบตเตอรี่หมดหรือหมดในปากกาของคุณแบตเตอรี่เหล่านี้จะส่งข้อมูลไม่ถูกต้องและทำให้เกิดปัญหา เปลี่ยนแบตเตอรี่หากจำเป็นและตรวจสอบอีกครั้ง เฉพาะในกรณีที่คุณแน่ใจจริงๆว่าแบตเตอรี่ถูกต้องคุณควรดำเนินการต่อ
โซลูชันที่ 3: เปิดเครื่องคอมพิวเตอร์
อีกสิ่งหนึ่งที่ควรลองก่อนเริ่มการแก้ปัญหาอื่น ๆ คือการใช้พลังงานในคอมพิวเตอร์ของคุณอย่างสมบูรณ์ ดังที่เราได้กล่าวไว้ก่อนหน้านี้ในสาเหตุมีบางกรณีที่คอมพิวเตอร์ของคุณเข้าสู่สถานะข้อผิดพลาดเนื่องจากไม่ได้อ่านการกำหนดค่าทั้งหมดอย่างถูกต้อง สิ่งนี้หรือคอมพิวเตอร์ไม่สามารถโต้ตอบกับแท็บเล็ตได้อย่างถูกต้อง ในบทความนี้เราจะรีสตาร์ทคอมพิวเตอร์ของคุณอย่างสมบูรณ์และลบพลังงานทั้งหมดออกเพื่อให้การกำหนดค่าชั่วคราวทั้งหมดถูกลบและตั้งค่าเป็นค่าเริ่มต้น
- ปิดคอมพิวเตอร์ของคุณอย่างสมบูรณ์โดยการปิดเครื่องและถอดสายไฟและอุปกรณ์ต่อพ่วงภายนอกทั้งหมดที่เชื่อมต่ออยู่ด้วย
- ตอนนี้ถอดแบตเตอรี่แล็ปท็อปของคุณออกโดยเลื่อนคันโยกหรือกดขึ้นอยู่กับรุ่นของคุณ

- กดปุ่มเปิด / ปิดค้างไว้ประมาณ 5-8 วินาที พลังงานทั้งหมดจะถูกระบายออกจากคอมพิวเตอร์ของคุณ ปล่อยให้แล็ปท็อปนั่งประมาณ 4-5 นาที
- ตอนนี้เสียบทุกอย่างกลับเข้าไปและเริ่มคอมพิวเตอร์ของคุณ ตรวจสอบว่าปัญหาได้รับการแก้ไขหรือไม่และ Huion Pen ทำงานอย่างถูกต้อง
โซลูชันที่ 4: การเปิดใช้งาน Support TabletPC
ดังที่ได้กล่าวไว้ก่อนหน้านี้อาจมีปัญหาความเข้ากันได้กับแท็บเล็ต Huion ของคุณกับคอมพิวเตอร์ที่คุณใช้ เพื่อรองรับสถานการณ์นี้ Huion ได้เปิดตัวตัวเลือก“ Support TabletPC” ซึ่งช่วยให้สามารถรองรับแท็บเล็ตพีซีกับอุปกรณ์ Huion ของคุณได้ คุณสามารถยกเลิกการเปลี่ยนแปลงได้ตลอดเวลาหากไม่เหมาะกับคุณ
- ดูแถบงานที่ด้านขวาล่างของหน้าจอและคุณจะเห็นไอคอนแท็บเล็ต (ตรวจสอบให้แน่ใจว่า Huion เชื่อมต่อกับคอมพิวเตอร์ของคุณ) เปิดใช้งาน
- ตอนนี้หน้าต่างเล็ก ๆ จะมาข้างหน้า ตรวจสอบตัวเลือกของSupport TabletPCและการเปลี่ยนแปลงโปรแกรมรักษา
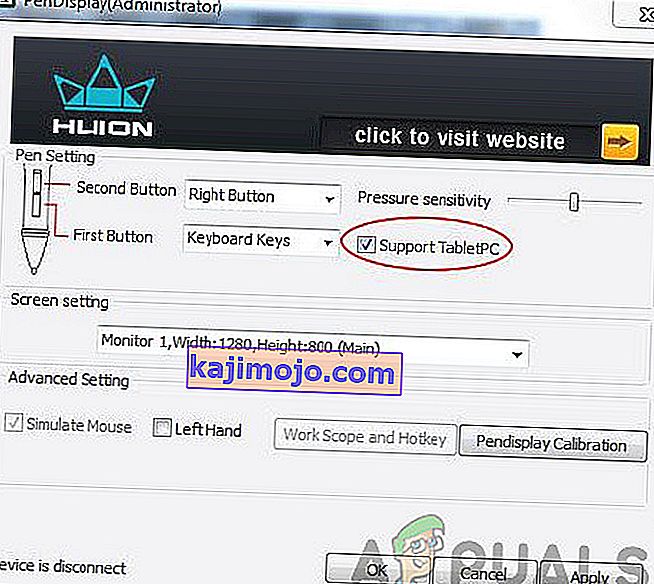
- รีสตาร์ทเครื่องคอมพิวเตอร์จากนั้นตรวจสอบว่าปัญหาได้รับการแก้ไขแล้วหรือไม่
แนวทางที่ 5: การปิดใช้งาน Windows Ink
Windows Ink เป็นคุณสมบัติที่ดีที่รวมอยู่ในการทำซ้ำล่าสุดของ Windows 10 ซึ่งช่วยให้ผู้ใช้สนับสนุนการใช้อุปกรณ์ปากกาของบุคคลที่สามกับ Windows เอง มีแอพพลิเคชั่นอื่น ๆ อีกมากมายที่มาพร้อมกับ Windows Ink ซึ่งรวมถึง Sketchpad, Sticky note เป็นต้นนอกจากนี้ Windows Ink ยังช่วยให้ผู้ใช้สามารถเข้าถึงคุณสมบัติอื่น ๆ ซึ่งรวมถึงสิ่งต่อไปนี้

- Digital Ink : การใช้งานเครื่องมือมาร์กอัปและหมึกดิจิทัลขั้นสูงที่พบในแท็บตรวจสอบในแอปพลิเคชันที่เกี่ยวข้อง
- แผงป้อนข้อมูลของ Windows : ใช้การเขียนด้วยลายมือหรือแป้นพิมพ์บนหน้าจอเพื่อป้อนข้อความโดยตรงด้วยปากกา Wacom
- การรู้จำลายมือ : แปลงลายมือของคุณให้เป็นข้อความโดยตรง
แม้ว่า Windows Ink จะได้รับการทดสอบให้ทำงานกับปากกาของบุคคลที่สามทั้งหมดรวมถึง Huion แต่ก็มีบางกรณีที่ไม่ทำงานตามที่คาด อาจเป็นเพราะการกำหนดค่าปากกาที่ไม่ถูกต้องหรือปัญหาความเข้ากันได้ระหว่างทั้งสอง เราจะพยายามปิดการใช้งาน Windows Ink และดูว่านี่เป็นเคล็ดลับสำหรับเราหรือไม่
- ไปที่การตั้งค่าของ Huion และเปิด ' คุณสมบัติของ Huion '
- เลือกแท็บ 'แมป' และให้แน่ใจว่าตัวเลือกที่“ ใช้ Windows หมึก ” คือไม่ได้ตรวจสอบ บันทึกการเปลี่ยนแปลงและออก
แนวทางที่ 6: การอัปเดตไดรเวอร์
เป็นทางเลือกสุดท้ายเราจะลองอัปเดตไดรเวอร์ของ Huion และดูว่านี่เป็นเคล็ดลับหรือไม่ ไดรเวอร์เป็นส่วนประกอบหลักที่ถ่ายทอดข้อมูลระหว่างซอฟต์แวร์ของคอมพิวเตอร์และส่วนประกอบฮาร์ดแวร์ (เช่นแท็บเล็ต / ปากกา) หากไดรเวอร์ไม่ทำงานคุณจะไม่สามารถใช้ปากกาได้อย่างถูกต้อง

มีหลายกรณีที่ไดรเวอร์อาจไม่ทำงานในกรณีของคุณ หากไดรเวอร์เสียหายหรือล้าสมัยอย่างใดไดรเวอร์อาจไม่ตรงกับการอัปเดต Windows ปัจจุบัน ในทางกลับกันไดรเวอร์รุ่นใหม่ ๆ ก็เป็นที่รู้กันว่าก่อให้เกิดปัญหาเช่นกัน ในโซลูชันนี้เราจะไปที่เว็บไซต์ทางการของ Huion และดาวน์โหลดไดรเวอร์จากที่นั่น หากไดรเวอร์เหล่านี้ทำงานได้ดีและดี หากไดรเวอร์ล่าสุดใช้งานไม่ได้เราจะดาวน์โหลดไดรเวอร์รุ่นเก่าและดูว่าเป็นเคล็ดลับหรือไม่
- ไปที่เว็บไซต์สนับสนุนของ Huion
- ตอนนี้ค้นหาแท็บเล็ตของคุณและหลังจากเลือก Windows แล้วให้ดาวน์โหลดไดรเวอร์ไปยังตำแหน่งที่สามารถเข้าถึงได้
- เปิดเครื่องรูดโฟลเดอร์และแตกเนื้อหา ตรวจสอบให้แน่ใจว่าแท็บเล็ตของคุณเชื่อมต่อกับคอมพิวเตอร์ของคุณ
- ตอนนี้คลิกขวาที่ปฏิบัติการและเลือกเรียกใช้ในฐานะผู้ดูแลระบบ
- เมื่อปฏิบัติการติดตั้งไดรเวอร์แล้วให้รีสตาร์ทคอมพิวเตอร์อย่างถูกต้องจากนั้นตรวจสอบว่าปัญหาได้รับการแก้ไขหรือไม่
หมายเหตุ:หากไดรเวอร์รุ่นใหม่ใช้งานไม่ได้ให้ลองติดตั้งไดรเวอร์รุ่นเก่า คุณยังสามารถตรวจสอบบทความของเราเกี่ยวกับวิธีการถอนการติดตั้งไดรเวอร์บน Wacom วิธีการจะคล้ายกันบ้าง
โซลูชันที่ 7: การทดสอบกับสล็อต USB อื่น ๆ
ช่องเสียบ USB ที่คุณเสียบแท็บเล็ต Huion อาจไม่ทำงานตามที่คาดไว้ ไม่พ้นสีน้ำเงินหากพอร์ต USB บางพอร์ตไม่รองรับแท็บเล็ตในขณะที่บางพอร์ตทำ ทดสอบตัวรับสัญญาณบนช่อง USB อื่น ๆ หากคุณเป็นเจ้าของเครื่องคอมพิวเตอร์ให้ลองเสียบตัวรับสัญญาณไปยังช่องปัจจุบันที่ด้านหลังของเครื่องคอมพิวเตอร์ ในกรณีของแล็ปท็อปให้ลองเสียบในทุกช่อง USB ในปัจจุบันทั้งสองด้านของคอมพิวเตอร์
คุณควรคำนึงถึงช่องเสียบ USB 2.0 หรือ 3.0 ด้วย หากคุณกำลังใช้ฮับ USB ของ บริษัท อื่นให้ลองเชื่อมต่อแท็บเล็ตด้วยพอร์ต USB ที่เหมาะสมที่มีอยู่ภายในคอมพิวเตอร์

ลองรีสตาร์ทแท็บเล็ตของคุณและตรวจสอบว่าปัญหาในมือได้รับการแก้ไขหรือไม่