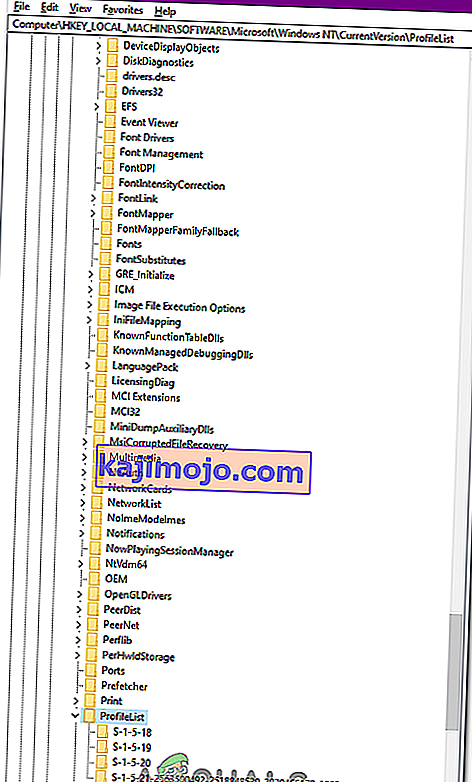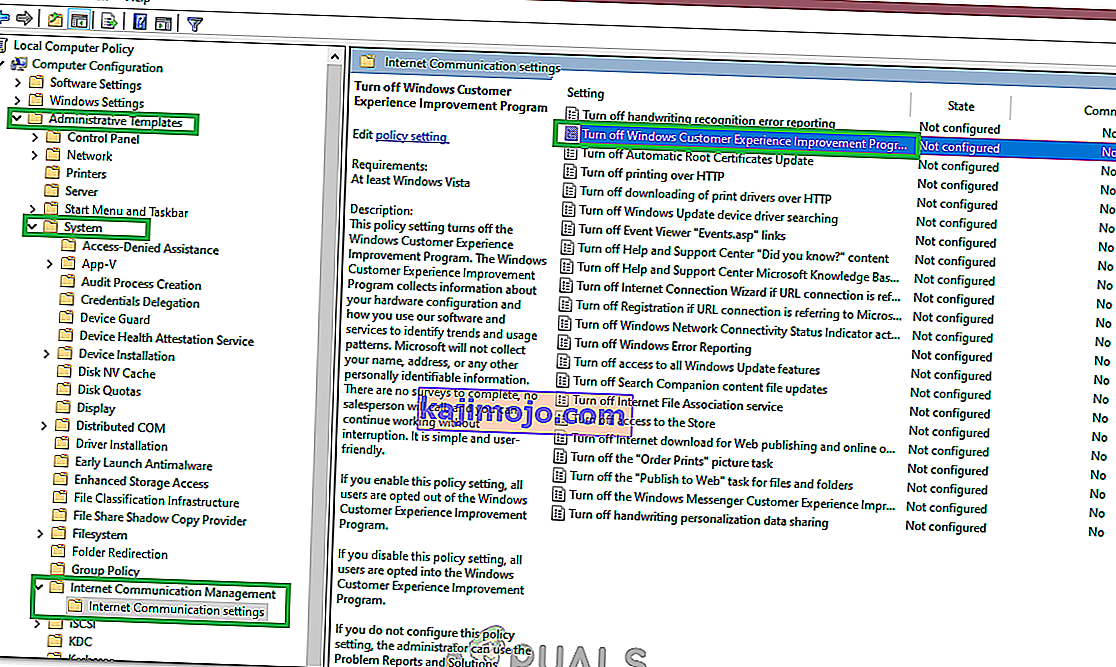เมื่อคุณพยายามเข้าสู่ระบบบัญชีของคุณบน Windows คุณได้รับข้อผิดพลาดต่อไปนี้“ บริการโปรไฟล์ผู้ใช้ล้มเหลวในการเข้าสู่ระบบ ”ซึ่งเกิดจากโปรไฟล์ผู้ใช้ของคุณเสียหายหลังจากการอัปเดต windows หรือมัลแวร์ ไม่ใช่แค่คุณ แต่คนอื่น ๆ อีกมากมายที่ได้รับผลกระทบจากปัญหานี้ การแก้ไขค่อนข้างง่ายและง่ายสำหรับปัญหานี้
ในการแก้ไขปัญหานี้โปรดทำตามขั้นตอนด้านล่างนี้ ก่อนที่คุณจะเริ่มโปรดบุ๊กมาร์กหน้านี้เพื่อให้คุณสามารถเข้าถึงได้ในระหว่างขั้นตอนเนื่องจากต้องรีสตาร์ทระบบและเข้าถึงหน้านี้อีกครั้ง
- รีสตาร์ทเครื่องคอมพิวเตอร์แล้วแตะF8ซ้ำ ๆจนกว่าคุณจะเห็นAdvanced Boot Menu
- หากคุณไม่เห็นเมนูนี้ให้เริ่มใหม่อีกครั้งแล้วแตะปุ่ม F8 บนแป้นพิมพ์ซ้ำ ๆ จนกว่าคุณจะเห็นสิ่งนี้
- เมื่อคุณเห็นสิ่งนี้ให้เลือก Safe Mode with Networking
- คุณจะสามารถเข้าสู่เซฟโหมดได้ดี
ในAdvanced Boot MenuเลือกSafe Mode with Networkingโดยใช้ปุ่มลูกศรบนแป้นพิมพ์ของคุณ กด Enter เพื่อเริ่มต้นคอมพิวเตอร์ในเซฟโหมดที่มีระบบเครือข่าย ภาพด้านล่างแสดงเฉพาะ Safe Mode แต่คุณต้องเลือก“ Safe Mode with Networking”
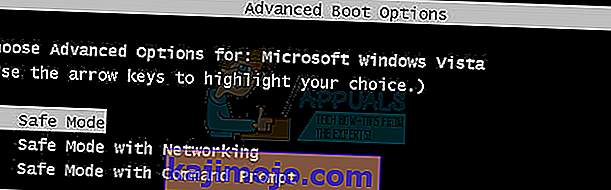
หลังจากที่คุณเข้าสู่ระบบอีกครั้งในเซฟโหมดด้วยระบบเครือข่ายให้คลิกปุ่มเริ่มและพิมพ์การคืนค่าระบบในการค้นหาของเมนูเริ่มแล้วกด Enter หรือเปิดรันแล้วพิมพ์rstrui.exe จากนั้นคลิกตกลง คุณสามารถเปิดรันได้โดยกดปุ่ม windows ค้างไว้แล้วกด R
คลิกตัวเลือกSystem Restoreจากการค้นหา
หลังจากโหลดขึ้นแล้วให้ทำเครื่องหมายที่Show More Restore Pointsแล้วคลิก Next

เลือกจุดคืนค่าโดยดูวันที่ที่คอมพิวเตอร์ของคุณทำงานได้ดี คลิกถัดไปและเสร็จสิ้น
หากไม่มีจุดคืนค่าให้ทำตามวิธีนี้ -> การเพิ่มผู้ใช้ผ่านทางบรรทัดคำสั่งคอมพิวเตอร์จะเริ่มการคืนค่าระบบและจะรีบูต หลังจากรีบูตแล้วให้เข้าสู่ระบบคอมพิวเตอร์ของคุณในโหมดปกติ
ตอนนี้ดาวน์โหลดRestoroโดยคลิกที่นี่และเรียกใช้โปรแกรม การสแกนจะใช้เวลาสักครู่ เมื่อสแกนแล้วและหากพบปัญหาให้ซ่อมแซมโดยใช้โปรแกรม เมื่อเสร็จแล้วให้คลิก Start แล้วพิมพ์cmdในช่องค้นหา คลิกขวา cmd และเลือกทำงานในฐานะผู้ดูแล สิ่งนี้จะเปิดพรอมต์คำสั่งสีดำภายในประเภทพรอมต์สีดำ:
sfc / scannow
ตอนนี้กด Enter การสแกน SFC จะเริ่มขึ้นซึ่งจะเสร็จสิ้นในเวลาประมาณ 30 ถึง 50 นาที

ตอนนี้ปัญหาของคุณควรได้รับการแก้ไขอย่างสมบูรณ์หลังจากการตรวจสอบไฟล์ระบบเสร็จสิ้น
วิธีที่ 2: การเปลี่ยนการกำหนดค่ารีจิสทรี
เป็นไปได้ว่าการกำหนดค่ารีจิสทรีบางอย่างอาจเสียหาย / กำหนดค่าไม่ถูกต้อง ดังนั้นในขั้นตอนนี้เราจะเปลี่ยนการกำหนดค่ารีจิสทรีบางอย่างหลังจากบูตเข้าสู่เซฟโหมด ในการดำเนินการดังกล่าว:
- รีสตาร์ทคอมพิวเตอร์และกด“ F8 ” ซ้ำ ๆจนกระทั่ง“ Advanced Boot Menu ” ปรากฏขึ้น
- ใช้แป้นลูกศรเพื่อเลื่อนลงและไฮไลต์ “ ใช้เซฟโหมดกับระบบเครือข่าย ”

- กด“ Enter ” เพื่อเลือกตัวเลือกและรอให้คอมพิวเตอร์รีสตาร์ท
- เมื่อเริ่มต้นใหม่เข้าสู่ระบบบัญชีและคอมพิวเตอร์ของคุณจะบูตเข้าสู่เซฟโหมด
- กด“ Windows” +“ R” แล้วพิมพ์“ Regedit ”

- นำทางไปยังที่อยู่ดังต่อไปนี้
HKEY_LOCAL_MACHINE> ซอฟต์แวร์> Microsoft> Windows NT> เวอร์ชันปัจจุบัน> รายการโปรไฟล์
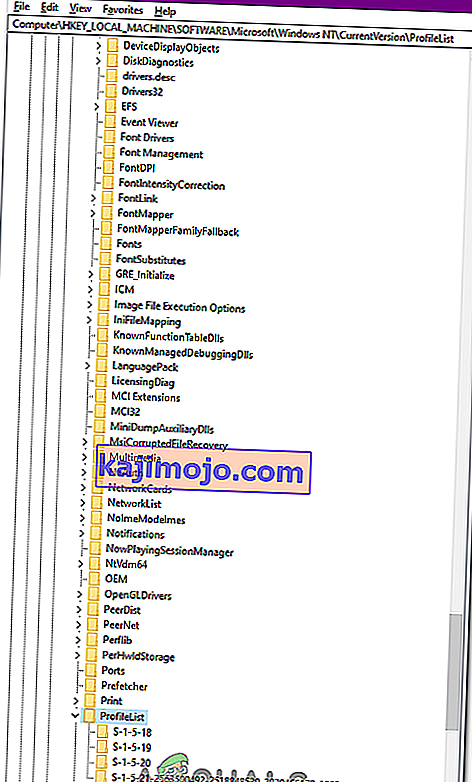
- ในโฟลเดอร์นี้ควรมีสองโปรไฟล์ที่มีชื่อเดียวกันยกเว้นหนึ่งในนั้นจะมี“ .bak ” ต่อท้าย
- คลิกขวาที่ไฟล์ที่มี“ .bak ” ท้ายไฟล์แล้วเลือก“ เปลี่ยนชื่อ ”
- นำตัวอักษร “ บาก ” มาจากชื่อและกด“ ใส่ “
- ตอนนี้ทางขวา - คลิกที่ไฟล์ที่สองที่ไม่ได้มีตัวอักษร“ บาก ” อยู่ในชื่อ
- เลือก “ เปลี่ยนชื่อ ” และเพิ่มตัวอักษร “ .bak ” ต่อท้ายชื่อ
- ตอนนี้คลิกที่โฟลเดอร์ที่คุณเพิ่งลบตัวอักษร“ .bak ”
- ในบานหน้าต่างด้านขวาคลิกขวาที่“ State ” แล้วเลือก“ Modify”
- เปลี่ยน “ Value Data ” จาก“ 8000 ” เป็น“ 0 ” แล้วคลิกที่“ OK”
- หลังจากนี้ทางขวา - คลิกที่“ refcount ” และเปลี่ยนราคาข้อมูลที่“ 0 “
- คลิกที่“ ตกลง ” และปิด Registry Editor
- รีสตาร์ทคอมพิวเตอร์และตรวจสอบว่าปัญหายังคงมีอยู่หรือไม่
วิธีที่ 3: ปิดใช้งานโปรแกรมประสบการณ์ลูกค้า
ในบางสถานการณ์ไฟล์บางไฟล์อาจไม่ได้รับการอัปโหลดไปยังโปรแกรมประสบการณ์ของลูกค้าอย่างถูกต้องเนื่องจากปัญหานี้เกิดขึ้น ดังนั้นในขั้นตอนนี้เราจะปิดการใช้งานการตั้งค่านี้จากตัวแก้ไขนโยบายกลุ่ม อย่าลืมทำตามขั้นตอนอย่างระมัดระวัง
- กด“ Windows ' + “ R”เพื่อเปิดพร้อมท์เรียกใช้
- พิมพ์“ gpedit.msc”แล้วกด“ Enter”
- ขยายบานหน้าต่าง"การกำหนดค่าคอมพิวเตอร์"แล้วขยาย"เทมเพลตการดูแลระบบ"
- ในบานหน้าต่างด้านขวาดับเบิลคลิกที่“ระบบ”โฟลเดอร์และจากนั้นใน“Internet การจัดการการสื่อสาร”โฟลเดอร์
- เปิด“ Internet Communication Settings”และดับเบิลคลิกที่รายการ“ Windows Customer Experience Improvement Program ” ในบานหน้าต่างด้านขวา
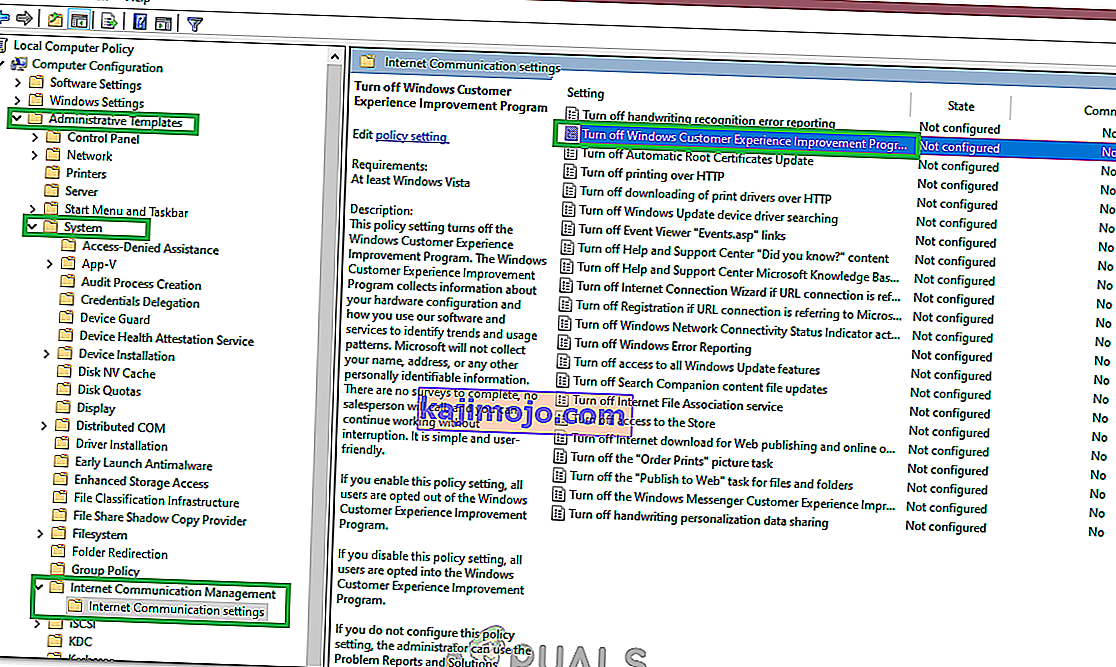
- เลือก“ เปิดใช้งาน”และบันทึกการเปลี่ยนแปลงของคุณ
- ตรวจสอบดูว่าปัญหายังคงมีอยู่หรือไม่
หมายเหตุ:หากไม่มีสิ่งใดที่เหมาะกับคุณให้เข้าสู่ระบบด้วยโปรไฟล์ผู้ดูแลระบบไปที่“ C: \ Users” และลบโปรไฟล์ที่ไม่ได้ใช้ทั้งหมดในนั้นและตรวจสอบว่าปัญหายังคงมีอยู่หรือไม่