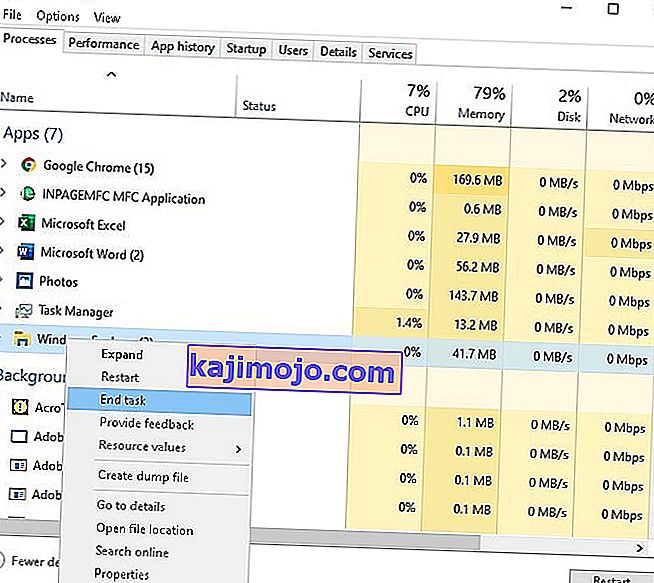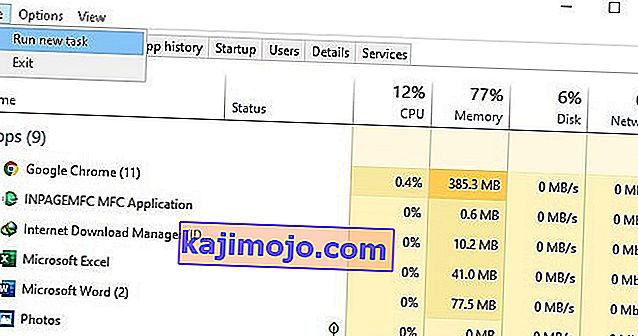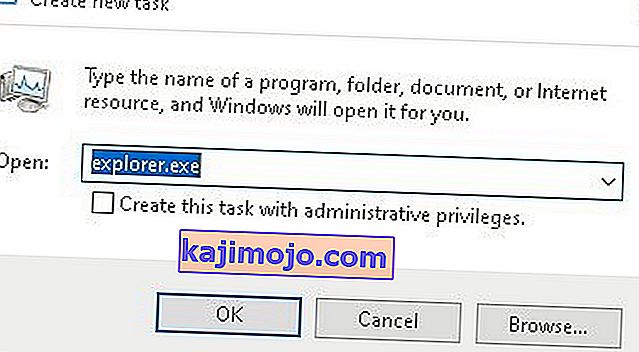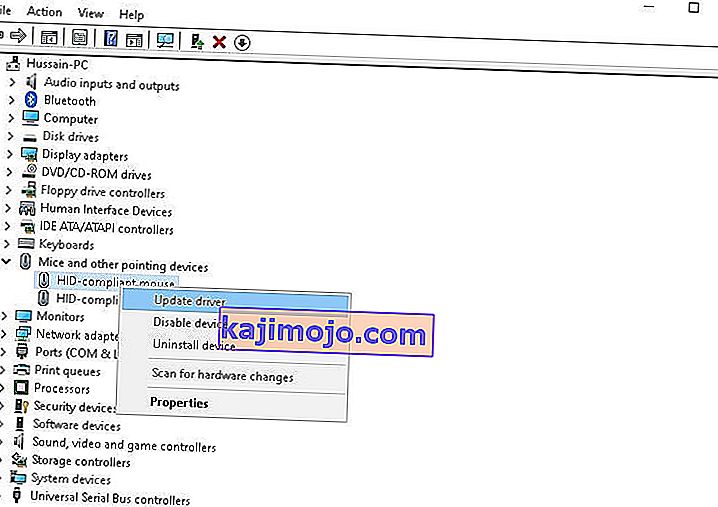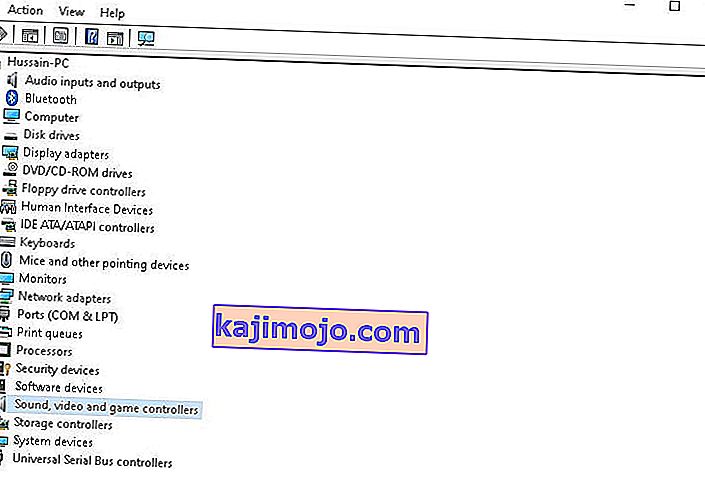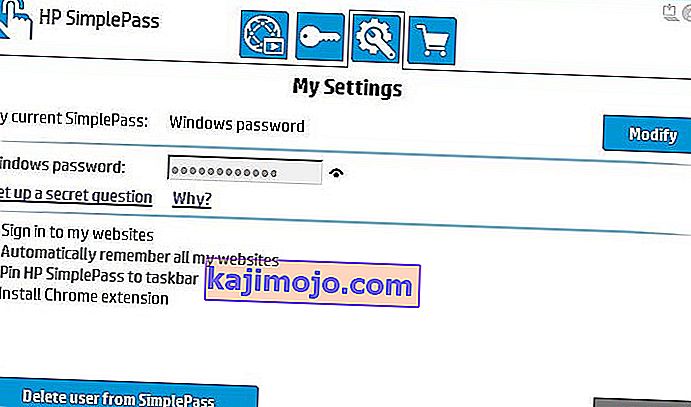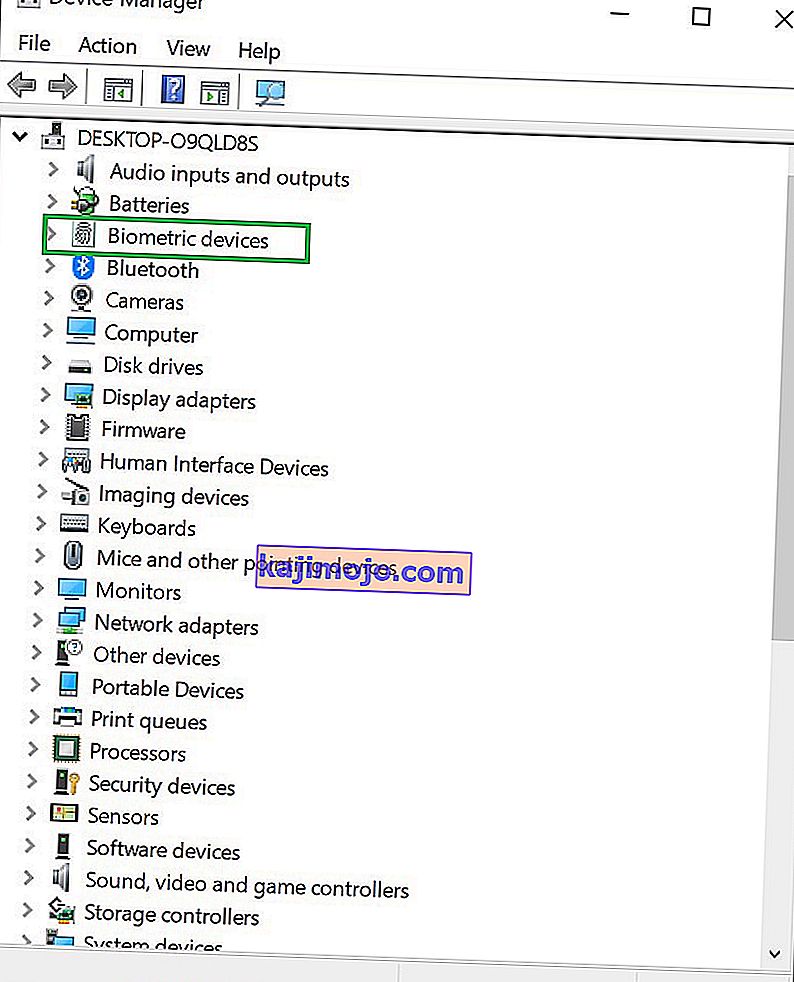เคอร์เซอร์หรือตัวชี้เมาส์มักจะเป็นลูกศรทึบที่ไม่กะพริบหรือมีรูปร่างคล้ายกันเมื่อทำงานใน Windows 10 ใน Microsoft Word เช่นแอปพลิเคชันเคอร์เซอร์จะกลายเป็นแถบแนวตั้งที่กะพริบเพื่อระบุตำแหน่งที่คุณกำลังทำงานในเอกสาร

แต่เคอร์เซอร์ที่กะพริบ / กะพริบถี่ๆหรือกะพริบอาจบ่งบอกถึงปัญหาบางอย่างกับไดรเวอร์เมาส์หรือเมาส์ปัญหาวิดีโอหรือซอฟต์แวร์ป้องกันไวรัสและปัญหาอื่น ๆ เคอร์เซอร์กะพริบนี้ค่อนข้างน่ารำคาญและทำให้การทำงานของคอมพิวเตอร์ในแต่ละวันยากมาก ข้อผิดพลาดนี้สามารถผลักดันผู้ใช้พีซีทุกคนได้
กลุ่มผู้ใช้ Windows 10 ส่วนใหญ่ที่ได้รับผลกระทบจากปัญหานี้คือผู้ที่มีเครื่องสแกนลายนิ้วมือติดอยู่ในระบบ ผู้ใช้รายอื่นที่ได้รับผลกระทบทั้งหมดประสบปัญหานี้เนื่องจากซอฟต์แวร์หรือไดรเวอร์ของบุคคลที่สาม แต่ในเกือบทุกกรณีพบว่าผู้กระทำผิดที่อยู่เบื้องหลังปัญหานี้เป็นอุปกรณ์อินพุตหรือแอปพลิเคชันหรือไดรเวอร์ของบุคคลที่สามที่จับคู่กับ อุปกรณ์ป้อนข้อมูล
ผู้ใช้ Windows 10 หลายคนบ่นเกี่ยวกับเคอร์เซอร์กะพริบใน Windows 10 โชคดีที่ปัญหานี้สามารถแก้ไขได้และนี่คือวิธี:
อะไรทำให้เคอร์เซอร์กะพริบ?
หลังจากได้รับรายงานหลายฉบับจากผู้ใช้และทำการทดลองของเราเราสรุปได้ว่าปัญหาเกิดจากสาเหตุหลายประการ สาเหตุบางประการที่คุณอาจประสบปัญหานี้ แต่ไม่ จำกัด เพียง:
- Windows Explorer : Windows Explorer เป็นตัวจัดการไฟล์หลักใน Windows ซึ่งรับผิดชอบการจัดการไฟล์และการจัดการเดสก์ท็อปทั้งหมด หากอยู่ในสถานะข้อผิดพลาดคุณจะพบปัญหามากมายรวมทั้งเมาส์กะพริบ
- ไดรเวอร์เมาส์และคีย์บอร์ด : ไดรเวอร์เมาส์และคีย์บอร์ดเป็นส่วนประกอบหลักที่ทำหน้าที่ในการสื่อสารระบบปฏิบัติการและฮาร์ดแวร์ หากสิ่งเหล่านี้เสียหายหรือล้าสมัยคุณจะพบปัญหามากมายรวมถึงปัญหาที่เมาส์กะพริบ การติดตั้ง / อัปเดตใหม่อาจช่วยได้
- ไดรเวอร์วิดีโอ : ไดรเวอร์กราฟิกเป็นส่วนประกอบหลักที่ส่งคำแนะนำและสัญญาณไปยังจอภาพของคุณเพื่อแสดงผล หากสิ่งเหล่านี้เสียหายและใช้งานได้ในขณะนี้คุณจะพบปัญหามากมายรวมทั้งเมาส์กะพริบ
- HP Simple Pass : แม้ว่าสิ่งนี้อาจฟังดูไม่เกี่ยวข้อง แต่ HP Simple pass ก็มีส่วนทำให้เกิดปัญหากับเคอร์เซอร์และทำให้เคอร์เซอร์กะพริบ การปิดแอปพลิเคชันช่วย
- อุปกรณ์ไบโอเมตริกซ์ : อุปกรณ์ไบโอเมตริกซ์เป็นที่ทราบกันดีว่ามีประโยชน์และทำให้เกิดความสะดวกอย่างมากเมื่อเข้าสู่ระบบอย่างไรก็ตามบางครั้งอาจขัดแย้งกับระบบและทำให้เกิดปัญหามากมาย
- ซอฟต์แวร์ป้องกันไวรัส : ซอฟต์แวร์ป้องกันไวรัสบางตัวหากไม่ได้รับการอัปเดตอาจพิสูจน์ได้ว่าเป็นปัญหามากสำหรับผู้ใช้และทำให้เกิดพฤติกรรมที่แปลกประหลาดของระบบของตน การปิดใช้งานโปรแกรมป้องกันไวรัสช่วยได้
ก่อนที่เราจะเริ่มต้นด้วยโซลูชันโปรดตรวจสอบให้แน่ใจว่าคุณได้เข้าสู่ระบบในฐานะผู้ดูแลระบบบนคอมพิวเตอร์ของคุณ นอกจากนี้คุณควรบันทึกงานทั้งหมดของคุณเนื่องจากเราจะรีสตาร์ทคอมพิวเตอร์ค่อนข้างบ่อย
โซลูชันที่ 1: รีสตาร์ท Windows Explorer
Windows Explorer เป็นตัวจัดการไฟล์ที่ Windows 10 ใช้ซึ่งช่วยให้ผู้ใช้จัดการไฟล์โฟลเดอร์และการเชื่อมต่อเครือข่ายตลอดจนค้นหาไฟล์และส่วนประกอบที่เกี่ยวข้อง Windows Explorer ได้เติบโตขึ้นเพื่อรองรับคุณลักษณะใหม่ ๆ ที่ไม่เกี่ยวข้องกับการจัดการไฟล์เช่นการเล่นเสียงและวิดีโอและการเปิดโปรแกรมเป็นต้นเดสก์ท็อปและแถบงานยังเป็นส่วนหนึ่งของ Windows Explorer รูปลักษณ์ความรู้สึกและฟังก์ชันการทำงานของ Windows Explorer ได้รับการปรับปรุงให้ดีขึ้นใน Windows แต่ละเวอร์ชันและเริ่มต้นด้วย Windows 8.0 Windows Explorer ถูกเรียกว่า File Explorer
การรีสตาร์ท Windows Explorer หลายครั้งสามารถแก้ปัญหาได้
- คลิกขวาที่แถบงานและคลิกที่ตัวจัดการงาน
- บนตัวจัดการงานคลิกขวาที่ Windows Explorer และคลิกที่สิ้นสุดงาน
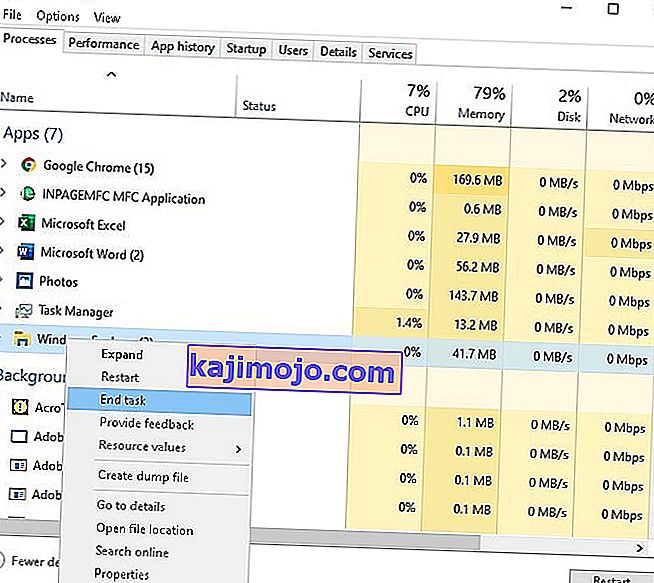
- บนตัวจัดการงานคลิกที่เมนูไฟล์และคลิกที่งานใหม่
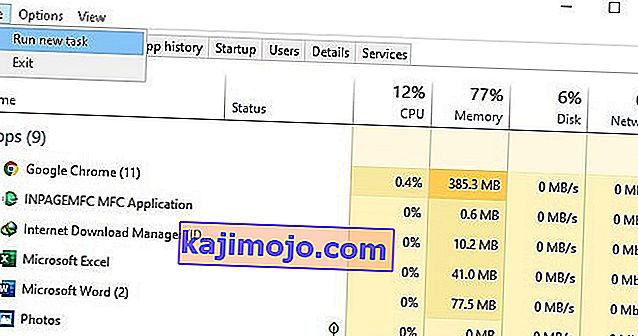
- ในหน้าต่างงานใหม่พิมพ์explorer.exeแล้วคลิกตกลง /
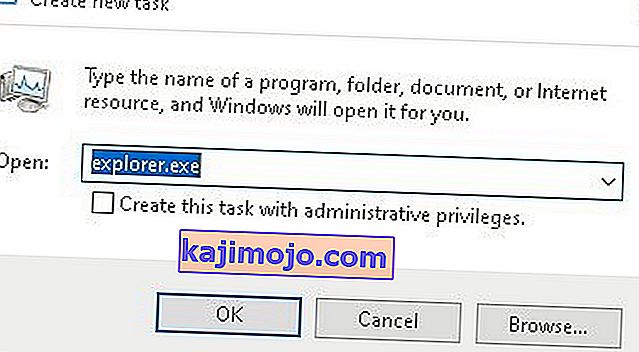
และปัญหาของคุณจะได้รับการแก้ไข หากไม่เป็นเช่นนั้นให้ไปที่แนวทางแก้ไขปัญหาถัดไป
โซลูชันที่ 2: การอัปเดตไดรเวอร์เมาส์และคีย์บอร์ด
ไดรเวอร์เมาส์และไดรเวอร์คีย์บอร์ดอาจทำให้เคอร์เซอร์ของคุณกะพริบ ตรวจสอบเวอร์ชันไดรเวอร์ที่คุณติดตั้งสำหรับฮาร์ดแวร์ของคุณและตรวจสอบว่าเป็นเวอร์ชันล่าสุด ตรวจสอบเว็บไซต์ของผู้ผลิตสำหรับข้อมูลเกี่ยวกับความขัดแย้งของฮาร์ดแวร์และซอฟต์แวร์กับโปรแกรมที่คุณกำลังเรียกใช้ เมาส์หรือคีย์บอร์ดไร้สายอาจมีข้อขัดแย้งของ USB ซึ่งอาจทำให้เคอร์เซอร์ของคุณสั่นไหว
หากคุณใช้ผลิตภัณฑ์ไร้สายเคอร์เซอร์ของคุณอาจกะพริบผิดปกติเมื่อแบตเตอรี่ในเมาส์หรือคีย์บอร์ดเหลือน้อย
- กดแป้นโลโก้ Windows + Xเพื่อเปิดเมนู WinX
- คลิกที่จัดการอุปกรณ์
- ขยายเมาส์และอุปกรณ์ชี้ตำแหน่งอื่น ๆ
- คลิกขวาที่แต่ละรายการภายใต้หนูและชี้อื่น ๆ ของคอมพิวเตอร์อุปกรณ์และคลิกที่Update Driver
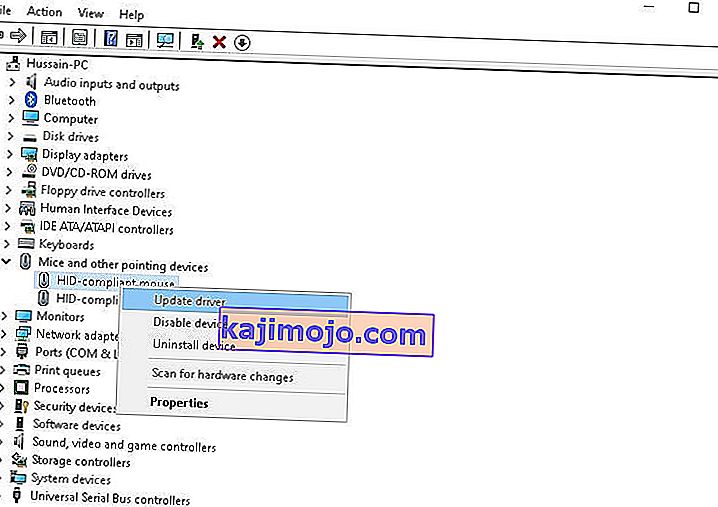
- รีสตาร์ทคอมพิวเตอร์ของคุณและจะไม่มีการกะพริบในตัวชี้เมาส์ของคุณอีกต่อไปและตัวชี้เมาส์ของคุณควรใช้งานได้ทั้งหมด
โซลูชันที่ 3: ปัญหาเกี่ยวกับไดรเวอร์วิดีโอ
ปัญหาโปรแกรมควบคุมวิดีโออาจปรากฏได้หลายวิธีซึ่งหนึ่งในนั้นทำให้เคอร์เซอร์สั่นไหวหรือหายไปทั้งหมด ตรวจสอบให้แน่ใจว่าคุณมีไดรเวอร์การ์ดแสดงผลเวอร์ชันล่าสุดที่จำเป็นสำหรับฮาร์ดแวร์และระบบปฏิบัติการของคุณ เว็บไซต์ของผู้ผลิตการ์ดแสดงผลเป็นจุดเริ่มต้นที่ดีสำหรับการแก้ไขปัญหาและมักจะมีไดรเวอร์วิดีโอที่ดาวน์โหลดได้และส่วนคำถามที่พบบ่อย เว็บไซต์ของผู้ผลิตระบบปฏิบัติการหรือฟอรัมคอมพิวเตอร์ออนไลน์เป็นแหล่งข้อมูลที่ดีในการค้นหาปัญหาที่ทราบเกี่ยวกับการ์ดแสดงผลและระบบปฏิบัติการของคุณ ไดรเวอร์ DirectX ของ Microsoft จะได้รับการอัปเดตเป็นระยะและคุณควรแน่ใจว่าคุณมีเวอร์ชันล่าสุดที่เข้ากันได้กับฮาร์ดแวร์และซอฟต์แวร์ของคุณ
- กดแป้นโลโก้ Windows + Xเพื่อเปิดเมนู WinX
- คลิกที่Device Manager
- ขยายSound Video และ Game Controller
- คลิกขวาที่วิดีโอบนตัวควบคุมเสียงและวิดีโอและเกมของคอมพิวเตอร์ของคุณแล้วคลิกอัปเดต ทำเช่นเดียวกันกับอะแดปเตอร์การแสดงผล
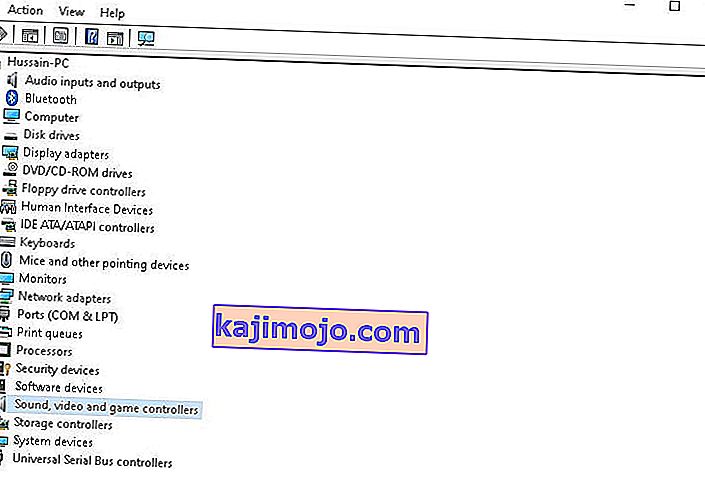
- รีสตาร์ทคอมพิวเตอร์ของคุณและจะไม่มีการกะพริบในตัวชี้เมาส์ของคุณอีกต่อไปและตัวชี้เมาส์ของคุณควรใช้งานได้ทั้งหมด
แนวทางที่ 4: การปิดใช้งานคุณสมบัติ HP Simple Pass
สำหรับผู้ใช้ HP ที่มีอุปกรณ์ไบโอเมตริกซ์ในคอมพิวเตอร์ผู้ร้ายคือแอปพลิเคชัน HP สำหรับอุปกรณ์ไบโอเมตริกที่เรียกว่า HP SimplePass
HP SimplePass ช่วยอำนวยความสะดวกในการใช้อุปกรณ์ไบโอเมตริกซ์กับคอมพิวเตอร์ HP และยังช่วยให้ผู้ใช้ควบคุมสิ่งที่อุปกรณ์ไบโอเมตริกซ์ทำ อย่างไรก็ตามแอปพลิเคชันไม่สามารถจับคู่กับ Windows 10 ได้เป็นอย่างดีจึงทำให้เกิดปัญหานี้ หากคุณเป็นผู้ใช้ HP ที่ประสบปัญหานี้และคุณติดตั้ง HP SimplePass สิ่งที่คุณต้องทำเพื่อแก้ไขปัญหานี้คือปิดใช้งานคุณสมบัติอย่างใดอย่างหนึ่งของ HP SimplePass ในการทำเช่นนั้นคุณต้อง:
- เปิดตัวHP SimplePass
- คลิกที่ปุ่มการตั้งค่า (แสดงโดยเฟือง) ที่ด้านขวาบนของหน้าต่าง
- ยกเลิกการเลือก LaunchSiteภายใต้การตั้งค่าส่วนบุคคล
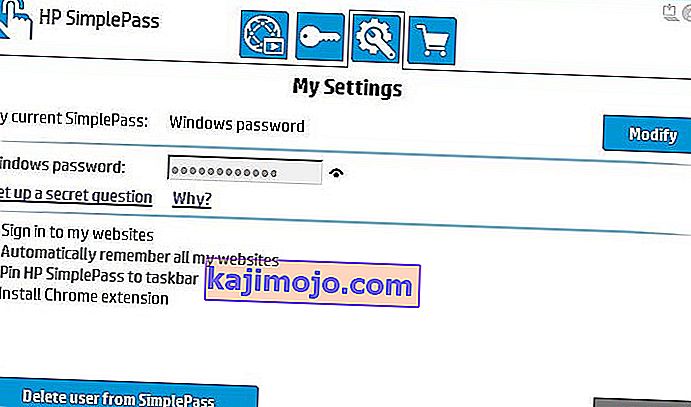
- คลิกตกลง
อย่างนั้นแหละ.
การปิดใช้งานคุณสมบัตินี้ของ HP SimplePass ยังคงทำให้ยูทิลิตี HP สามารถใช้งานได้ทั้งหมด แต่ถ้าคุณไม่ได้ใช้งานและไม่ได้วางแผนที่จะใช้มันอาจเป็นการดีที่สุดหากคุณถอนการติดตั้งทั้งหมดเพื่อป้องกันปัญหาเพิ่มเติมในอนาคต .
โซลูชันที่ 5: การปิดใช้งานอุปกรณ์ไบโอเมตริกซ์
ไดรเวอร์เก่าของอุปกรณ์ไบโอเมตริกซ์มีปัญหาความเข้ากันได้กับ Windows 10 และหากคุณมีคอมพิวเตอร์เครื่องใดก็ตามที่มีอุปกรณ์ไบโอเมตริกซ์และกำลังประสบปัญหานี้วิธีที่ดีที่สุดวิธีหนึ่งที่คุณสามารถใช้เพื่อแก้ไขได้คือการปิดใช้งานอุปกรณ์ไบโอเมตริกซ์ของคุณ ใช่การปิดใช้งานอุปกรณ์ไบโอเมตริกซ์ของคุณจะทำให้ไม่สามารถใช้งานได้ แต่คุณจะตัดสินใจเลือกสิ่งที่ดีกว่า - อุปกรณ์ไบโอเมตริกซ์ที่ใช้ไม่ได้หรือตัวชี้เมาส์ที่ใช้ไม่ได้ ในการปิดใช้งานอุปกรณ์ไบโอเมตริกซ์ของคอมพิวเตอร์คุณต้อง:
- กดแป้นโลโก้ Windows + Xเพื่อเปิดเมนู WinX
- คลิกที่จัดการอุปกรณ์
- ขยายอุปกรณ์ไบโอเมตริกซ์
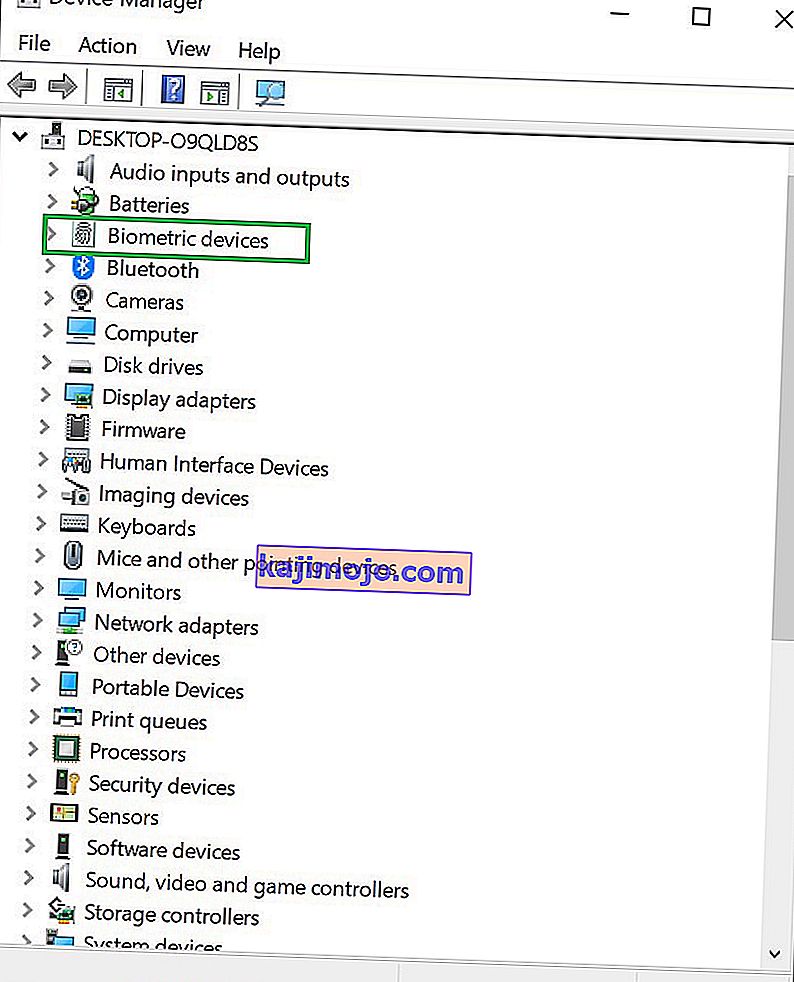
- คลิกขวาบนอุปกรณ์ไบโอเมตริกซ์ของคอมพิวเตอร์ของคุณและคลิกที่ปิดการใช้งาน
รีสตาร์ทคอมพิวเตอร์และไม่ควรมีวงกลมโหลดกระพริบสีน้ำเงินถัดจากตัวชี้เมาส์ของคุณอีกต่อไปและตัวชี้เมาส์ของคุณควรใช้งานได้ทั้งหมด
โซลูชันที่ 6: การปิดใช้งานซอฟต์แวร์ป้องกันไวรัสและคำแนะนำอื่น ๆ
เคอร์เซอร์กะพริบในอินเทอร์เน็ตเบราว์เซอร์อาจเกิดจากปัญหาที่เกี่ยวข้องกับการเข้ารหัส CSS หรือสคริปต์ที่ทำงานภายในเบราว์เซอร์ ในการแก้ปัญหาการเข้ารหัสให้ลองไปที่เว็บไซต์ที่ไม่เรียกใช้ CSS หรือสคริปต์เพื่อดูว่าปัญหาหายไปหรือไม่
- ซอฟต์แวร์ป้องกันไวรัสยังสามารถรบกวนซอฟต์แวร์ไดรเวอร์และทำให้เคอร์เซอร์กะพริบ ตรวจสอบเว็บไซต์ของผู้ผลิตและโปรแกรมป้องกันไวรัสสำหรับข้อมูลเกี่ยวกับปัญหาของผลิตภัณฑ์และการแก้ไขปัญหา
- นอกจากนี้คุณควรสแกนระบบของคุณเพื่อป้องกันมัลแวร์โดยโปรแกรมป้องกันไวรัสที่อัปเดต
- หากคอมพิวเตอร์ของคุณยุ่งอยู่กับโปรแกรมจำนวนมากที่กำลังทำงานอยู่หรือกำลังบันทึกไฟล์ลงในฮาร์ดไดรฟ์หรืออ่านซีดีหรือดีวีดีเคอร์เซอร์อาจกะพริบชั่วคราวในขณะที่ระบบทำงานอยู่