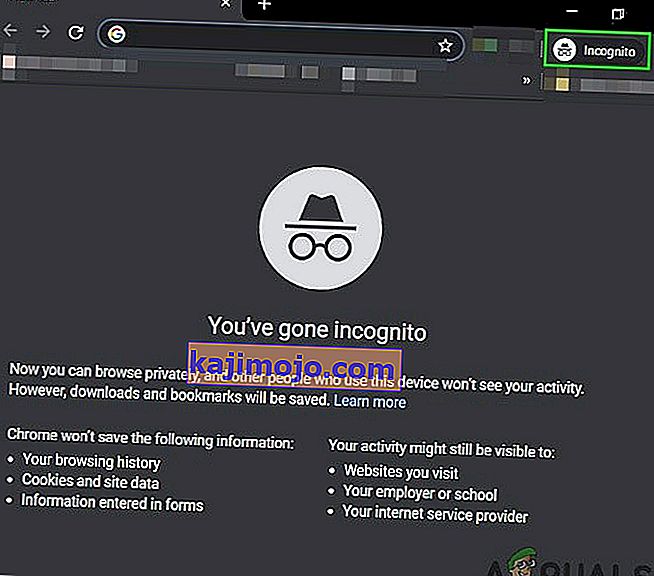ผู้ใช้ Windows บางคนกำลังประสบปัญหาแปลก ๆ ที่ปุ่มWSAและDสลับกับปุ่มลูกศร แม้ว่าปัญหาจะไม่ได้เกิดขึ้นเฉพาะกับ Windows รุ่นใดรุ่นหนึ่ง แต่ส่วนใหญ่มีรายงานว่าเกิดขึ้นใน Windows 10

อะไรเป็นสาเหตุของปัญหา“ WASD และ Arrow Keys are Switched”
เราตรวจสอบปัญหานี้โดยดูจากรายงานของผู้ใช้ต่างๆและกลยุทธ์การซ่อมแซมที่ส่งผลกระทบต่อผู้ใช้ที่ใช้ในการแก้ไขปัญหาได้สำเร็จ จากการสืบสวนของเราพบว่ามีผู้กระทำผิดที่พบได้บ่อยสองสามอย่างที่ทำให้เกิดปัญหานี้โดยเฉพาะ:
- แป้นพิมพ์ไม่รองรับ USB 3.0 - ปัญหานี้อาจเกิดขึ้นหากคุณใช้แป้นพิมพ์รุ่นเก่าที่ไม่ได้ออกแบบมาให้ทำงานร่วมกับ USB 3.0 ในกรณีนี้การเสียบคีย์บอร์ดเข้ากับพอร์ต USB 2.0 จะช่วยแก้ปัญหาได้
- เปิดใช้งานปุ่มสำรอง - แป้นพิมพ์บางรุ่นจะมีการตั้งค่าปุ่มสำรองที่จะสลับปุ่ม WSAD กับปุ่มลูกศรในระหว่างเดินทาง ตัวเลือกนี้สามารถเรียกใช้โดยการรวมกันของคีย์ (โดยปกติจะเกี่ยวข้องกับการใช้ปุ่มฟังก์ชัน (FN)
หากคุณกำลังพยายามแก้ไขปัญหานี้โดยเฉพาะบทความนี้จะให้คำแนะนำในการแก้ไขปัญหาต่างๆ ด้านล่างคุณจะพบชุดวิธีการซึ่งแต่ละวิธีได้รับการยืนยันว่ามีประสิทธิภาพโดยผู้ใช้อย่างน้อยหนึ่งรายที่พยายามแก้ไขปัญหาเดียวกัน
โปรดทราบว่าวิธีการทั้งหมดด้านล่างจะไม่สามารถใช้ได้กับสถานการณ์เฉพาะของคุณดังนั้นโปรดตรวจสอบให้แน่ใจว่าคุณปฏิบัติตามวิธีการด้านล่างตามลำดับและยกเว้นวิธีที่ไม่สามารถจำลองแบบบนเครื่องของคุณได้
วิธีที่ 1: การถอดปลั๊ก / เสียบแป้นพิมพ์
สำหรับผู้ใช้บางรายการแก้ไขทำได้ง่ายเพียงแค่ถอดปลั๊กคีย์บอร์ดจากนั้นเสียบกลับเข้าไปใหม่อีกครั้ง สิ่งนี้ได้รับการยืนยันแล้วว่าใช้ได้ผลกับแป้นพิมพ์ระดับกลางถึงสูงที่ใช้ไดรเวอร์เฉพาะแทนที่จะใช้แป้นพิมพ์ทั่วไป
เราแนะนำให้คุณเสียบคีย์บอร์ดเข้ากับพอร์ต USB อื่นเพื่อบังคับให้ OS ของคุณตั้งค่าไดรเวอร์อีกครั้งสำหรับพอร์ตอื่น หากแป้นพิมพ์ของคุณเสียบเข้ากับพอร์ต USB 3.0 ก่อนหน้านี้ให้ลองเสียบเข้ากับพอร์ต USB 2.0 และดูว่าคุณยังคงพบพฤติกรรมเดิมอยู่หรือไม่
หมายเหตุ:คุณควรจะสามารถระบุพอร์ต USB เพื่อดำเนินการนี้

หากคุณยังคงพบปัญหาแม้ว่าจะเสียบคีย์บอร์ดเข้ากับพอร์ตอื่นแล้วให้เลื่อนลงไปที่วิธีถัดไปด้านล่าง
วิธีที่ 2: ปิดการใช้งานการตั้งค่าคีย์สำรอง
สถานการณ์ยอดนิยมอีกอย่างที่จะทำให้เกิดพฤติกรรมแปลก ๆ นี้คือหากผู้ใช้ทริกเกอร์การตั้งค่าคีย์สำรองโดยไม่ตั้งใจ คุณลักษณะนี้มีอยู่ในคีย์บอร์ดระดับกลางถึงไฮเอนด์จำนวนมาก (โดยเฉพาะคีย์บอร์ดเชิงกล) รวมถึง Cooler Master, Ajazz, RedDragon และ Digital Alliance
ในกรณีส่วนใหญ่การตั้งค่าคีย์สำรองนี้จะมีผลทันทีและไม่มีคำเตือนใด ๆ ซึ่งหมายความว่าหากคุณโชคไม่ดีพอที่จะกดคีย์ผสมที่ถูกต้อง (ขณะเล่นเกมหรือทำกิจกรรมอื่น) คุณจะไม่สามารถบอกได้ว่าอะไรเป็นสาเหตุของปัญหา
โชคดีบนแป้นพิมพ์ส่วนใหญ่คุณสามารถสลับระหว่างการตั้งค่ามาตรฐานและการตั้งค่าที่สำคัญอื่นโดยการกดปุ่มFn + Wคีย์ หากไม่ได้ผลต่อไปนี้เป็นคีย์ผสมอื่น ๆ ที่ทราบว่าปิดใช้งานการตั้งค่าคีย์สำรอง:
- ปุ่ม FN + Windows
- กดFN + Eค้างไว้5 วินาทีขึ้นไป
- FN + Esc
- FN + ปุ่มซ้าย
หากวิธีนี้ใช้ไม่ได้และคุณยังคงพบปัญหาเดิมให้เลื่อนลงไปที่วิธีถัดไปด้านล่าง
วิธีที่ 3: การใช้ AutoHotkey เพื่อทำการแมปปุ่มลูกศรใหม่
หากวิธีการใดข้างต้นไม่อนุญาตให้คุณแก้ไขปัญหานี้คุณไม่มีทางเลือกอื่นนอกจากดาวน์โหลดยูทิลิตี้ AutoHotKey และใช้เพื่อเรียกใช้สคริปต์เมื่อเริ่มต้นระบบ นี่อาจไม่ใช่วิธีแก้ปัญหาที่สะดวกที่สุด แต่เป็นวิธีที่มีประสิทธิภาพในการแก้ไขปัญหาโดยใช้ทรัพยากรระบบน้อยที่สุด
คำแนะนำโดยย่อเกี่ยวกับการติดตั้งยูทิลิตี้ Autohotkey และการสร้างสคริปต์ที่จะทำการแมปปุ่มลูกศรใหม่:
- ไปที่ลิงก์นี้ ( ที่นี่ ) และคลิกที่ดาวน์โหลด จากนั้นคลิกที่Download AutoHotkey Installerเพื่อเริ่มการดาวน์โหลด
- เปิดโปรแกรมปฏิบัติการติดตั้ง AutoHotKey และปฏิบัติตามคำแนะนำบนหน้าจอเพื่อติดตั้งบนคอมพิวเตอร์ของคุณ คลิกที่Express Installationหากคุณต้องการเร่งกระบวนการ
- เมื่อการติดตั้งเสร็จสมบูรณ์คลิกออก
- คลิกขวาที่พื้นที่ว่างบนเดสก์ท็อปของคุณเลือกใหม่จากนั้นเลือกAutoHotkey Scriptจากรายการ
- ตั้งชื่อสคริปต์ที่สร้างขึ้นใหม่ตามที่คุณต้องการ
- คลิกขวาบนสคริปต์ที่สร้างขึ้นใหม่และเลือกแก้ไขสคริปต์
- วางรหัสต่อไปนี้ลงในเอกสาร. ahk ที่สร้างขึ้นใหม่:
a :: left s :: down d :: right w :: up q :: Numpad0 c :: a XButton1 :: alt ~ capslock :: Suspend ~ capslock UP :: Suspend `:: Suspend ^! z :: WinSet, สไตล์, -0xC40000, WinMove, a, 0, 0,% A_ScreenWidth,% A_ScreenHeight
- บันทึกรหัสในโปรแกรมแก้ไขโค้ดของคุณแล้วปิด
- ดับเบิลคลิกที่สคริปต์ที่คุณสร้างไว้ก่อนหน้านี้เพื่อเรียกใช้

หมายเหตุ:โปรดจำไว้ว่าคุณจะต้องเรียกใช้สคริปต์หลังจากเริ่มต้นระบบทุกครั้งเพื่อให้แน่ใจว่าคีย์จะถูกเปลี่ยนกลับเป็นพฤติกรรมดั้งเดิม
วิธีที่ 4: การเรียกใช้ Hardware Troubleshooter
เป็นไปได้ว่าอุปกรณ์ของคุณอาจขาดจากด้านข้างของคอมพิวเตอร์และบางครั้งอาจทำให้แป้นพิมพ์ทำงานไม่ถูกต้อง ดังนั้นในขั้นตอนนี้เราจะเรียกใช้ตัวแก้ไขปัญหาฮาร์ดแวร์เพื่อกำจัดปัญหาดังกล่าวโดยอัตโนมัติ สำหรับการที่:
- กด“ Windows” + “ I”เพื่อเปิดการตั้งค่าระบบ
- ในการตั้งค่าระบบคลิกที่ตัวเลือก“ อัปเดตและความปลอดภัย”จากนั้นเลือกปุ่ม“ แก้ไขปัญหา”จากบานหน้าต่างด้านซ้าย

- เลื่อนตัวเลือกและจากนั้นคลิกที่“Keyboard”ปุ่ม
- เลือกปุ่ม“ เรียกใช้เครื่องมือแก้ปัญหา ” และทำตามคำแนะนำบนหน้าจอ
- ตรวจสอบดูว่าการเรียกใช้เครื่องมือแก้ปัญหาช่วยแก้ปัญหาได้หรือไม่
วิธีที่ 5: อัปเดตไดรเวอร์คีย์บอร์ด
ในบางกรณีไดรเวอร์แป้นพิมพ์อาจล้าสมัยเนื่องจากความผิดพลาดนี้เกิดขึ้นกับคอมพิวเตอร์ของคุณ ดังนั้นในขั้นตอนนี้เราจะตรวจสอบว่ามีการอัปเดตใด ๆ ในตัวจัดการอุปกรณ์หรือไม่ ในการดำเนินการดังกล่าว:
- กด“ Windows” + “ R”เพื่อเรียกใช้พร้อมท์
- พิมพ์“ devmgmt.msc”แล้วกด“ Enter”

- In the device management window, expand the “Keyboard” section and right-click on your keyboard driver.
- Select the “Update Driver” option and then click on the “Search Automatically for Updated Driver Software” button on the next screen.

- Wait while Windows searches online for the latest drivers and check to see if any are available.
- If there are any drivers available, you can try to install them by following the on-screen instructions.
- Check to see if doing so has fixed the issue with the keyboard.
Method 6: Overcoming Design Limitations
For certain keyboard models, the limit set by the manufacturer might actually be causing the issue for you. If you are facing this particular issues while gaming and pressing multiple keys, your keyboard might be the bottleneck in your case. Some keyboards are designed with a 3-Key rollover design which means that at a time only 3 keys can be registered, this can come forward as a major issue if you need to be pressing multiple keys at the same time. Therefore, it is suggested to go for a keyboard that has the N-Key rollover function. This will allow for more versatile keyboard usage.
Also, it might be possible that you are facing this issue in a browser game. If so, try to play the game in a different browser and check if the issue is still being triggered. This can sometimes also be tied back to the browser so it is wise to be rid of that.
Method 7: Fixing Browser Issue
For some users, this issue was being triggered in a specific browser and for most, it was Google’s Chrome browser that was causing this issue with browser games. Therefore, in this step, we will be troubleshooting the browser misconfiguration. For that:
- Launch your browser and open a new tab.
- Press the “Ctrl” + “Shift” + “N” keys on your keyboard simultaneously to open the incognito tab.
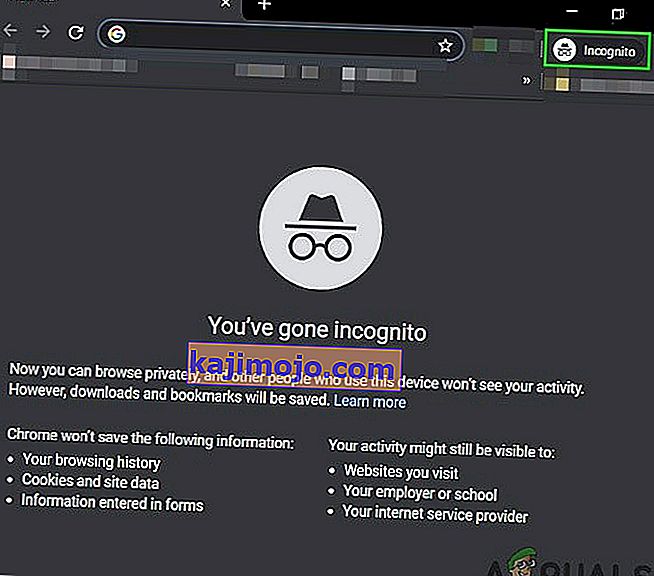
- In the incognito tab, launch the game that you were facing the issue with.
- Check to see if the issue still persists.
- If the issue is fixed in the incognito tab, it means that a browser extension has been causing it on our computer.
- Therefore, click on the ‘Three Dots” on the top right corner and select “More Tools”.
- Click on the “Extensions” option and the extension manager tab will open.

- In this tab, disable all extensions and try to play the game again.
- In this way, enable the extensions one by one and note the one which makes the issue come back.
- You can either disable it permanently or try to reinstall it to fix this issue.
User Suggested Workaround:
Alex in the comment section recommended to press “FN” + “W” simultaneously and it has fixed the issue for some people. Remember to give it a go.