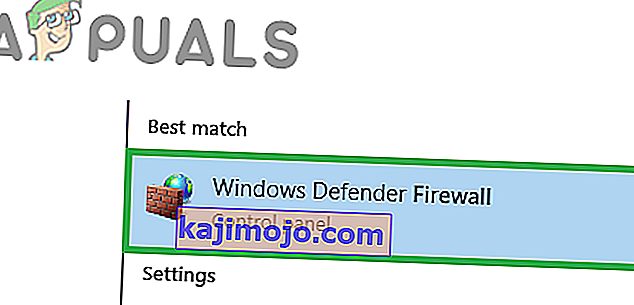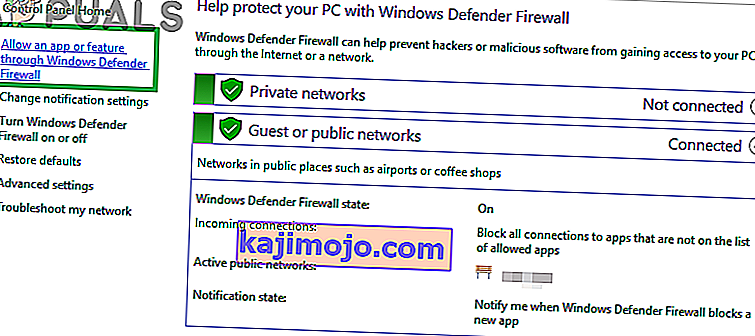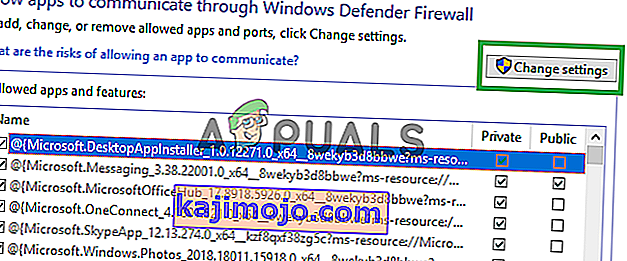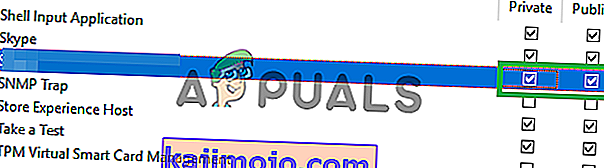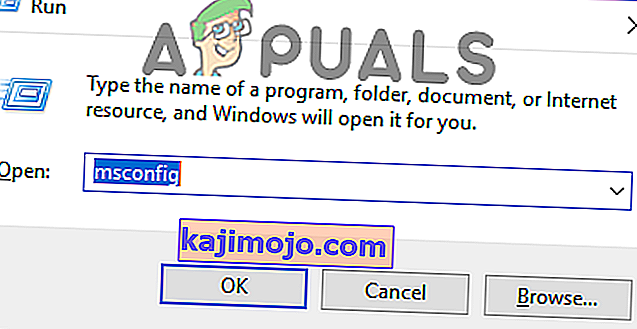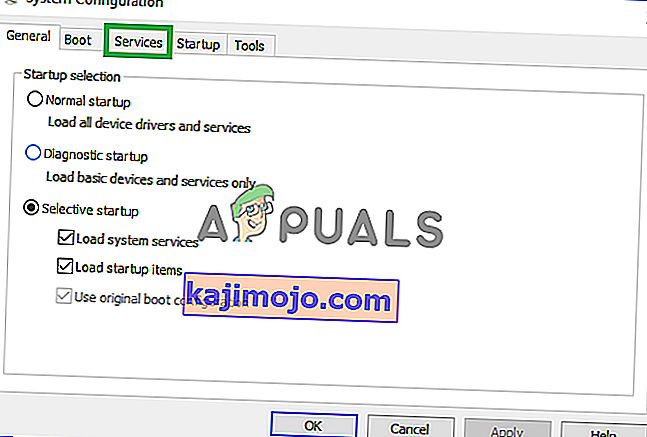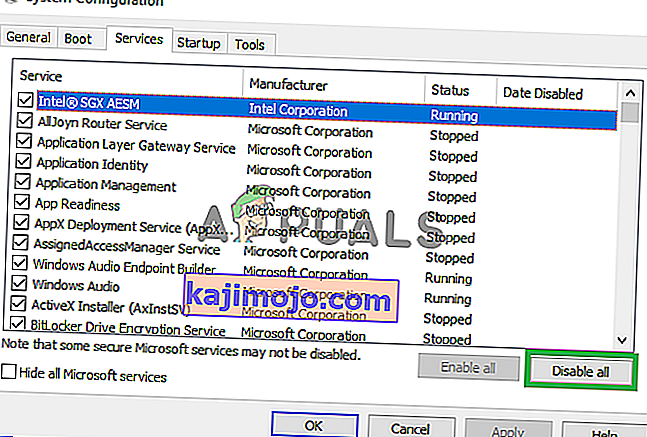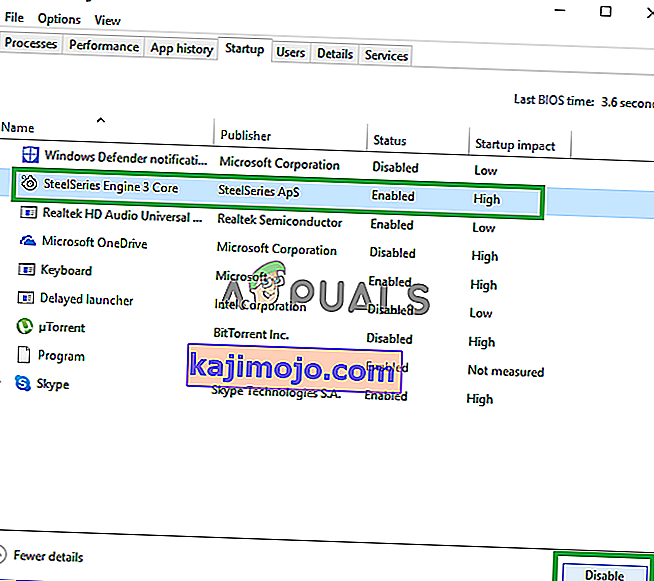Steam เป็นแพลตฟอร์มการกระจายแบบดิจิทัลที่ก่อตั้งโดย Valve Corporation สำหรับการซื้อและเล่นวิดีโอเกม แพลตฟอร์มนี้ยังให้การจัดการเกมที่ง่ายดายและเป็นที่ชื่นชอบของนักเล่นเกมหลายล้านคนที่ใช้มันทุกวัน อย่างไรก็ตามจากรายงานของเราพบว่าผู้ใช้จำนวนมากประสบปัญหาที่ข้อผิดพลาด“ รหัส118 ” ปรากฏขึ้นพร้อมกับข้อความ“ ไม่สามารถเชื่อมต่อกับเซิร์ฟเวอร์ ” ขณะพยายามเปิดร้านค้าหรือแม้แต่ห้องสมุด

อะไรทำให้เกิด“ รหัสข้อผิดพลาด 118” ใน Steam?
หลังจากได้รับรายงานจำนวนมากจากผู้ใช้หลายคนเราจึงตัดสินใจที่จะตรวจสอบปัญหาและได้จัดทำชุดวิธีแก้ปัญหาโดยใช้สิ่งที่ปัญหานี้หายไปสำหรับผู้ใช้ส่วนใหญ่ของเรา นอกจากนี้เรายังตรวจสอบสาเหตุที่ทำให้เกิดข้อผิดพลาดนี้และระบุไว้ด้านล่าง
- ไฟร์วอลล์:เป็นไปได้ว่าไฟร์วอลล์ของ Window อาจบล็อกซอฟต์แวร์ไม่ให้ติดต่อกับเซิร์ฟเวอร์เนื่องจากข้อผิดพลาดนี้ปรากฏขึ้น ไฟร์วอลล์ของ Window มักตรวจพบว่าซอฟต์แวร์บางตัวเป็นอันตรายต่อคอมพิวเตอร์ของคุณแม้ว่าจะไม่เป็นเช่นนั้นก็ตามและบล็อกซอฟต์แวร์เหล่านั้นโดยอัตโนมัติ
- ปัญหาอินเทอร์เน็ต:เป็นไปได้ว่าการเชื่อมต่ออินเทอร์เน็ตที่คุณใช้บนคอมพิวเตอร์ของคุณทำงานไม่ถูกต้องหรือทำงานช้าเนื่องจากไคลเอนต์ Steam ประสบปัญหาขณะพยายามเชื่อมต่อกับฐานข้อมูล
- แอปพลิเคชันพื้นหลัง:ในบางกรณีแอปพลิเคชันของบุคคลที่สามอาจรบกวนองค์ประกอบบางอย่างของไคลเอนต์ Steam เนื่องจากข้อผิดพลาดนี้อาจเกิด
- ไวรัส:หากมีไวรัสหรือมัลแวร์บางตัวแสดงตัวบนคอมพิวเตอร์ของคุณเป็นไปได้ว่าอาจขัดขวางไคลเอนต์ Steam ไม่ให้ทำงานอย่างถูกต้อง
เมื่อคุณมีความเข้าใจพื้นฐานเกี่ยวกับลักษณะของปัญหาแล้วเราจะดำเนินการแก้ไขต่อไป ตรวจสอบให้แน่ใจว่าได้ใช้โซลูชันเหล่านี้ตามลำดับที่ระบุไว้เพื่อหลีกเลี่ยงความขัดแย้งใด ๆ
โซลูชันที่ 1: การอนุญาตผ่านไฟร์วอลล์
ไฟร์วอลล์ Windows อาจบล็อกไคลเอ็นต์ Steam ไม่ให้ติดต่อกับเซิร์ฟเวอร์เนื่องจากข้อผิดพลาดอาจเกิดขึ้น ดังนั้นในขั้นตอนนี้เราจะตรวจสอบให้แน่ใจว่าได้อนุญาตแอปพลิเคชัน Steam ผ่านไฟร์วอลล์ สำหรับการที่:
- กดปุ่ม “ Windows ” +“ S ” พร้อมกันแล้วพิมพ์ “ Firewall ”
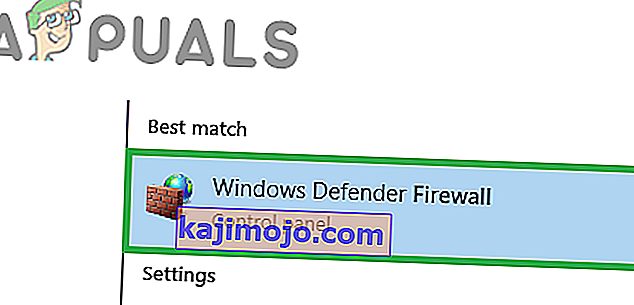
- คลิกที่ตัวเลือกแรกและจากนั้นคลิกที่“ อนุญาตให้แอปหรือคุณลักษณะผ่านไฟร์วอลล์ ” ตัวเลือก
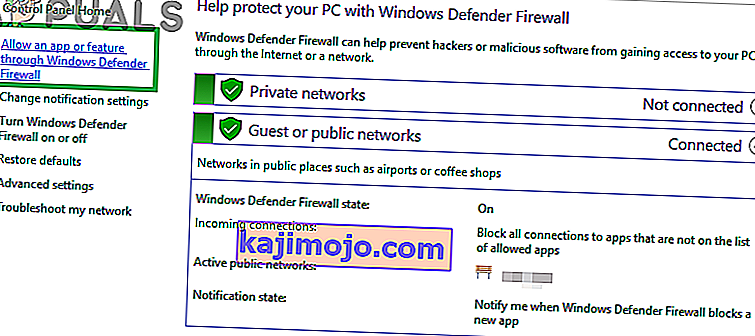
- คลิกที่ตัวเลือก“ เปลี่ยนการตั้งค่า ”
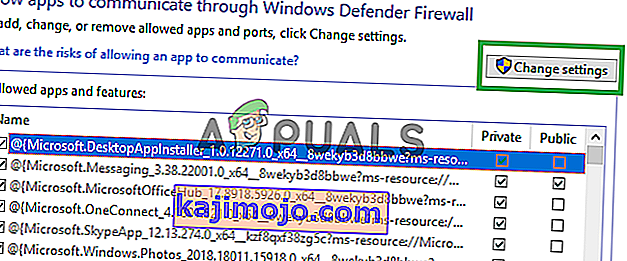
- เลื่อนรายการลงและตรวจสอบให้แน่ใจว่าได้เลือกทั้งตัวเลือก" สาธารณะ " และ " ส่วนตัว " สำหรับ " ไคลเอนต์Steam "
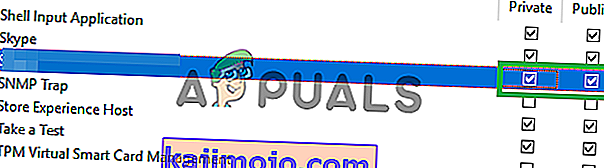
- คลิกที่ตัวเลือกใช้และตรวจสอบเพื่อดูว่าปัญหายังคงมีอยู่หรือไม่
โซลูชันที่ 2: การหมุนเวียนเราเตอร์อินเทอร์เน็ต
หากความเร็วอินเทอร์เน็ตช้าหรือไม่ได้กำหนดค่าอย่างเหมาะสมไคลเอนต์ Steam อาจประสบปัญหาในการเชื่อมต่อกับฐานข้อมูลเนื่องจากข้อผิดพลาดนี้เกิดขึ้น ดังนั้นในขั้นตอนนี้เราจะใช้ Power Cycling the Internet Router เพื่อเริ่มต้นการกำหนดค่าใหม่ สำหรับการที่:
- เสียบออก“ เพาเวอร์สาย ” ของอินเทอร์เน็ต Router

- รอ 5 นาทีแล้วเสียบสายกลับเข้าไป

- รอจนกว่าจะให้สิทธิ์การเข้าถึงอินเทอร์เน็ตเปิดใช้งาน Steam และตรวจสอบว่าปัญหายังคงมีอยู่หรือไม่
โซลูชันที่ 3: การปิดใช้งานแอปพลิเคชันที่ขัดแย้งกัน
ข้อผิดพลาดนี้อาจเกิดขึ้นหากมีแอปพลิเคชันหรือบริการของบุคคลที่สามรบกวน ดังนั้นในขั้นตอนนี้เราจะปิดการใช้งานบริการและแอปพลิเคชันพิเศษทั้งหมด สำหรับการที่:
- กดปุ่ม “ Windows ” +“ R ” พร้อมกันเพื่อเปิด“ Run Prompt”
- พิมพ์ “ msconfig ” แล้วกด“ Enter ”
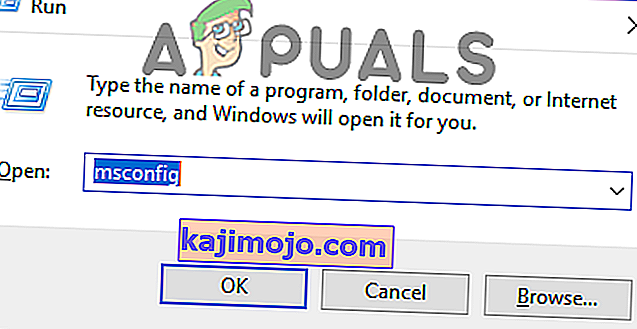
- คลิกที่แท็บ“ บริการ ” และยกเลิกการเลือกตัวเลือก“ ซ่อนบริการทั้งหมดของ Microsoft ”
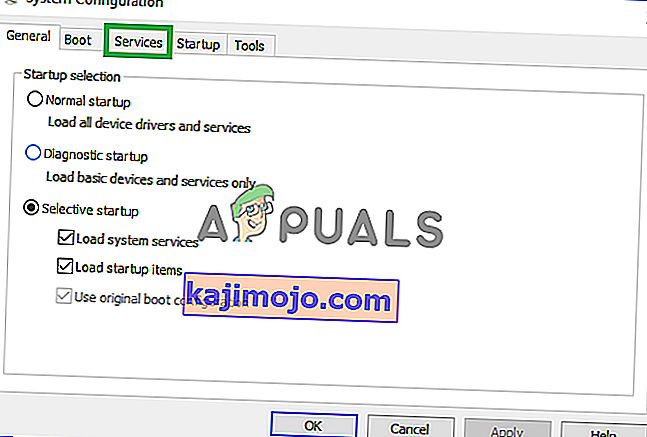
- คลิกที่ตัวเลือก“ ปิดการใช้งานทั้งหมด” จากนั้นคลิกที่แท็บ“ เริ่มต้น ”
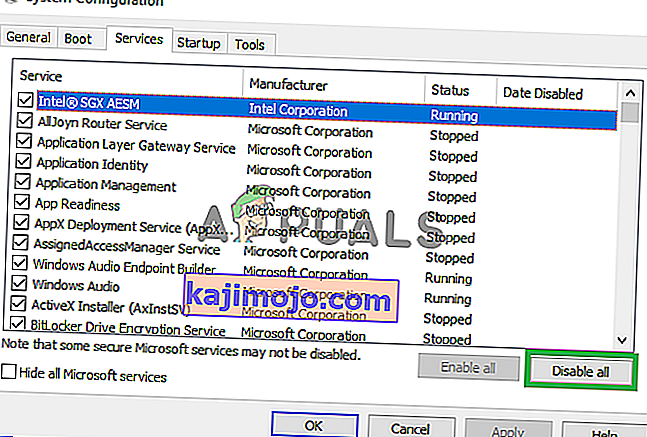
- คลิกที่ตัวเลือก“ เปิดตัวจัดการงาน ” และคลิกที่แอปพลิเคชันที่อยู่ในรายการ

- คลิกที่ปุ่ม “ ปิดการใช้งาน ” เพื่อปิดใช้งานไม่ให้เริ่มโดยอัตโนมัติเมื่อเริ่มต้น
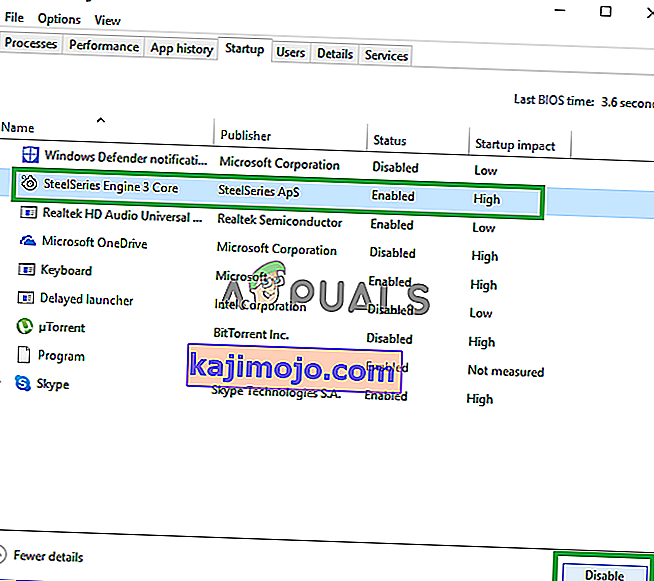
- ทำซ้ำขั้นตอนนี้และปิดใช้งานแอปพลิเคชันทั้งหมดในรายการ
- รีสตาร์ทคอมพิวเตอร์ของคุณและเรียกใช้เฉพาะ“ ไคลเอนต์ Steam”
- ตรวจสอบดูว่าปัญหาหายไปหรือไม่หากคุณสามารถเริ่มเปิดใช้งานบริการ“ 1 ต่อ 1” ได้จนกว่าปัญหาจะกลับมา ด้วยวิธีนี้คุณสามารถแยกปัญหาออกเป็นบริการหรือแอปพลิเคชันเดียวและปิดใช้งานอย่างถาวร
โซลูชันที่ 4: สแกนหาไวรัส
หากคอมพิวเตอร์ได้รับผลกระทบจากมัลแวร์หรือไวรัสอาจรบกวนองค์ประกอบบางอย่างของซอฟต์แวร์ Steam และทำให้เกิดปัญหาขณะพยายามเชื่อมต่อกับเซิร์ฟเวอร์ ดังนั้นขอแนะนำให้สแกนคอมพิวเตอร์เพื่อหาไวรัส คุณสามารถใช้ความเชี่ยวชาญในบทความนี้เพื่อช่วยคุณในการสแกนและลบไวรัส