นี่เป็นข้อผิดพลาดที่ปรากฏขึ้นหลังจากคอมพิวเตอร์ของคุณพยายามติดตั้งไดรเวอร์บนพีซีของคุณ ขั้นตอนการติดตั้งไดรเวอร์มักจะเกิดขึ้นเมื่อคุณเสียบอุปกรณ์บางอย่างเข้ากับคอมพิวเตอร์ของคุณเป็นครั้งแรกและเกิดข้อผิดพลาดขึ้นกับอุปกรณ์หลายอย่างเช่น iPods กล้องชุดหูฟัง ฯลฯ
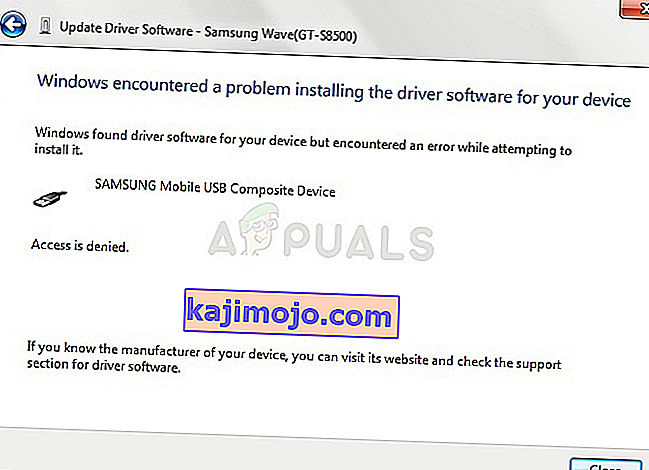
เส้นทางในการแก้ปัญหานั้นคล้ายคลึงกันมากในสถานการณ์เหล่านี้ทั้งหมดและมีวิธีการที่มีประโยชน์มากมายที่คุณสามารถใช้เพื่อแก้ปัญหาได้ เราได้สร้างบทความนี้เพื่อช่วยคุณดังนั้นอย่าลืมลองใช้วิธีเหล่านี้!
โซลูชันที่ 1: เรียกใช้ตัวแก้ไขปัญหาจากแผงควบคุม
นี่อาจเป็นวิธีที่ง่ายที่สุดในการแก้ไขปัญหาเนื่องจากประกอบด้วยการเรียกใช้เครื่องมือแก้ปัญหาซึ่งควรระบุและแก้ไขปัญหาโดยอัตโนมัติ วิธีนี้ช่วยผู้ใช้หลายคนได้ แต่อย่าอารมณ์เสียถ้ามันไม่ได้ผลสำหรับคุณเพราะมีวิธีอื่นเช่นกัน คุ้มค่าที่จะลองช็อตนี้!
- เริ่มแผงควบคุมโดยค้นหายูทิลิตี้ในปุ่มเริ่มหรือโดยการคลิกปุ่มค้นหา (Cortana) ที่ส่วนด้านซ้ายของแถบงาน (ส่วนล่างซ้ายของหน้าจอ
- คุณยังสามารถใช้คำสั่งผสมคีย์ Windows + R ซึ่งคุณควรพิมพ์“ control.exe” แล้วคลิกเรียกใช้ซึ่งจะเปิดแผงควบคุมโดยตรง
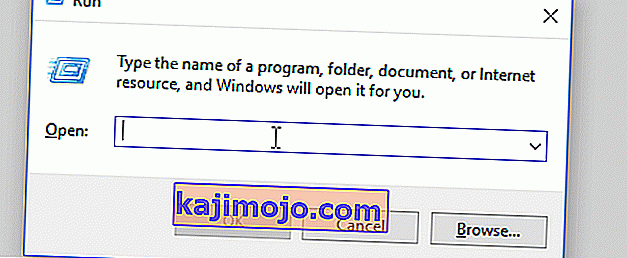
- หลังจากแผงควบคุมเปิดขึ้นให้เปลี่ยนมุมมองเป็นประเภทและคลิกที่ดูอุปกรณ์และเครื่องพิมพ์ภายใต้ฮาร์ดแวร์และเสียงเพื่อเปิดส่วนนี้ โปรดทราบว่าคุณจะต้องแก้ปัญหาโดยใช้แผงควบคุมไม่ใช่การตั้งค่าบน Windows 10
- ภายใต้ส่วนอุปกรณ์ค้นหาอุปกรณ์ที่มีปัญหาคลิกซ้ายที่อุปกรณ์หนึ่งครั้งแล้วคลิกปุ่มแก้ไขปัญหาที่เมนูด้านบน หากคุณไม่พบอุปกรณ์ที่มีปัญหาให้คลิกที่ไอคอนคอมพิวเตอร์ของคุณ
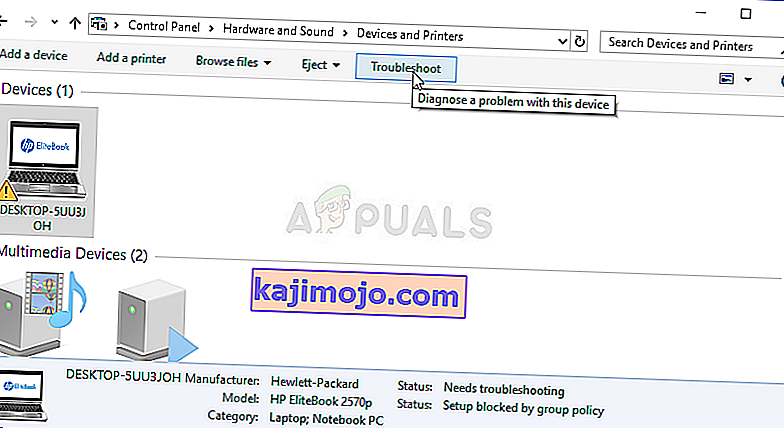
- รอให้เครื่องมือแก้ปัญหาพยายามตรวจหาและแก้ไขปัญหาให้เสร็จแล้วทำตามคำแนะนำบนหน้าจอเพื่อให้สามารถแก้ไขปัญหาได้ ตรวจสอบดูว่าข้อผิดพลาด“ Windows พบปัญหาในการติดตั้งซอฟต์แวร์ไดรเวอร์สำหรับอุปกรณ์ของคุณ” ยังคงปรากฏอยู่หรือไม่
- หากคุณเลือกที่จะแก้ไขปัญหาคอมพิวเตอร์ของคุณในขั้นตอนที่ 4 คุณควรเห็นรายการข้อผิดพลาดหลังจากที่เครื่องมือแก้ปัญหารวบรวมข้อมูล เลือกอุปกรณ์ที่มีปัญหาโดยคลิกปุ่มตัวเลือกแล้วเลือกถัดไป ทำตามคำแนะนำบนหน้าจอ
โซลูชันที่ 2: ระบุเส้นทางสำหรับการติดตั้งไดรเวอร์
นี่อาจเป็นวิธีที่ได้รับความนิยมมากที่สุดในการแก้ไขปัญหาและแก้ไขปัญหานี้ ซึ่งรวมถึงการติดตั้งไดรเวอร์สำหรับอุปกรณ์ด้วยตนเองหลังจากเสียบปลั๊กแล้วซึ่งสามารถทำได้โดยใช้ Device Manager ที่เสียบอุปกรณ์ซึ่งช่วยผู้ใช้มาแล้วนับไม่ถ้วนและเราขอแนะนำให้คุณอย่าข้ามวิธีนี้เมื่อแก้ไขปัญหา!
- คลิกปุ่มเมนูเริ่มที่ส่วนล่างซ้ายของหน้าจอพิมพ์ Device Manager แล้วคลิกรายการจากรายการผลลัพธ์ที่ด้านบน
- คุณยังสามารถใช้ชุดค่าผสมของ Windows Key + R โดยคลิกทั้งสองปุ่มพร้อมกันเพื่อเปิดกล่องโต้ตอบเรียกใช้ พิมพ์“ devmgmt.msc” ในช่องแล้วคลิกตกลง
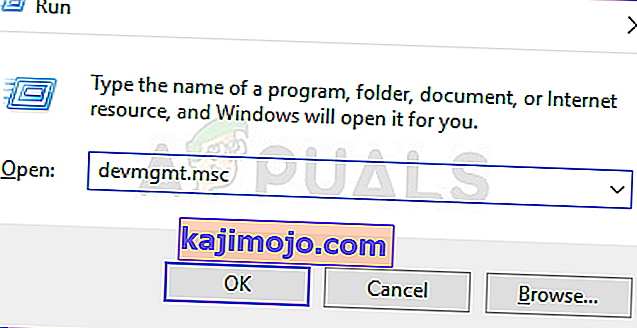
- ค้นหาอุปกรณ์ที่มีปัญหาที่คุณต้องการแก้ไขภายใต้เมนูที่เหมาะสมคลิกขวาแล้วเลือกคุณสมบัติ หลังจากหน้าต่าง Properties เปิดขึ้นให้ไปที่แท็บ Driver และตรวจสอบปุ่ม Update Driver
- คลิกที่มัน จากหน้าต่างใหม่ที่จะปรากฏขึ้นให้เลือกตัวเลือก“ เรียกดูคอมพิวเตอร์ของฉันเพื่อหาซอฟต์แวร์ไดรเวอร์” ไปที่ตำแหน่ง C: \ Windows \ WinSxS บนคอมพิวเตอร์ของคุณภายใต้ตัวเลือก "ค้นหาซอฟต์แวร์ไดรเวอร์ในตำแหน่งนี้"
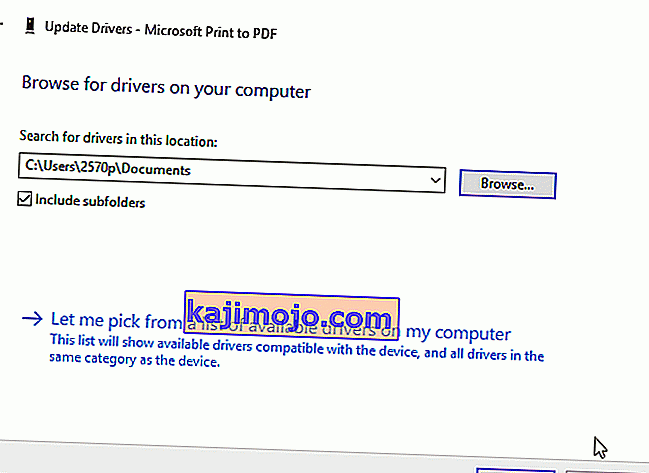
- ตอนนี้คอมพิวเตอร์ของคุณจะตรวจสอบภายใต้ตำแหน่งนี้เพื่อติดตั้งไดรเวอร์และหวังว่าจะป้องกันไม่ให้ข้อผิดพลาด“ Windows พบปัญหาในการติดตั้งซอฟต์แวร์ไดรเวอร์สำหรับอุปกรณ์ของคุณ”
โซลูชันที่ 3: ทำซ้ำขั้นตอนโดยใช้บัญชีผู้ดูแลระบบที่ซ่อนอยู่
หากวิธีแก้ปัญหาข้างต้นไม่ได้ผลคุณสามารถลองใช้บัญชีผู้ดูแลระบบที่ซ่อนอยู่เพื่อแก้ไขปัญหาได้เนื่องจากจะให้ข้อดีที่ซ่อนอยู่มากขึ้น โปรไฟล์นี้สามารถเข้าถึงได้ง่ายและคุณสามารถเข้าสู่ระบบโดยไม่ต้องใช้รหัสผ่าน ลองติดตั้งไดรเวอร์ของอุปกรณ์ด้วยวิธีนี้!
- บนหน้าจอเข้าสู่ระบบของคอมพิวเตอร์ของคุณเมื่อคอมพิวเตอร์บูทหรือหลังจากที่คุณออกจากระบบให้คลิกที่ไอคอน Power และกดปุ่ม Shift ค้างไว้ในขณะที่คลิกรีสตาร์ท
- แทนที่จะรีสตาร์ทหรือรีสตาร์ทหน้าจอสีน้ำเงินจะปรากฏขึ้นพร้อมสองตัวเลือก เลือกแก้ไขปัญหา >> ตัวเลือกขั้นสูง >> พร้อมรับคำสั่ง
- แน่นอนคุณสามารถเปิด Command Prompt ได้ง่ายๆโดยใช้คีย์ผสมของ Windows + R และพิมพ์ "cmd" ก่อนคลิกตกลงหรือค้นหา
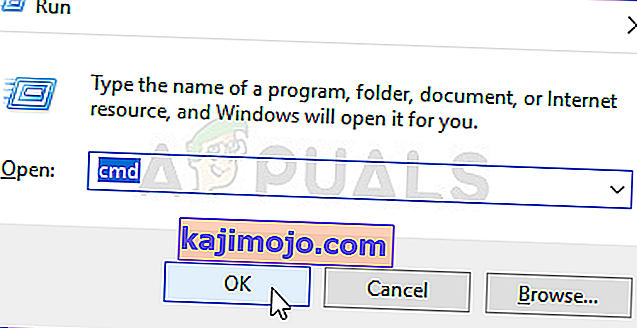
- คัดลอกและวางคำสั่งต่อไปนี้ใน Command Prompt แล้วคลิก Enter คุณควรจะเห็นข้อความ“ คำสั่งเสร็จสมบูรณ์” ในเวลาไม่นาน
ผู้ดูแลระบบผู้ใช้สุทธิ / ใช้งานอยู่: ใช่
- ลงชื่อเข้าใช้บัญชีผู้ดูแลระบบนี้และรอสองสามนาทีก่อนที่ทุกอย่างจะพร้อม
- ตอนนี้คุณสามารถลองรีสตาร์ทคอมพิวเตอร์เข้าสู่ระบบบัญชีผู้ดูแลระบบใหม่โดยไม่ต้องใช้รหัสผ่านและเสียบอุปกรณ์ของคุณเพื่อติดตั้ง
- หลังจากเสร็จสิ้นด้วยบัญชีผู้ดูแลระบบที่ซ่อนอยู่คุณสามารถปิดใช้งานได้อีกครั้งโดยเปิดพรอมต์คำสั่งการดูแลระบบและพิมพ์คำสั่งต่อไปนี้:
ผู้ดูแลระบบผู้ใช้สุทธิ / ใช้งานอยู่: ไม่
โซลูชันที่ 4: ให้การควบคุมทั้งหมดแก่ TrustedInstaller
บัญชี TrustedInstaller บนคอมพิวเตอร์ของคุณจำเป็นต้องมีการควบคุมโฟลเดอร์ System32 และ SysWOW64 บนคอมพิวเตอร์ของคุณอย่างสมบูรณ์และคุณควรจัดเตรียมไว้ให้ สามารถทำได้ง่ายๆ แต่คุณจะต้องทำขั้นตอนเดียวกันซ้ำสำหรับทั้งสองโฟลเดอร์นี้!
- เปิดรายการ Libraries ของคุณบนพีซีของคุณหรือเปิดโฟลเดอร์ใด ๆ บนคอมพิวเตอร์ของคุณแล้วคลิกที่ตัวเลือกพีซีนี้จากเมนูด้านซ้าย ดับเบิลคลิกเพื่อเปิด Local Disk C: แล้วไปที่โฟลเดอร์ Windows ด้านใน
- คลิกขวาที่โฟลเดอร์ System32 และเลือก Properties จากเมนูบริบท ไปที่แท็บความปลอดภัยแล้วคลิกปุ่มแก้ไข ตรวจสอบให้แน่ใจว่าคุณให้สิทธิ์ผู้ดูแลระบบหากได้รับแจ้ง
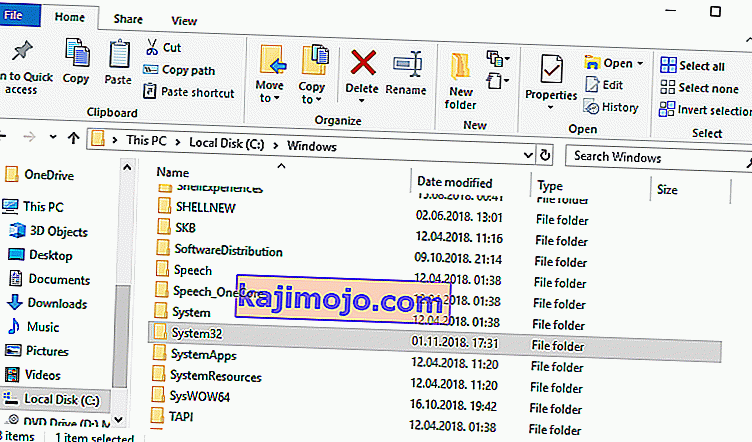
- ภายใต้ชื่อกลุ่มหรือผู้ใช้ให้มองหารายการ TrustedInstaller หากมีอยู่ในรายการให้คลิกเพื่อเลือกและทำเครื่องหมายในช่องถัดจากการควบคุมทั้งหมดภายใต้สิทธิ์สำหรับ TrustedInstaller
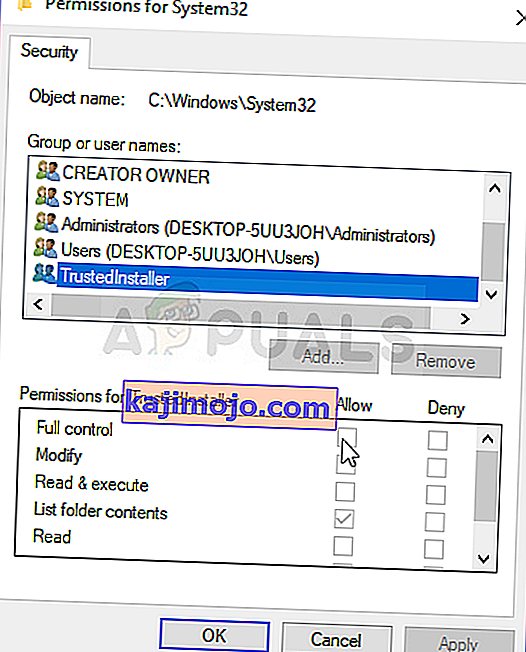
- หากไม่มีอยู่ในรายการให้คลิกปุ่มเพิ่มและค้นหาเพื่อเพิ่ม หลังจากนั้นให้สิทธิ์การควบคุมทั้งหมดด้วย ทำซ้ำขั้นตอนเดียวกันทุกประการสำหรับโฟลเดอร์ SysWOW64 ในโฟลเดอร์ Windows
- รีสตาร์ทคอมพิวเตอร์เพื่อใช้การเปลี่ยนแปลงและตรวจสอบว่าข้อผิดพลาด“ Windows พบปัญหาในการติดตั้งซอฟต์แวร์ไดรเวอร์สำหรับอุปกรณ์ของคุณ” ยังคงปรากฏอยู่หรือไม่หลังจากที่คุณพยายามติดตั้งหรือเสียบอุปกรณ์ของคุณ
