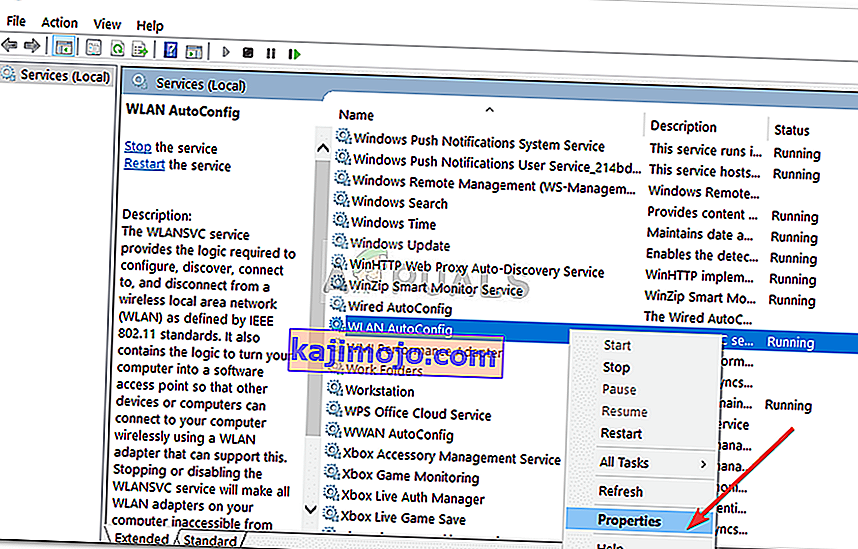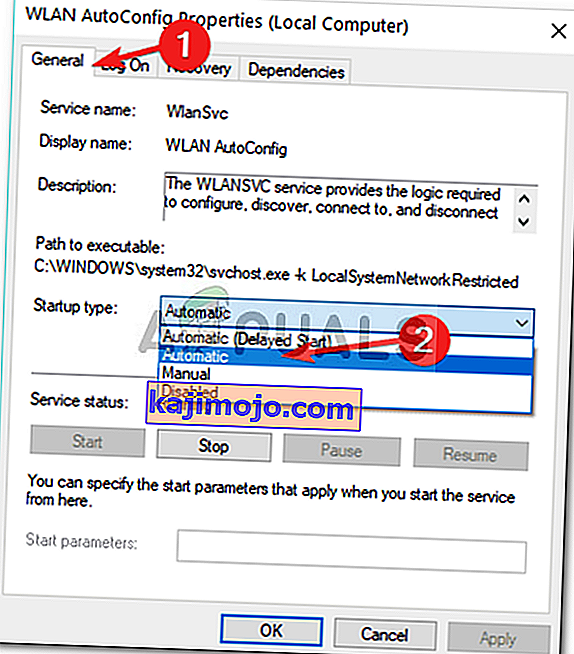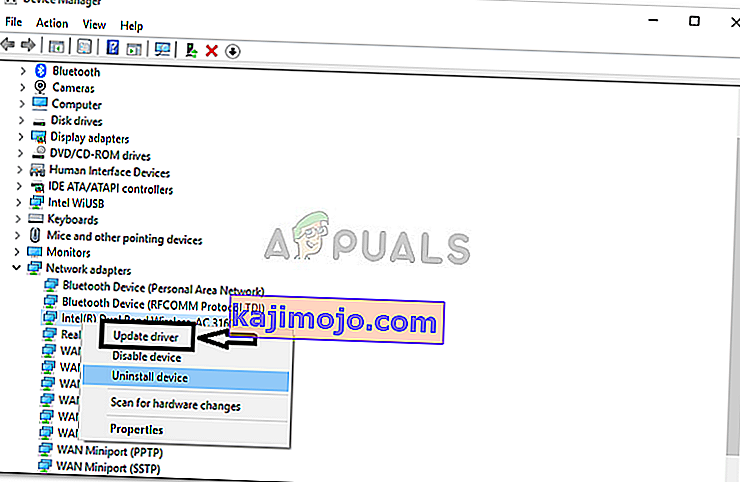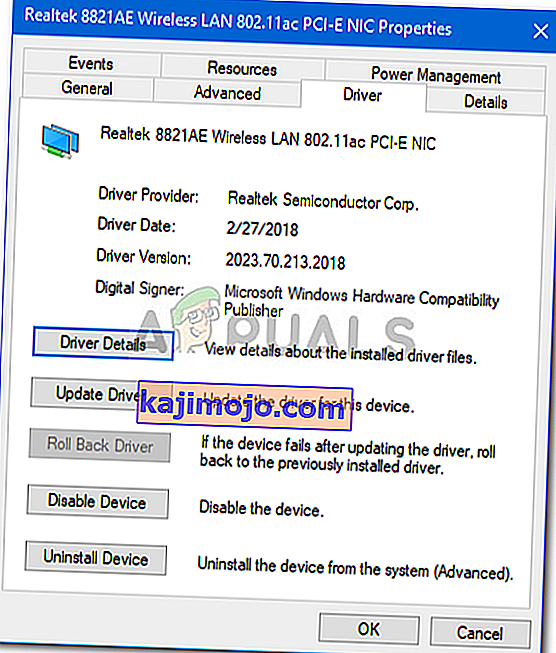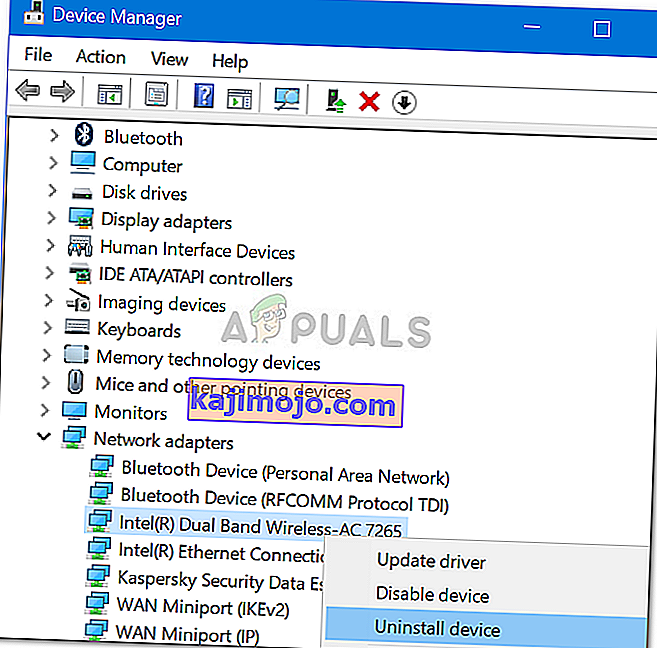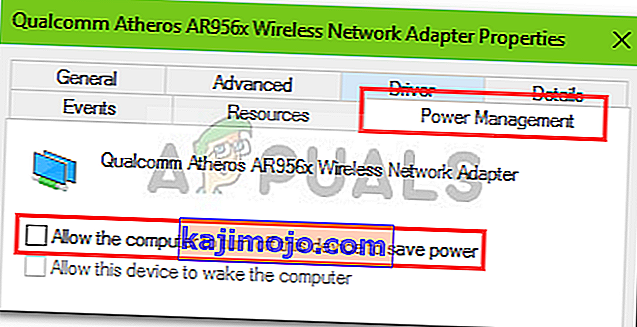ผู้ใช้บางคนได้รายงานว่าจากสีฟ้าไม่มี Wifi แท็บในเครือข่ายและอินเทอร์เน็ตหมวดหมู่ของการตั้งค่า windows ปัญหามักเกิดจากบริการที่จำเป็นไม่ทำงานหรือไดรเวอร์ Wifi ที่ล้าสมัยของคุณ พวกเราส่วนใหญ่ใช้การ์ด Wifi ในระบบของเราแทนการเชื่อมต่อแบบมีสายเพราะเราชอบแบบนั้น ความเร็วของการเชื่อมต่ออินเทอร์เน็ตไม่มีการเปลี่ยนแปลงมากนักเพียงเพื่อช่วยเราจากปัญหาการเชื่อมต่อแบบใช้สายเราจึงเลือกใช้การ์ด Wifi
ในบางกรณีปัญหาดังกล่าวอาจเกิดจากระบบปฏิบัติการของคุณ ในกรณีนี้ Windows ตรวจไม่พบการ์ด Wifi หรือมีบางอย่างขัดขวางไม่ให้ทำเช่นนั้น อย่างไรก็ตามปัญหานี้สามารถจัดการได้อย่างง่ายดายโดยใช้วิธีแก้ปัญหาเฉพาะบางอย่าง
อะไรทำให้ตัวเลือก Wifi หายไปในการตั้งค่า Windows บน Windows 10
เหตุผลที่คุณไม่ได้รับแท็บ Wifi ในการตั้งค่า Windows อาจเป็นเพราะ Windows ของคุณตรวจไม่พบ ปัญหามักเกิดจากปัจจัยต่อไปนี้ -
- บริการที่จำเป็น Wifi บนระบบของคุณต้องการบริการบางอย่างเพื่อให้ทำงานได้อย่างถูกต้อง หากบริการที่จำเป็นหยุดลงอาจทำให้เกิดปัญหาได้
- ไดรเวอร์ Wifi ไดรเวอร์ Wifi ในระบบของคุณมีหน้าที่สร้างการเชื่อมต่อระหว่างการ์ดไร้สายและระบบ ไดรเวอร์ที่เสียหายหรือล้าสมัยอาจทำให้เกิดปัญหาได้
ตอนนี้เพื่อแก้ปัญหาของคุณให้ทำตามวิธีแก้ปัญหาที่กำหนด อย่างไรก็ตามวิธีแก้ปัญหาบางอย่างอาจใช้ไม่ได้กับบางกรณีดังนั้นโปรดตรวจสอบให้แน่ใจว่าคุณได้ดำเนินการทั้งหมด
โซลูชันที่ 1: ตรวจสอบการ์ด Wifi
หากเมนบอร์ดของคุณมาโดยไม่มีการ์ดไร้สายในตัวและคุณซื้อการ์ด Wifi สำหรับระบบแยกต่างหากโซลูชันนี้เหมาะสำหรับคุณ ก่อนที่คุณจะเข้าสู่แนวทางแก้ไขปัญหาอื่น ๆ โปรดตรวจสอบให้แน่ใจว่าคุณได้เชื่อมต่อการ์ด wifi อย่างถูกต้องเนื่องจากในกรณีของการเชื่อมต่อที่ไม่ถูกต้อง Windows จะไม่ตรวจพบการ์ดและคุณจะได้รับปัญหาดังกล่าว
หากคุณใช้แล็ปท็อปหรือเมนบอร์ดของคุณมาพร้อมกับ wifi ในตัวให้ข้ามไปที่แนวทางแก้ไขปัญหาถัดไป
โซลูชันที่ 2: การเปิดบริการที่จำเป็น
ผู้ใช้บางคนรายงานว่าปัญหาของพวกเขาเกิดจากบริการ Wifi ที่จำเป็นไม่ทำงาน ดังนั้นโปรดตรวจสอบบริการที่จำเป็นก่อนดำเนินการต่อ วิธีการทำมีดังนี้
- ไปที่Start Menuพิมพ์Servicesแล้วเปิดขึ้นมา
- ในหน้าต่าง Services ให้ค้นหาบริการWLAN Autoconfig
- คลิกขวาและเลือกProperties
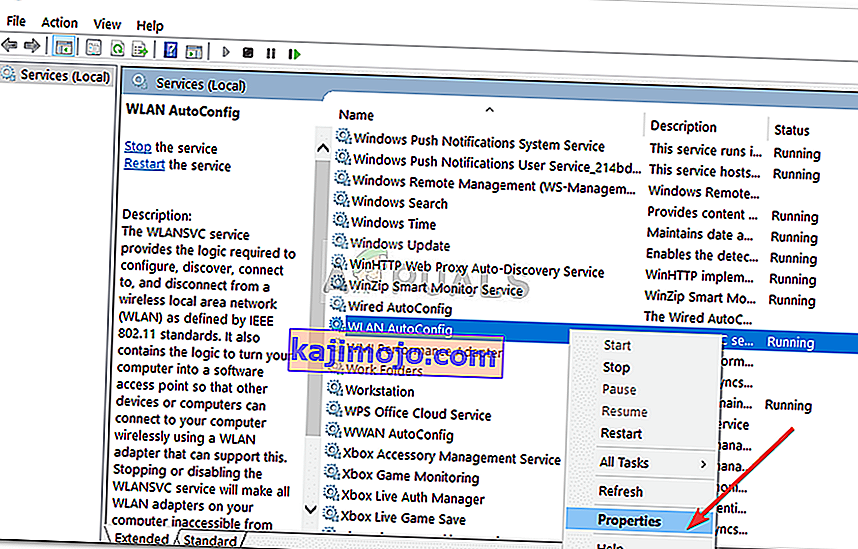
- เปลี่ยนประเภทการเริ่มต้นเป็น " อัตโนมัติ " แล้วคลิกเริ่มเพื่อเรียกใช้บริการ
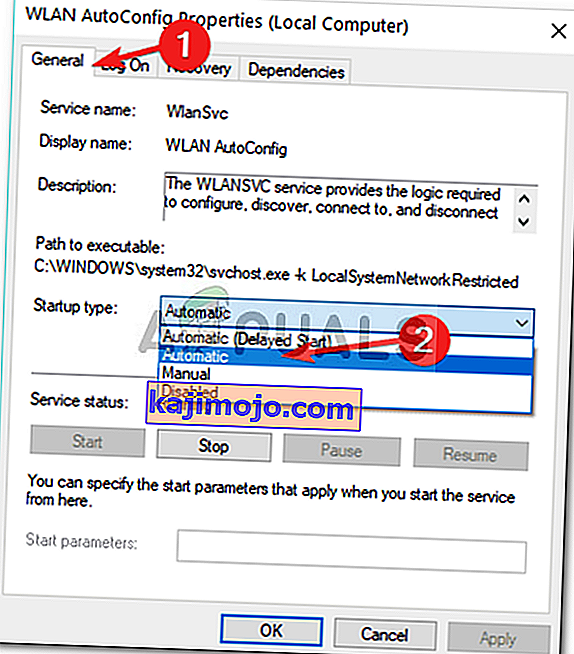
- คลิกสมัครแล้วกดตกลง
- ตรวจสอบว่าวิธีนี้ช่วยแก้ปัญหาได้หรือไม่
โซลูชันที่ 3: อัปเดตไดรเวอร์ Wifi
ในบางกรณีคุณจะไม่เห็นตัวเลือก Wifi ในการตั้งค่า Windows เนื่องจากไดรเวอร์ Wifi ของคุณล้าสมัย ในสถานการณ์เช่นนี้คุณควรลองอัปเดตไดรเวอร์โดยอัตโนมัติ วิธีการทำมีดังนี้
- เปิดเมนูเริ่มพิมพ์Device Managerแล้วเปิดขึ้น
- ขยายรายการอะแดปเตอร์เครือข่าย
- ค้นหาการ์ดไร้สายของคุณคลิกขวาแล้วเลือก ' อัปเดตไดรเวอร์ '
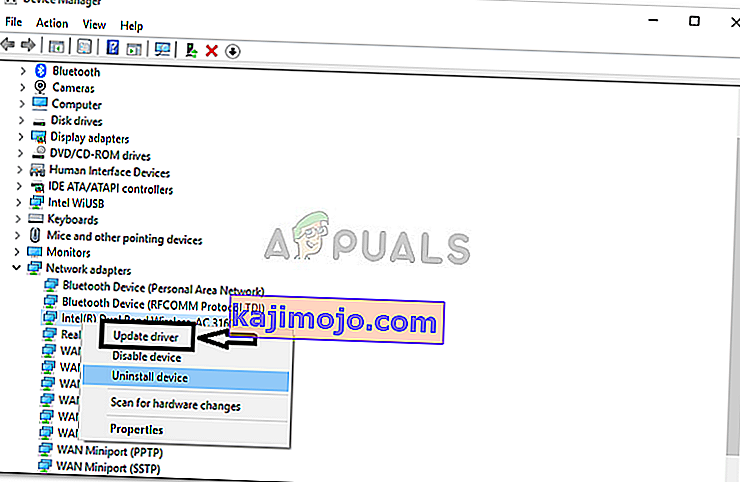
- คลิก ' เรียกดูคอมพิวเตอร์ของฉันเพื่อหาซอฟต์แวร์ไดรเวอร์ '
- เลือก ' ให้ฉันเลือกจากรายการไดรเวอร์ที่มีอยู่ในคอมพิวเตอร์ของฉัน '
- hit ถัดไป
- รอให้เสร็จสิ้นจากนั้นตรวจสอบว่าปัญหาของคุณได้รับการแก้ไขหรือไม่
โซลูชันที่ 4: ติดตั้งไดรเวอร์ Wifi ใหม่
มีสถานการณ์ที่ไดรเวอร์ Wifi ของคุณเสียหายซึ่งในกรณีนี้การอัปเดตไดรเวอร์ของคุณจะไม่สามารถแก้ไขปัญหาได้ ในกรณีนี้คุณจะต้องติดตั้งไดรเวอร์ Wifi ใหม่โดยดาวน์โหลดไดรเวอร์จากเว็บไซต์ของผู้ผลิตของคุณ วิธีการมีดังนี้
- เปิดตัวจัดการอุปกรณ์
- ขยายรายการอะแดปเตอร์เครือข่ายและค้นหาไดรเวอร์ไร้สายของคุณ
- ดับเบิลคลิกเพื่อเปิดคุณสมบัติ
- สลับไปที่แท็บไดรเวอร์และจดรายละเอียดไดรเวอร์ของคุณ
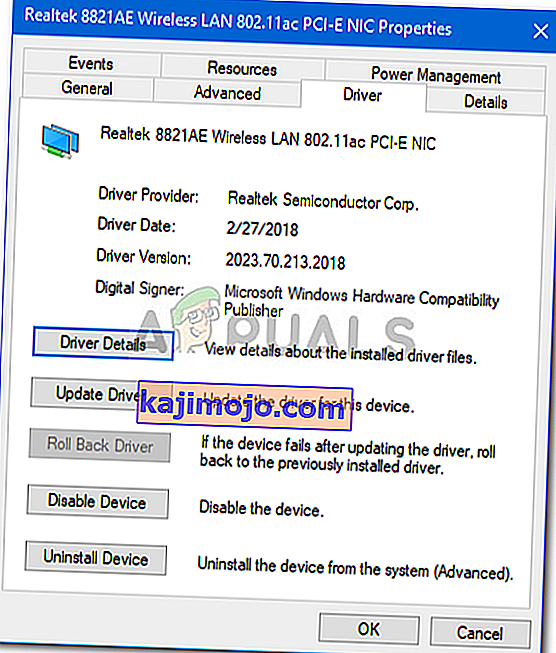
- ปิดคุณสมบัติหน้าต่างคลิกขวาบนการ์ดไร้สายของคุณและคลิกถอนการติดตั้ง
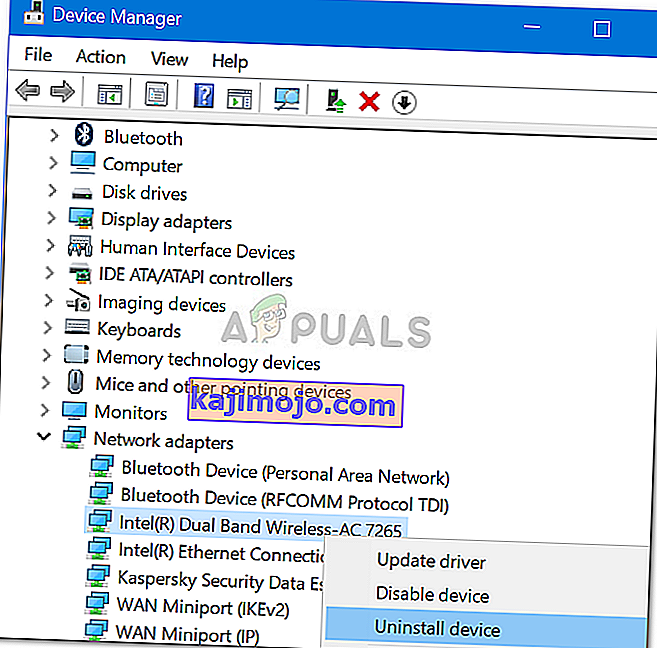
หลังจากที่คุณถอนการติดตั้งไดรเวอร์การ์ดไร้สายแล้วให้ไปที่เว็บไซต์ของผู้ผลิตและดาวน์โหลดไดรเวอร์ล่าสุดสำหรับการ์ด Wifi ของคุณ ติดตั้งไดรเวอร์แล้วรีสตาร์ทระบบของคุณ
โซลูชันที่ 5: ปรับแต่งการจัดการพลังงาน
หากตัวเลือก Wifi ในการตั้งค่า Windows หายไปจากสีน้ำเงินอาจเป็นเพราะการตั้งค่าพลังงานของไดรเวอร์การ์ดของคุณ ดังนั้นในการรับตัวเลือก Wifi กลับมาคุณจะต้องแก้ไขการตั้งค่าการจัดการพลังงาน วิธีการมีดังนี้
- เปิดตัวจัดการอุปกรณ์และขยายเครือข่ายอะแดปเตอร์รายการ
- ดับเบิลคลิกที่การ์ดไร้สายของคุณจากนั้นเปลี่ยนไปที่แท็บการจัดการพลังงาน
- ยกเลิกการเลือกช่อง " อนุญาตให้คอมพิวเตอร์เครื่องนี้ปิดอุปกรณ์นี้เพื่อประหยัดพลังงาน "
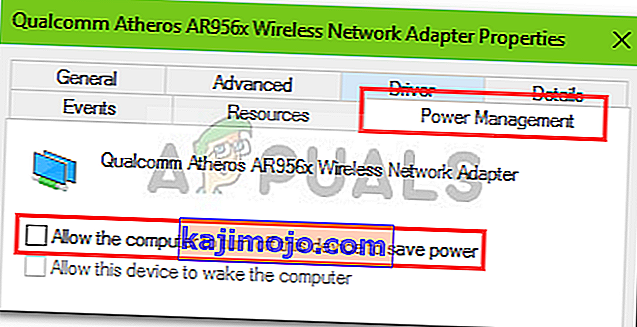
- คลิกตกลง