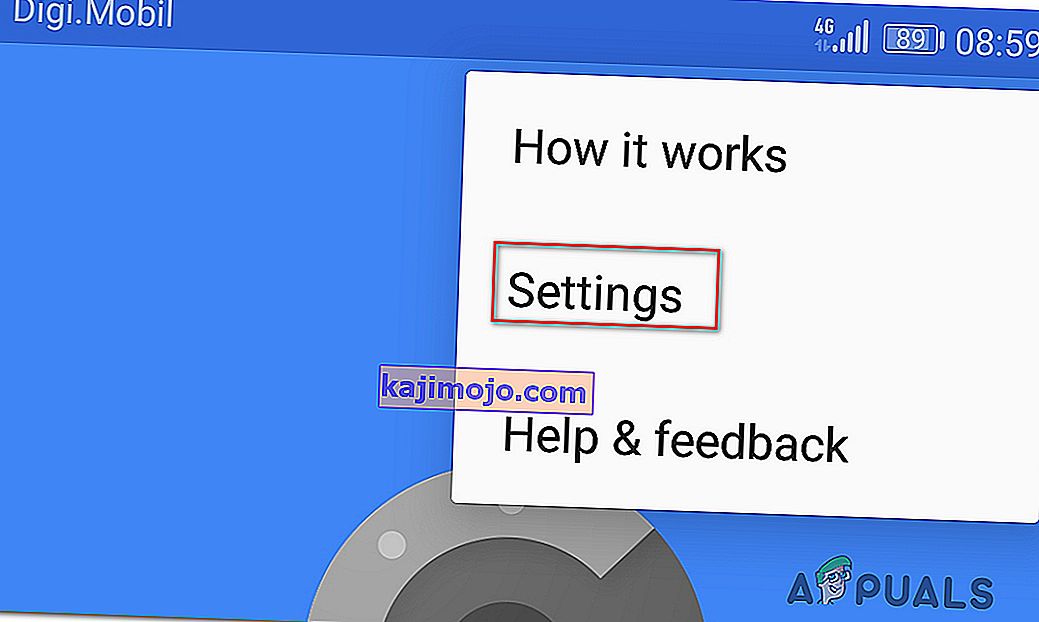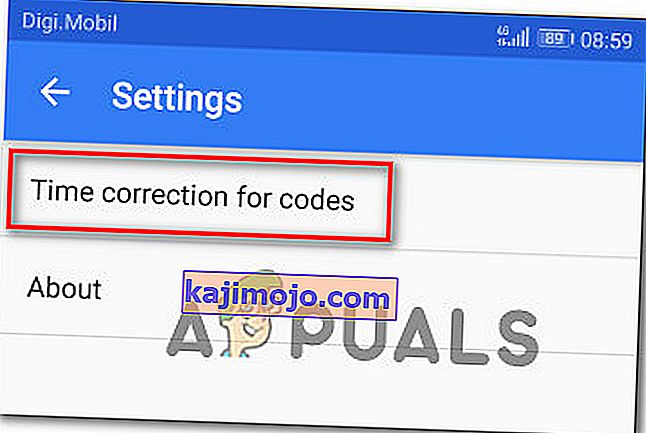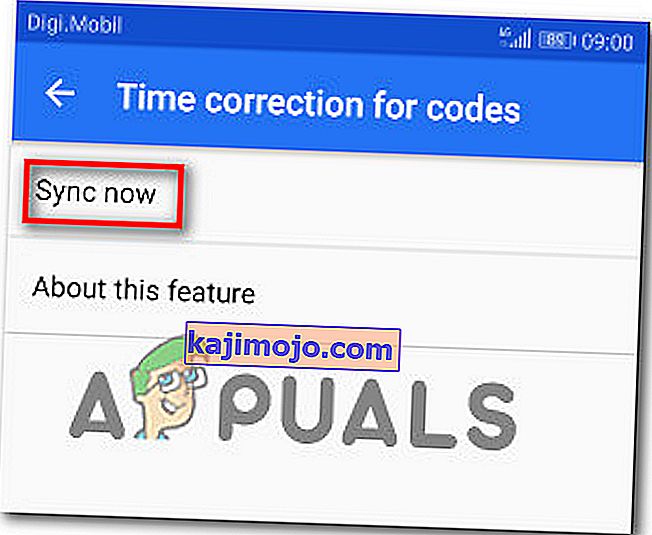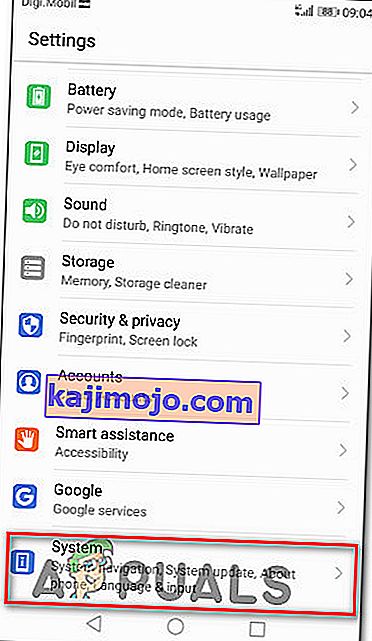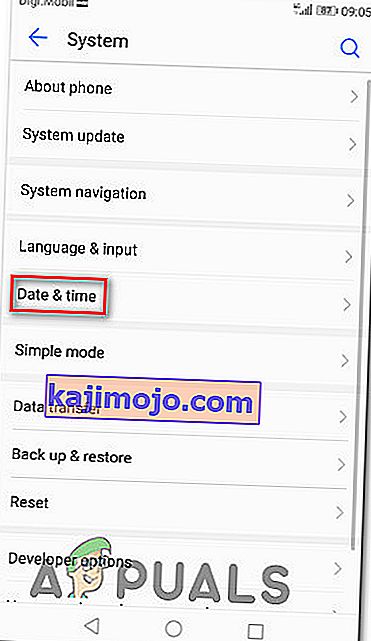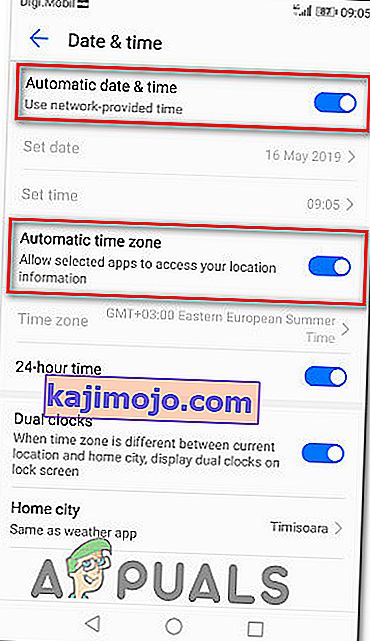ผู้ใช้ Uplay บางรายรายงานว่า Google Authenticator ให้รหัสผิดทุกครั้งดังนั้นพวกเขาจึงไม่สามารถเข้าสู่บริการและเล่นเกมโปรดได้ คนอื่น ๆ พยายามแก้ไขปัญหาโดยการซิงค์แอป Google Authenticator กับ UPlay แต่ขั้นตอนนี้ยังกำหนดให้พวกเขาใช้วิธีการยืนยันตัวตนแบบ 2 ขั้นตอน

อะไรทำให้ Uplay Google Authenticator ไม่ทำงาน
เราตรวจสอบปัญหานี้โดยดูจากรายงานผู้ใช้ต่างๆและกลยุทธ์การซ่อมแซมที่มักใช้เพื่อแก้ไขปัญหานี้ ปรากฎว่ามีผู้กระทำผิดหลายอย่างที่เป็นที่ทราบกันดีว่าก่อให้เกิดปัญหานี้:
- รหัส Authenticator ถูกพิมพ์ด้วยช่องว่าง - แม้ว่ารหัสที่สร้างขึ้นจะแสดงด้วยช่องว่างหนึ่งช่องหลังจากตัวอักษรสามตัวแรกในแอป Google Authenticator แต่ uPlay จะปฏิเสธรหัสหากมีช่องว่าง หากคุณเคยคัดลอกโค้ดมาก่อนหน้านี้คุณจะสามารถแก้ไขปัญหาได้โดยการลบช่องว่างระหว่างตัวอักษรแรกและตัวสุดท้าย 3 ตัว
- การแก้ไขเวลาสำหรับรหัสไม่ตรงกัน - ผู้ร้ายยอดนิยมอย่างหนึ่งที่อาจทำให้ uPlay ปฏิเสธรหัสที่สร้างโดย Google Authenticator คือการแก้ไขเวลา โดยทั่วไปหากผู้ใช้เดินทางไปมาระหว่างเขตเวลาหลายเขตการแก้ไขเวลาอาจไม่ซิงค์กันในแอป Google Authentication หากสถานการณ์นี้เป็นไปได้คุณสามารถแก้ไขปัญหาได้โดยการซิงค์การแก้ไขเวลาสำหรับรหัสผ่านการตั้งค่าการตรวจสอบสิทธิ์ของ Google
- วันที่และเวลาไม่ถูกต้องบนอุปกรณ์มือถือ - Google Authenticator เป็นที่ทราบกันดีว่าสร้างรหัสที่ผิดพลาดในกรณีที่เวลาและวันที่และเขตเวลาไม่ถูกต้องตามภูมิภาค ผู้ใช้หลายรายที่พบปัญหานี้ได้จัดการเพื่อแก้ไขปัญหาโดยตั้งค่าที่ถูกต้องและรีสตาร์ทอุปกรณ์
- อัปเดตความผิดพลาดภายใน - การใช้งานสองปัจจัยบน uPlay นั้นมีปัญหามากในตอนแรกและมันก็ยังอยู่ในระดับหนึ่ง ในหลายกรณีที่ผู้ใช้ยังไม่สามารถเข้าถึงบัญชีของตนได้หลังจากทำตามการแก้ไขทั่วไปแล้วการแก้ไขเพียงอย่างเดียวคือการเปิดตั๋วสนับสนุนไปที่โต๊ะทำงานของ Ubisoft ข่าวดีก็คือเจ้าหน้าที่ช่วยเหลือของพวกเขานั้นรวดเร็วและเป็นที่ทราบกันดีว่าสามารถแก้ไขปัญหาได้อย่างรวดเร็ว
หากคุณกำลังดิ้นรนเพื่อแก้ไขปัญหาเดียวกันบทความนี้จะให้ข้อมูลเกี่ยวกับกลยุทธ์การซ่อมแซมที่เป็นไปได้หลายประการ ด้านล่างนี้คุณจะพบชุดวิธีการที่ผู้ใช้รายอื่นในสถานการณ์ที่คล้ายคลึงกันใช้เพื่อแก้ไขปัญหานี้ได้สำเร็จ วิธีการทั้งหมดที่แสดงด้านล่างได้รับการยืนยันว่าใช้งานได้โดยผู้ใช้อย่างน้อยหนึ่งคน
เนื่องจากวิธีการด้านล่างนี้เรียงลำดับตามความยากและมีประสิทธิภาพเราจึงแนะนำให้คุณปฏิบัติตามลำดับที่นำเสนอ หนึ่งในนั้นควรแก้ไขปัญหาได้ในที่สุดโดยไม่คำนึงถึงผู้กระทำผิดที่เป็นสาเหตุ
วิธีที่ 1: พิมพ์รหัส Google Authenticator โดยไม่เว้นวรรค
โปรดทราบว่าแม้ว่าโดยทั่วไปโค้ดที่สร้างใน Google Authenticator จะประกอบด้วยตัวเลข 3 ตัวเว้นวรรคและอีก 3 หมายเลข แต่คุณต้องละเว้นช่องว่างเนื่องจากมีเพียงรหัสเดียวเพื่อให้มีความชัดเจนมากขึ้น ผู้ใช้ที่ได้รับผลกระทบหลายรายที่เราพบปัญหานี้ได้รายงานว่าปัญหานี้ไม่เกิดขึ้นอีกต่อไปเมื่อพวกเขาพิมพ์รหัส Google Authenticator โดยไม่มีช่องว่าง

แอปพลิเคชันส่วนใหญ่จะตรวจสอบความถูกต้องของรหัสที่มีช่องว่างหากถูกต้อง แต่ uPlay เป็นข้อยกเว้น หากก่อนหน้านี้คุณพิมพ์รหัสโดยเว้นวรรค (หรือแค่คัดลอกมาวาง) ให้ลองลบช่องว่างและดูว่าปัญหาได้รับการแก้ไขหรือไม่
หากยังคงเกิดปัญหาเดิมให้เลื่อนลงไปที่วิธีการถัดไปด้านล่าง
วิธีที่ 2: การซิงค์การแก้ไขเวลาสำหรับรหัส
โดยไกลที่นิยมมากที่สุดวิธีการแก้ไขปัญหานี้โดยเฉพาะอย่างยิ่งคือการเปิดแอป Google Authenticator และซิงค์แก้ไขเวลาสำหรับรหัส ผู้ใช้ส่วนใหญ่ที่เคยพบปัญหาการเข้าสู่ระบบด้วย Google Authenticator ได้รายงานว่าปัญหาได้รับการแก้ไขแล้วหลังจากทำตามขั้นตอนเหล่านี้
คำแนะนำโดยย่อเกี่ยวกับการซิงค์การแก้ไขเวลาสำหรับรหัสใน Google Authenticator:
หมายเหตุ : ขั้นตอนในการแก้ไขเวลาในแอป Google Authenticator จะเหมือนกันไม่ว่าคุณจะใช้ Android หรือ iOS
- บนอุปกรณ์มือถือของคุณเปิดแอป Google Authenticator
- ภายในแอป Google Authenticator ให้คลิกปุ่มการดำเนินการ (ไอคอนสามจุด) ที่ส่วนบนขวาของหน้าจอแล้วแตะที่การตั้งค่าจากเมนู
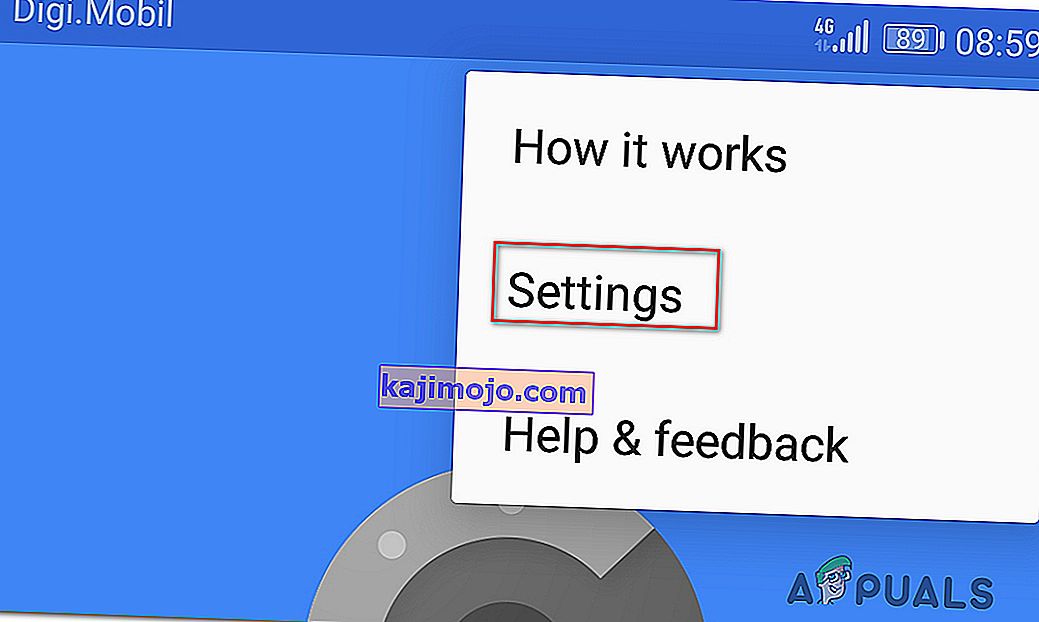
- ภายในการตั้งค่าหน้าจอแตะที่แก้ไขเวลาสำหรับรหัส
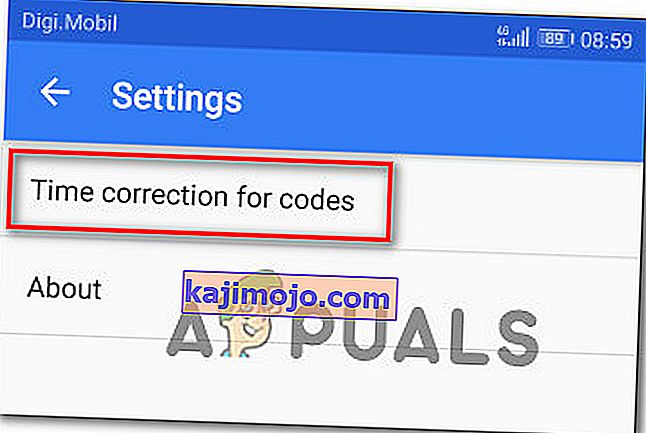
- เมื่อคุณเข้าไปในแท็บการแก้ไขเวลาสำหรับรหัสให้แตะที่ซิงค์ทันทีและรอให้กระบวนการเสร็จสมบูรณ์
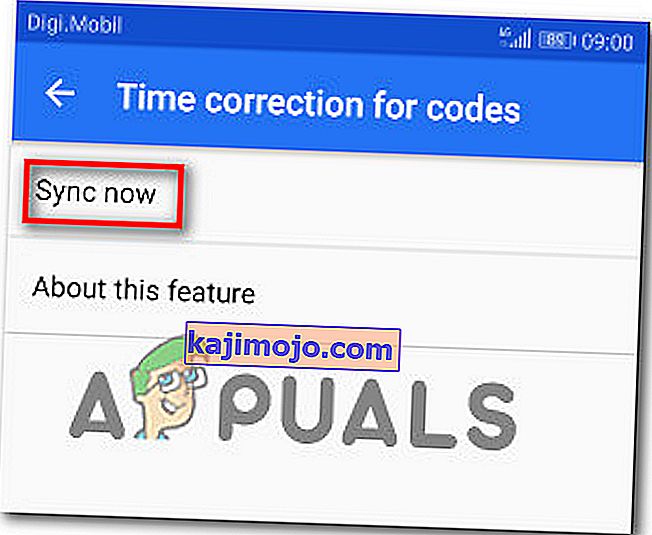
- ลองทำตามกระบวนการรับรองความถูกต้องด้วยสองปัจจัยอีกครั้งและดูว่าปัญหาได้รับการแก้ไขหรือไม่
หากคุณยังไม่สามารถเล่นเกมของคุณบน Uplay ได้เนื่องจากรหัส Google Authenticator ไม่ถูกต้องให้เลื่อนลงไปที่วิธีการถัดไปด้านล่าง
วิธีที่ 3: ตั้งเวลาและวันที่ที่ถูกต้องบนอุปกรณ์มือถือ
ผู้ใช้รายอื่นที่ได้รับผลกระทบได้รายงานว่าปัญหาได้รับการแก้ไขแล้วหลังจากปรับเวลาและวันที่ของอุปกรณ์เคลื่อนที่ให้เป็นค่าที่ถูกต้อง (สัมพันธ์กับภูมิภาค) และรีสตาร์ทอุปกรณ์ หลังจากทำเช่นนั้นรหัสที่สร้างโดย Google Two Factor Authentication ก็ทำงานได้อย่างไม่มีที่ติและสามารถเล่นเกมโปรดได้
นี่คือคำแนะนำโดยย่อเกี่ยวกับการตั้งเวลาที่ถูกต้องบนอุปกรณ์ Android:
- จากหน้าจอหลักของคุณแตะที่แอพการตั้งค่า
- เมื่อคุณอยู่ในแอพการตั้งค่าให้เลื่อนลงไปที่ตัวเลือกระบบแล้วแตะที่มัน
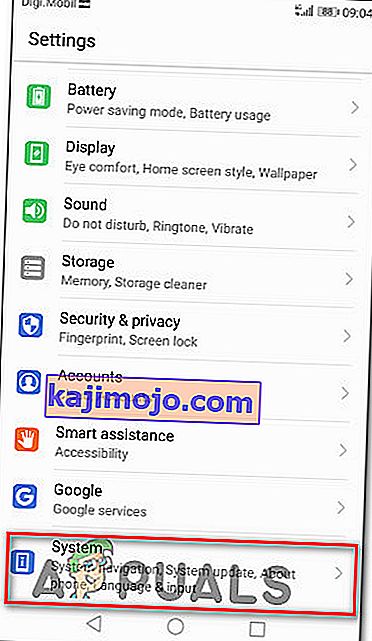
- เมื่อคุณอยู่ภายในระบบแอปแตะที่วันที่และเวลา
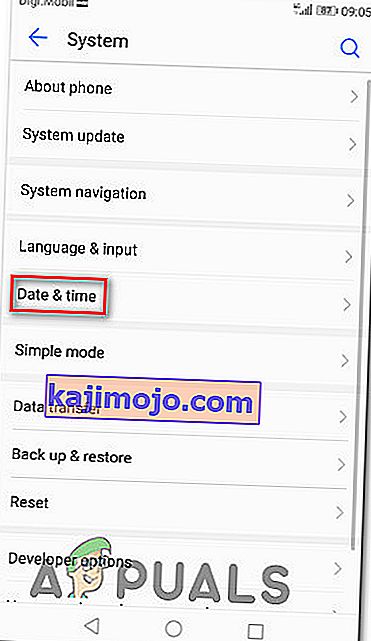
- จากเมนูวันที่และเวลาตรวจสอบให้แน่ใจว่าได้เปิดใช้งานการสลับที่เกี่ยวข้องกับวันที่และเวลาอัตโนมัติและเขตเวลาอัตโนมัติ
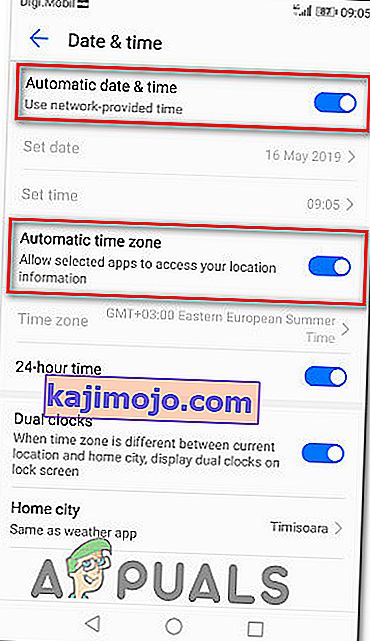
- เมื่อคุณทำเสร็จแล้วให้รีสตาร์ทอุปกรณ์ของคุณและตรวจสอบว่าปัญหาได้รับการแก้ไขแล้วหรือไม่เมื่อเริ่มต้นอุปกรณ์ครั้งถัดไป
หมายเหตุ:หากคุณใช้ iOS คุณต้องไปที่การตั้งค่า> ทั่วไป> วันที่และเวลาและตั้งค่าเป็นอัตโนมัติ จากนั้นไปที่การตั้งค่า> ความเป็นส่วนตัว> บริการตำแหน่งและตั้งค่าเป็นใช้สำหรับแอป Google Authenticatorเสมอ
หากรหัสที่ Google Authenticator สร้างขึ้นยังคงไม่ถูกต้องให้เลื่อนลงไปที่วิธีการถัดไปด้านล่าง
วิธีที่ 4: การเปิดตั๋วสนับสนุน
หากวิธีการข้างต้นไม่อนุญาตให้คุณแก้ไขปัญหาและคุณยังไม่สามารถผ่านวิธีการยืนยันแบบ 2 ปัจจัยได้ตามปกติคุณอาจต้องได้รับความช่วยเหลือเพื่อแก้ไขปัญหานี้และเล่นเกมโปรดของคุณต่อไป .
ผู้ใช้หลายรายที่พบปัญหาเดียวกันได้รายงานว่าในที่สุดพวกเขาก็ได้รับการแก้ไขปัญหานี้โดยไปที่ฝ่ายสนับสนุนของ Ubi และเปิดกรณีการสนับสนุนเกี่ยวกับปัญหา คุณสามารถทำได้โดยไปที่ลิงค์นี้ ( ที่นี่ )

ผู้ใช้ส่วนใหญ่ที่แก้ไขปัญหาโดยใช้เส้นทางนี้รายงานว่าตั๋วของพวกเขาได้รับการแก้ไขภายใน 48 ชั่วโมง