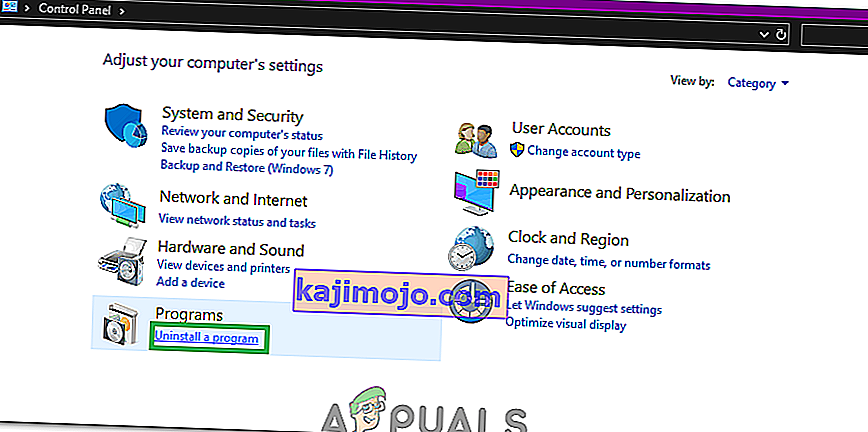0xc00007b“ แอปพลิเคชันไม่สามารถเริ่มทำงานได้อย่างถูกต้อง” มีสาเหตุหลายประการที่ทำให้ข้อผิดพลาด 0xc00007b ปรากฏขึ้น สาเหตุส่วนใหญ่ของปัญหานี้คือความเข้ากันไม่ได้ระหว่างแอปพลิเคชัน 32 บิตและ 64 บิตกับระบบของคุณ ตัวอย่างนี้คือเมื่อแอ็พพลิเคชัน 32 บิตพยายามรันตัวเองบนระบบ 64 บิต
คุณสามารถลองเรียกใช้แอปพลิเคชัน 32 บิตบน Windows 64 บิตได้ แต่บางครั้งอาจล้มเหลว
ในคู่มือนี้ ฉันจะแสดงรายการโซลูชันทั้งหมดเป็นวิธีการที่ได้รับรายงานว่าใช้ได้ผลกับผู้ใช้ของเรา คุณควรทำตามแต่ละวิธีโดยเริ่มจากวิธีที่ 1 และหยุดที่วิธีที่เหมาะกับคุณ
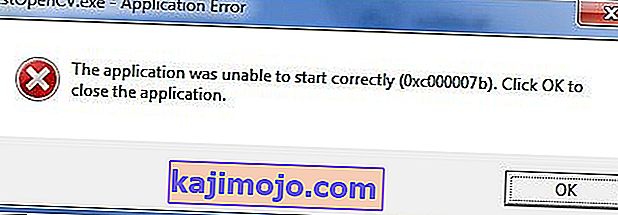
วิธีที่ 1. ซ่อมแซมไฟล์ระบบที่เสียหาย
ดาวน์โหลดและเรียกใช้ Restoro เพื่อสแกนและกู้คืนที่เก็บที่เสียหายและหายไปจากที่นี่จากนั้นลองอัปเดต Windows หากไม่ได้ผลให้ย้ายไปที่วิธีที่ 2
วิธีที่ 2. เรียกใช้โปรแกรมในฐานะผู้ดูแลระบบ
บางครั้งข้อผิดพลาดนี้เกิดขึ้นเนื่องจากไม่มีสิทธิ์ระดับผู้ดูแลระบบสำหรับแอปพลิเคชันที่คุณพยายามดำเนินการ เพื่อจุดประสงค์นี้ให้คลิกขวาที่แอปพลิเคชันและเลือกRun as administratorจากรายการ คลิกใช่เมื่อหน้าต่างใหม่ปรากฏขึ้นและคุณจะพบว่าแอปพลิเคชันทำงานได้อย่างราบรื่น
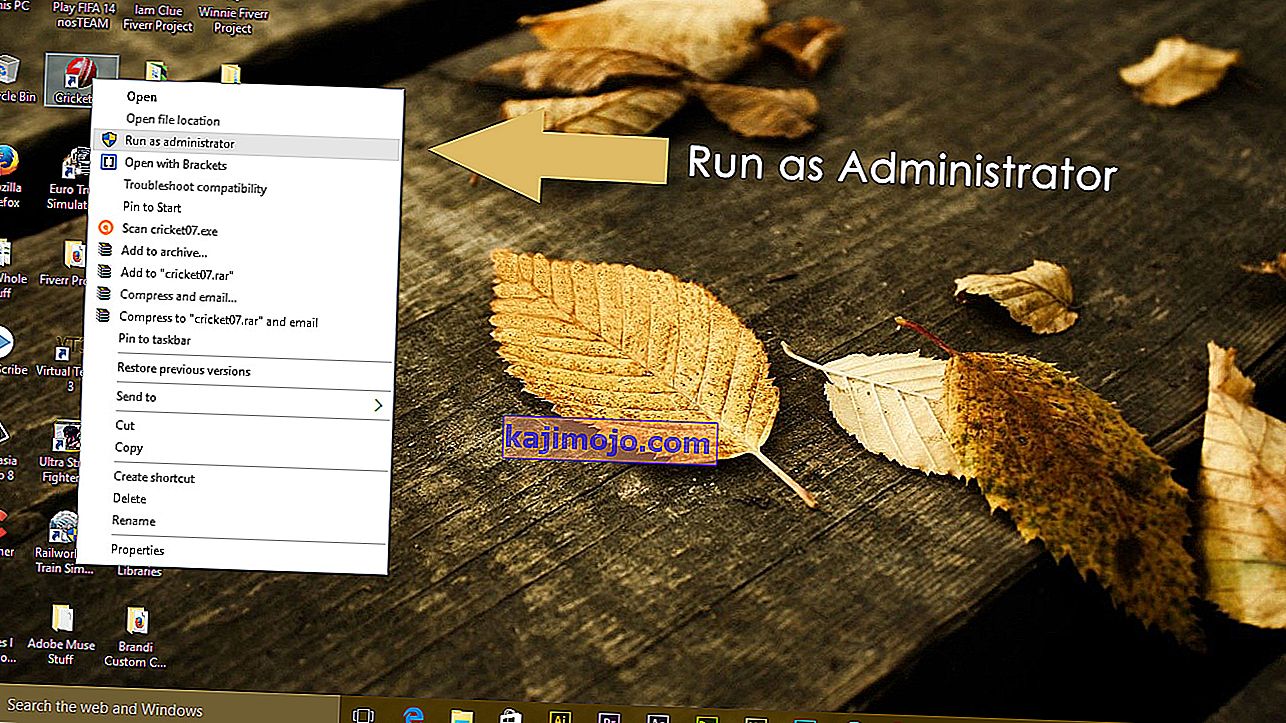
วิธีที่ 3. ติดตั้งแอปพลิเคชันของคุณใหม่
การติดตั้งแอปพลิเคชันใหม่ซึ่งเป็นสาเหตุของข้อผิดพลาด 0xc000007bสามารถแก้ไขข้อผิดพลาดได้หลายครั้ง ในระหว่างการติดตั้งใหม่ให้ปิดโปรแกรมป้องกันไวรัสและเลือกซอฟต์แวร์เพิ่มเติมที่มีให้ในระหว่างการติดตั้งเนื่องจากซอฟต์แวร์เหล่านี้อาจเป็นประโยชน์ คุณสามารถข้ามแถบค้นหาและข้อเสนออื่น ๆ ที่ไม่เกี่ยวข้องได้
วิธีที่ 4. อัปเดต. NET Framework
.NET Frameworkอาจเป็นสาเหตุของข้อความแสดงข้อผิดพลาดนี้ได้ในหลาย ๆ กรณี ดังนั้นการอัปเดต. NET Framework เป็นเวอร์ชันล่าสุดอาจทำให้ข้อผิดพลาดหมดไป
การติดตั้ง .NET Framework ไปที่แผงควบคุม> โปรแกรมและคุณลักษณะและคลิกที่เปิดคุณลักษณะของ Windows หรือปิด จะเปิดหน้าต่างใหม่พร้อมรายการคุณสมบัติของ Windows คลิกที่NET Framework 3.5และกดตกลง จะเริ่มการดาวน์โหลดและหลังจากการติดตั้งพีซีของคุณจะรีสตาร์ทพร้อมกับแก้ไขข้อผิดพลาด
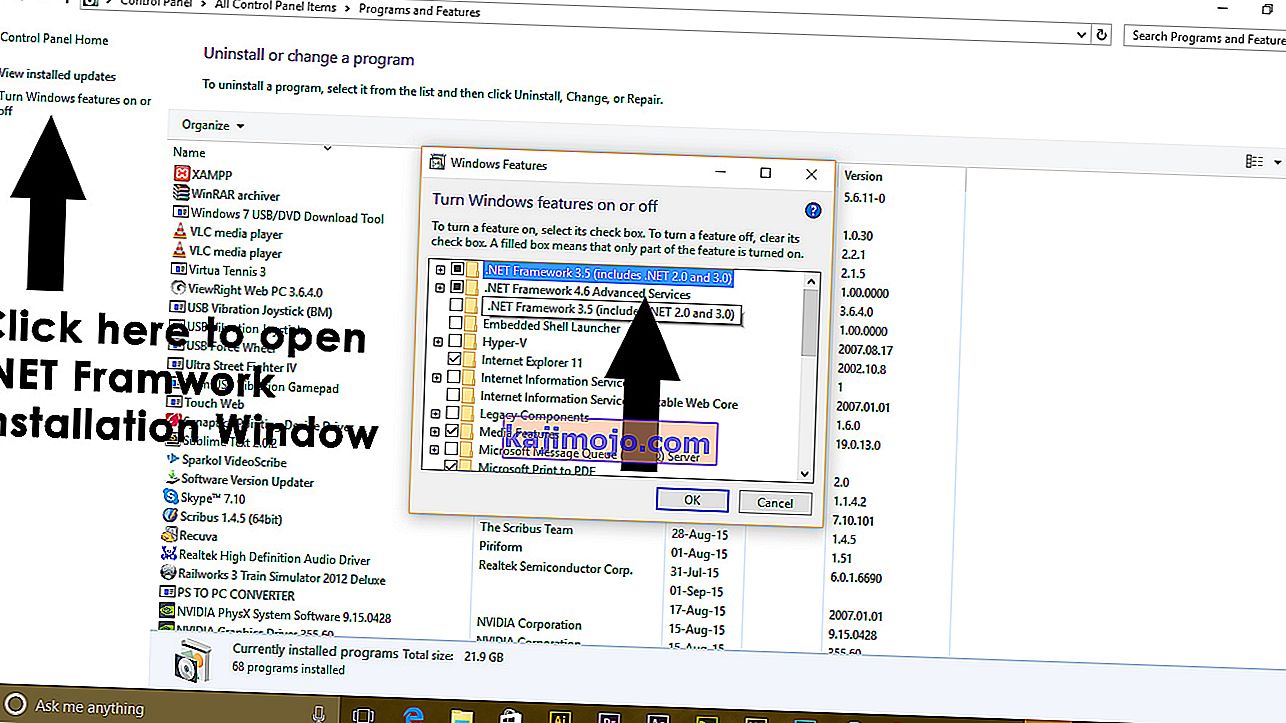
วิธีที่ 5. อัปเดต DLL
การอัปเดตวิธี DLL ในการแก้ไขข้อผิดพลาดนี้ค่อนข้างซับซ้อน แต่สามารถแก้ไขปัญหาที่เกิดจากข้อผิดพลาด 0xc000007b ได้อย่างแน่นอน วิธีนี้รวมถึงการแทนที่ไฟล์ชื่อxinput1_3.dllภายในไดรฟ์C ไฟล์นี้อาจเสียหายหรือถูกเขียนทับด้วยเวอร์ชันอื่นซึ่งส่งผลให้เกิดข้อผิดพลาดนี้ ในการแก้ไขปัญหานี้ให้ทำตามคำแนะนำเหล่านี้
- ดาวน์โหลดdll xinput1_3.dll จาก DLLME (Google it)
- สารสกัดจากไฟล์เหล่านี้โดยใช้เครื่องมือที่เรียกว่าการบีบอัดWinrar
- คัดลอกไฟล์ xinput1_3.dll จากโฟลเดอร์สกัดและวางลงในC: \ Windows \ SysWOW64 เมื่อได้รับแจ้งให้แทนที่ให้คลิกที่ Copy and Replace และนั่นคือทั้งหมดที่
วิธีที่ 6. อัปเดต DirectX
หากวิธีการข้างต้นไม่ได้ผล ดังนั้นการอัปเดต / ติดตั้ง DirectX ใหม่จึงเป็นทางเลือกสุดท้ายของเรา ต้องติดตั้ง Windows ใหม่ คุณสามารถอัปเดต / ติดตั้ง DirectX ใหม่ได้จาก //www.microsoft.com/en-us/download/details.aspx?id=35 - ดาวน์โหลดไฟล์ติดตั้งและเรียกใช้งาน จากนั้นทำตามขั้นตอนบนหน้าจอเพื่อติดตั้งใหม่ เมื่อทำเสร็จแล้ว รีบูตเครื่องพีซีและทดสอบ
ฉันจะขอบคุณถ้าคุณแจ้งให้เราทราบว่าวิธีใดได้ผลถ้ามี และหากไม่มีสิ่งใดได้ผลสำหรับคุณเราจะได้ปรับปรุงคำแนะนำของเรา
วิธีที่ 7. ติดตั้งแอปพลิเคชันที่ได้รับผลกระทบอีกครั้ง
มีโอกาสเล็กน้อยที่คุณจะประสบปัญหานี้เนื่องจากมีบางอย่างผิดพลาดในระหว่างการติดตั้งแอปพลิเคชันที่ได้รับผลกระทบและไม่สามารถติดตั้งได้สำเร็จ หากนั่นคือสิ่งที่เกิดขึ้นสิ่งเดียวของคุณในการแก้ไขปัญหาคือการติดตั้งแอปพลิเคชันที่ได้รับผลกระทบใหม่และในการดำเนินการดังกล่าวคุณต้อง:
- ไปที่Control Panel > โปรแกรม > โปรแกรมและคุณลักษณะ > ถอนการติดตั้งโปรแกรม
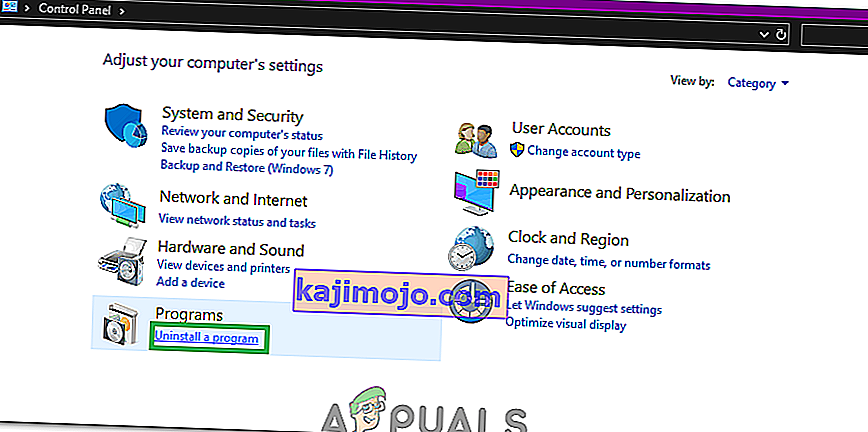
- ค้นหาและคลิกขวาบนแอพลิเคชันได้รับผลกระทบและคลิกที่ถอนการติดตั้ง
- ผ่านวิซาร์ดการถอนการติดตั้งเพื่อถอนการติดตั้งแอปพลิเคชัน
- เมื่อถอนการติดตั้งแอปพลิเคชันแล้วให้รีสตาร์ทคอมพิวเตอร์
- เมื่อคอมพิวเตอร์ของคุณบูทขึ้นให้ติดตั้งแอปพลิเคชันที่ได้รับผลกระทบอีกครั้ง
- เมื่อติดตั้งแอปพลิเคชันที่ได้รับผลกระทบใหม่สำเร็จแล้วให้ลองเรียกใช้เพื่อตรวจสอบว่าปัญหาได้รับการแก้ไขแล้วหรือไม่
วิธีที่ 8. ถอนการติดตั้งแล้วติดตั้ง Microsoft Visual C ++ Redistributable ใหม่
ตามที่ระบุไว้ก่อนหน้านี้ปัญหานี้มักเกิดจากปัญหากับ Microsoft Visual C ++ หากปัญหาเกี่ยวกับ Microsoft Visual C ++ เป็นตัวการในกรณีของคุณเพียงแค่ถอนการติดตั้งMicrosoft Visual C ++ Redistributable ที่ติดตั้งบนคอมพิวเตอร์ของคุณแล้วติดตั้งใหม่ก็ควรจะกำจัดปัญหาได้ ในการดำเนินการดังกล่าวคุณต้อง:
- ไปที่Control Panel > โปรแกรม > โปรแกรมและคุณลักษณะ > ถอนการติดตั้งโปรแกรม

- ค้นหาและคลิกขวาที่Microsoft Visual C ++ Redistributable - x86 (หากคอมพิวเตอร์ของคุณมีระบบปฏิบัติการ 32 บิต) หรือMicrosoft Visual C ++ Redistributable - x64 (หากคอมพิวเตอร์ของคุณมีระบบปฏิบัติการ 64 บิต) และคลิกที่ถอนการติดตั้ง .
- ผ่านวิซาร์ดการถอนการติดตั้งเพื่อถอนการติดตั้งที่แจกจ่ายต่อได้
- เมื่อถอนการติดตั้งที่แจกจ่ายต่อได้แล้วให้รีสตาร์ทคอมพิวเตอร์ของคุณ
- ดาวน์โหลดตัวติดตั้งสำหรับMicrosoft Visual C ++ Redistributable - x86จากที่นี่ (หากคอมพิวเตอร์ของคุณมีระบบปฏิบัติการ 32 บิต) หรือตัวติดตั้งสำหรับMicrosoft Visual C ++ Redistributable - x64จากที่นี่ (หากคอมพิวเตอร์ของคุณมีระบบปฏิบัติการ 64 บิต) .
หมายเหตุ:หากคุณถอนการติดตั้ง Redistributable ทั้งสองเวอร์ชันจากคอมพิวเตอร์ของคุณให้ดาวน์โหลดโปรแกรมติดตั้งสำหรับทั้งสองรุ่น
- เมื่อดาวน์โหลดตัวติดตั้งแล้วให้รันและดำเนินการต่อเพื่อติดตั้ง Redistributable เวอร์ชันใดก็ได้ หากคุณต้องดาวน์โหลดตัวติดตั้งสำหรับทั้ง Redistributables ให้เรียกใช้ทั้งสองตัวทีละตัว
เมื่อเสร็จแล้วให้รีสตาร์ทคอมพิวเตอร์และเมื่อเริ่มระบบแล้วให้ตรวจสอบว่าปัญหายังคงมีอยู่หรือไม่
วิธีที่ 9. เรียกใช้ CHKDSK เพื่อสแกนฮาร์ดไดรฟ์ของคอมพิวเตอร์ของคุณ
หากไม่มีวิธีแก้ไขปัญหาใดที่ระบุไว้และอธิบายไว้ข้างต้นคุณอาจต้องการลองเรียกใช้ CHKDSK เพื่อสแกนฮาร์ดไดรฟ์ของคอมพิวเตอร์ของคุณเพื่อหาปัญหาและแก้ไขปัญหาที่พบเนื่องจากปัญหาฮาร์ดไดรฟ์อาจทำให้เกิดปัญหานี้ได้เช่นกัน ในการเรียกใช้ CHKDSK คุณต้อง:
- เปิดเมนู Start
- ค้นหา“ cmd ”
- คลิกขวาที่ผลการค้นหาที่ชื่อcmdและคลิกเรียกใช้ในฐานะผู้ดูแลระบบในเมนูบริบทที่จะเปิดตัวสูงพร้อมรับคำสั่ง

- พิมพ์คำสั่งต่อไปนี้ในCommand Prompt ที่ยกระดับแล้วกดEnter :
chkdsk / f / r
- ระบบจะถามว่าคุณต้องการให้กำหนดเวลาสแกนในครั้งถัดไปที่คอมพิวเตอร์รีสตาร์ทหรือไม่ เพื่อยืนยันชนิดYเข้าสู่การยกระดับพร้อมรับคำสั่งและกดEnter
- รีสตาร์ทคอมพิวเตอร์
- เมื่อคอมพิวเตอร์บูทขึ้นCHKDSKจะเริ่มทำงานและสแกนฮาร์ดไดรฟ์ของคอมพิวเตอร์ของคุณโดยอัตโนมัติสิ่งที่คุณต้องทำคืออดทนรอและรอให้กระบวนการเสร็จสิ้น
- เมื่อCHKDSKเสร็จแล้วคอมพิวเตอร์จะบูตเข้าสู่ Windows ในตอนนี้คุณสามารถตรวจสอบเพื่อดูว่าปัญหาได้รับการแก้ไขแล้วหรือไม่
วิธีที่ 10. อัปเดต Windows
ในบางกรณีการอัปเดต Windows เป็นเวอร์ชันล่าสุดอาจแก้ไขปัญหานี้ได้ ดังนั้นในขั้นตอนนี้เราจะตรวจสอบการอัปเดต สำหรับการที่:
- กดปุ่ม“ Windows” + “ I”พร้อมกันเพื่อเปิดการตั้งค่า
- ในการตั้งค่าคลิกที่ตัวเลือก“ อัปเดตและความปลอดภัย”แล้วเลือก“ Windows Update”จากบานหน้าต่างด้านซ้าย

- คลิกที่ตัวเลือก"ตรวจสอบการอัปเดต"และให้ Windows ตรวจสอบและดาวน์โหลดการอัปเดตใด ๆ

- เมื่อดาวน์โหลดการอัปเดตแล้วให้คลิกที่ตัวเลือก“ ติดตั้ง”เพื่อติดตั้งลงในคอมพิวเตอร์ของคุณ
- หลังจากนี้ให้ตรวจสอบว่าปัญหายังคงมีอยู่หรือไม่
โซลูชันที่ 11. ทำงานในโหมดความเข้ากันได้
ในบางกรณีการแก้ปัญหาอาจทำได้ง่ายเพียงแค่เรียกใช้แอปพลิเคชันในโหมดความเข้ากันได้สำหรับ Windows เวอร์ชันอื่น ความจำเป็นในการดำเนินการดังกล่าวเกิดขึ้นจากความไม่เข้ากันของ Windows และแอปพลิเคชันบางตัว เราสามารถทำได้โดยทำตามคำแนะนำด้านล่างนี้
- ไปที่ตำแหน่งของแอปพลิเคชันและคลิกขวาที่ไฟล์ปฏิบัติการหลัก
- เลือก“ Properties”จากนั้นคลิกที่แท็บ“ Compatibility”
- ในแท็บความเข้ากันได้ให้คลิกเมนูแบบเลื่อนลง“ เรียกใช้โปรแกรมนี้ในโหมดความเข้ากันได้สำหรับ ” แล้วเลือก“ Windows Vista”หรือ Windows เวอร์ชันอื่น ๆ

- คลิกที่"สมัคร"จากนั้นคลิกที่ "ตกลง"
- ตรวจสอบเพื่อดูว่าปัญหายังคงมีอยู่หรือไม่
โซลูชันที่ 12: การติดตั้งไฟล์“ .dll” (สำหรับ VLC เท่านั้น)
ดูเหมือนว่าจะมีวิธีแก้ปัญหาเฉพาะสำหรับผู้ใช้บางรายที่สามารถแก้ไขปัญหานี้ได้โดยดาวน์โหลดและวางไฟล์“ .dll” ในโฟลเดอร์ System 32 แต่การแก้ปัญหานี้จำเป็นต้องใช้ความระมัดระวังเป็นพิเศษเนื่องจาก System 32 เป็นโฟลเดอร์ที่มีความละเอียดอ่อนมากและมีข้อมูลสำคัญของ Windows จำนวนมาก ดังนั้นคุณต้องยอมรับความเสี่ยงเองเนื่องจากไฟล์“ .dll” จากอินเทอร์เน็ตมักจะติดไวรัส ในการดำเนินการต่อ:
- ดาวน์โหลด“ libvlc.dll “ไฟล์จากอินเทอร์เน็ต
- ไปที่ตำแหน่งดาวน์โหลดของไฟล์และคัดลอกโดยใช้“ Ctrl” + “ C”หลังจากเลือกแล้ว
- ไปที่ตำแหน่งต่อไปนี้
C: \ Windows \ System32
- กด“ Ctrl” + “ V”ที่นี่เพื่อวางไฟล์นี้ในโฟลเดอร์
- อนุญาตให้UACแจ้งเตือนเพื่อยืนยันการดำเนินการและตรวจสอบเพื่อดูว่าปัญหายังคงมีอยู่หรือไม่
หมายเหตุ:ลองลบทางลัดที่คุณใช้เพื่อเปิดแอปพลิเคชันและสร้างทางลัดใหม่
โซลูชันที่ 13. การติดตั้งซอฟต์แวร์ที่สำคัญ
มีซอฟต์แวร์ Windows Essential มากมายที่ต้องติดตั้งเพื่อให้แอปพลิเคชันทั้งหมดทำงานได้ ดังนั้นในขั้นตอนนี้เราจะดาวน์โหลดซอฟต์แวร์ที่เดียวที่ติดตั้งสิ่งจำเป็นทั้งหมดนี้โดยอัตโนมัติ สำหรับการที่:
- ไปที่นี่และดาวน์โหลดซอฟต์แวร์ aio210
- หลังจากดาวน์โหลดให้แตกซอฟต์แวร์และรอให้แตกไฟล์จนหมด
- เปิดใช้งานซอฟต์แวร์หลังจากดาวน์โหลดตรวจสอบตัวเลือกทั้งหมดแล้วกดปุ่ม "ติดตั้ง"
- ตรวจสอบดูว่าปัญหายังคงมีอยู่หรือไม่หลังจากติดตั้ง