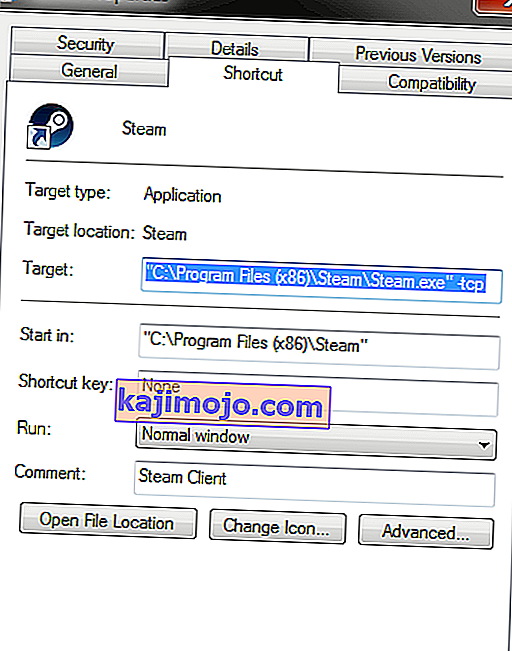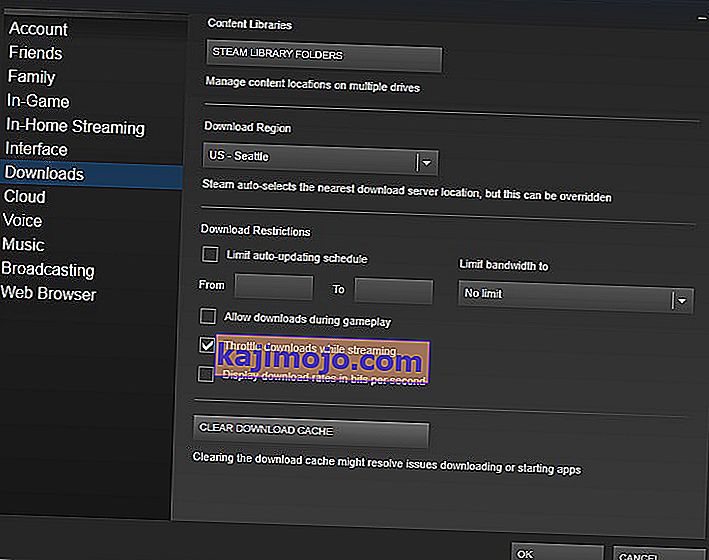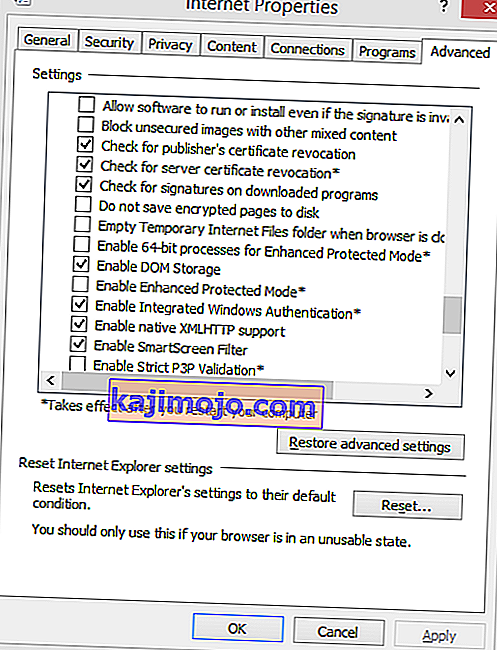บางครั้งในขณะที่เริ่ม Steam ผู้ใช้อาจพบข้อผิดพลาดที่ระบุว่าพวกเขาไม่สามารถเชื่อมต่อกับเครือข่าย Steam พร้อมกับให้ตัวเลือกในการเริ่มในโหมดออฟไลน์หรือออก อาจมีสาเหตุหลายประการที่อาจทำให้เกิดปัญหานี้ บางครั้งเซิร์ฟเวอร์ Steam บางเครื่องก็ออฟไลน์ ในกรณีนั้นไม่มีอะไรที่คุณสามารถทำได้ในส่วนของคุณแทนที่จะรอให้พวกเขาออนไลน์อีกครั้ง คุณสามารถตรวจสอบสถานะของเซิร์ฟเวอร์ Steam ได้อย่างง่ายดายและตรวจสอบอีกครั้งว่าเป็นปัญหาหรือของคุณ
ในกรณีที่เซิร์ฟเวอร์ของพวกเขากำลังออนไลน์ปัญหาจะต้องอยู่ที่จุดสิ้นสุดของคุณ คุณสามารถเริ่มแก้ไขปัญหาได้โดยทำตามวิธีแก้ไขปัญหาที่แสดงด้านล่าง
โซลูชันที่ 1: การเพิ่ม –tcp ไปยังทางลัด Steam ของคุณ
วิธีนี้ใช้ได้ผลกับคนส่วนใหญ่ มันจัดการทางลัดของ Steam และเพิ่มพารามิเตอร์บรรทัดคำสั่งในคุณสมบัติ
- ค้นหาไคลเอนต์ Steam ของคุณ ตำแหน่งเริ่มต้นคือ C: / Program Files (x86) / Steam
- สร้างช็อตคัทของ Steam ในไดเร็กทอรีเดียวกัน
- คลิก ' Properties ' และตรงไปที่แท็บ ' General '
- ในกล่องโต้ตอบ " เป้าหมาย " ให้เพิ่ม " -tcp " ต่อท้าย ผลลัพธ์สุดท้ายจะมีลักษณะดังนี้“ C: \ Program Files (x86) \ Steam \ Steam.exe” -tcp
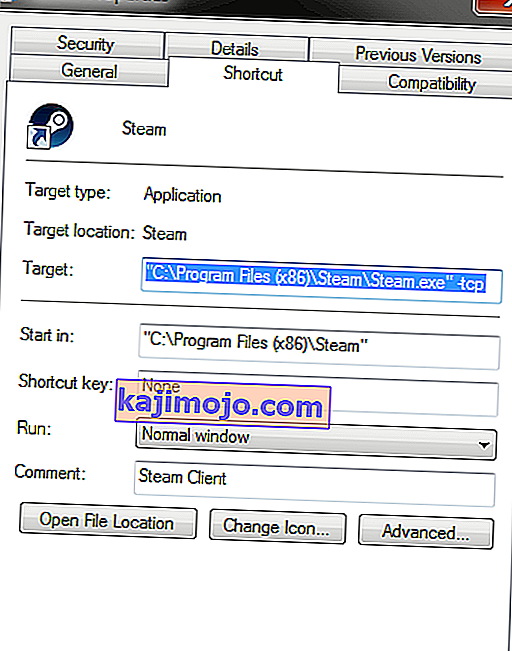
- เปิดตัวจัดการงานและสิ้นสุดกระบวนการ Steam ทั้งหมด
- เปิด Steam โดยใช้ทางลัด
โซลูชันที่ 2: การล้างแคชดาวน์โหลด
การล้างแคชดาวน์โหลด Steam ของคุณสามารถแก้ไขปัญหาที่อาจส่งผลให้ไคลเอ็นต์ไม่ตอบสนอง / เชื่อมต่อ กระบวนการนี้จะไม่มีผลกับเกมปัจจุบันของคุณ คุณจะต้องลงชื่อเข้าใช้อีกครั้ง อย่าใช้วิธีนี้หากคุณไม่มีข้อมูลรับรองการเข้าสู่ระบบที่ถูกต้อง
- เปิดไคลเอนต์ Steam ของคุณและไปที่การตั้งค่า ที่อยู่ในเมนูด้านซ้ายบน
- ค้นหาการดาวน์โหลดในแผงการตั้งค่า
- คลิกล้างแคชดาวน์โหลด คลิกตกลงเพื่อยืนยันตัวเลือกของคุณและหลังจากนั้นสักครู่ Steam จะขอข้อมูลรับรองการเข้าสู่ระบบของคุณ
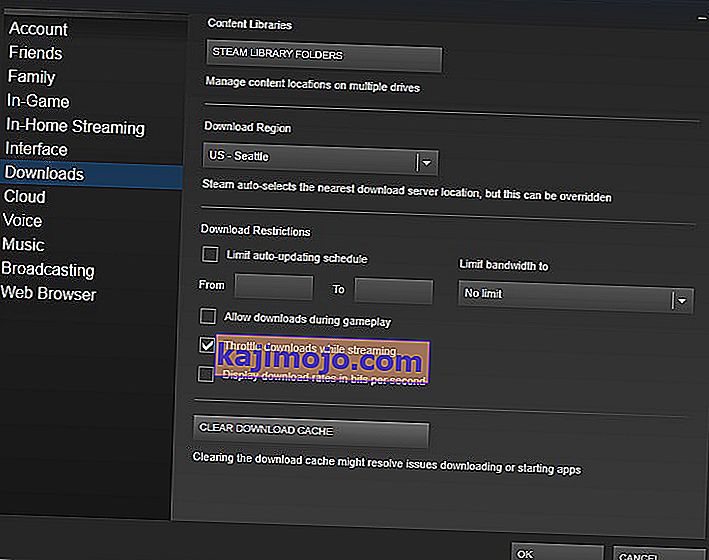
- หลังจากเข้าสู่ระบบอีกครั้ง Steam จะเริ่มทำงานตามที่คาดไว้
โซลูชันที่ 3: การเปลี่ยนการตั้งค่าอินเทอร์เน็ตของคุณ
บางครั้งคอมพิวเตอร์อาจตั้งค่าสถานะการเชื่อมต่อ Steam ว่าไม่ปลอดภัย จึงตัดการเชื่อมต่อระหว่างคุณและเซิร์ฟเวอร์ คุณสามารถปิดโหมดป้องกันได้โดยใช้ explorer คำแนะนำทีละขั้นตอนแสดงอยู่ด้านล่าง
- เปิด ' Network and Sharing Center ' โดยคลิกขวาที่การเชื่อมต่อของคุณบนแถบด้านข้างหรือผ่านแผงควบคุม
- คลิกที่ ' Internet Options ' ที่มุมล่างซ้ายของหน้าต่าง
- เลือกแท็บ " ขั้นสูง " และเลื่อนลงรายการ " ความปลอดภัย "
- ยกเลิกการเลือก ' Enable Enhanced Protected Mode '
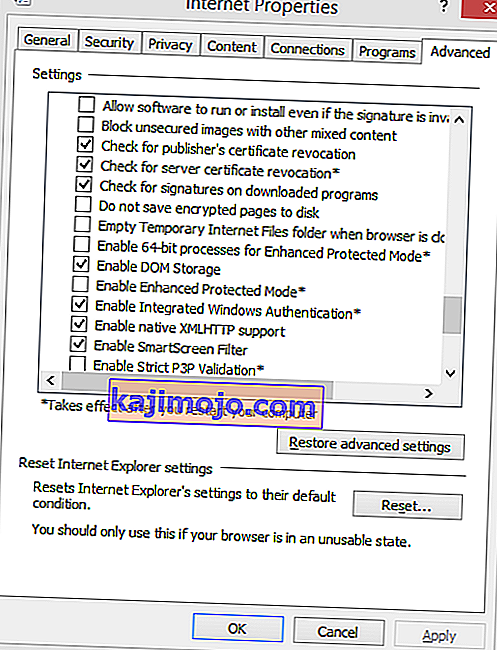
- รีสตาร์ทพีซีของคุณและเปิด Steam หาก Windows ปิดกั้นการเข้าถึงอินเทอร์เน็ตของ Steam ผ่านคุณสมบัตินี้คุณก็ทำได้ดี
โซลูชันที่ 4: การเริ่ม Steam ในเซฟโหมดด้วยระบบเครือข่าย
ก่อนที่จะใช้วิธีการทางเทคนิคเพิ่มเติมคุณสามารถลองเรียกใช้พีซีของคุณในเซฟโหมด (พร้อมระบบเครือข่าย) และลองเริ่ม Steam
- นำคอมพิวเตอร์ของคุณเข้าสู่เซฟโหมดโดยเลือกจากตัวเลือกต่างๆที่มีให้ เลือก ' Enable Safe Mode with Networking ' คุณสามารถเรียนรู้วิธีทำให้พีซีของคุณเข้าสู่เซฟโหมดได้จากที่นี่ หากคุณใช้ Windows 7 ให้กด F8 เมื่อเริ่มต้นพีซีของคุณและคุณจะถูกนำไปยังหน้าต่างที่คล้ายกันซึ่งคุณสามารถเลือกตัวเลือกที่ต้องการได้

- เปิด Steam แล้วลองอัปเดต / ติดตั้งอีกครั้ง วิธีนี้ควรขจัดอุปสรรคทั้งหมด (ถ้ามี) ซึ่ง Steam ของคุณอาจประสบในขณะเริ่มต้น
แนวทางที่ 5: การลบโฟลเดอร์ชั่วคราวจาก Windows
บางครั้ง Steam จะไม่เชื่อมต่อหากมีการอัปเดตอยู่ในคิวและมีพื้นที่ว่างในดิสก์ไม่เพียงพอที่จะดำเนินการต่อ สิ่งที่คุณทำได้คือลบโฟลเดอร์ Temp ออกจากฮาร์ดไดรฟ์ของคุณซึ่งมีไฟล์ที่ไม่จำเป็น
- ใช้แถบค้นหาในเมนู Start ของ Windows และพิมพ์ ' % temp% ' คลิกโฟลเดอร์ที่มาในการค้นหา
- ลบไฟล์ทั้งหมด โปรดทราบว่า Windows จะไม่อนุญาตให้คุณลบไฟล์และโฟลเดอร์ที่ยังใช้งานอยู่ ไม่ต้องกังวล ตอนนี้จะมีพื้นที่ว่างเพียงพอเพื่อให้ Steam เริ่มทำงาน หากปัญหายังคงมีอยู่ให้ลองลบไฟล์และโฟลเดอร์ที่ไม่ต้องการออกจากเดสก์ท็อปของคุณแล้วลองอีกครั้ง
โซลูชันที่ 6: การรีเซ็ต Winsock
เราสามารถลองรีเซ็ต Winsock ก่อนที่จะติดตั้ง Steam ใหม่อีกครั้ง
- บนแถบค้นหาในเมนูเริ่มของคุณพิมพ์ ' cmd '
- เปิดแอปพลิเคชันคำสั่งแล้วพิมพ์ ' netsh winsock reset catalog ' ดำเนินการ
- พิมพ์ ' netsh int ip reset reset.log ' ดำเนินการคำสั่ง
- รีสตาร์ทพีซีของคุณแล้วลองเริ่ม Steam อีกครั้ง
โซลูชันที่ 7: การเปลี่ยนชื่อ ClientRegistry.blob
หากวิธีการแก้ไขปัญหาเล็กน้อยไม่ได้ผลสำหรับคุณเราสามารถลองอีกหนึ่งวิธีก่อนที่จะลบไฟล์และโฟลเดอร์บางส่วนและอัปเดต Steam
- ออกจาก Steam โดยสมบูรณ์และสิ้นสุดงานทั้งหมดตามที่กล่าวไว้ในโซลูชันข้างต้น
- เรียกดูไดเร็กทอรี Steam ของคุณ ค่าเริ่มต้นคือC: \ Program Files \ Steam
- ค้นหา ' ClientRegistry.blob '

- เปลี่ยนชื่อไฟล์เป็น ' ClientRegistry.blob '
- รีสตาร์ท Steam และอนุญาตให้สร้างไฟล์ใหม่
- หวังว่าลูกค้าของคุณจะทำงานตามที่คาดไว้ หากยังไม่ได้ผลให้ทำตามขั้นตอนด้านล่าง
- เรียกกลับไปที่ไดเร็กทอรี Steam ของคุณ
- ค้นหา ' Steamerrorreporter.exe '

- เรียกใช้แอปพลิเคชันและเปิด Steam ใหม่
โซลูชันที่ 8: การติดตั้ง Steam ใหม่
หากข้อผิดพลาดอื่น ๆ ทั้งหมดเราสามารถลองติดตั้ง Steam ใหม่ได้ ควรใช้เวลาให้เพียงพอโดยไม่หยุดชะงักก่อนที่จะใช้วิธีนี้
- ก่อนอื่นค้นหาไดเร็กทอรี Steam ของคุณ ตำแหน่งเริ่มต้นคือ C: / Program Files (x86) / Steam
- ค้นหาไฟล์ / โฟลเดอร์ต่อไปนี้ที่มีอยู่ในไดเร็กทอรี
SteamApps - โฟลเดอร์
Steam.exe - แอปพลิเคชัน
- ลบไฟล์และโฟลเดอร์ทั้งหมดยกเว้นที่กล่าวถึงข้างต้น
- รีสตาร์ทพีซีของคุณและเปิด Steam ด้วยสิทธิ์ระดับผู้ดูแลระบบ Steam จะเริ่มอัปเดตตัวเองเพื่อแทนที่ไฟล์ที่หายไป หวังว่าเมื่อเสร็จสิ้นจะเป็นไปตามที่คาดไว้