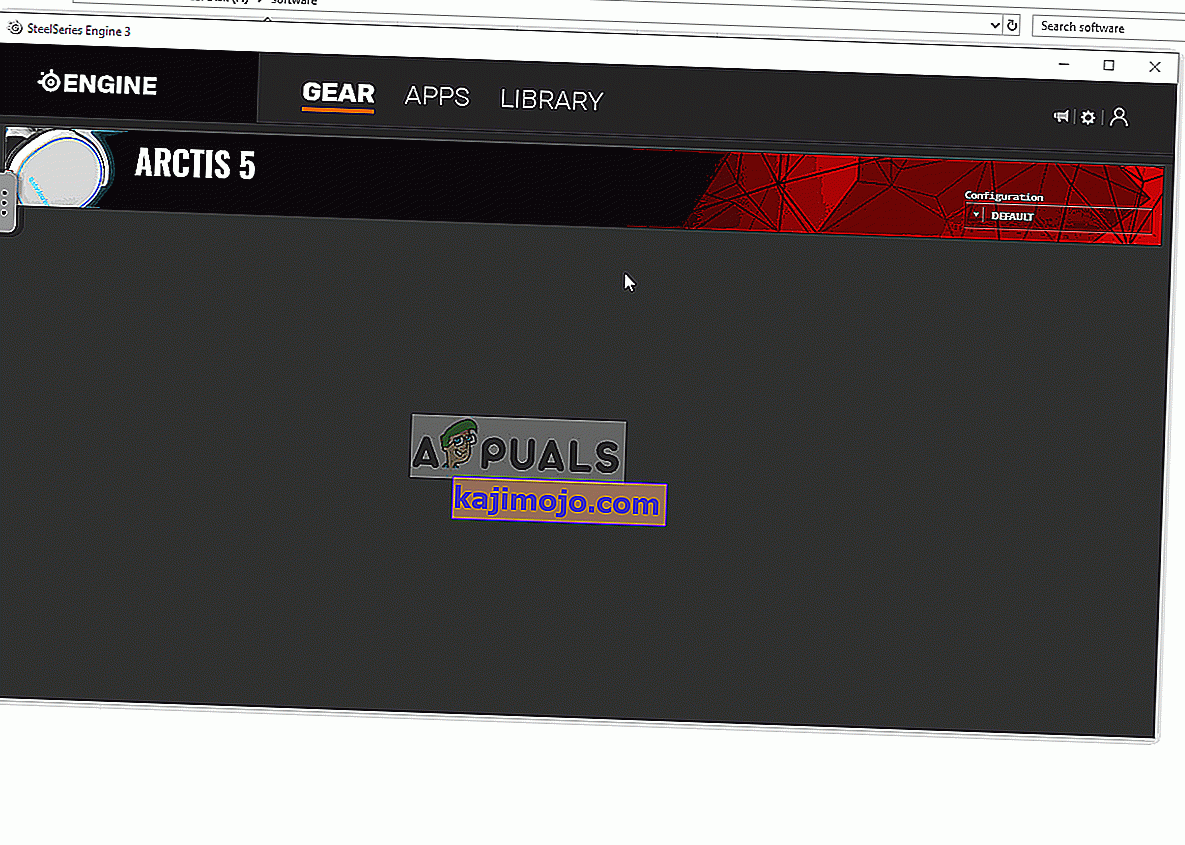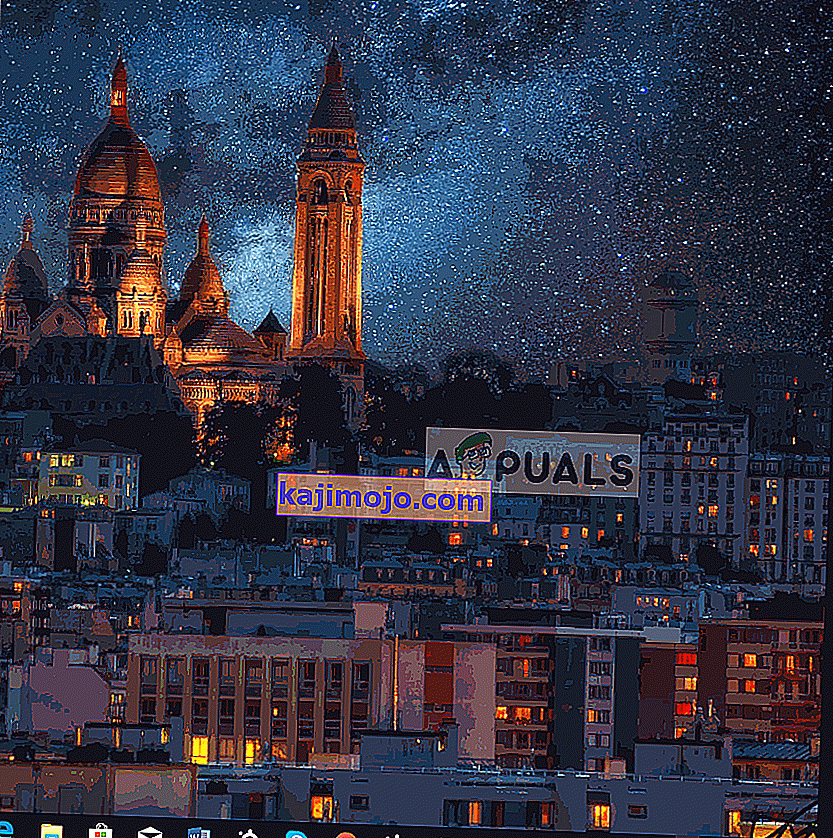SteelSeries เป็นผู้ผลิตอุปกรณ์ต่อพ่วงสำหรับเล่นเกมของเดนมาร์กสินค้าคงคลังประกอบด้วยชุดหูฟังเมาส์คีย์บอร์ดจอยสติ๊กและอื่น ๆ อีกมากมาย หนึ่งในผลิตภัณฑ์ยอดนิยมของ SteelSeries คือชุดหูฟังและโดยเฉพาะอย่างยิ่งซีรีส์“ Arctis” ได้สร้างสิ่งมหัศจรรย์ให้กับ บริษัท Arctis 5 เป็นรุ่นที่ถูกใช้มากที่สุดและมีการใช้งานโดยผู้เชี่ยวชาญหลายคน

อย่างไรก็ตามเมื่อเร็ว ๆ นี้มีรายงานมากมายเกี่ยวกับไมโครโฟนที่ไม่ทำงานในชุดหูฟัง นี่อาจเป็นปัญหาที่น่าหงุดหงิดขณะเล่นเกมและในบทความนี้เราจะแจ้งให้คุณทราบเกี่ยวกับสาเหตุบางประการที่อาจเกิดขึ้นได้และยังมีวิธีแก้ไขปัญหาที่เป็นไปได้เพื่อให้แน่ใจว่าปัญหาจะถูกลบออกอย่างสมบูรณ์
อะไรป้องกันไม่ให้ไมโครโฟน Arctis 5 ทำงาน
สาเหตุของปัญหาไม่เฉพาะเจาะจงและอาจเกิดขึ้นได้เนื่องจากสาเหตุหลายประการ
- ปิดเสียงไมโครโฟน: มีปุ่มที่เอียร์คัพด้านซ้ายของชุดหูฟังอยู่ด้านหลังวงล้อปรับระดับเสียง หากไม่ได้กดปุ่มนี้คุณจะสามารถเห็นไฟสีแดงที่ไมโครโฟนซึ่งหมายความว่าไมโครโฟนปิดเสียงอยู่
- คุณสมบัติการแชทของเกม: นอกจากนี้ยังมีฟีเจอร์ใหม่ในชุดหูฟัง การ์ดเสียงที่มาในกล่องจะมีปุ่มหมุนพร้อมคำว่า "เกม" เขียนอยู่ด้านหนึ่งและ "แชท" ที่อีกด้านหนึ่ง โดยค่าเริ่มต้นปุ่มนี้จะอยู่ตรงกลาง แต่ถ้าคุณหันไปทางด้าน "เกม" จนสุดคุณจะไม่ได้ยินเสียงแชทจากเพื่อนร่วมทีม
- SteelSeries Engine: ตรวจสอบให้แน่ใจว่าคุณได้ติดตั้งเอ็นจิ้น SteelSeries ในคอมพิวเตอร์ของคุณเพื่อให้ชุดหูฟังทำงานได้อย่างถูกต้อง หลังจากติดตั้งเครื่องยนต์แล้วระบบจะแจ้งให้คุณดาวน์โหลดไฟล์เพิ่มเติมสำหรับชุดหูฟัง Arctis 5 จากนั้นไฟล์นี้จะถูกติดตั้งภายในเครื่องยนต์และ Arctis 5 ของคุณจะพร้อมใช้งาน
- อุปกรณ์เริ่มต้น: ตรวจสอบให้แน่ใจว่าได้เลือกอุปกรณ์ที่ถูกต้องเป็นค่าเริ่มต้นบ่อยครั้งที่เห็นว่าอุปกรณ์เริ่มต้นที่เลือกในแผงควบคุมเสียงไม่ใช่อุปกรณ์จาก Arctis 5 และนั่นทำให้ไมโครโฟนทำงานไม่ถูกต้อง
- การตั้งค่าเสียง: หากไม่ได้ปรับระดับเสียงของไมโครโฟนอาจเป็นไปได้ว่าไมโครโฟนได้รับการกำหนดค่าให้รับเฉพาะเสียงที่ดังมาก ดังนั้นตรวจสอบให้แน่ใจว่าได้กำหนดค่าการตั้งค่าเสียงภายในแผงควบคุมเสียงให้ตรงกับความต้องการของคุณมากที่สุด
ตอนนี้คุณมีความเข้าใจพื้นฐานเกี่ยวกับลักษณะของปัญหาแล้วเราจะดำเนินการแก้ไขต่อไป
โซลูชันที่ 1: การเปิดเสียงไมโครโฟน
มีปุ่มที่เอียร์คัพด้านซ้ายของชุดหูฟังอยู่ด้านหลังวงล้อปรับระดับเสียง หากไม่ได้กดปุ่มนี้คุณจะสามารถเห็นไฟสีแดงที่ไมโครโฟนซึ่งหมายความว่าไมโครโฟนปิดเสียงอยู่ ดังนั้นตรวจสอบให้แน่ใจว่าคุณกดปุ่มนั้นและไฟสีแดงที่ไมโครโฟนจะดับลง จากนั้นไมโครโฟนจะถูกเปิดเสียง

แนวทางที่ 2: การปรับคุณสมบัติ“ แชทเกม”
นอกจากนี้ยังมีฟีเจอร์ใหม่ในชุดหูฟัง การ์ดเสียงที่มาในกล่องจะมีปุ่มหมุนพร้อมคำว่า " เกม " เขียนอยู่ด้านหนึ่งและ "แชท" ที่อีกด้านหนึ่ง โดยค่าเริ่มต้นปุ่มนี้จะอยู่ตรงกลาง แต่ถ้าคุณหันไปทางด้าน " เกม " จนสุดคุณจะไม่ได้ยินเสียงแชทของเพื่อนร่วมทีมและอาจทำให้เกิดปัญหากับไมโครโฟนได้ ดังนั้นตรวจสอบให้แน่ใจว่าหมุนลูกบิดไปตรงกลางและไม่หันไปทางด้าน "เกม" หรือ "แชท" ใด ๆ เพื่อประสบการณ์การเล่นเกม / แชทที่ดีที่สุด

โซลูชันที่ 3: การกำหนดค่า SteelSeries Engine
ชุดหูฟังต้องดาวน์โหลด SteelSeries Engine เพื่อให้สามารถทำงานได้อย่างถูกต้อง เอ็นจิ้นนี้มีการกำหนดค่าที่สำคัญมากมายที่หูฟังต้องการเพื่อปลดล็อกฟังก์ชันทั้งหมด ดังนั้นในขั้นตอนนี้เราจะทำการดาวน์โหลดติดตั้งและกำหนดค่า SteelSeries Engine
- ดาวน์โหลด SteelSeries Engine จากที่นี่
- เมื่อการดาวน์โหลดเสร็จสิ้นให้เปิดการตั้งค่าและติดตั้งเครื่องยนต์
- เปิด SteelSeries Engine ตอนนี้ถอดชุดหูฟังออกจากคอมพิวเตอร์ของคุณและเชื่อมต่อใหม่
- เมื่อเครื่องยนต์จำชุดหูฟังของคุณได้แล้วให้คลิกที่ชื่ออุปกรณ์ที่แสดง
- เพื่อเปิดการกำหนดค่าอุปกรณ์คลิกที่“ Live Mic Preview ”
- ตอนนี้ถอดไมโครโฟนออกแล้วลองพูดหากเชื่อมต่อไมโครโฟนคุณจะสามารถได้ยินเสียงตัวเอง
- ปรับการตั้งค่าตามความต้องการของคุณและย่อขนาดแอปพลิเคชัน
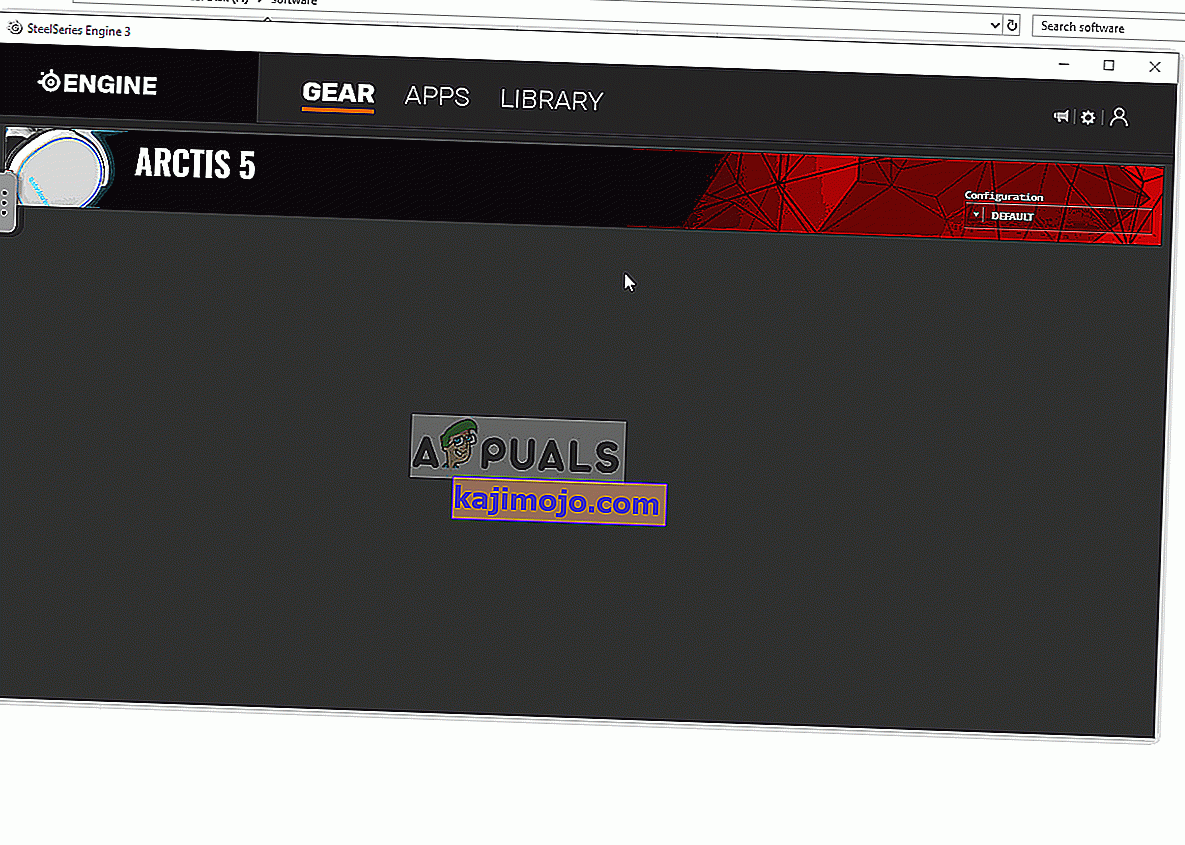
โซลูชันที่ 4: การเลือกอุปกรณ์เริ่มต้น
มีอุปกรณ์สองเครื่องที่เชื่อมต่อกับคอมพิวเตอร์เมื่อคุณเสียบปลั๊ก Arctis 5 หนึ่งคืออุปกรณ์“ Arctis 5 Game” และอีกอุปกรณ์คืออุปกรณ์“ Arctis 5 Chat” ต้องเลือกอุปกรณ์ทั้งสองนี้เป็นอุปกรณ์เริ่มต้นเพื่อให้ชุดหูฟังทำงานได้อย่างถูกต้อง ดังนั้นในขั้นตอนนี้เราจะเลือกอุปกรณ์ทั้งสองนี้เป็นอุปกรณ์เริ่มต้นซึ่ง:
- คลิกขวาที่ไอคอน " ระดับเสียง " ที่มุมล่างขวา
- เลือกตัวเลือก“ เปิดการตั้งค่าเสียง ”
- ภายใต้หัวข้อ“ เสียง ” ให้เลือกอุปกรณ์เอาต์พุตเป็น“ หูฟัง (SteelSeries Arctis Game)” และอุปกรณ์อินพุตเป็น“ ไมโครโฟน (SteelSeries Arctis 5 Chat)”
- ใช้การตั้งค่าและตรวจสอบเพื่อดูว่าปัญหายังคงมีอยู่หรือไม่
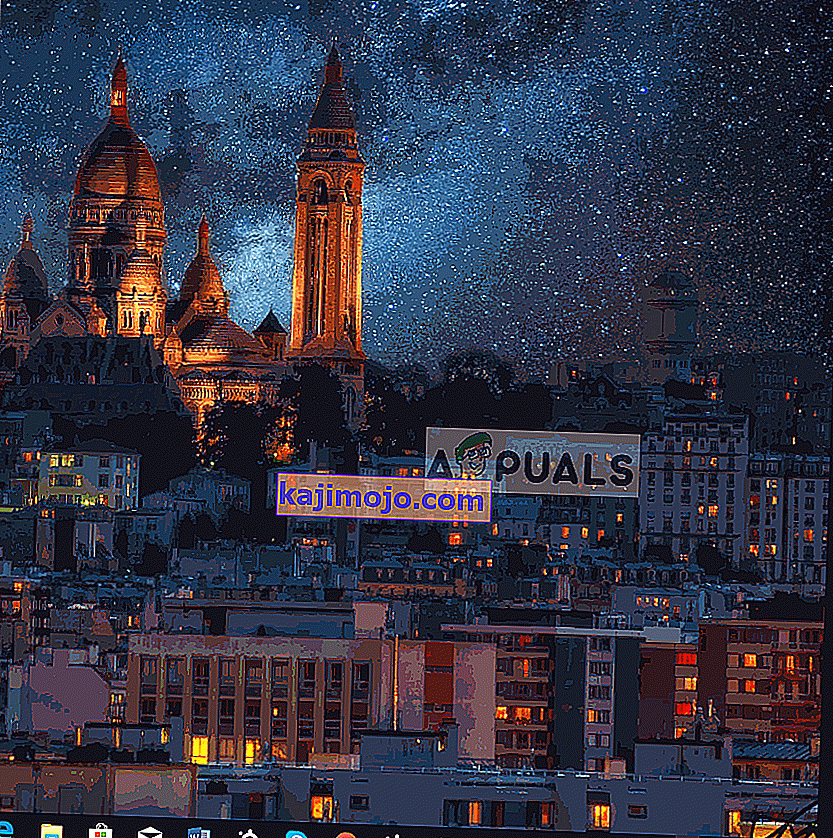
แนวทางแก้ไขที่ 5: การปรับระดับเสียง
เป็นไปได้ว่าไมโครโฟนได้รับการกำหนดค่าให้รับเสียงที่ดังมากเท่านั้นหรือระดับเสียงการส่งของไมโครโฟนต่ำมากดังนั้นในขั้นตอนนี้เราจะกำหนดค่าระดับเสียงไมโครโฟนตามความต้องการของผู้ใช้สำหรับสิ่งนั้น:
- คลิกขวาที่ไอคอนระดับเสียงที่ด้านล่างขวา
- เลือก“ เสียง ” และเปิดแท็บ“ การบันทึก”
- ดับเบิลคลิกที่ปุ่ม“ SteelSeries Arctis 5 Chat ”
- ภายใต้แท็บระดับตรวจสอบให้แน่ใจว่าระดับเสียงมากกว่า 50%