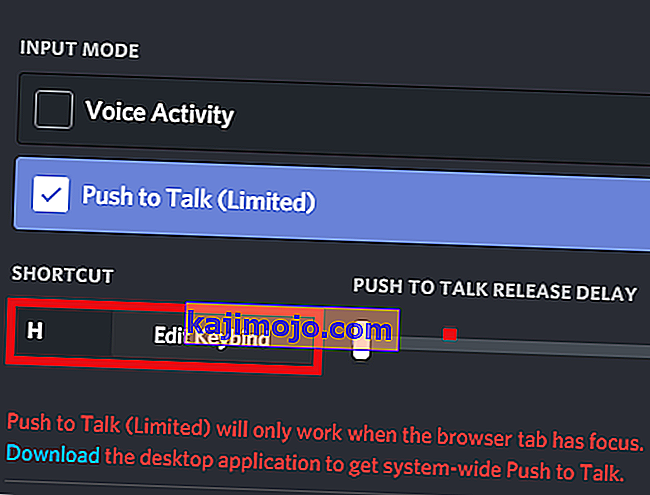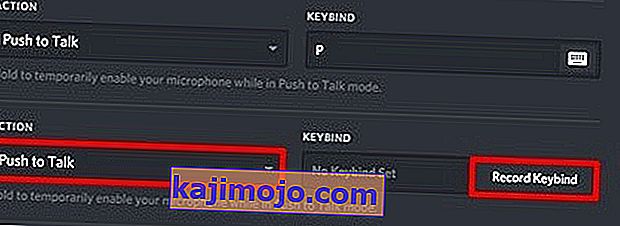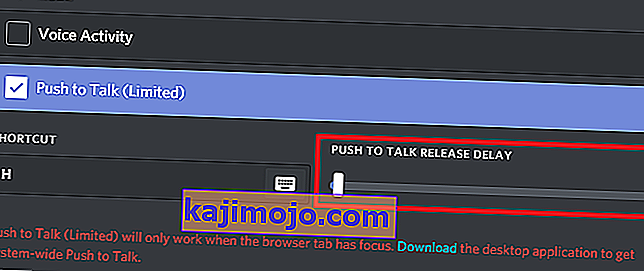Discordเพิ่มขึ้นอย่างรวดเร็วเพื่อเป็นหนึ่งในบริการแชทที่มีผู้ใช้มากที่สุดจากเกมเมอร์ทั่วโลก บริการ VOIP ให้ความสำคัญกับการเล่นเกมและสร้างขึ้นจากหลักการของ Slack มากมาย แม้ว่าการแชทเป็นกลุ่มจะตรงไปตรงมาสุด ๆ แต่คุณสามารถทำสิ่งต่างๆขั้นสูงได้เช่นการจัดระเบียบแชแนลที่กำหนดเองและตั้งค่าคำสั่งข้อความ
หากคุณเล่นเกมแบบผู้เล่นหลายคนกับเพื่อน ๆ ผ่าน Discord คุณก็รู้ดีอยู่แล้วว่าสิ่งต่าง ๆ สามารถทำให้เกิดความวุ่นวายได้อย่างรวดเร็ว ปัญหาหลักของฉันเมื่อเล่นเกมด้วยการแชทด้วยเสียงคือเพื่อนคนหนึ่งที่มีหูฟังราคาถูกซึ่งทำลายมันให้กับคนอื่น ๆ ชุดหูฟังขนาดปานกลางจะส่งเสียงรบกวนรอบข้างซึ่งรบกวนการสื่อสารของทีม สิ่งนี้ยังเกิดขึ้นกับผู้ที่ใช้ไมโครโฟนภายในของคอมพิวเตอร์หรือแล็ปท็อป
แต่ตอนนี้ฉันเป็นเกมเมอร์ที่มีความสุข ฉันเชื่อมั่นว่าเพื่อนเล่นเกมทุกคนประสบความสำเร็จในการใช้คุณสมบัติPush to Talkของ Discord ในเซสชันของเรา ตั้งแต่นั้นมาก็ไม่มีการพูดคุยหรือความขัดแย้งที่เกิดจากเสียงพื้นหลัง นอกจากนี้การแชทยังเงียบกว่าทำให้เรามีสมาธิมากขึ้นและอันดับขึ้นอย่างที่ไม่เคยเป็นมาก่อน
หากคุณต้องการโน้มน้าวเพื่อนหรือหากคุณเป็นคนที่มีผลต่อการเล่นเกมของเพื่อนแชทของคุณคุณต้องลองใช้คุณลักษณะPush to Talkโดยเร็วที่สุด
ไม่ต้องกังวลหากคุณไม่ทราบวิธีเปิดใช้งานเรามีคำแนะนำที่ครอบคลุมสองแบบในแต่ละขั้นตอนที่คุณต้องดำเนินการ คำแนะนำด้านล่างสามารถติดตามได้ใน Discord เวอร์ชันเว็บเช่นเดียวกับบน Windows, Linux และ macOS
หมายเหตุ:คุณลักษณะ Push to Talk ถูก จำกัด อย่างมากในเวอร์ชันเว็บ จะใช้ได้เฉพาะเมื่อแท็บเบราว์เซอร์ Discord มีโฟกัส หากคุณต้องการประสบการณ์ Discord ที่คล่องตัวฉันขอแนะนำให้คุณใช้เวอร์ชันเดสก์ท็อป
วิธีเปิดใช้งาน Push to Talk ใน Discord
เราจะเริ่มต้นด้วยการเปิดใช้งานคุณลักษณะนี้จากนั้นทำตามคำแนะนำที่สองในการกำหนดค่าสิ่งทั้งหมด ไม่ว่าคุณจะใช้ Discord เวอร์ชันใดก่อนอื่นคุณต้องตรวจสอบให้แน่ใจว่าคุณลงชื่อเข้าใช้สำเร็จแล้วเมื่อได้สิ่งนั้นมาแล้วนี่คือสิ่งที่คุณต้องทำ
- มองหาชื่อผู้ใช้ของคุณที่มุมล่างซ้ายของหน้าจอ แตะที่ไอคอนการตั้งค่าข้างๆ
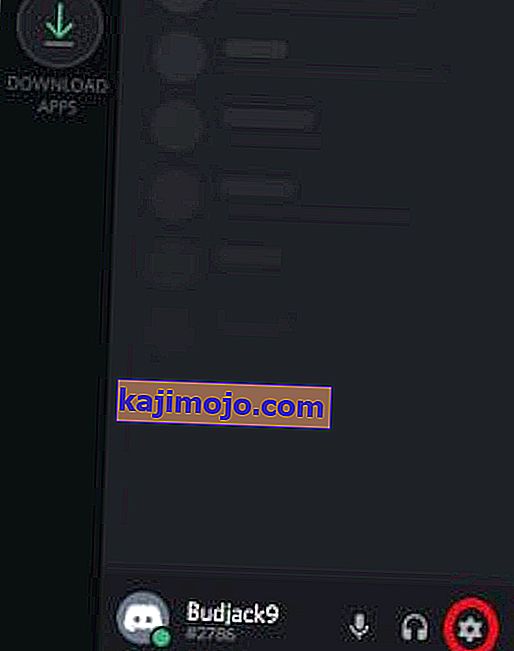
- เมื่อคุณสู่การตั้งค่าความขัดแย้งของเลื่อนลงและแตะที่เสียงและวิดีโอ (Voice)
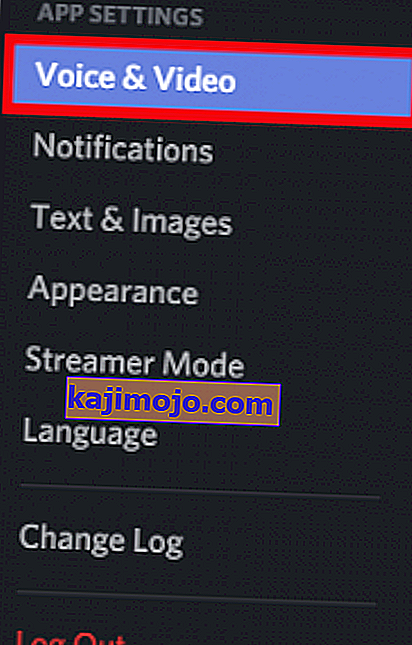
- ตอนนี้คลิกทำเครื่องหมายในช่องถัดจากPush to Talkเพื่อเปิดใช้งานคุณสมบัตินี้
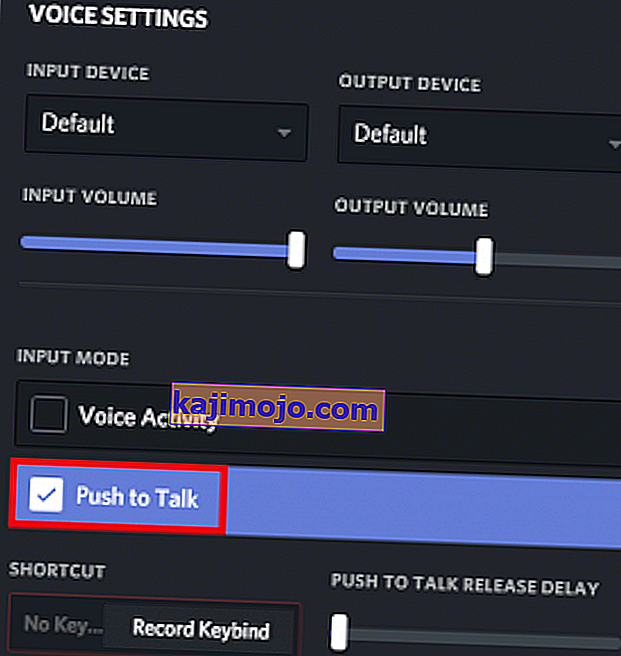
วิธีกำหนดค่า Push to Talk ใน Discord
ตอนนี้คุณได้เปิดใช้งาน Push to Talk เรียบร้อยแล้ว แต่คุณไม่ได้ใช้มันทันที เพื่อที่จะทำให้มันทำงานได้อย่างถูกต้องเราต้องตั้งค่าที่สำคัญสำหรับการpush to talkคุณลักษณะ นี่คือสิ่งที่คุณต้องทำ:
- ไปที่การตั้งค่าและเลื่อนลงไปที่ส่วนKeybinds โปรดทราบว่า Discord จะช่วยให้คุณสามารถตั้งค่าทางลัดหลายรายการสำหรับคุณสมบัติเดียวกันได้ สิ่งนี้มีประโยชน์มากหากคุณเล่นหลายเกมที่มีการควบคุมที่แตกต่างกัน อย่าลังเลที่จะเพิ่มมากเท่าที่คุณต้องการ
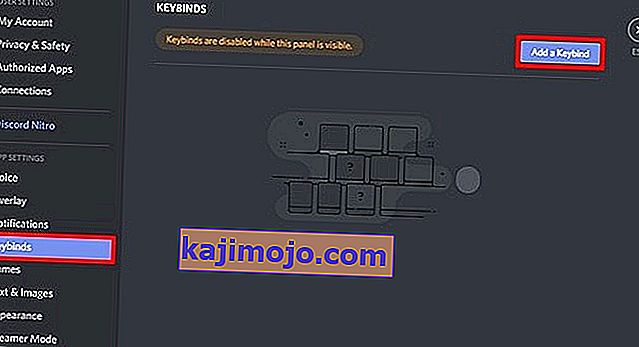 หมายเหตุ: Discord เวอร์ชันเว็บไม่มีแท็บ Keybind ขอแนะนำรุ่นเดสก์ท็อป แต่ถ้าไม่ใช่ตัวเลือกให้ไปที่การตั้งค่า> เสียงและวิดีโอ (ภายใต้การตั้งค่าแอป ) จากตรงนั้นคุณสามารถคลิกที่แก้ไขคีย์บอดและเพิ่มทางลัด
หมายเหตุ: Discord เวอร์ชันเว็บไม่มีแท็บ Keybind ขอแนะนำรุ่นเดสก์ท็อป แต่ถ้าไม่ใช่ตัวเลือกให้ไปที่การตั้งค่า> เสียงและวิดีโอ (ภายใต้การตั้งค่าแอป ) จากตรงนั้นคุณสามารถคลิกที่แก้ไขคีย์บอดและเพิ่มทางลัด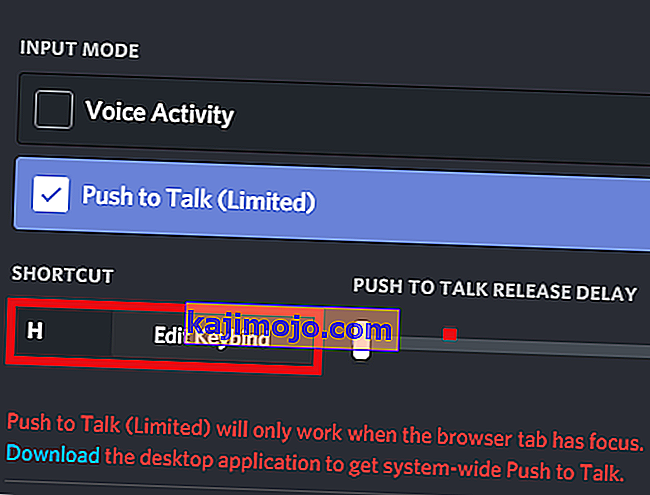
- เมื่อคุณอยู่ที่นั่นแล้วให้แตะที่เพิ่มKeybind (มุมบนขวา)

- ตอนนี้ตรวจสอบให้แน่ใจว่าคุณเลือกPush to Talkเป็นการดำเนินการ เมื่อคุณเข้าที่ได้แล้วให้คลิกที่Record Keybindและกดปุ่มที่คุณต้องการใช้เป็นปุ่มสลับ Push to Talk กดหยุดการบันทึกเพื่อบันทึกการตั้งค่าของคุณ
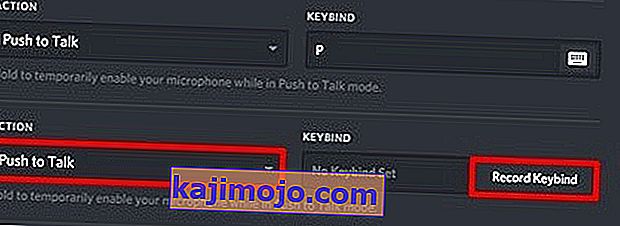
- ตอนนี้กลับไปที่ตั้งค่า> เสียง (Voice & Video) โดยตรงภายใต้ที่ก่อนหน้านี้คุณเปิดใช้งาน Push to Talk คุณควรแจ้งให้ทราบเลื่อนเล็ก ๆ ที่เรียกpush to talk Release ความล่าช้า แถบเลื่อนนี้จะปรับเปลี่ยนเวลาที่ Discord ใช้เพื่อตัดสัญญาณเสียงของคุณหลังจากที่คุณปล่อยปุ่มกด Push to talk ค่าต่ำสุดคือ 20 ms แต่ฉันขอแนะนำให้หมุนให้สูงขึ้นเล็กน้อยเพื่อที่คุณจะได้ไม่ขัดจังหวะตัวเองโดยไม่ได้ตั้งใจ
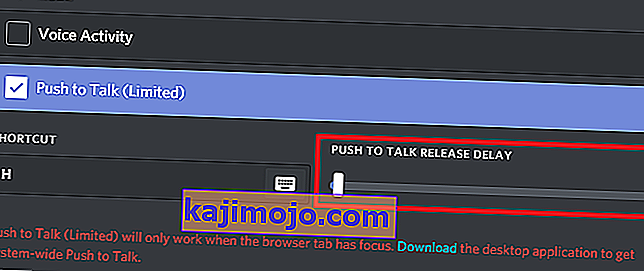
สรุป
หากคุณเล่นเกมออนไลน์เป็นจำนวนมากไม่มีเหตุผลใดที่คุณจะไม่อยากเสียเวลากับเสียงพื้นหลังของเพื่อน ๆ Push to Talk เป็นสิ่งที่ต้องทำกับไมโครโฟนทั้งหมดที่มีการรวมกันของลำโพง / ไมโครโฟนในตัวหรือชุดหูฟังประเภทอื่น ๆ ที่ไม่มีการตัดเสียงรบกวนที่ดี แน่นอนว่าคุณจะต้องใช้เวลาสักพักจนกว่าคุณจะมีวินัยในการกดปุ่ม Push to Talk ขณะพูด แต่ทำเพื่อทีม
ตามคำแนะนำฉันขอแนะนำให้ใช้การพันแป้นใกล้กับแป้นการเคลื่อนไหว (WASD) สิ่งนี้จะไม่ส่งผลต่อการเล่นเกมของคุณเลย หากคุณใช้ Discord และคุณมีการตั้งค่าที่มีประสิทธิภาพมากขึ้นโปรดแจ้งให้เราทราบในส่วนความคิดเห็นด้านล่าง

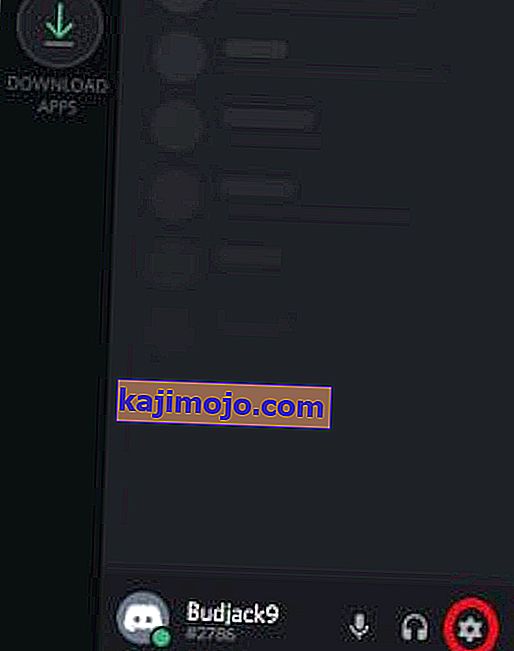
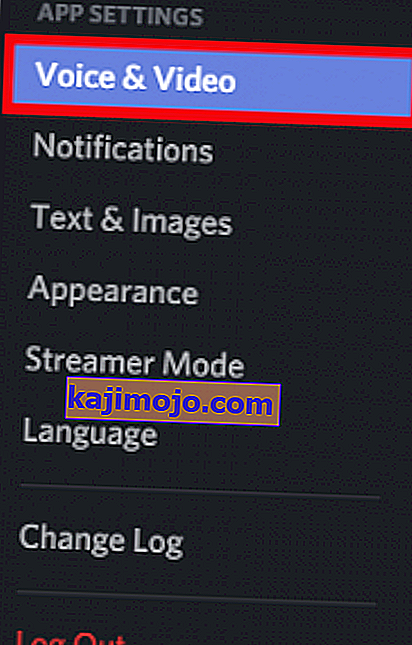
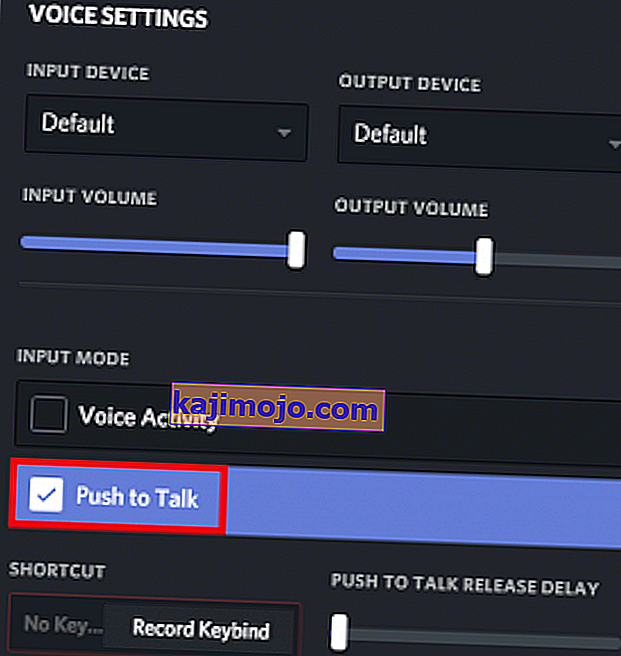
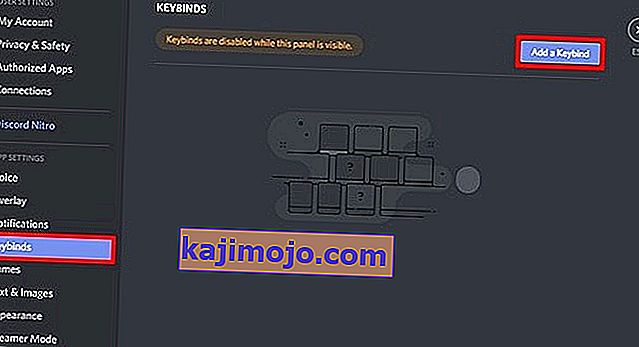 หมายเหตุ: Discord เวอร์ชันเว็บไม่มีแท็บ Keybind ขอแนะนำรุ่นเดสก์ท็อป แต่ถ้าไม่ใช่ตัวเลือกให้ไปที่การตั้งค่า> เสียงและวิดีโอ (ภายใต้การตั้งค่าแอป ) จากตรงนั้นคุณสามารถคลิกที่แก้ไขคีย์บอดและเพิ่มทางลัด
หมายเหตุ: Discord เวอร์ชันเว็บไม่มีแท็บ Keybind ขอแนะนำรุ่นเดสก์ท็อป แต่ถ้าไม่ใช่ตัวเลือกให้ไปที่การตั้งค่า> เสียงและวิดีโอ (ภายใต้การตั้งค่าแอป ) จากตรงนั้นคุณสามารถคลิกที่แก้ไขคีย์บอดและเพิ่มทางลัด