Wacom ผลิตแท็บเล็ตกราฟิกระดับไฮเอนด์และอุปกรณ์เสริมอื่น ๆ ที่กำหนดเป้าหมายไปยังนักออกแบบและผู้ที่ชื่นชอบการสร้างสรรค์โดยใช้ปากกาเพื่อทำงานบนคอมพิวเตอร์ ด้วยเหตุนี้ปัญหาเฉพาะจึงเกิดขึ้นที่ปากกา Wacom ไม่ทำงานกับแอปพลิเคชันจำนวนมาก แอปพลิเคชันเหล่านี้มีตั้งแต่ Adobe Photoshop ไปจนถึง Paint
สาเหตุของปัญหานี้เกิดขึ้นอย่างกว้างขวางและมีตั้งแต่การอัปเดต Windows ที่เสียไปจนถึงไดรเวอร์ที่ไม่ถูกต้องที่ติดตั้งสำหรับอุปกรณ์ของคุณ เราจะทบทวนวิธีแก้ปัญหาทีละขั้นตอนและดูว่าปัญหาได้รับการแก้ไขหรือไม่
โซลูชันที่ 1: การเริ่มบริการ Wacom ใหม่
เราจะลองเริ่มบริการ Wacom ใหม่เป็นขั้นตอนแรกในการแก้ปัญหา การดำเนินการนี้จะรีสตาร์ทขั้นตอนทั้งหมดรีเฟรชการกำหนดค่าที่จัดเก็บในปัจจุบันและลองตรวจหาแท็บเล็ตของคุณอีกครั้ง มีปัญหาที่ทราบเกี่ยวกับบริการ Wacom บน Windows 10
- กดWindows + Rเพื่อเปิดแอปพลิเคชัน Run พิมพ์“ services. msc ” ในกล่องโต้ตอบแล้วกด Enter
- สำรวจบริการทั้งหมดจนกว่าคุณจะพบบริการที่ชื่อว่า“ TabletServiceWacom ” และ“ Wacom Professional Service ” คลิกขวาแล้วเลือก“ รีสตาร์ท ”
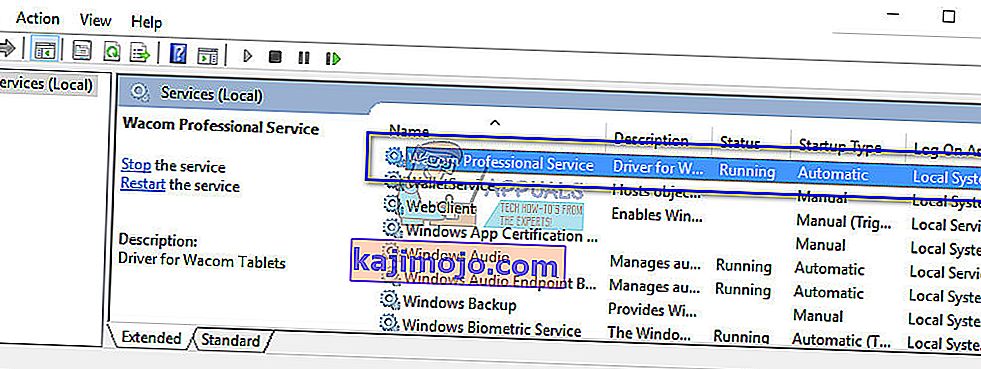
- ตรวจสอบว่าปัญหาได้รับการแก้ไขแล้วหรือไม่
โซลูชันที่ 2: การปิดใช้งาน Windows Ink
Windows Ink เป็นซอฟต์แวร์ใน Windows 10 ซึ่งมีการรองรับแอพพลิเคชั่นสำหรับการใช้งานด้วยปากกา ชุดแอพพลิเคชั่นที่มาพร้อมกันคือบันทึกย่อช่วยเตือน Sketchpad ฯลฯ บนแท็บเล็ตพีซีที่รองรับการป้อนข้อมูลด้วยปากกา Windows Ink จะเปิดใช้งานตามค่าเริ่มต้น Windows Ink ยังมีคุณสมบัติต่างๆสำหรับปากกา Wacom คุณสมบัติบางอย่าง ได้แก่ :
- Digital Ink : การใช้งานมาร์กอัปดิจิทัลและเครื่องมือการใช้หมึกขั้นสูงที่พบในแท็บรีวิวในแอปพลิเคชันที่เกี่ยวข้อง
- แผงป้อนข้อมูลของ Windows : ใช้การเขียนด้วยลายมือหรือแป้นพิมพ์บนหน้าจอเพื่อป้อนข้อความโดยตรงด้วยปากกา Wacom
- การรู้จำลายมือ : แปลงลายมือของคุณให้เป็นข้อความโดยตรง
อย่างไรก็ตามแม้จะมีคุณสมบัติเพิ่มเติมที่ Windows Ink มีให้ แต่ดูเหมือนว่าในขณะนี้ Wacom จะทำงานไม่ถูกต้อง อาจเนื่องมาจากการกำหนดค่าของปากกาและคุณสมบัติหมึกไม่ได้รับการปรับให้เหมาะสมเพียงพอสำหรับการทำงานที่ไร้ที่ติ โดยค่าเริ่มต้น Windows Ink จะเปิดใช้งาน เราสามารถลองปิดการใช้งานและดูว่าวิธีนี้ช่วยแก้ปัญหาให้เราได้หรือไม่
- ไปที่การตั้งค่าของ Wacom และเปิด ' คุณสมบัติแท็บเล็ตของ Wacom '
- เลือกแท็บ 'แมป' และให้แน่ใจว่าตัวเลือกที่“ ใช้ Windows หมึก ” คือไม่ได้ตรวจสอบ บันทึกการเปลี่ยนแปลงและออก
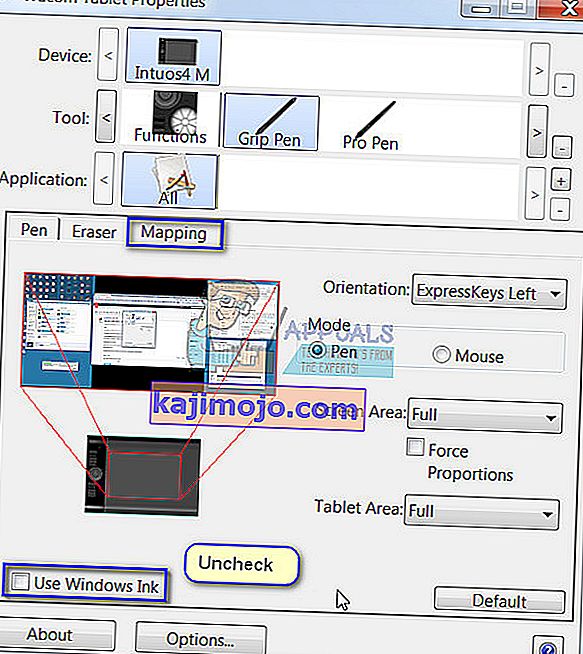
- ลองรีสตาร์ทแท็บเล็ตของคุณและตรวจสอบว่าปัญหาในมือได้รับการแก้ไขหรือไม่
โซลูชันที่ 3: การเปลี่ยนโปรโตคอล Bamboo Ink
Bamboo Ink เป็นสไตลัสที่ปรับให้เหมาะกับ Windows Ink Workspace ภายใน Anniversary Update สำหรับการเขียนและร่างภาพอย่างเป็นธรรมชาติด้วยปากกาและกระดาษบนอุปกรณ์ทั้งหมดที่เข้ากันได้ Ink นี้เหมาะอย่างยิ่งสำหรับผู้ที่ต้องการสัมผัสประสบการณ์ปากกาของแท้บนอุปกรณ์ของพวกเขา
พบว่ามีปัญหากับ Bamboo Ink Protocol และจุดที่คุณต้องเปลี่ยนจาก AES เริ่มต้นเป็น MPP Bamboo Ink ต้องการให้มีการตั้งค่าโปรโตคอลที่ถูกต้องสำหรับอุปกรณ์ของคุณ โปรโตคอลที่ถูกบันทึกไว้โดยเริ่มต้นคือWacom AES พิธีสาร คุณต้องสลับระหว่างโปรโตคอลนี้กับMicrosoft Pen Protocol (MPP)ตามความเข้ากันได้
- คุณต้องกดปุ่มด้านข้างทั้งสองพร้อมกันเป็นเวลาสองวินาทีเพื่อสลับระหว่างโปรโตคอลต่างๆ การกะพริบครั้งเดียวหมายความว่าอุปกรณ์ของคุณอยู่ในโปรโตคอล AES และกะพริบสองครั้งหมายความว่าอยู่ในโหมด MPP

คุณยังสามารถเปิดวงจรอุปกรณ์ของคุณหลังจากทำการเปลี่ยนแปลงเพื่อให้แน่ใจว่ามีการใช้งาน
เคล็ดลับ:วิธีแก้ปัญหาอื่นที่ดูเหมือนจะใช้ได้ผลสำหรับคนทั่วไปคือการเลือกโหมดเมาส์ในการตั้งค่า Bamboo ไปที่การตั้งค่าไม้ไผ่เลือกปากกาและไปที่การติดตาม เลือกโหมดเมาส์และตรวจสอบว่าสามารถแก้ปัญหาได้หรือไม่
โซลูชันที่ 4: การเปลี่ยนการตั้งค่าระบบสัมผัส
ปัญหาอีกประการหนึ่งที่พบในปากกา Wacom คือปากกาทำงานไม่ถูกต้องในโหมดคลิกขวา ดังที่คุณทราบมีโหมดต่างๆในปากกาซึ่งให้คุณเลือกโหมดคลิกซ้ายหรือคลิกขวาตามความต้องการของคุณ หากโหมดคลิกขวาไม่ทำงานเราต้องเปลี่ยนการตั้งค่าบางอย่าง
- กด Windows + S พิมพ์ " pen and touch " ในกล่องโต้ตอบและเปิดแอปพลิเคชัน
- ที่ด้านล่างของหน้าจอคุณจะเห็นส่วนย่อย“ ปุ่มปากกา”
- ทำเครื่องหมายในช่องที่ระบุว่า " ใช้ปากกาเทียบเท่าปุ่มคลิกขวา "
เมื่อใดก็ตามที่คุณเลือกโหมดที่ถูกต้องบน Wacom ของคุณควรเปลี่ยนการตั้งค่านี้เป็นการตั้งค่าการสัมผัสโดยอัตโนมัติด้วย อย่างไรก็ตามดูเหมือนว่าสิ่งนี้จะไม่เกิดขึ้นและด้วยเหตุนี้เราจึงต้องเปลี่ยนด้วยตนเอง
แนวทางที่ 5: การย้อนกลับ Windows Update
ไม่ใช่เรื่องใหม่สำหรับทุกคนที่ใช้ Windows ที่จะรู้ว่า Windows Updates ทำลายส่วนประกอบต่างๆบ่อยมาก มีการบันทึกไว้ประมาณเดือนธันวาคม 2017 - มกราคม 2018 ว่า Windows Update ล่าสุดขัดแย้งกับบริการของ Wacom และพิสูจน์แล้วว่าไม่มีประโยชน์ การอัปเดต Windows ได้รับการออกแบบมาเพื่อแก้ไขข้อบกพร่องต่างๆและแนะนำความสามารถใหม่ ๆ ให้กับระบบปฏิบัติการ แต่บางครั้งเมื่อมีการเปิดตัวการอัปเดตก็ขัดแย้งกับอีกสิ่งหนึ่ง
คุณสามารถลองถอนการติดตั้ง Windows Update และดูว่านี่เป็นเคล็ดลับหรือไม่ ตรวจสอบให้แน่ใจว่าคุณได้สำรองข้อมูลสำคัญทั้งหมดของคุณก่อนทำตามแนวทางนี้
- กด Windows + S พิมพ์ " การตั้งค่า " ในกล่องโต้ตอบและเปิดแอปพลิเคชัน
- เมื่ออยู่ในการตั้งค่าคลิกที่“ อัปเดตและความปลอดภัย ” ที่นี่ภายใต้หัวข้อสถานะการอัปเดตคลิก " ดูประวัติการอัปเดตที่ติดตั้ง "
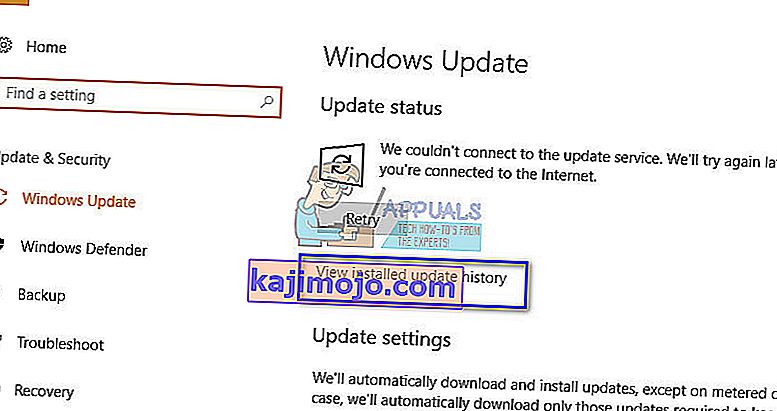
- คลิก“ ถอนการติดตั้งการอัปเดต ” ที่ด้านบนสุดของหน้าจอ
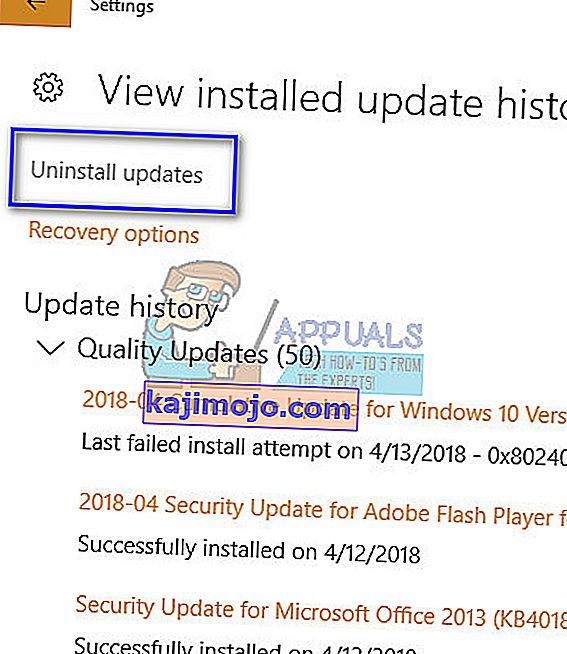
- หน้าต่างใหม่จะปรากฏต่อหน้าคุณซึ่งประกอบด้วยการอัปเดตทั้งหมดที่ติดตั้งบนคอมพิวเตอร์ของคุณ คลิกขวาที่รายการที่เพิ่งติดตั้งแล้วคลิก“ ถอนการติดตั้ง ”
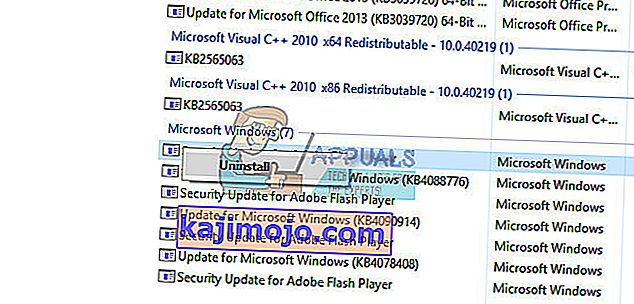
- หลังจากถอนการติดตั้งการอัปเดตให้เปิดเครื่องคอมพิวเตอร์และอุปกรณ์ Wacom ของคุณและตรวจสอบว่าปัญหาในมือได้รับการแก้ไขหรือไม่
โซลูชันที่ 6: การติดตั้งไดรเวอร์รุ่นเก่า
หากวิธีแก้ปัญหาข้างต้นไม่ได้ผลเราสามารถลองอัปเดตไดรเวอร์หรือดาวน์เกรดเป็นเวอร์ชันเก่า ขั้นแรกเราจะลบไดรเวอร์จากนั้นถอนการติดตั้งแอพพลิเคชั่นที่เกี่ยวข้องทั้งหมด การติดตั้งแอปพลิเคชันและไดรเวอร์ใหม่จะทำให้แน่ใจว่าได้จัดการการกำหนดค่าที่ไม่ถูกต้องทั้งหมดแล้วและคอมพิวเตอร์จะรับรู้ว่ามีการเสียบปลั๊กแท็บเล็ตเป็นครั้งแรก
หมายเหตุ:หากแท็บเล็ตยังคงล้มเหลวที่จะตรวจพบหลังจากติดตั้งโปรแกรมควบคุมล่าสุดลองย้อนกลับไปไดรเวอร์ การย้อนกลับหมายถึงการติดตั้งไดรเวอร์เวอร์ชันก่อนหน้า คุณสามารถดาวน์โหลดได้อย่างง่ายดายจากเว็บไซต์ทางการ
- กดWindows + Rเพื่อเปิดแอปพลิเคชัน Run พิมพ์“ devmgmt. msc ” ในกล่องโต้ตอบแล้วกด Enter การดำเนินการนี้จะเปิดตัวจัดการอุปกรณ์
- ไปตามอุปกรณ์ทั้งหมดจนกว่าคุณจะพบหมวดหมู่ " Human Interface Devices " ขยายและเลือก“ แท็บเล็ต Wacom ” คลิกขวาแล้วเลือก“ ถอนการติดตั้งอุปกรณ์ ”
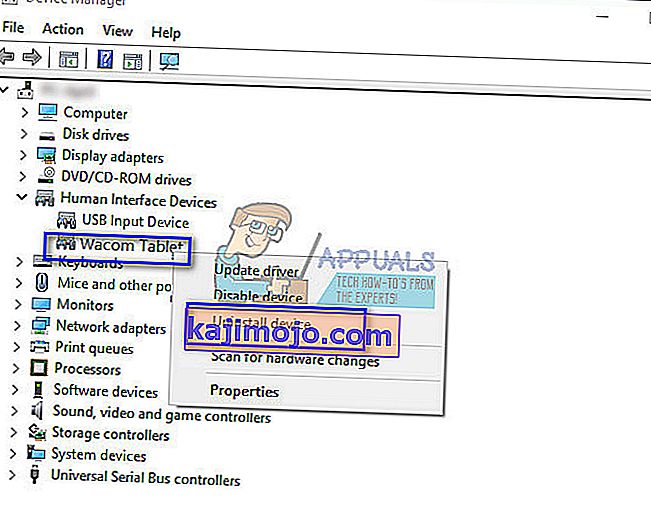
- กดWindows + Rเพื่อเปิดแอปพลิเคชัน Run พิมพ์“ appwiz . cpl ” ในกล่องโต้ตอบแล้วกด Enter หน้าต่างใหม่จะปรากฏขึ้นซึ่งประกอบด้วยโปรแกรมทั้งหมดที่ติดตั้งบนคอมพิวเตอร์ของคุณ
- สำรวจข้อมูลทั้งหมดจนกว่าคุณจะพบแอปพลิเคชันที่เกี่ยวข้องกับ Wacom คลิกขวาแล้วเลือก“ ถอนการติดตั้ง ” ทำเช่นนี้กับแอปพลิเคชันทั้งหมดที่คุณสามารถพบได้ซึ่งเกี่ยวข้องกับแท็บเล็ต
- กด Windows + S เพื่อเปิดแถบค้นหา พิมพ์“ cmd ” ในกล่องโต้ตอบคลิกขวาที่แอปพลิเคชันแล้วเลือก“ Run as administrator ”
- เมื่ออยู่ที่พรอมต์คำสั่งให้ดำเนินการตามคำสั่งต่อไปนี้:
mklink / j "D: \ Program Files \ Tablet" "C: \ Program Files \ Tablet"
ในกรณีนี้ตำแหน่งที่กำหนดเองสำหรับ Program Files คือไดรฟ์ D คุณสามารถแทนที่“ D” ด้วยไดรฟ์ของคุณ
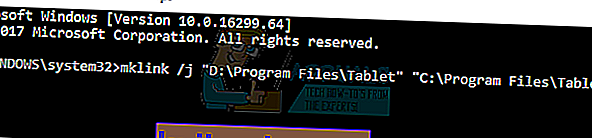
- ไปที่เว็บไซต์ทางการของ Walcom และดาวน์โหลดไดรเวอร์ล่าสุดที่มี เดียวกันกับสถานที่ที่สามารถเข้าถึงได้เนื่องจากเราจะเข้าถึงในภายหลัง
- กดWindows + Rเพื่อเปิดแอปพลิเคชัน Run พิมพ์“ devmgmt. msc ” ในกล่องโต้ตอบแล้วกด Enter การดำเนินการนี้จะเปิดตัวจัดการอุปกรณ์
- ค้นหาแท็บเล็ต Walcom จากรายการอุปกรณ์คลิกขวาแล้วเลือก " อัปเดตไดรเวอร์ "
หน้าต่างใหม่จะปรากฏขึ้นเพื่อถามว่าคุณต้องการอัปเดตไดรเวอร์โดยอัตโนมัติหรือด้วยตนเอง เลือกตัวเลือกที่สอง ( ด้วยตนเอง ) เรียกดูตำแหน่งที่คุณดาวน์โหลดไดรเวอร์และติดตั้ง
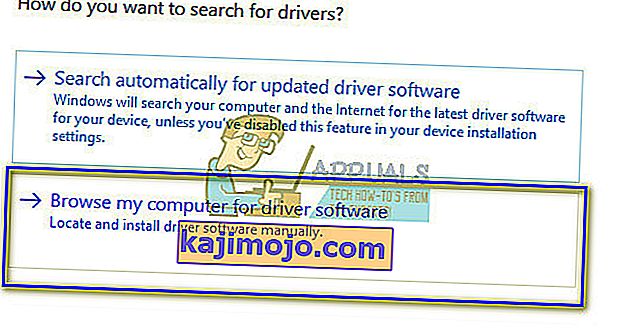
- รีสตาร์ทอุปกรณ์ Wacom ของคุณแล้วเสียบกลับเข้าไปใหม่
- กดWindows + Rพิมพ์“ services msc ” ในกล่องโต้ตอบแล้วกด Enter
- สำรวจบริการทั้งหมดจนกว่าคุณจะพบ“ Wacom Professional Service ” คลิกขวาแล้วเลือก“ รีสตาร์ท ” ตรวจสอบว่าปัญหาได้รับการแก้ไขแล้วหรือไม่
เคล็ดลับ:การกดแป้น Ctrl ค้างไว้จะช่วยให้คุณสามารถเลือกข้อความบางส่วนบนหน้าจอได้ แต่จะเป็นเพียงชั่วครู่เท่านั้น เมื่อกดแป้น shift คุณจะสามารถเลือกได้มากกว่าข้อความโดยไม่มีปัญหาใด ๆ
โซลูชันที่ 7: การติดตั้งซอฟต์แวร์ Wacom ใหม่โดยสมบูรณ์
หากวิธีการข้างต้นไม่ได้ผลและคุณยังไม่สามารถรับอุปกรณ์ Wacom ของคุณได้เราสามารถลองติดตั้งส่วนประกอบที่เกี่ยวข้องทั้งหมดของ Wacom ใหม่ทั้งหมด ขั้นแรกเราจะถอนการติดตั้งและลบค่ารีจิสทรีทั้งหมด (รวมถึงโฟลเดอร์ชั่วคราว) เพื่อให้แน่ใจว่า Wacom ถูกลบออกจากคอมพิวเตอร์อย่างสมบูรณ์ เมื่อเสร็จแล้วเราจะติดตั้งไดรเวอร์ล่าสุดจากเว็บไซต์เท่านั้น ซึ่งหมายความว่าคุณไม่สามารถติดตั้งไดรเวอร์ที่มาพร้อมกับฮาร์ดแวร์ได้
- ยกเลิกการเชื่อมต่อแท็บเล็ต Wacom จากคอมพิวเตอร์ของคุณ ตอนนี้กด Windows + S พิมพ์การตั้งค่าในกล่องโต้ตอบและเปิดแอปพลิเคชัน เมื่ออยู่ในการตั้งค่าไปที่แอพ
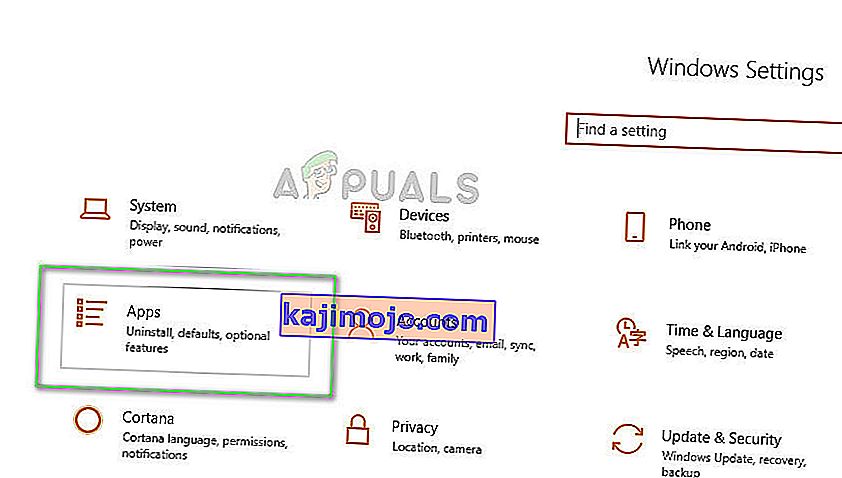
- ตอนนี้ค้นหารายการ“ Wacom Tablet ” คลิกที่ครั้งหนึ่งมันเคยและเลือกถอนการติดตั้ง
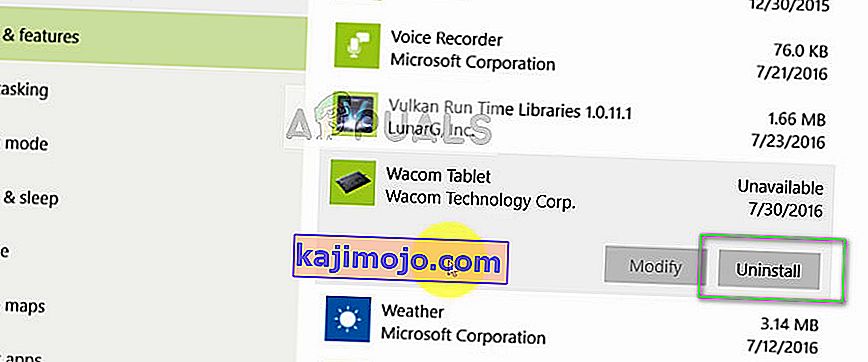
- รีสตาร์ทคอมพิวเตอร์หลังจากถอนการติดตั้งซอฟต์แวร์ ตอนนี้กด Windows + E เพื่อเปิด File Explorer และค้นหาWacomในช่องค้นหาและรอให้ผลการค้นหากลับมา ตรวจสอบให้แน่ใจว่าคุณลบโฟลเดอร์ชั่วคราวแต่ละโฟลเดอร์และไม่ทิ้งไฟล์ที่เหลืออยู่
- กด Windows + R พิมพ์“ regedit ” ในกล่องโต้ตอบแล้วกด Enter เมื่อโปรแกรม Registry Editor เปิดขึ้นกดของ Windows + F และค้นหาWacom ลบรีจิสทรีแต่ละรายการที่เกี่ยวข้อง
ข้อจำกัดความรับผิดชอบ:คีย์รีจิสทรีมีข้อมูลที่ละเอียดอ่อนที่จำเป็นในการเรียกใช้คอมพิวเตอร์ของคุณ ตรวจสอบให้แน่ใจว่าคุณลบเฉพาะคีย์ที่เชื่อมโยงกับ Wacom คุณควรสำรองข้อมูลรีจิสทรีของคุณก่อนดำเนินการเพื่อความไม่ประมาท
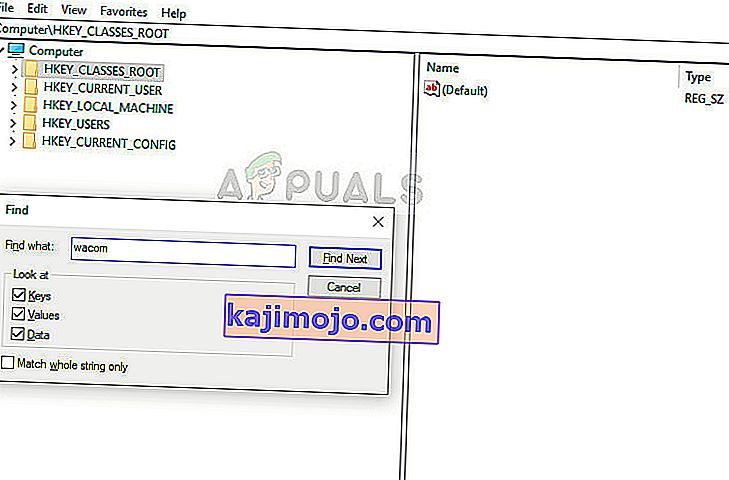
- หลังจากลบคีย์รีจิสทรีที่เกี่ยวข้องทั้งหมดแล้วให้ไปที่เว็บไซต์ Official Wacom Driversและดาวน์โหลดไดรเวอร์ที่เกี่ยวข้องลงในคอมพิวเตอร์ของคุณ
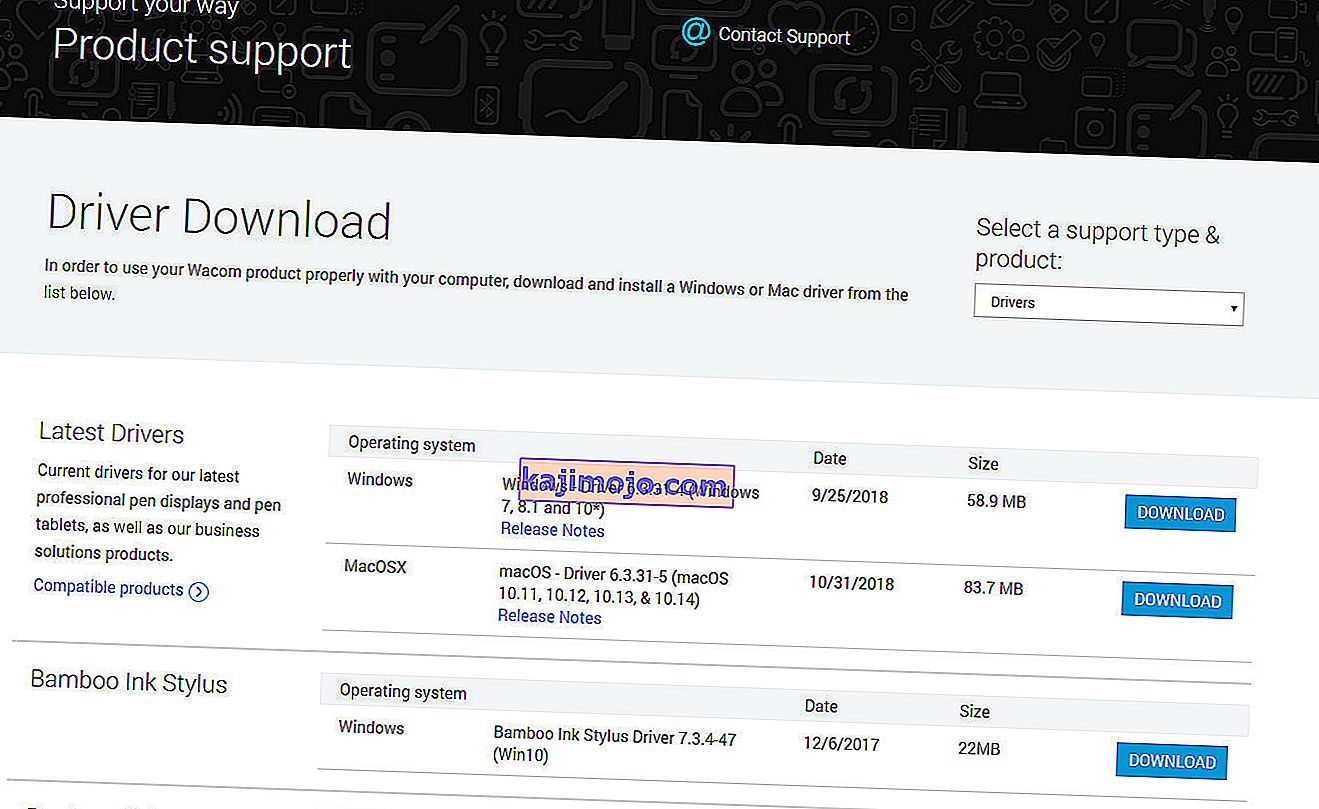
- ตอนนี้ติดตั้งเฉพาะไดรเวอร์ที่ดาวน์โหลดมาตามที่เราทำก่อนหน้านี้ (โดยไปที่ตัวจัดการอุปกรณ์) หรือคุณสามารถเปิดโปรแกรมปฏิบัติการได้ในขณะที่แท็บเล็ต Wacom ของคุณเชื่อมต่อกับคอมพิวเตอร์ของคุณ
