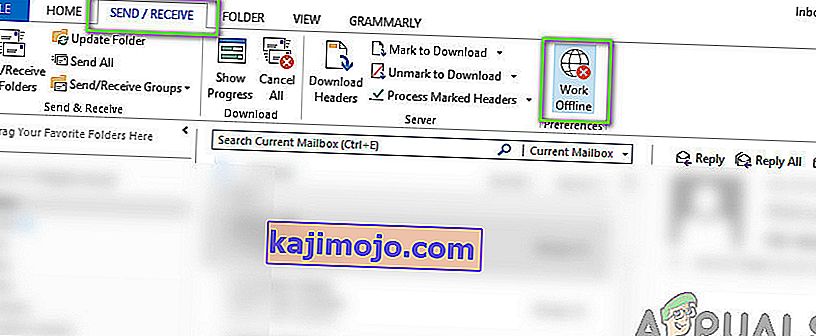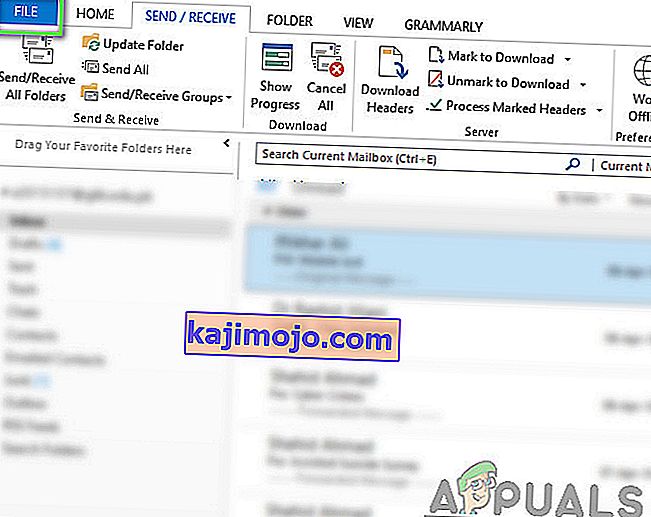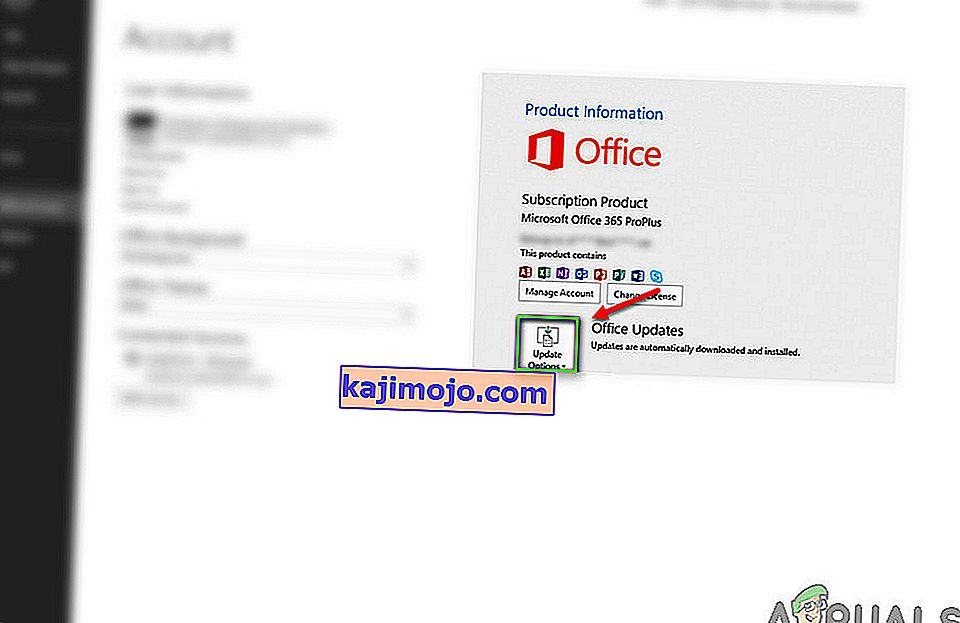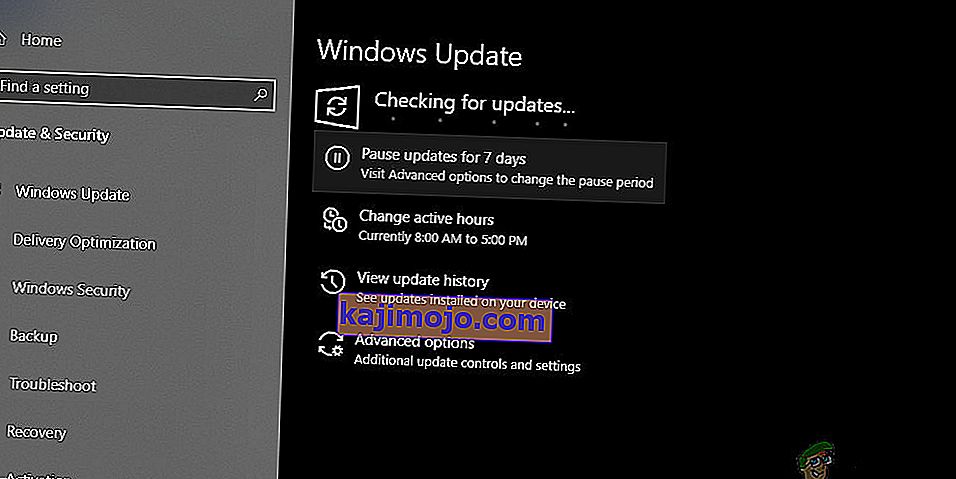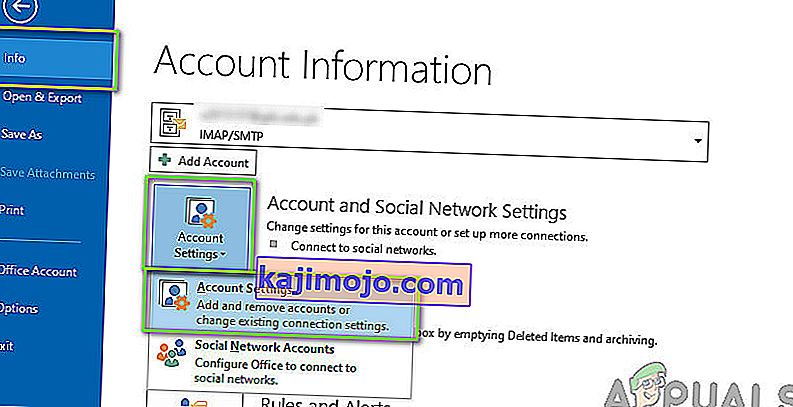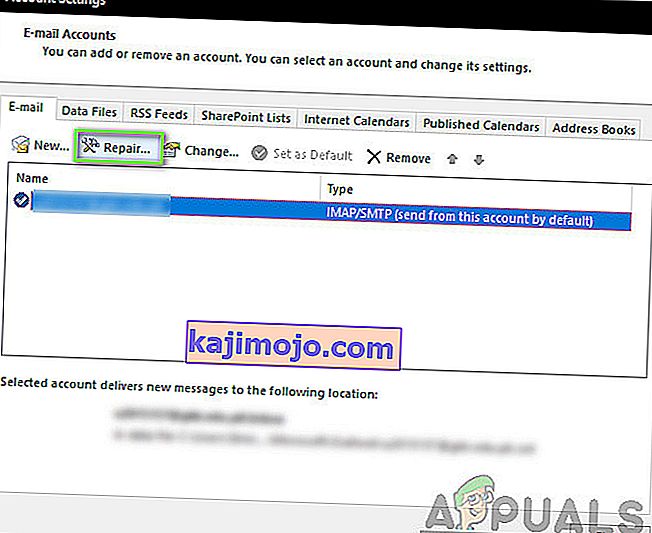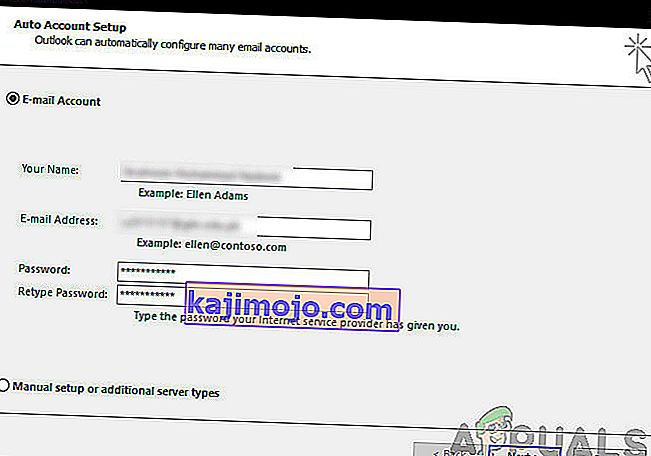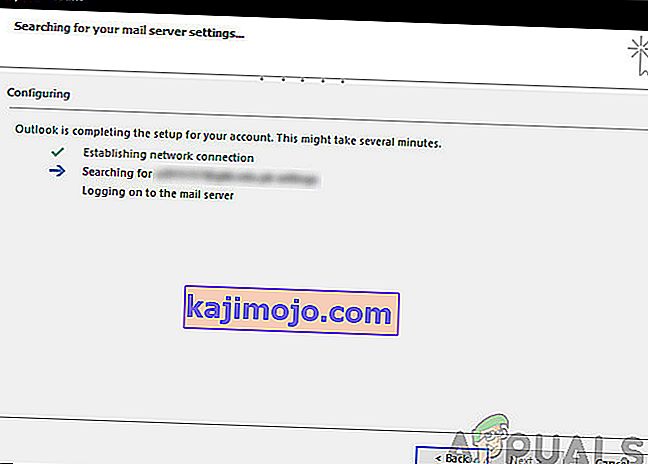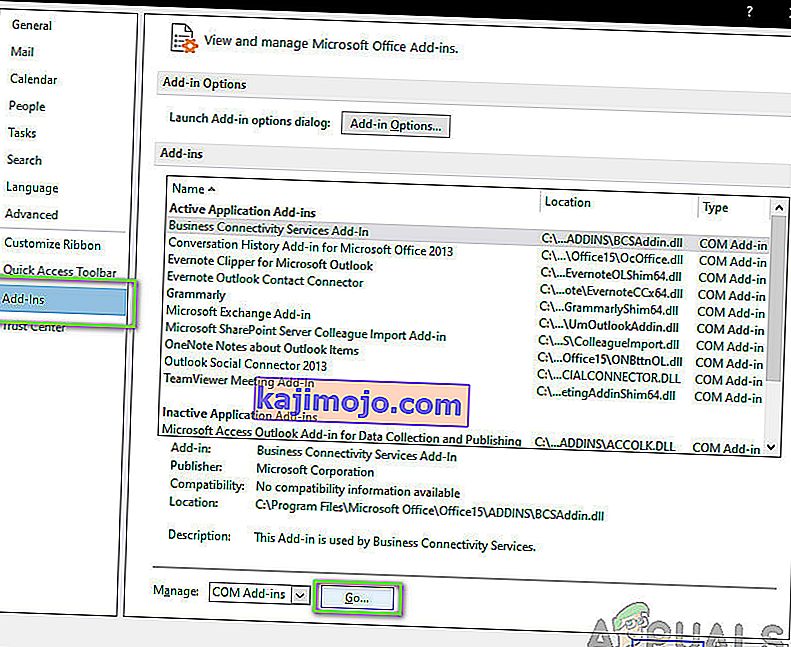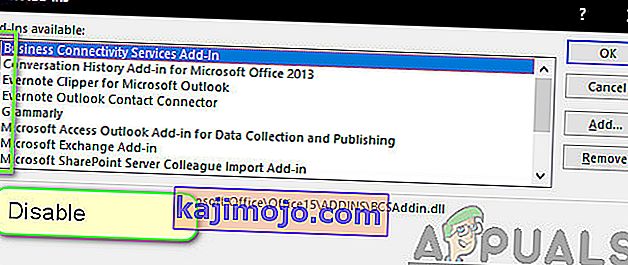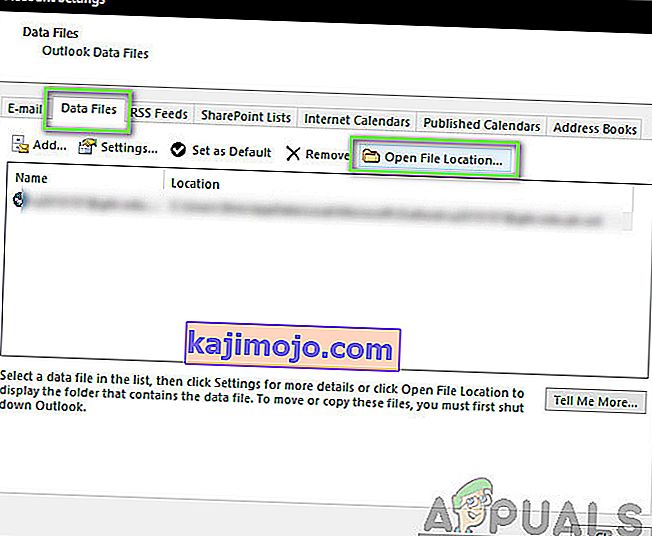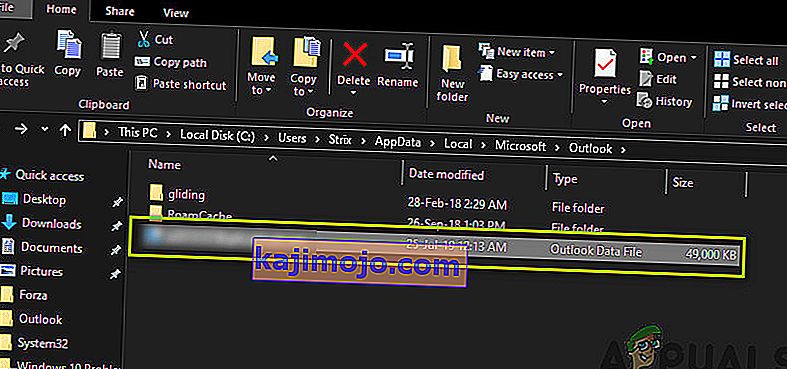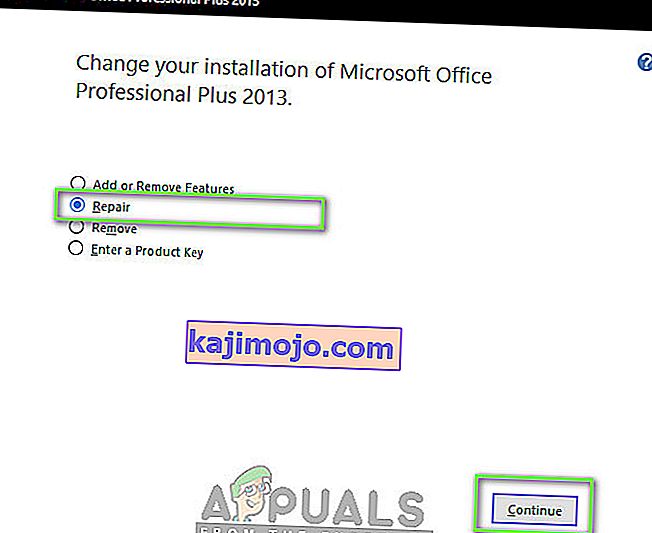Outlook เป็นตัวจัดการข้อมูลส่วนบุคคลซึ่งส่วนใหญ่ใช้ในการดึงอีเมลและเป็นส่วนหนึ่งของ Microsoft Office Suite สิ่งที่ทำให้ Outlook แตกต่างจากโปรแกรมจัดการอีเมลอื่น ๆ คือมีความสามารถในการจัดเก็บบันทึกย่อรวมถึงปฏิทินและสมุดบันทึก ผู้ใช้อาจใช้เพื่อท่องเว็บ
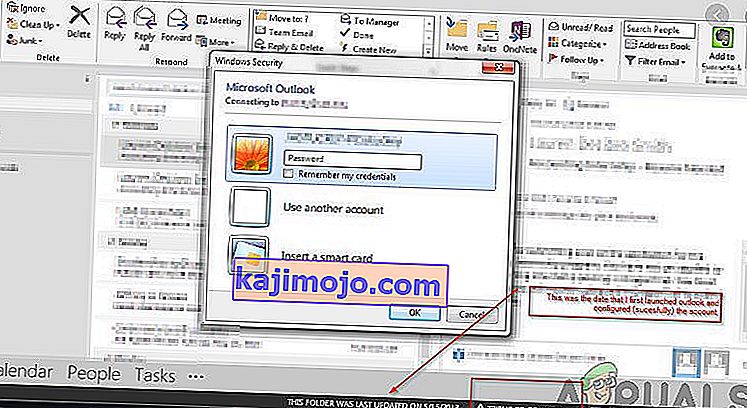
Outlook มีมาระยะหนึ่งแล้วและเป็นหนึ่งในผลิตภัณฑ์หลักของ Microsoft แม้จะได้รับความนิยม แต่ก็มีหลายกรณีที่ผู้ใช้ไม่สามารถเชื่อมต่อ Outlook กับเซิร์ฟเวอร์ที่ได้รับการยอมรับหรือเปิดใช้งานอีเมลได้ นี่เป็นปัญหาที่พบบ่อยและเกิดขึ้นประจำและไม่ได้ขึ้นอยู่กับการอัปเดตใด ๆ ในบทความนี้เราจะอธิบายถึงสาเหตุทั้งหมดว่าทำไมปัญหานี้จึงเกิดขึ้นและวิธีแก้ไขปัญหาที่เป็นไปได้ในการแก้ไขคืออะไร
อะไรทำให้ Outlook ไม่เชื่อมต่อ
Outlook เป็นแอปพลิเคชันแบบสแตนด์อโลนซึ่งพยายามเชื่อมต่อกับเซิร์ฟเวอร์อีเมลเป็นระยะ นอกจากนี้ยังมีตัวเลือกในการทำงานแบบออฟไลน์ใน Outlook Outlook ทำงานโดยดึงอีเมลทั้งหมดไปไว้ในที่จัดเก็บในตัวเครื่องและให้คุณดูอีเมลจากคอมพิวเตอร์ของคุณ อย่างไรก็ตามอาจใช้ไม่ได้หากแอปพลิเคชันไม่สามารถเชื่อมต่อได้ นี่คือสาเหตุบางประการที่อาจเกิดขึ้น:
- การเชื่อมต่ออินเทอร์เน็ตไม่ดี:เราไม่สามารถเพิกเฉยต่อเหตุผลที่ชัดเจนว่าทำไมคุณจึงไม่สามารถเชื่อมต่อกับ Outlook ได้ หากคุณมีการเชื่อมต่ออินเทอร์เน็ตที่ไม่ดี / ไม่มีการเชื่อมต่ออินเทอร์เน็ตจะเป็นไปไม่ได้
- เปิดใช้งานออฟไลน์: Outlook มีคุณลักษณะของ 'ทำงานออฟไลน์' ซึ่งช่วยให้ผู้ใช้ไม่สามารถเชื่อมต่อกับอินเทอร์เน็ตในขณะที่ใช้ฟังก์ชันการทำงานเต็มรูปแบบของแอปพลิเคชัน หากเปิดใช้งานคุณลักษณะนี้ Outlook จะไม่เชื่อมต่ออินเทอร์เน็ต
- Add-in ของบุคคลที่สาม: Outlook เช่นเดียวกับผลิตภัณฑ์ Office อื่น ๆ ช่วยให้ผู้ใช้สามารถใช้ประโยชน์จากโปรแกรมเสริมของ บริษัท อื่นในแอปพลิเคชันได้ Add-in เหล่านี้อาจเป็นประโยชน์สำหรับคุณ แต่เป็นที่ทราบกันดีว่าทำให้เกิดปัญหามากมายกับแอปพลิเคชันเอง
- ความเสียหายของบัญชี:อีกสาเหตุหนึ่งที่คุณอาจไม่สามารถเชื่อมต่อ Outlook กับเครือข่ายได้ก็คือบัญชีที่คุณใช้นั้นเสียหายหรือมีปัญหาในตัวเอง ในกรณีนี้แอปพลิเคชันจะไม่สามารถใช้ประโยชน์จากบัญชีของคุณเพื่อเข้าสู่ระบบเมลเซิร์ฟเวอร์ได้
- ไฟล์ข้อมูลเสียหาย:อีกสาเหตุหนึ่งที่น่าสนใจที่เราพบคือไฟล์ข้อมูล Outlook เสียหาย สถานการณ์นี้เกิดขึ้นบ่อยมากโดยเฉพาะในสภาวะที่ Outlook ไม่สามารถอัปเดตข้อมูลได้อย่างถูกต้องเนื่องจากการปิดระบบอย่างกะทันหัน
- แอปพลิเคชันที่ล้าสมัย: Microsoft เผยแพร่การอัปเดตต่างๆรวมถึงแพตช์ความปลอดภัยสำหรับแอปพลิเคชัน Office ทั้งหมด การอัปเดตเหล่านี้ยังกำหนดเป้าหมายการแก้ไขข้อบกพร่องซึ่งอาจทำให้เกิดปัญหากับแอปพลิเคชัน
- การติดตั้ง Office เสียหาย: Outlook เป็นส่วนหนึ่งของ Microsoft Office / Office 365 Office เป็นส่วนหนึ่งของชุดแอปพลิเคชันซึ่งรวมถึง Word, Excel และอื่น ๆ หากการติดตั้งเสียหาย Outlook จะไม่สามารถเชื่อมต่ออินเทอร์เน็ตได้
- คอมพิวเตอร์อยู่ในสถานะข้อผิดพลาด:แม้ว่าสิ่งนี้อาจเกิดขึ้นน้อยมาก แต่เราก็เจอสถานการณ์ที่คอมพิวเตอร์อยู่ในสถานะข้อผิดพลาด การหมุนเวียนพลังงานของคอมพิวเตอร์อย่างเหมาะสมมักจะช่วยแก้ปัญหาได้
ก่อนที่เราจะดำเนินการแก้ไขปัญหานี้ตรวจสอบให้แน่ใจว่าคุณได้เข้าสู่ระบบในฐานะผู้ดูแลระบบบนคอมพิวเตอร์ของคุณ นอกจากนี้คุณควรทราบข้อมูลประจำตัวของบัญชีของคุณที่คุณใช้ใน Outlook พร้อมกับที่อยู่เซิร์ฟเวอร์ของเว็บเมลเนื่องจากเราอาจรีเซ็ตโมดูลต่างๆ เริ่มต้นด้วยวิธีแก้ปัญหาแรกและหาทางลงตามที่ระบุไว้ตามความยากและประสิทธิผล
โซลูชันที่ 1: Power Cycling คอมพิวเตอร์ของคุณ
ก่อนที่เราจะเริ่มใช้วิธีแก้ปัญหาที่เหมาะสมก่อนอื่นเราจะพยายามรีสตาร์ทคอมพิวเตอร์และเราเตอร์ของคุณให้สมบูรณ์เพื่อกำจัดการกำหนดค่าข้อผิดพลาดที่อยู่ในอุปกรณ์เหล่านี้เป็นที่ทราบกันดีว่าเข้าสู่สถานะข้อผิดพลาดเป็นระยะ ๆ เนื่องจากการอัปเดตที่ไม่ดีหรือการปิดเครื่องโดยไม่คาดคิด . โดยเฉพาะเราเตอร์เป็นที่ทราบกันดีว่าเข้าสู่สถานะข้อผิดพลาดและอยู่ในลักษณะนั้นจนกว่าจะมีการหมุนเวียนพลังงาน ตรวจสอบให้แน่ใจว่าคุณได้บันทึกงานของคุณก่อนดำเนินการต่อ
- ปิดคอมพิวเตอร์และเราเตอร์ของคุณ ตอนนี้นำแหล่งจ่ายไฟหลักออกแล้วกดปุ่มเปิด / ปิดค้างไว้ประมาณ 2-3 นาที

- ตอนนี้รอประมาณ 5-8 นาทีก่อนที่คุณจะเสียบแหล่งจ่ายไฟกลับเข้าไปและเปิดอุปกรณ์ของคุณ ตอนนี้ให้ลองเชื่อมต่อกับเครือข่ายหลังจากเริ่มส่งสัญญาณและตรวจสอบว่าปัญหาได้รับการแก้ไขหรือไม่และคุณสามารถเชื่อมต่อกับ Outlook ได้โดยไม่มีปัญหาใด ๆ
หากการหมุนเวียนพลังงานไม่ทำงานและคุณยังไม่สามารถเชื่อมต่อได้อย่างถูกต้องคุณควรไปยังขั้นตอนต่อไปในการตรวจสอบอินเทอร์เน็ต
แนวทางที่ 2: การตรวจสอบการเชื่อมต่ออินเทอร์เน็ต:
สิ่งที่ต้องตรวจสอบอีกอย่างหนึ่งก่อนที่เราจะเริ่มการแก้ไขปัญหาทางเทคนิคคือมีการเชื่อมต่ออินเทอร์เน็ตที่ถูกต้อง หากมีปัญหากับเครือข่ายหรือไม่ได้เปิดคุณจะไม่สามารถเชื่อมต่อกับเซิร์ฟเวอร์ใด ๆ ได้ ในโซลูชันนี้เราจะให้คำแนะนำเกี่ยวกับวิธีตรวจสอบให้แน่ใจว่าอินเทอร์เน็ตใช้งานได้และวิธีรีเซ็ตเราเตอร์ของคุณหากสิ่งต่างๆไม่เป็นไปตามที่เรากำหนด
- ลองเชื่อมต่ออุปกรณ์อื่นกับเครือข่ายเดียวกัน หากอุปกรณ์มี Outlook ให้ลองเปิดใช้งานและดูว่าทำงานได้ถูกต้องหรือไม่
- ลองเข้าถึงเบราว์เซอร์ของคุณและไปที่เว็บไซต์ของอีเมลและดูว่าคุณสามารถดึงอีเมลจากที่นั่นได้หรือไม่ หากมีปัญหาอยู่ที่นั่นและคุณไม่สามารถเชื่อมต่อได้นั่นอาจหมายความว่าเซิร์ฟเวอร์มีปัญหา
- หากคุณกำลังใช้อินเทอร์เน็ตในองค์กรหรือสาธารณะขอแนะนำให้คุณเปลี่ยนไปใช้อินเทอร์เน็ตส่วนตัวโดยปกติแล้ว Internets แบบเปิดและแบบสาธารณะจะมีการเข้าถึงที่ จำกัด ซึ่งทำให้แอปพลิเคชันบางตัวไม่ทำงานตามที่คาดไว้
หากเคล็ดลับข้างต้นไม่ได้ผลและคุณไม่สามารถเข้าถึงอินเทอร์เน็ตได้คุณสามารถดำเนินการต่อและลองรีเซ็ตเราเตอร์ตามที่อธิบายไว้ด้านล่าง:
ก่อนที่เราจะเริ่มรีเซ็ตเราเตอร์คุณต้องจดบันทึกการกำหนดค่าเราเตอร์ของคุณ ISP ทุกรายมีการตั้งค่าเฉพาะที่บันทึกไว้ในเราเตอร์ของคุณ หากเรารีเซ็ตเราเตอร์การกำหนดค่าเหล่านี้จะหายไปและคุณจะมีปัญหาอื่นอีก ที่นี่คุณต้องไปที่ที่อยู่ IP ที่เชื่อมโยงกับเราเตอร์ของคุณ ซึ่งอาจมีอยู่ที่ด้านหลังของอุปกรณ์หรือในกล่องของเราเตอร์ของคุณ ซึ่งอาจเป็น '192.168.1.2' หากคุณไม่พบที่อยู่ Google เราเตอร์รุ่นของคุณและรับข้อมูลจากเว็บ
- ค้นหาปุ่มที่ด้านหลังเราเตอร์ของคุณและกดปุ่มประมาณ 6 วินาทีจนกระทั่งเราเตอร์ปิดและเปิดใหม่เพื่อแสดงการรีเซ็ต

- หลังจากเข้าสู่การกำหนดค่า (ถ้ามี) ให้เชื่อมต่อคอนโซลของคุณกลับไปที่เครือข่ายและตรวจสอบว่าความล้มเหลวในการเริ่มต้นเครือข่ายได้รับการแก้ไขหรือไม่
โซลูชันที่ 3: การปิดการทำงานแบบออฟไลน์
Outlook มีคุณลักษณะการทำงานแบบออฟไลน์ ผู้คนมักจะเปิดโหมดนี้เมื่อพวกเขาไม่มีอินเทอร์เน็ตและยังคงต้องการใช้ประโยชน์จาก Outlook และตรวจสอบอีเมลเก่าหรือทำงานในพื้นที่ทำงานของตน ในโหมดออฟไลน์ Outlook จะไม่เชื่อมต่อกับเซิร์ฟเวอร์ใด ๆ หรือไม่ดึงอีเมลใด ๆ แม้ว่าอินเทอร์เน็ตจะพร้อมใช้งานก็ตาม ในโซลูชันนี้เราจะไปที่การตั้งค่า Outlook และตรวจสอบให้แน่ใจว่าปิดโหมดทำงานออฟไลน์แล้ว
- เปิดOutlookบนคอมพิวเตอร์ของคุณ
- ตอนนี้คลิกที่แท็บของการส่ง / รับและมองหาปุ่มของทำงานแบบออฟไลน์
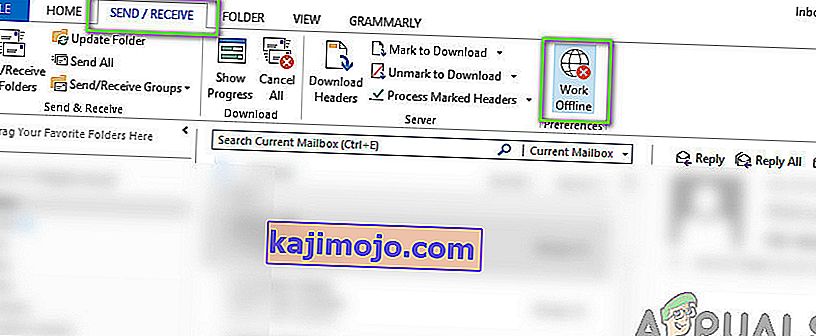
- หากตัวเลือกเป็นสีเทาแสดงว่าโหมดกำลังทำงานอยู่ คลิกหนึ่งครั้งเพื่อปิดการใช้งาน ตอนนี้ลองเชื่อมต่อและดูว่าปัญหาได้รับการแก้ไขหรือไม่
โซลูชันที่ 4: การตรวจสอบการอัปเดต
ก่อนที่เราจะซ่อมแซมบัญชี Outlook ของคุณและรีเซ็ตไฟล์ข้อมูลเราจะตรวจสอบก่อนว่ามีการอัปเดตใด ๆ ที่อาจพร้อมใช้งานสำหรับ Outlook และ Windows ทั้งคู่หรือไม่ โดยปกติ Office 365 (หรือ Office ปกติ) จะได้รับการอัปเดตโดยอัตโนมัติทุกครั้งที่มีการอัปเดต การอัปเดต Office เป็นส่วนหนึ่งของ Microsoft Updates เองและคุณไม่ต้องทำอะไรเลย
อย่างไรก็ตามหากคุณยกเลิกการอัปเดตที่กำลังจะมาถึงหรือเลื่อนออกไปด้วยตนเอง Outlook จะไม่ได้รับการอัปเดตเป็นรุ่นล่าสุด ข้อบกพร่องเป็นเรื่องปกติในทุกแอปพลิเคชันแม้ว่าจะพัฒนาโดย Microsoft ก็ตาม ด้วยการอัปเดตใหม่พร้อมกับคุณสมบัติใหม่ข้อบกพร่องที่มีอยู่จะได้รับการแก้ไข ในโซลูชันนี้เราจะตรวจสอบทั้ง Outlook และ Windows สำหรับการอัปเดตที่เป็นไปได้
- การเปิดตัวของ Outlook เมื่อคุณอยู่ในแอปพลิเคชันให้คลิกที่ปุ่มไฟล์ที่ด้านซ้ายบนของหน้าจอ
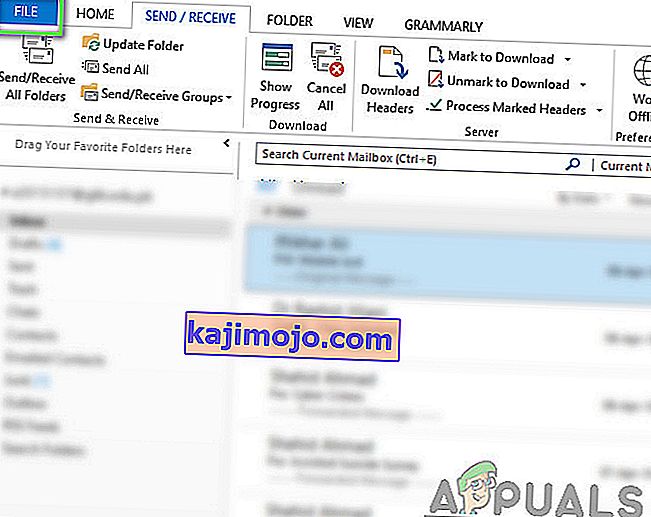
- ตอนนี้คลิกที่บัญชี Officeจากแถบนำทางด้านซ้ายและคลิกที่ตัวเลือกการอัปเดตที่ด้านขวาของหน้าจอ
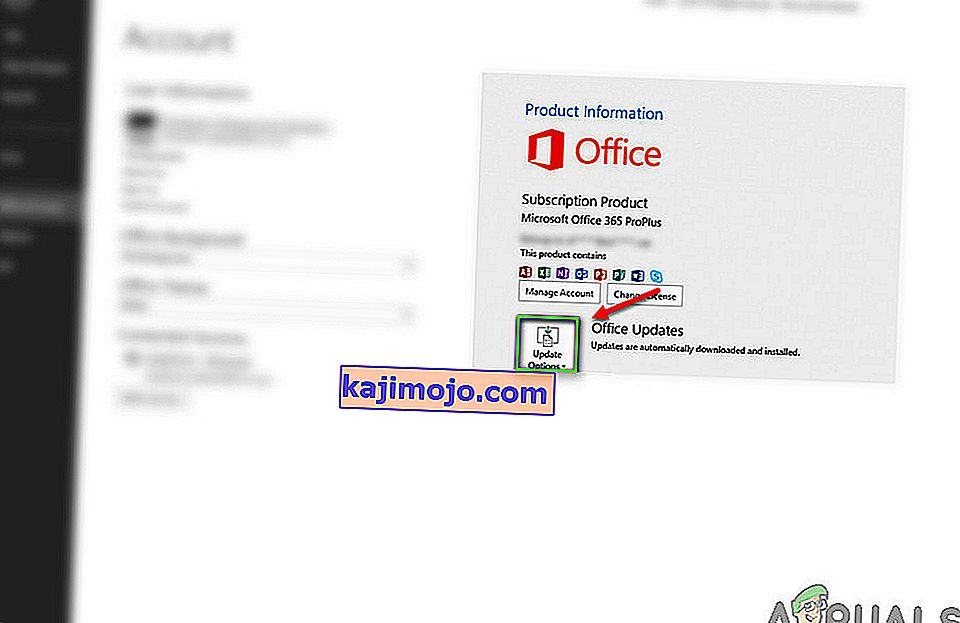
- หากมีการอัปเดตใด ๆ Windows จะดาวน์โหลดและติดตั้งลงในคอมพิวเตอร์ของคุณโดยอัตโนมัติ
ขอแนะนำให้คุณอัปเดต Windows เป็นรุ่นล่าสุดด้วยเช่นกัน Windows เผยแพร่แพตช์ความปลอดภัยสำหรับผลิตภัณฑ์ Office 365
- กด Windows + S พิมพ์ " อัปเดต " ในกล่องโต้ตอบและเปิดแอปพลิเคชัน
- เมื่ออยู่ในการตั้งค่าการอัปเดตคลิกที่ปุ่มตรวจหาการอัปเดตและรอให้ Microsoft เชื่อมต่อกับเซิร์ฟเวอร์
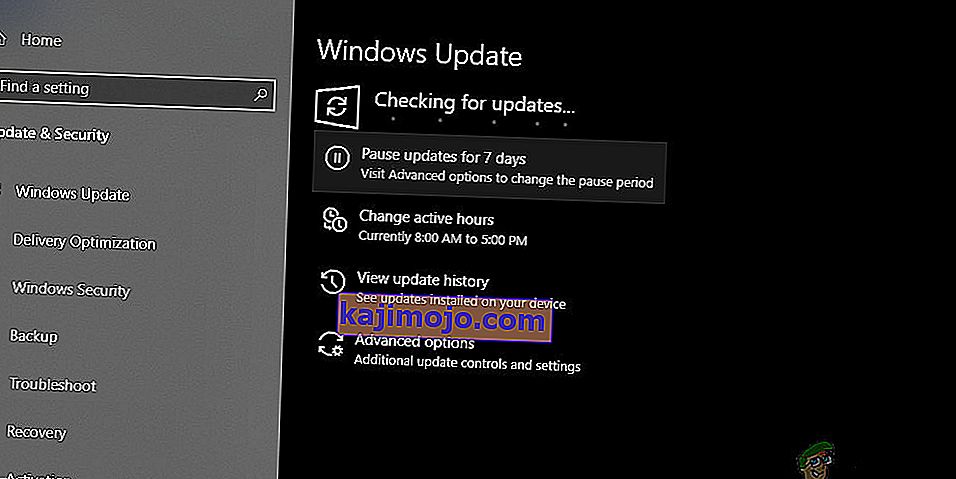
- หากมีการอัปเดตใด ๆ จะมีการดาวน์โหลดโดยอัตโนมัติและติดตั้งในคอมพิวเตอร์ของคุณ
- รีสตาร์ทคอมพิวเตอร์ของคุณหลังจากอัปเดตทั้งสองครั้งแล้วลองเชื่อมต่อ ตรวจสอบว่าปัญหาได้รับการแก้ไขหรือไม่
แนวทางที่ 5: การซ่อมแซมบัญชี Outlook
หากวิธีการข้างต้นไม่ได้ผลเราจะลองซ่อมแซมบัญชี Outlook ของคุณบนคอมพิวเตอร์ของคุณ ในที่นี้บัญชี Outlook หมายถึงข้อมูลเกี่ยวกับที่อยู่อีเมลหรือเซิร์ฟเวอร์ที่คุณป้อนในแอปพลิเคชัน บางครั้งการตั้งค่าเหล่านี้อาจหยุดชะงักและทำให้เกิดปัญหาต่างๆเช่นแอปพลิเคชันไม่เชื่อมต่อ ในโซลูชันนี้เราจะไปที่การตั้งค่าบัญชี Outlook และพยายามซ่อมแซมบัญชีของคุณด้วยตนเอง หากมีปัญหาใด ๆ Outlook จะดูแลโดยอัตโนมัติ
- เปิดOutlookและคลิกที่แท็บไฟล์ที่ด้านซ้ายบนของหน้าจอ
- ตอนนี้คลิกที่ข้อมูลจากนั้นเลือกบัญชีของคุณจากเมนูแบบเลื่อนลง ตอนนี้คลิกที่บัญชีและการตั้งค่าเครือข่ายสังคมและจากนั้นคลิกการตั้งค่าบัญชี
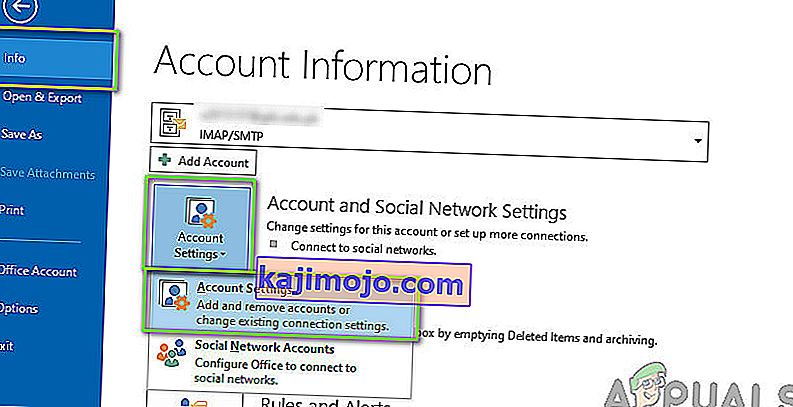
- ตอนนี้เลือกที่อยู่อีเมลที่เป็นสาเหตุของปัญหาและคลิกที่ปุ่มซ่อมแซมที่ด้านซ้ายบนของหน้าจอ
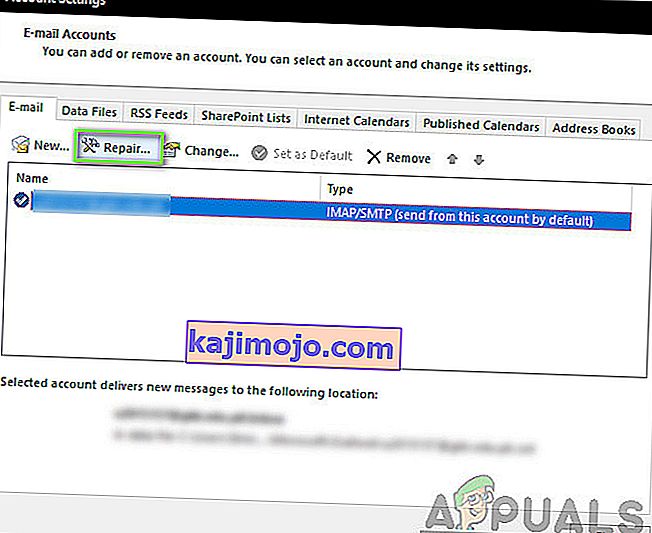
- ตอนนี้คุณจะได้รับแจ้งให้ป้อนรายละเอียดของคุณหรือยืนยัน ขอแนะนำให้คุณลบรหัสผ่านและป้อนอีกครั้ง วิธีนี้จะช่วยขจัดความเป็นไปได้ที่คุณป้อนรหัสผ่านไม่ถูกต้อง
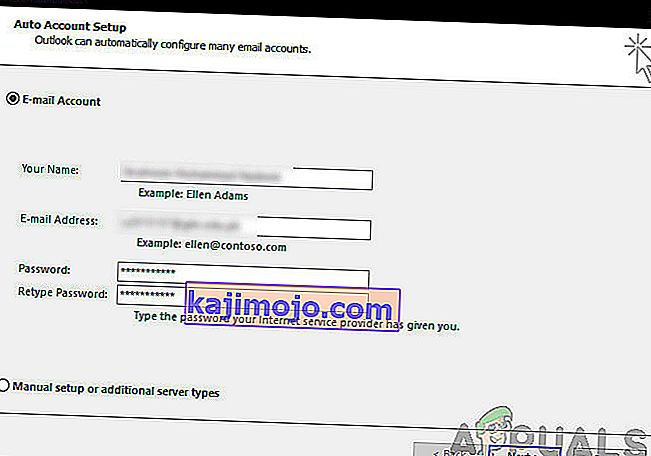
- กดถัดไป ตอนนี้ Outlook จะพยายามสร้างการเชื่อมต่อกับเซิร์ฟเวอร์โดยอัตโนมัติจากนั้นวินิจฉัยปัญหาใด ๆ (ถ้ามี)
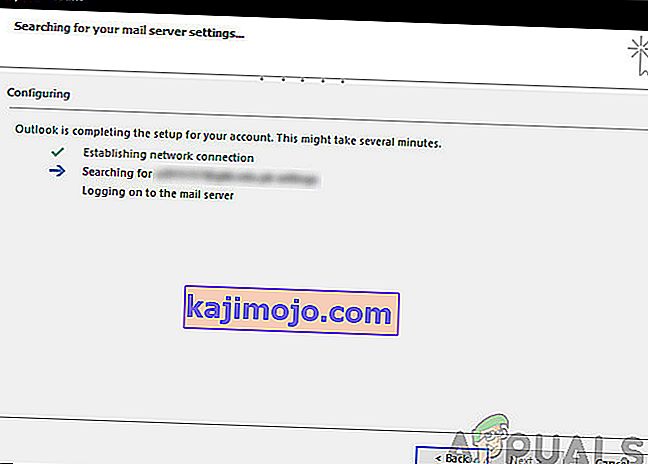
- หลังจากซ่อมแซมบัญชีแล้วให้ตรวจสอบว่าปัญหาได้รับการแก้ไขหรือไม่
โซลูชันที่ 6: การปิดใช้งานส่วนขยาย
โดยปกติแล้วส่วนขยายส่วนใหญ่ที่มีให้สำหรับ Outlook นั้นมาจากนักพัฒนาที่ได้รับการยืนยัน อย่างไรก็ตามไม่ใช่ทั้งหมดที่ทำงานได้อย่างถูกต้องและบางส่วนยังขัดแย้งกับการตั้งค่า Outlook และทำให้ไม่สามารถทำงานหรือเชื่อมต่อได้ ที่นี่สิ่งที่คุณควรทำคือปิดการใช้งานส่วนขยายทั้งหมดแล้วลองเชื่อมต่อ หากการเชื่อมต่อสำเร็จแสดงว่ามีปัญหากับส่วนขยาย จากนั้นคุณสามารถเปิดใช้งานทีละรายการแล้ววินิจฉัยว่าอันไหนเป็นสาเหตุของปัญหา
- เปิด Outlook และนำทางไปยังไฟล์> ตัวเลือก คลิกAdd-inจากแถบนำทางด้านซ้ายในตัวเลือก
- ที่ด้านล่างขวาของแผงคุณจะปุ่มของไปข้างจัดการ คลิกครั้งเดียว
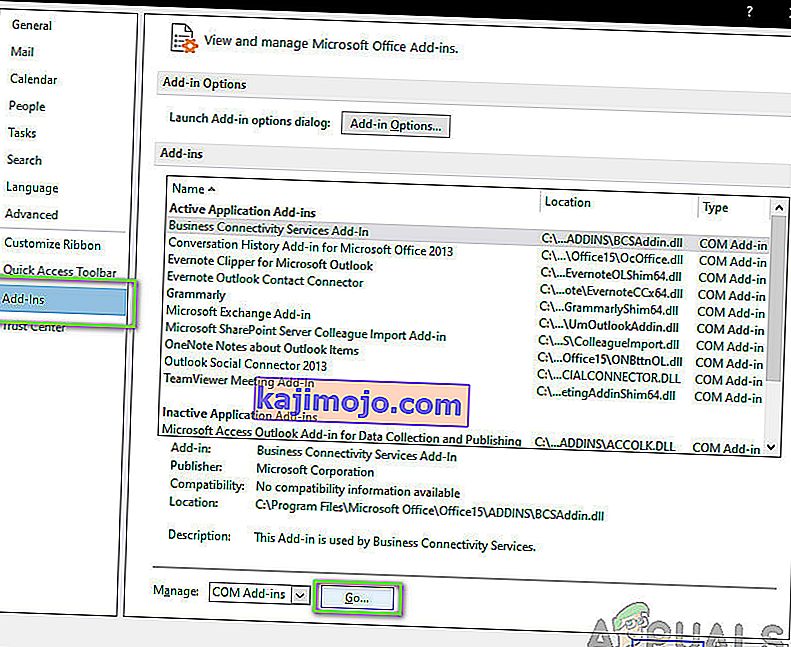
- ตอนนี้ยกเลิกการเลือกส่วนขยายทั้งหมดและคลิกตกลง
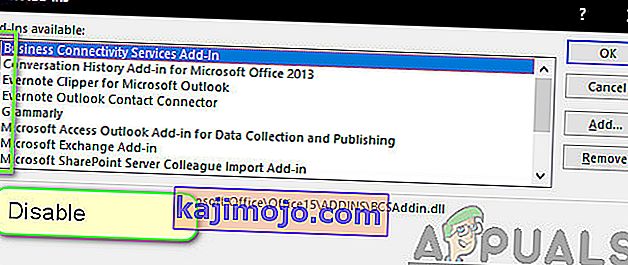
- รีสตาร์ทแอปพลิเคชัน Outlook และตรวจสอบว่าปัญหาได้รับการแก้ไขหรือไม่ หากเป็นเช่นนั้นคุณสามารถทำตามขั้นตอนเพื่อวินิจฉัยปัญหา Add-in ตามที่อธิบายไว้ข้างต้น
โซลูชันที่ 7: การสร้างไฟล์ข้อมูล Outlook ใหม่
ก่อนที่เราจะติดตั้ง / ซ่อมแซมไฟล์การติดตั้ง Office 365 ใหม่คุณควรสร้างไฟล์ข้อมูล Outlook ใหม่ทั้งหมด Outlook บันทึกข้อมูลลงในไฟล์ภายนอก นี่คือพื้นที่เก็บข้อมูลประเภทหนึ่งสำหรับแอปพลิเคชันที่ใช้ในการดำเนินงาน ในโซลูชันนี้เราจะลบไฟล์ข้อมูล จากนั้นเมื่อเราเปิด Outlook จะสังเกตได้ทันทีว่าไฟล์ข้อมูลหายไปจากนั้นจึงพยายามสร้างขึ้นใหม่ตั้งแต่ต้น วิธีนี้จะแก้ปัญหาการทุจริต (ถ้ามี)
- ไปที่การตั้งค่าบัญชีเหมือนที่เราทำในโซลูชันที่ 5 เมื่อซ่อมแซมบัญชี
- ตอนนี้คลิกที่แท็บของแฟ้มข้อมูลและหลังจากเลือกบัญชีอีเมลที่ก่อให้เกิดปัญหาคลิกที่เปิดแฟ้มสถานที่ตั้ง
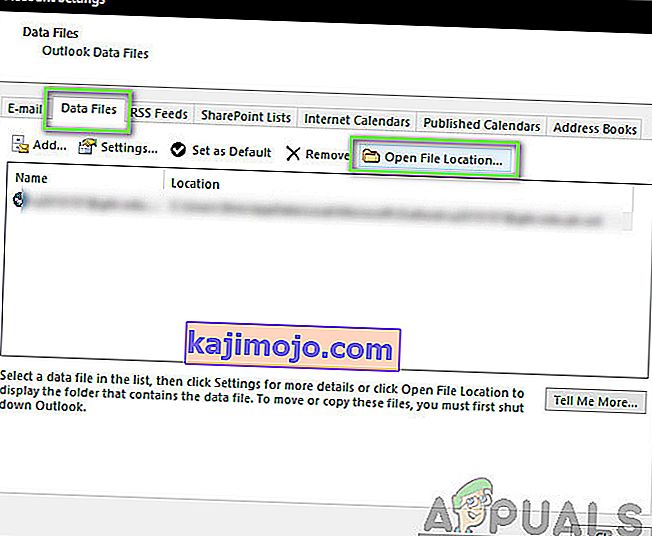
- ตอนนี้คุณสามารถเปลี่ยนชื่อไฟล์หรือย้ายไปยังตำแหน่งอื่น
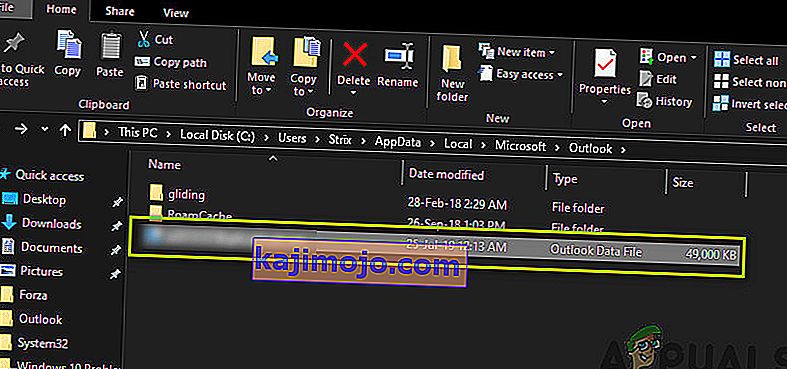
- ตอนนี้เปิด Outlook อีกครั้ง มันจะพยายามสร้างไฟล์ข้อมูลของคุณใหม่โดยอัตโนมัติ หลังจากสร้างใหม่แล้วให้ตรวจสอบว่าปัญหาได้รับการแก้ไขหรือไม่
โซลูชันที่ 8: การซ่อมแซม / ติดตั้ง Outlook ใหม่
หากวิธีการข้างต้นไม่ได้ผลและคุณยังไม่สามารถทำให้ Outlook ทำงานได้เราสามารถลองซ่อมแซม / ติดตั้งแอปพลิเคชันใหม่ ที่นี่คุณควรพยายามซ่อมแซมชุด (Office 365) ก่อน หากการซ่อมแซมไม่ได้ผลคุณสามารถดำเนินการต่อและลองติดตั้งใหม่ทั้งหมด
หมายเหตุ:ในขั้นตอนการติดตั้งใหม่คุณอาจจำเป็นต้องติดตั้งไฟล์ปฏิบัติการร่วมกับคุณตลอดจนรหัสผลิตภัณฑ์
- กด Windows + R พิมพ์ " appwiz cpl ” ในกล่องโต้ตอบแล้วกด Enter
- เมื่ออยู่ในตัวจัดการแอปพลิเคชันให้ค้นหารายการของ Microsoft Office คลิกขวาและเลือกเปลี่ยน
- เลือกตัวเลือกของการซ่อมจากหน้าต่างไปนี้และกดดำเนินการต่อ
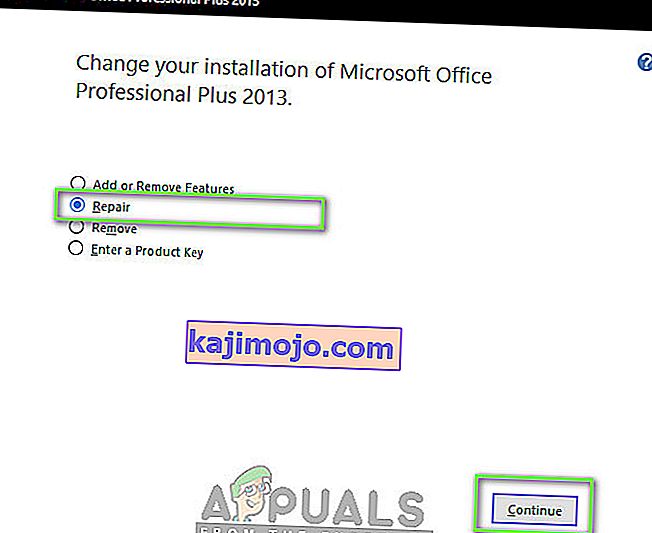
- ตอนนี้ทำตามคำแนะนำบนหน้าจอและเมื่อกระบวนการเสร็จสมบูรณ์ให้รีสตาร์ทคอมพิวเตอร์และตรวจสอบว่าคุณสามารถเปิดใช้งานและทำให้ Outlook ทำงานได้โดยไม่มีปัญหาใด ๆ