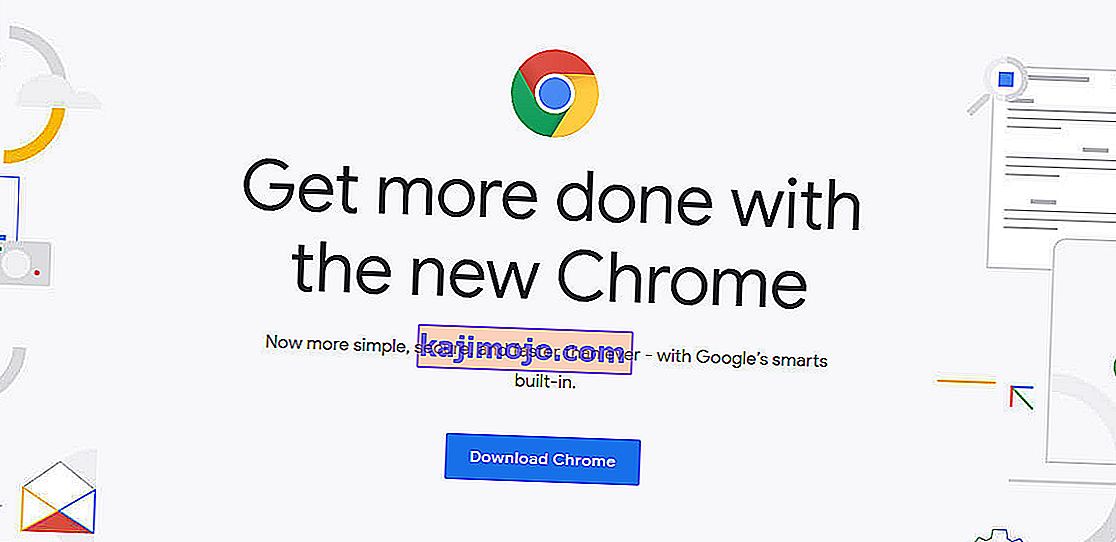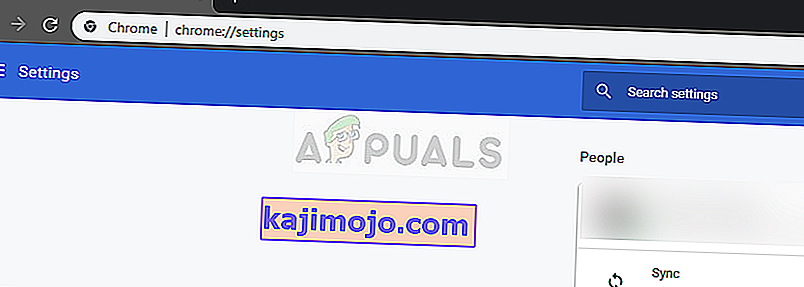มีหลายกรณีที่ผู้ใช้ประสบกับสถานการณ์ที่ YouTube ไม่แสดงเต็มหน้าจอเมื่อคลิก นี่เป็นปัญหาต่อเนื่องซึ่งมีมาระยะหนึ่งแล้วในแพลตฟอร์ม เนื่องจาก YouTube ใช้ปลั๊กอินหลายตัวเช่น Flash จึงสามารถเชื่อมต่อหรือหยุดการอัปเดตเบราว์เซอร์ที่เป็นไปได้
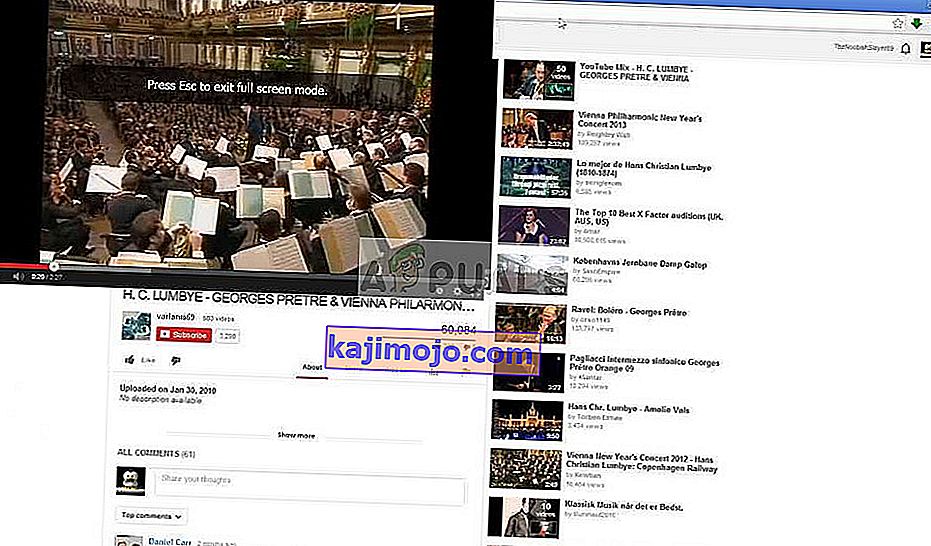
ปัญหานี้ไม่ได้เกี่ยวข้องกับการอัปเดตเบราว์เซอร์เท่านั้น แต่ยังอาจเกิดจากปัจจัยอื่น ๆ เช่นแคช / คุกกี้ไม่ดีการเร่งฮาร์ดแวร์เป็นต้นก่อนที่คุณจะอ่านต่อให้ลองรีสตาร์ทคอมพิวเตอร์และตรวจสอบปัญหาอีกครั้ง หากยังคงเกิดขึ้นคุณสามารถดำเนินการแก้ไขปัญหาต่อไปได้ การรีสตาร์ทช่วยรีเซ็ตการกำหนดค่าชั่วคราวและหากใช้งานไม่ได้การรีเซ็ตแบบธรรมดาจะช่วยแก้ไขได้
อะไรทำให้ YouTube ไม่แสดงเต็มหน้าจอ
ดังที่ได้กล่าวไว้ก่อนหน้านี้สถานการณ์นี้เกิดจากสาเหตุหลายประการตั้งแต่ปัญหาในเบราว์เซอร์ไปจนถึงการตั้งค่าระบบภายในเช่นการเร่งฮาร์ดแวร์ สาเหตุบางประการที่ทำให้เกิดข้อผิดพลาดนี้ แต่ไม่ จำกัด เฉพาะ:
- มีโปรแกรมเล่นแฟลชสองตัวติดตั้งอยู่ในเบราว์เซอร์ของคุณ นี่เป็นสาเหตุที่พบบ่อยที่สุดที่ทำให้หน้าต่างไม่เต็มหน้าจอเนื่องจากทั้งสองบานขัดแย้งกัน
- หากคุณกำลังใช้จอภาพสองและ YouTube ไม่ได้เปิดให้บริการในแบบเต็มหน้าจอมันอาจจะเป็นเพราะรูปแบบการติดตั้งบน Chrome
- มีคือความแตกต่างของคุณในแคชเบราว์เซอร์ที่จัดเก็บไว้และข้อมูล เราสามารถรีเซ็ตคุกกี้และแคชของคุณและดูว่าวิธีนี้ช่วยแก้ปัญหาได้หรือไม่
ก่อนดำเนินการแก้ไขปัญหาตรวจสอบให้แน่ใจว่าคุณมีการเชื่อมต่ออินเทอร์เน็ตที่ใช้งานได้และเข้าสู่ระบบในฐานะผู้ดูแลระบบ
โซลูชันที่ 1: การตรวจสอบ Flash Player และการตั้งค่าเนื้อหา (Chrome)
ผู้ที่ใช้ Chrome อาจไม่ทราบสิ่งนี้ แต่อาจมีโปรแกรมเล่นแฟลชสองตัวติดตั้งไว้ในเบราว์เซอร์ (เวอร์ชันเก่ากว่า) สิ่งนี้จะเกิดขึ้นโดยอัตโนมัติหากคุณติดตั้งเวอร์ชันต่างๆและรวมอยู่ใน Chrome เราจะไปที่การตั้งค่าหลังจากปิดใช้งานโปรแกรมเล่นแฟลชตัวใดตัวหนึ่งตรวจสอบว่าวิธีนี้ช่วยแก้ปัญหาได้หรือไม่ ในเวอร์ชันที่ใหม่กว่าหากคุณไม่มีการตั้งค่าเนื้อหาที่ถูกต้องคุณอาจพบข้อผิดพลาดนี้
- นำทางไปยัง“ chrome: // settings / เนื้อหา ” ในแถบ URL ของ Google ของคุณและเลือกเนื้อหาที่มีการป้องกัน

- ตรวจสอบให้แน่ใจว่าทั้งสองตัวเลือกที่มีการตรวจสอบ
- หากคุณเป็นเจ้าของ Google Chrome เวอร์ชันเก่าให้พิมพ์“ chrome: // plugins ” ในกล่องโต้ตอบแล้วกด Enter ที่นี่หากคุณมีเครื่องเล่นแฟลชสองตัวระบบจะแสดงพร้อมกับรายละเอียด ค้นหารายการของผู้เล่นรวมทั้ง“pepflashplayer.dll” และคลิกที่ปิดการใช้งาน
- รีสตาร์ท Chrome ของคุณและตรวจสอบว่าปัญหาได้รับการแก้ไขหรือไม่
หมายเหตุ:คุณสามารถลองปิดการใช้งานการเร่งฮาร์ดแวร์และดูว่าสามารถแก้ปัญหาอะไรได้
โซลูชันที่ 2: การตรวจสอบ API แบบเต็มหน้าจอ (Firefox)
ผู้ใช้ Firefox รายงานว่าพวกเขาแก้ไข YouTube ไม่ให้เต็มหน้าจอโดยเปิดใช้งานตัวเลือก 'full-screen-api.enabled' ในการตั้งค่าของเบราว์เซอร์ สิ่งนี้สามารถปิดใช้งานได้โดยที่คุณไม่รู้ตัวด้วยสคริปต์อัตโนมัติหรือค่ากำหนดที่คุณกำหนดไว้ก่อนหน้านี้ เราจะตรวจสอบการตั้งค่าเหล่านี้และเปลี่ยนตัวเลือกหากปิดใช้งาน
- พิมพ์“ about: config ” ในช่องที่อยู่ของเบราว์เซอร์แล้วกด Enter
- ค้นหารายการ“ เต็มหน้าจอ” จากแถบค้นหาที่อยู่ด้านบนและตรวจสอบให้แน่ใจว่าได้ทำเครื่องหมายเต็มหน้าจอ api.enabledเป็น true (ค่าเริ่มต้น)

- บันทึกหลังจากทำการเปลี่ยนแปลงและรีสตาร์ทเบราว์เซอร์ของคุณ ดูว่าวิธีนี้ช่วยแก้ปัญหาได้หรือไม่
หมายเหตุ:นอกจากนี้ยังมีวิธีแก้ปัญหาที่ก่อนที่จะคลิกที่ปุ่มแบบเต็มหน้าจอบน Chrome ให้แน่ใจว่าหน้าต่าง Chrome ของคุณเป็นลดลง เมื่อย่อขนาดแล้วคุณคลิกปุ่มเต็มหน้าจอก็จะทำงานได้โดยไม่มีปัญหาใด ๆ
โซลูชันที่ 3: การตรวจสอบในโหมดไม่ระบุตัวตนและการล้างข้อมูลเบราว์เซอร์
ตอนนี้เราจะวินิจฉัยว่าปัญหาเกิดขึ้นที่ส่วนท้ายข้อมูลของเบราว์เซอร์ของคุณหรือไม่ คุณสามารถตรวจสอบได้อย่างง่ายดายว่า YouTube แสดงหน้าเว็บอย่างถูกต้องในโหมดไม่ระบุตัวตนหรือไม่ หากเป็นเช่นนั้นหมายความว่ามีปัญหากับข้อมูลเบราว์เซอร์ของคุณไม่ใช่เบราว์เซอร์ เราจะล้างมันแล้วลองอีกครั้ง ตรวจสอบให้แน่ใจว่าคุณส่งออกหรือสำรองข้อมูลของคุณก่อนที่จะลบออก
- กดCtrl + Nเมื่ออยู่ในเบราว์เซอร์ Chrome เพื่อเปิดแท็บไม่ระบุตัวตน ไปที่ YouTube แล้วลองเปิดแบบเต็มหน้าจอในรายการใดก็ได้ หากหน้าจอแสดงผลอย่างถูกต้องให้ทำตามขั้นตอนที่เหลือต่อไป
- ไปที่แท็บปกติแล้วพิมพ์“ chrome: // settings ” ในกล่องโต้ตอบแล้วกด Enter
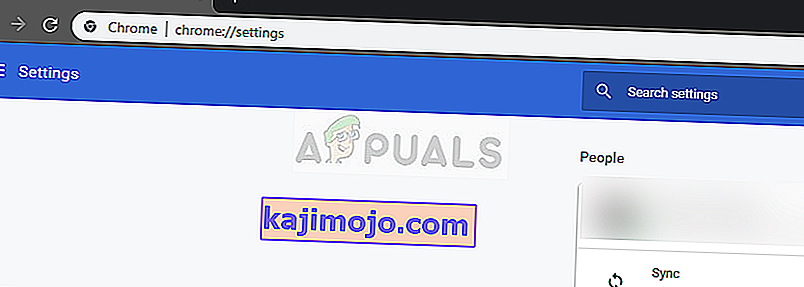
- ตอนนี้เลื่อนไปด้านล่างของหน้าและเลือกการตั้งค่าขั้นสูง
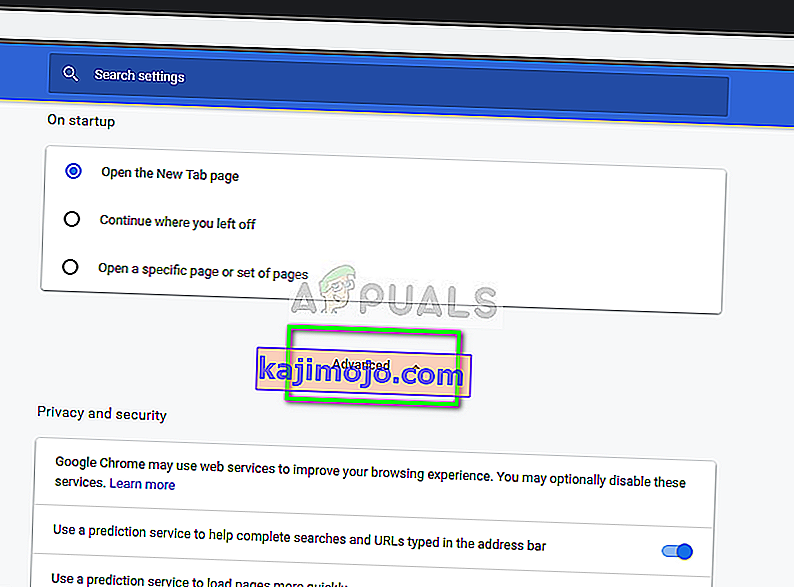
- เมื่อเมนูขั้นสูงขยายแล้วในส่วน“ ความเป็นส่วนตัวและความปลอดภัย ” ให้คลิกที่“ ล้างข้อมูลการท่องเว็บ ”
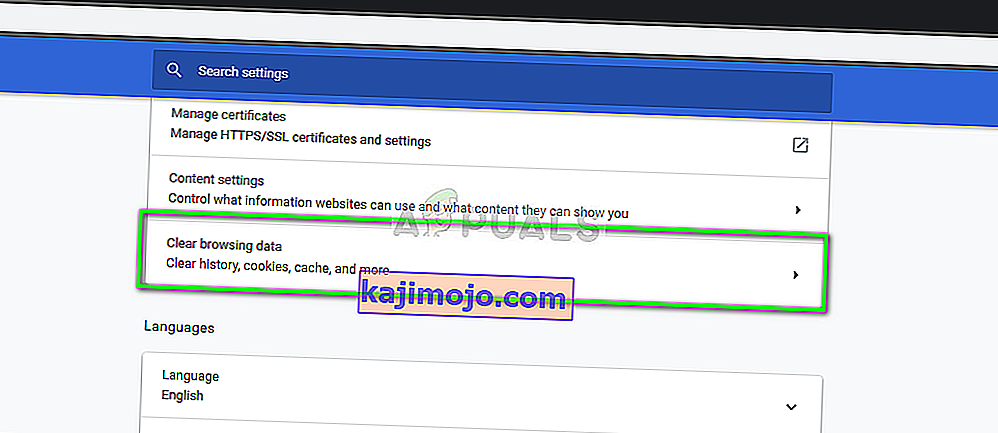
- เมนูอื่นจะปรากฏขึ้นเพื่อยืนยันรายการที่คุณต้องการล้างพร้อมกับวันที่ เลือก“ ตลอดเวลา ” ตรวจสอบตัวเลือกทั้งหมดแล้วคลิก“ ล้างข้อมูลการท่องเว็บ ”
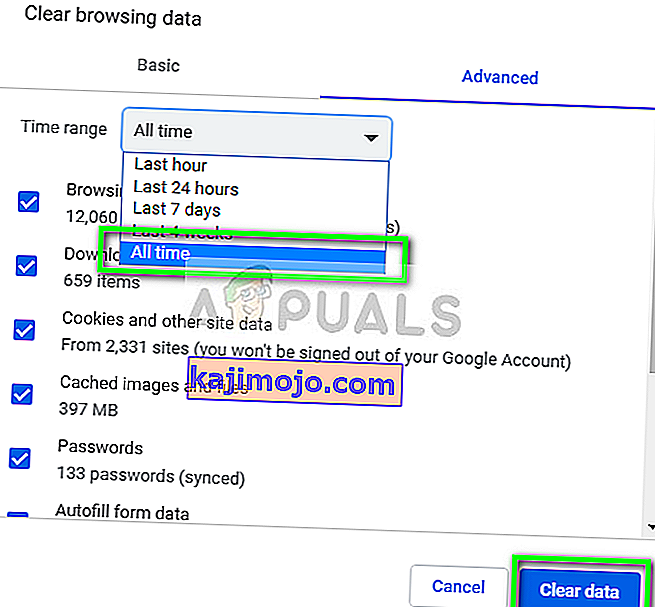
- ตอนนี้รีสตาร์ทคอมพิวเตอร์ของคุณและลองเปิดวิดีโอ YouTube อีกครั้งในโหมดเต็มหน้าจอ
โซลูชันที่ 4: ออกจากระบบโปรไฟล์ Google
หากวิธีแก้ปัญหาทั้งสามไม่ได้ผลเราสามารถลองวิธีแก้ปัญหาอื่นโดยที่เราออกจากระบบโปรไฟล์ผู้ใช้ของคุณ วิธีแก้ปัญหานี้แสดงว่ามีบางอย่างผิดปกติกับกลไกโปรไฟล์ในเบราว์เซอร์ของคุณหรือโปรไฟล์ส่วนตัวของคุณตั้งค่ากำหนดไม่ถูกต้อง โปรดทราบว่ารายการโปรดข้อมูลเบราว์เซอร์และอื่น ๆ ทั้งหมดของคุณจะถูกลบออกเมื่อออกจากระบบ
- คลิกที่ภาพรายละเอียดทางด้านขวาบนของเบราว์เซอร์ของคุณอีกครั้งแล้วเลือกปุ่มsynching ไป -
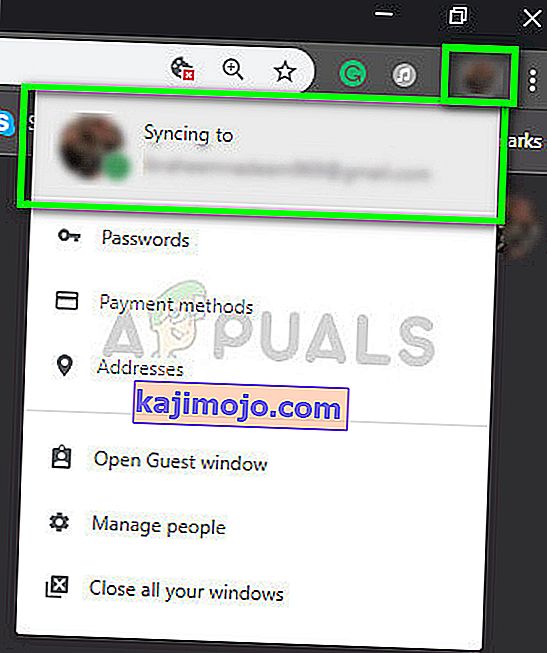
- ตอนนี้คลิกที่ปิดหน้าโปรไฟล์ผู้ใช้ของคุณ หลังจากปิดให้คลิกที่การจัดการของคนอื่น ๆ

- คลิกที่จุดสามจุดที่ด้านขวาบนแล้วคลิกลบบุคคลนี้
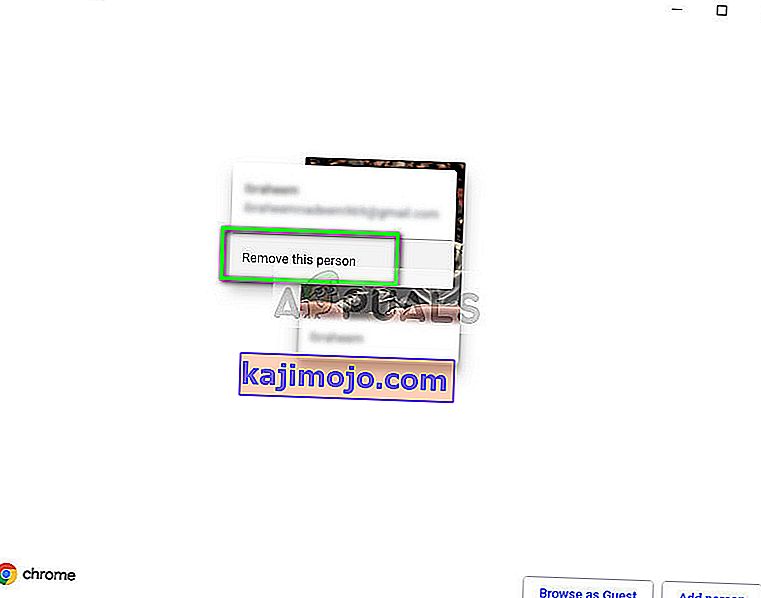
- รีสตาร์ทคอมพิวเตอร์และลองเข้าถึง YouTube ในโหมดเต็มหน้าจออีกครั้ง
แนวทางที่ 5: การติดตั้ง Chrome ใหม่
หากวิธีการทั้งหมดข้างต้นไม่ได้ผลคุณสามารถลองติดตั้ง Chrome ใหม่ได้ การดำเนินการนี้จะลบไฟล์และโฟลเดอร์ปัจจุบันทั้งหมดของแอปพลิเคชันและบังคับให้ติดตั้งไฟล์ใหม่เมื่อคุณติดตั้งแพ็คเกจทั้งหมด อย่าลืมสำรองบุ๊กมาร์กและข้อมูลสำคัญทั้งหมดของคุณก่อนทำตามวิธีนี้
- คุณสามารถดาวน์โหลดไฟล์การติดตั้งล่าสุดของ Google Chrome ได้โดยไปที่เว็บไซต์ทางการ
- กด Windows + R พิมพ์ " appwiz cpl ” ในกล่องโต้ตอบแล้วกด Enter
- ค้นหา Google Chrome ผ่านแอปพลิเคชันทั้งหมดคลิกขวาแล้วเลือก“ ถอนการติดตั้ง ”
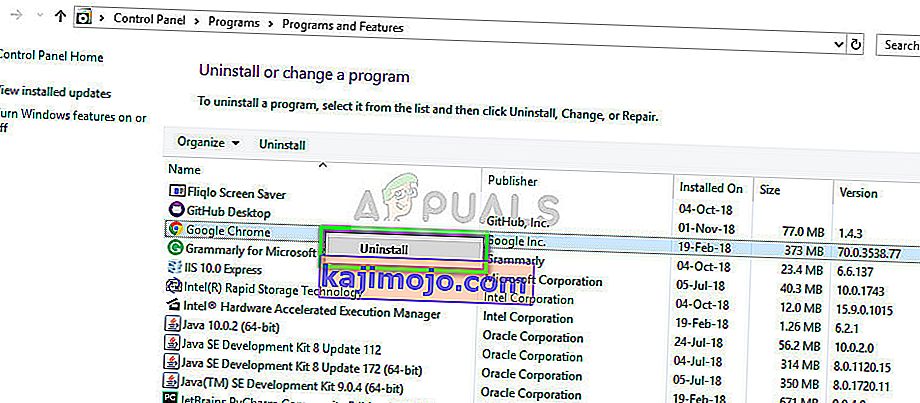
- ตอนนี้ไปที่เว็บไซต์ดาวน์โหลดอย่างเป็นทางการของ Chrome และดาวน์โหลดเวอร์ชันล่าสุดที่มี เปิดไฟล์ปฏิบัติการและติดตั้งอีกครั้ง