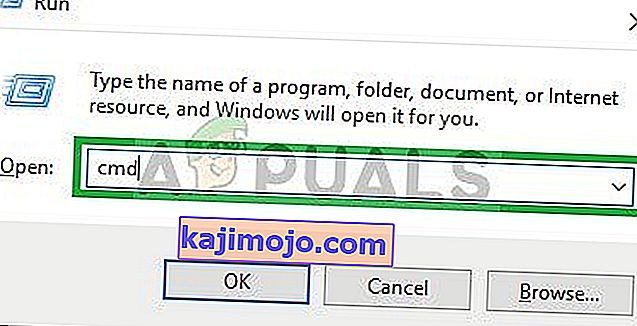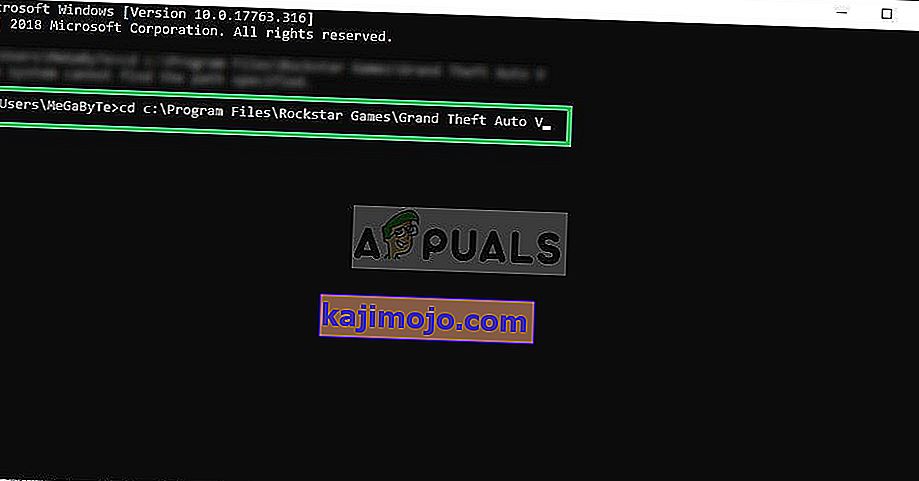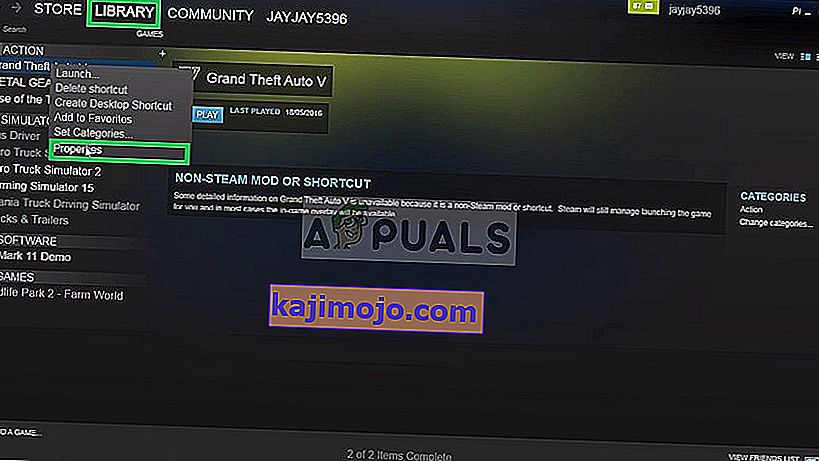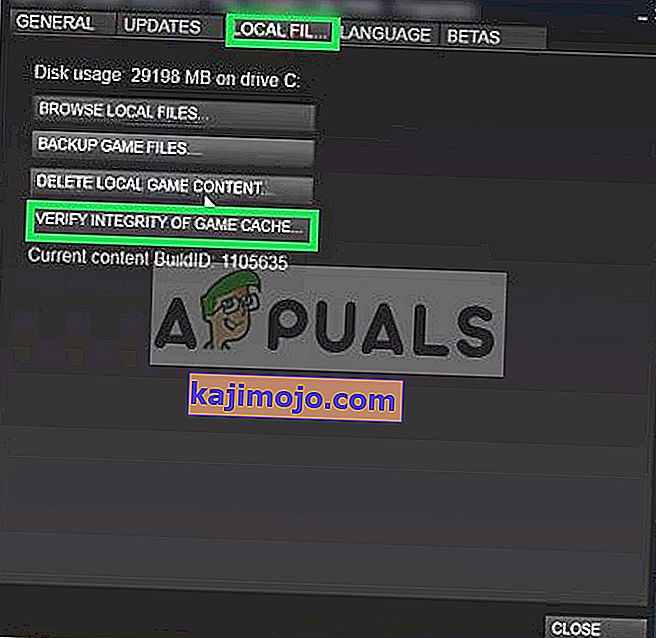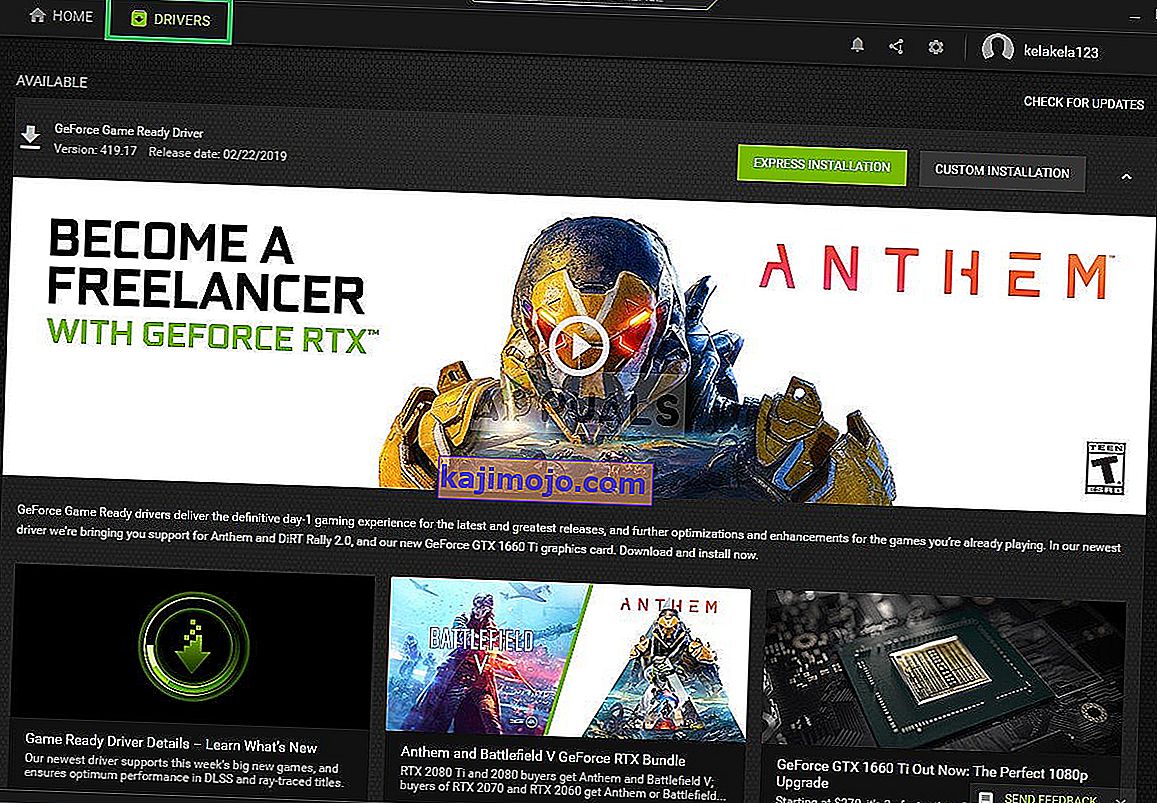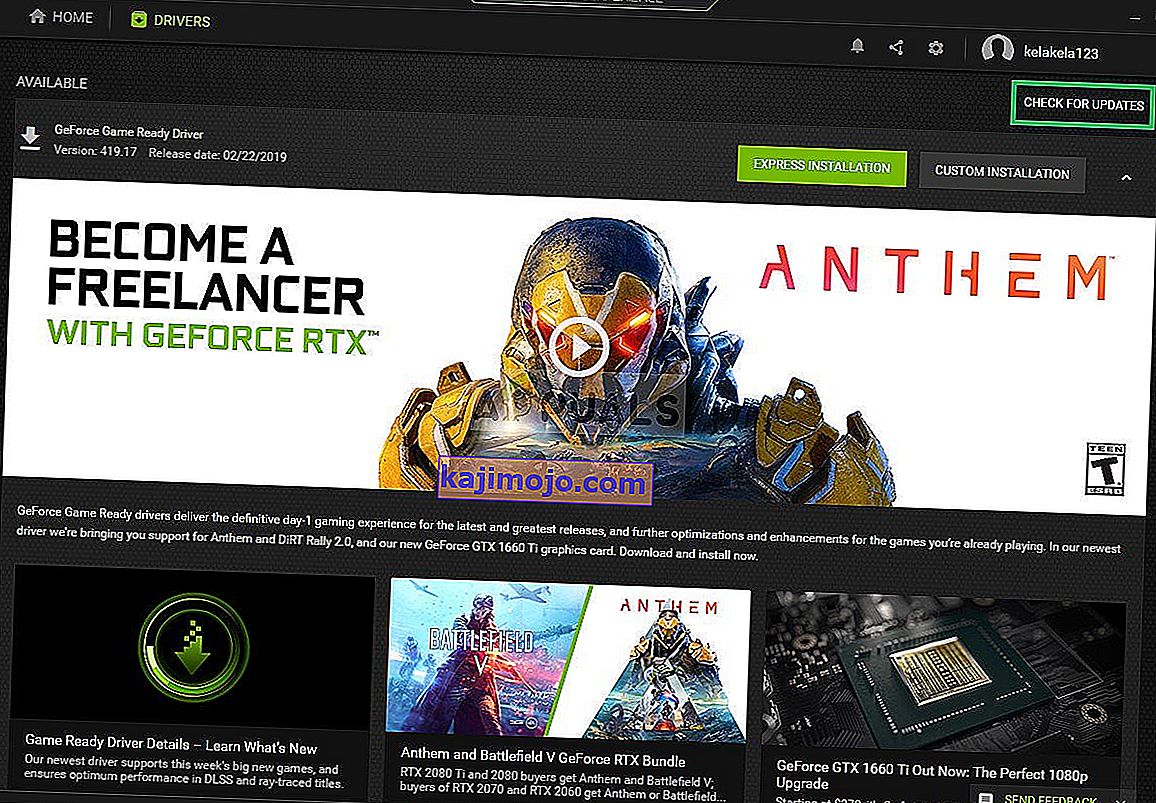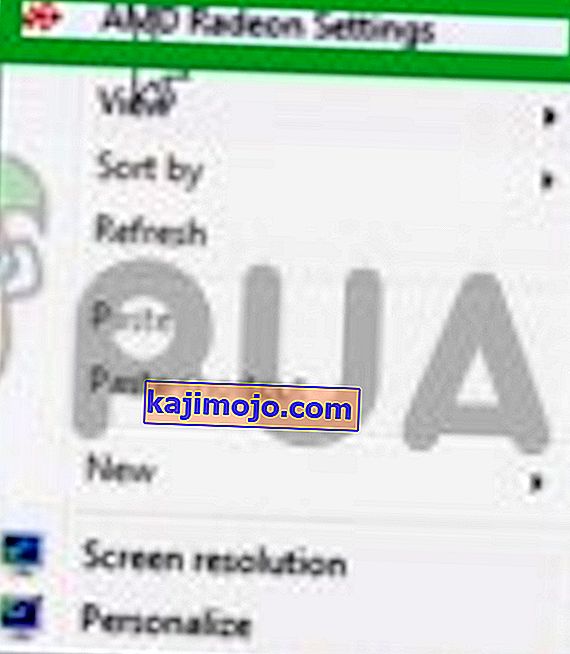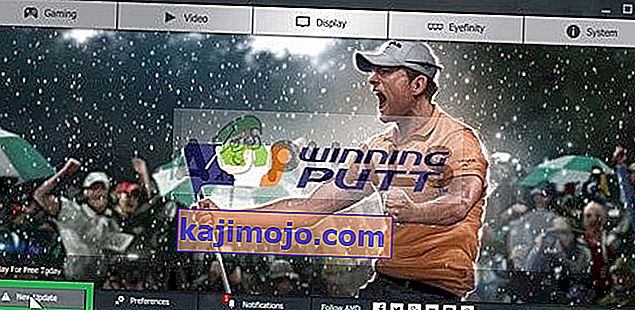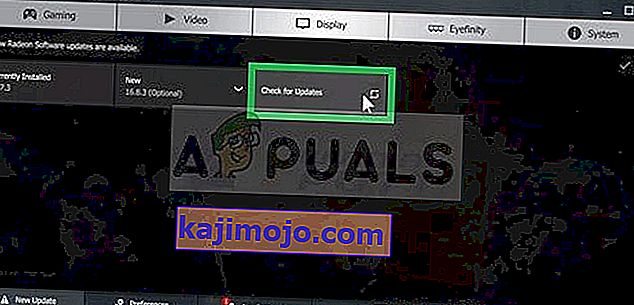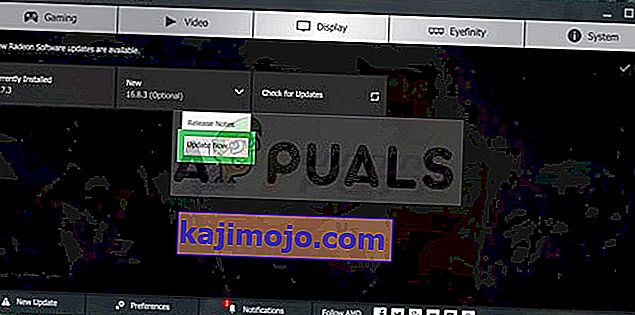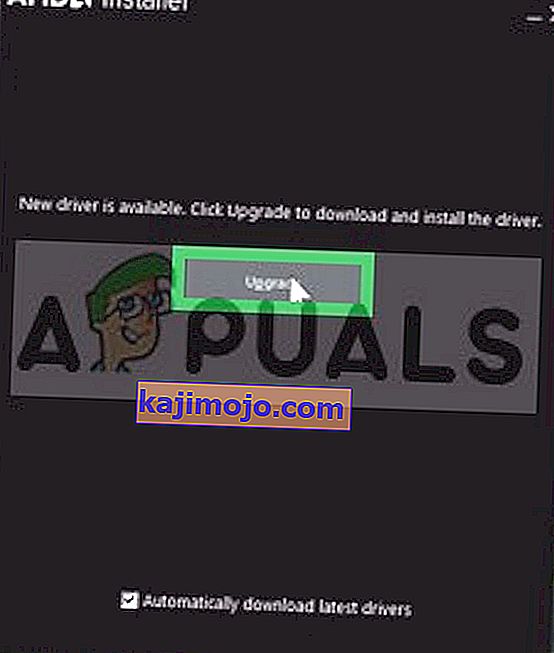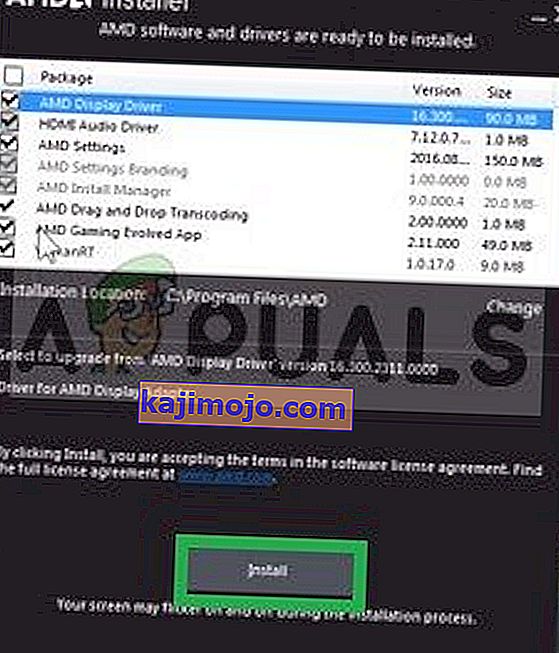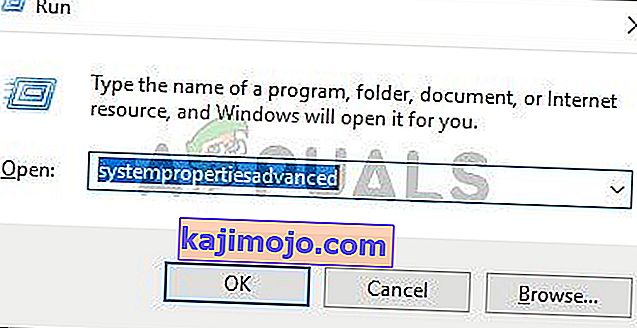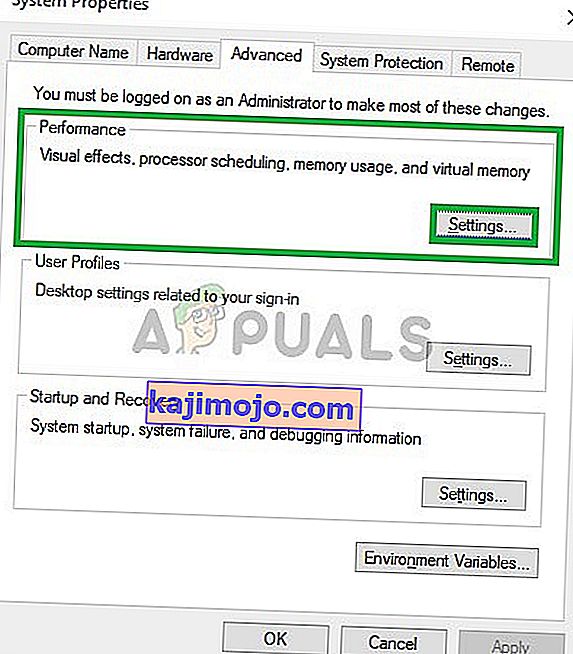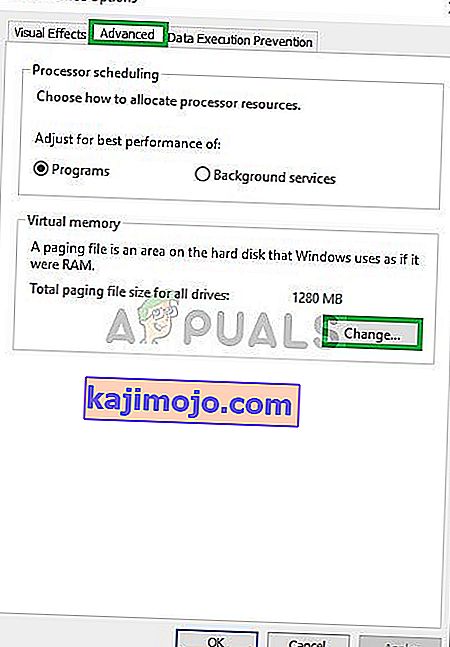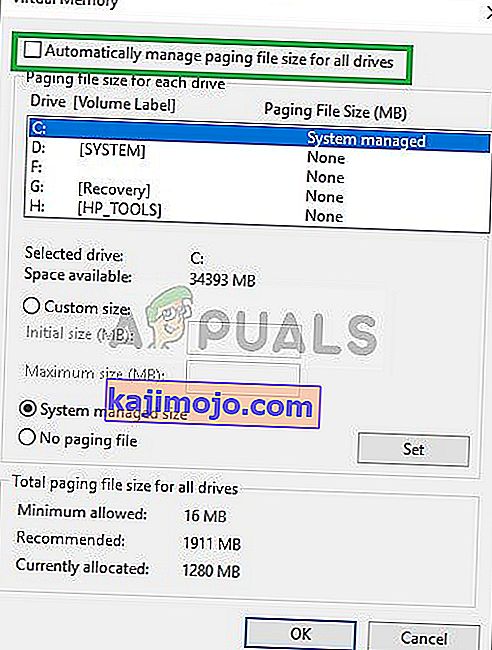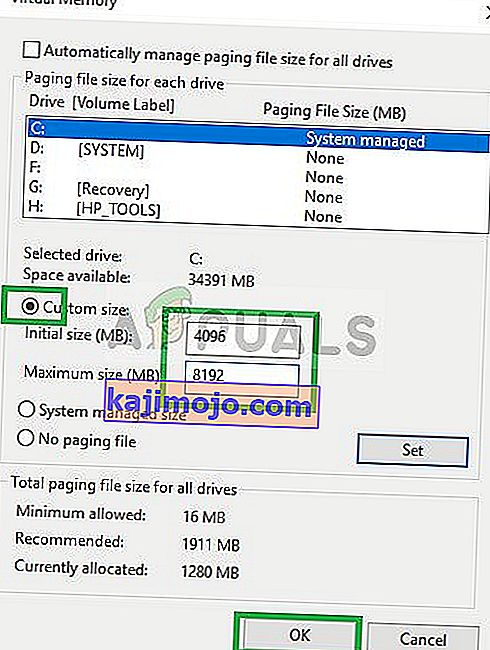Grand Theft Auto V เป็นวิดีโอเกมแอ็คชั่นผจญภัยที่พัฒนาโดย Rockstar North และเผยแพร่โดย Rockstar Games วางจำหน่ายในเดือนกันยายน 2013 สำหรับ PlayStation 3 และ Xbox 360 ในเดือนพฤศจิกายน 2014 สำหรับ PlayStation 4 และ Xbox One และในเดือนเมษายน 2015 สำหรับ Microsoft Windows

อย่างไรก็ตามเมื่อไม่นานมานี้มีรายงานมากมายเกี่ยวกับเกมที่หยุดทำงานเมื่อเริ่มต้น ข้อผิดพลาดนี้ยังคงมีอยู่ไม่ว่าคุณจะพยายามเปิดเกมโดยตรงหรือแม้กระทั่งผ่านตัวเรียกใช้งาน ในบทความนี้เราจะบอกคุณถึงสาเหตุบางประการที่ทำให้เกิดข้อผิดพลาดนี้และให้วิธีแก้ปัญหาที่เป็นไปได้ในการแก้ปัญหา
อะไรทำให้ GTA V พังเมื่อเริ่มต้น?
ขออภัยไม่สามารถระบุสาเหตุของข้อผิดพลาดได้ แต่จากรายงานของเราสาเหตุที่พบบ่อยที่สุด ได้แก่ :
- ไฟล์ที่หายไป:เป็นไปได้ว่าเกมอาจไม่มีไฟล์บางไฟล์หรือไฟล์บางไฟล์อาจเสียหาย เกมไม่เปิดอย่างถูกต้องหากไฟล์บางไฟล์ของเกมหายไป
- ไดรเวอร์กราฟิก:บางครั้งหากไดรเวอร์การ์ดแสดงผลไม่ทันสมัยอาจทำให้เกิดปัญหากับองค์ประกอบบางอย่างของเกมซึ่งส่งผลให้เกิดปัญหาบ่อยครั้งและอาจทำให้เกิดปัญหากับการเริ่มต้น
- การรั่วไหลของหน่วยความจำ:มีหน่วยความจำเสมือนในทุกพาร์ติชันของฮาร์ดดิสก์ หน่วยความจำเสมือนนี้ทำหน้าที่เป็นแรมชั่วคราวและประมวลผลข้อมูลก่อนส่งไปยังแรม หากหน่วยความจำเหลือน้อยอาจทำให้เกิดปัญหาบ่อยครั้งหรืออาจทำให้เกิดปัญหากับการเริ่มต้นระบบ
เมื่อคุณมีความเข้าใจพื้นฐานเกี่ยวกับสาเหตุแล้วเราจะดำเนินการแก้ไขต่อไป
โซลูชันที่ 1: การตรวจสอบไฟล์เกม
เป็นไปได้ว่าเกมอาจไม่มีไฟล์บางไฟล์หรือไฟล์บางไฟล์อาจเสียหาย เกมไม่เปิดอย่างถูกต้องหากไฟล์บางไฟล์ของเกมหายไป ดังนั้นในขั้นตอนนี้เราจะทำการตรวจสอบไฟล์เกมและตรวจสอบให้แน่ใจว่าไฟล์เกมนั้นสมบูรณ์
กระบวนการนี้แตกต่างกันสำหรับเวอร์ชัน Steam และเวอร์ชันที่ไม่ใช่ Steam ของเกม
สำหรับเวอร์ชันที่ไม่ใช่ Steam:
- กดปุ่ม“ Windows + R ” บนแป้นพิมพ์ของคุณ
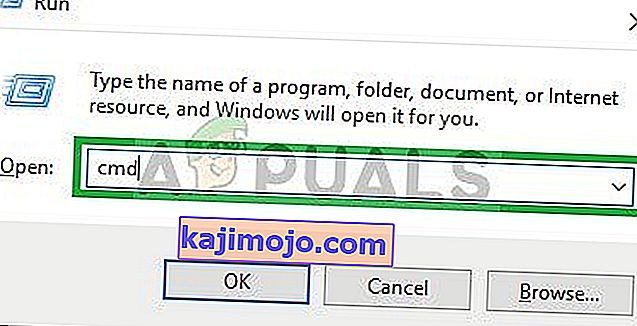
- พิมพ์“ cmd ” ในRunแล้วกดEnter
- ตอนนี้พิมพ์“ cd c: \ Program Files \ Rockstar Games \ Grand Theft Auto V ” แล้วกดEnter
หมายเหตุ:หากคุณติดตั้งเกมลงในไดเร็กทอรีอื่นให้พิมพ์ที่อยู่ของโฟลเดอร์การติดตั้งเกม
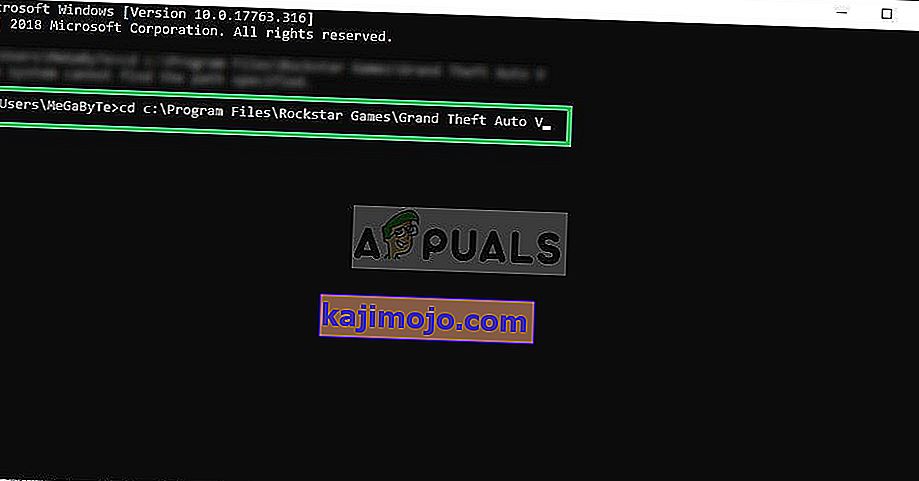
- ตอนนี้พิมพ์ " GTAVLauncher.exe-ตรวจสอบ " แล้วกดEnter
- ตัวเรียกใช้เกมจะเปิดขึ้นและเริ่มตรวจสอบไฟล์เกม
- หลังจากตรวจสอบไฟล์แล้วให้ลองรันเกม
สำหรับเวอร์ชัน Steam:
- เปิด Steam และลงชื่อเข้าใช้บัญชีของคุณ
- เข้าไปในห้องสมุดส่วนและขวา - คลิกในเกม
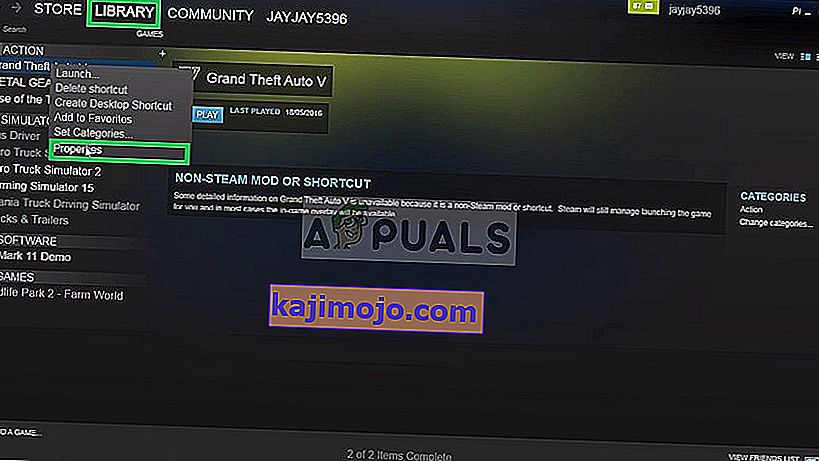
- เลือกคุณสมบัติ
- หลังจากนั้นคลิกในท้องถิ่นไฟล์ตัวเลือกและคลิกที่“ ตรวจสอบความสมบูรณ์ของแคชเกม ” ตัวเลือก
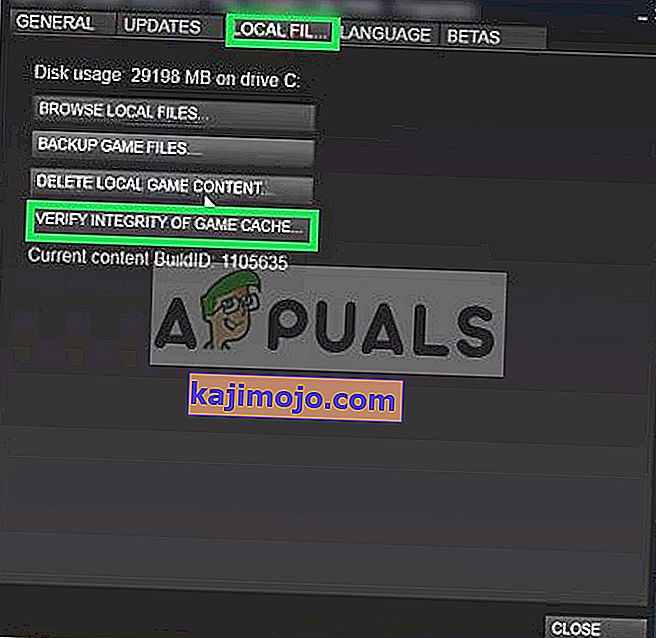
- การดำเนินการนี้จะใช้เวลาสักครู่ในการตรวจสอบหลังจากเสร็จสิ้นแล้วให้พยายามรันเกม
โซลูชันที่ 2: การอัปเดตไดรเวอร์กราฟิก
บางครั้งหากไดรเวอร์การ์ดแสดงผลไม่ทันสมัยอาจทำให้เกิดปัญหากับองค์ประกอบบางอย่างของเกมซึ่งส่งผลให้เกิดปัญหาบ่อยครั้งและยังทำให้เกิดปัญหากับการเริ่มต้นระบบ ดังนั้นเราจะทำการอัปเดตไดรเวอร์กราฟิกให้เป็นไดรเวอร์ล่าสุดเพื่อกำจัดปัญหานี้
สำหรับผู้ใช้ Nvidia:
- คลิกที่แถบค้นหาทางด้านซ้ายของทาสก์บาร์

- พิมพ์Geforce Experienceแล้วกดEnter
- คลิกที่ไอคอนแรกเพื่อเปิดแอปพลิเคชัน

- หลังจากลงชื่อเข้าใช้คลิกที่ตัวเลือก " ไดรเวอร์ " ที่ด้านบนซ้าย
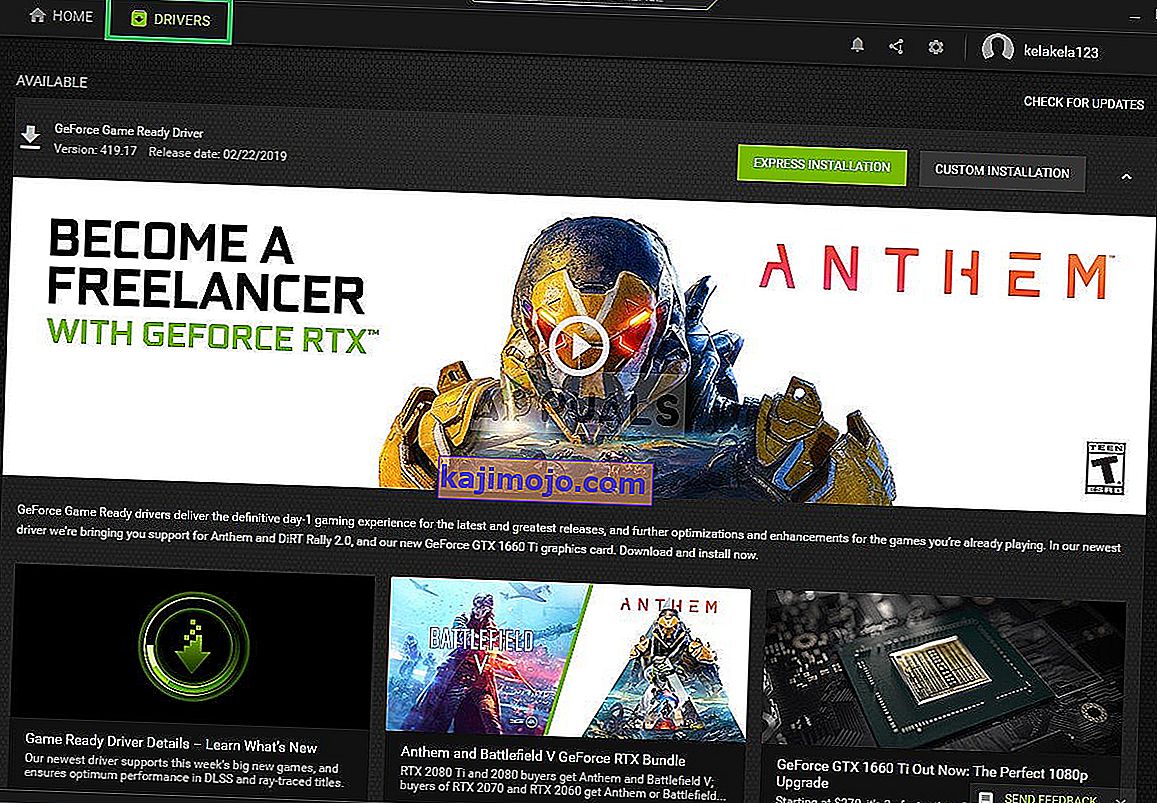
- ในแท็บนั้นคลิกที่ตัวเลือก“ ตรวจหาการอัปเดต ” ที่ด้านขวาบน
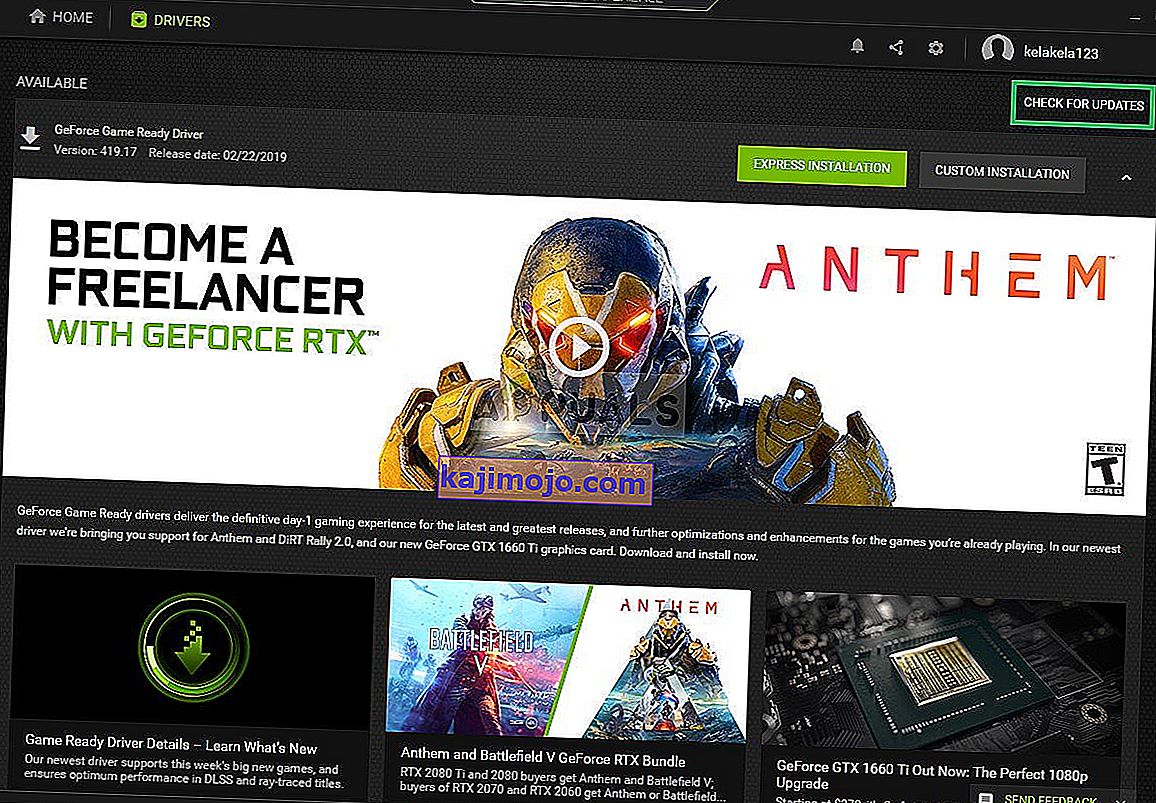
- หลังจากนั้นแอปพลิเคชันจะตรวจสอบว่ามีการอัปเดตใหม่หรือไม่
- หากมีการอัปเดตปุ่ม " ดาวน์โหลด " จะปรากฏขึ้น

- เมื่อคุณคลิกที่ไดรเวอร์นั้นจะเริ่มดาวน์โหลด
- หลังจากดาวน์โหลดไดรเวอร์แล้วแอปพลิเคชันจะให้ตัวเลือกสำหรับการติดตั้ง“ Express ” หรือ“ Custom ”
- คลิกที่ตัวเลือกการติดตั้ง“ Express ” จากนั้นโปรแกรมควบคุมจะถูกติดตั้งโดยอัตโนมัติ

- ตอนนี้พยายามเรียกใช้เกม
สำหรับผู้ใช้ AMD:
- ขวา - คลิกบนเดสก์ท็และเลือกAMD Radeon การตั้งค่า
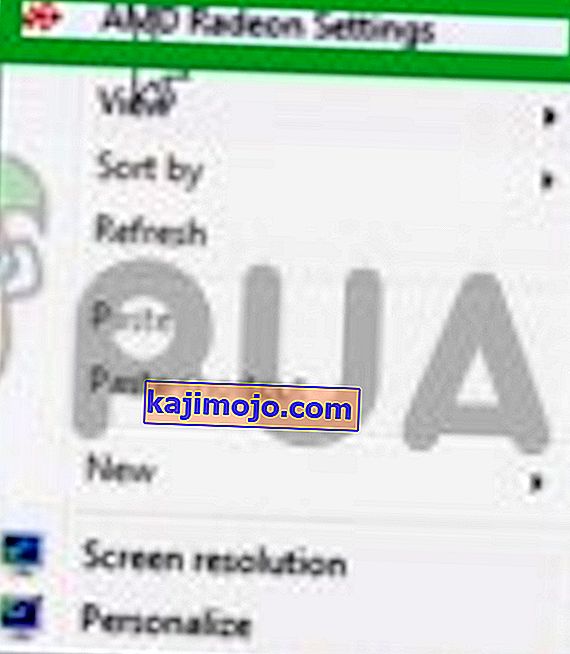
- ในการตั้งค่าคลิกที่อัปเดตที่มุมล่างขวา
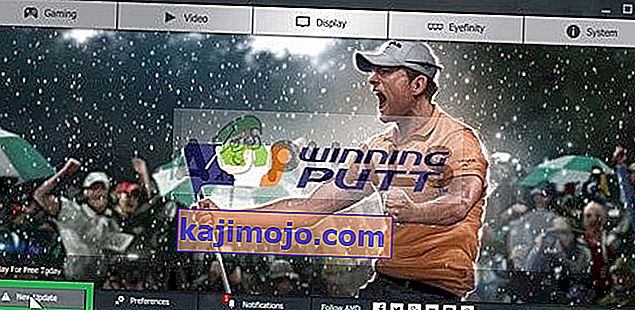
- คลิกที่ " ตรวจสอบการอัปเดต "
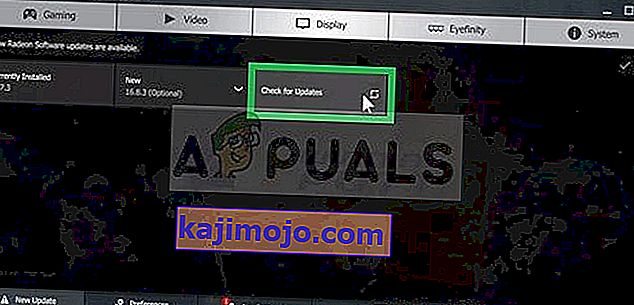
- หากมีการอัปเดตใหม่ตัวเลือกใหม่จะปรากฏขึ้น
- คลิกที่ตัวเลือกและเลือกอัปเดต
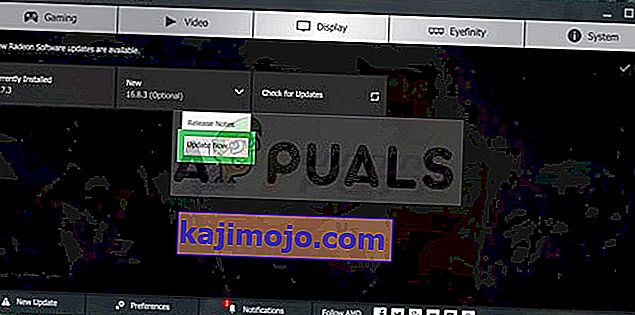
- เอเอ็มดีติดตั้งจะเริ่มต้นให้คลิกที่อัพเกรด
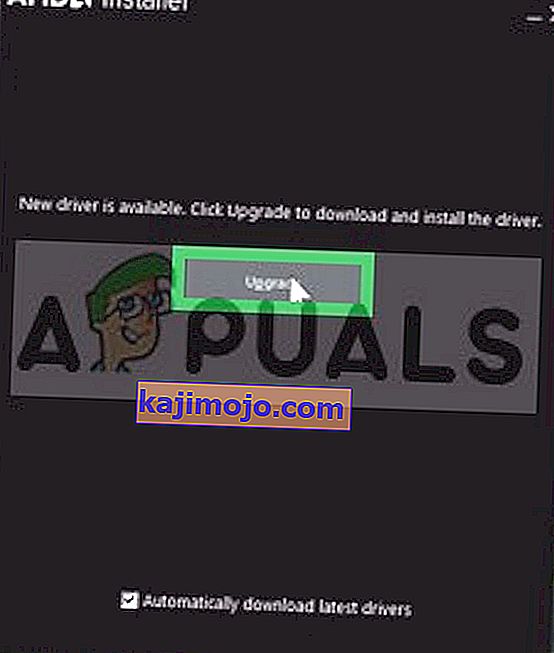
- ติดตั้งในขณะนี้จะได้รับแพคเกจพร้อมตรวจสอบกล่องทั้งหมดและคลิกที่ติดตั้ง
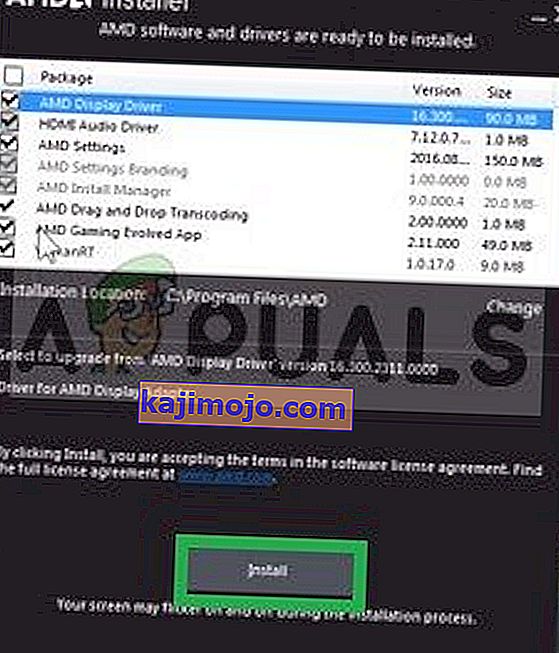
- ตอนนี้จะดาวน์โหลดไดรเวอร์ใหม่และติดตั้งโดยอัตโนมัติ
- รีสตาร์ทคอมพิวเตอร์และลองเรียกใช้เกม
โซลูชันที่ 3: การเพิ่มหน่วยความจำเสมือน
มีหน่วยความจำเสมือนในทุกพาร์ติชันของฮาร์ดดิสก์ หน่วยความจำเสมือนนี้ทำหน้าที่เป็นแรมชั่วคราวและประมวลผลข้อมูลก่อนส่งไปยังแรม หากหน่วยความจำเหลือน้อยอาจทำให้เกิดปัญหาบ่อยครั้งหรือแม้แต่ทำให้เกิดปัญหากับการเริ่มต้นระบบ ดังนั้นในขั้นตอนนี้เราจะเพิ่มหน่วยความจำเสมือนที่
- กดปุ่ม“ Windows + R ” เพื่อเปิด Run Prompt
- พิมพ์“ systempropertiesadvanced ” ในRun Prompt
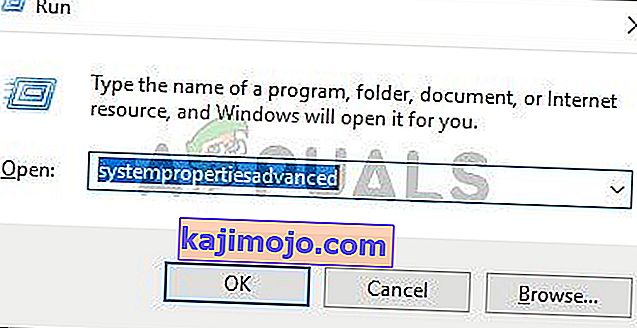
- ภายใต้หัวข้อประสิทธิภาพคลิกที่“ การตั้งค่า ”
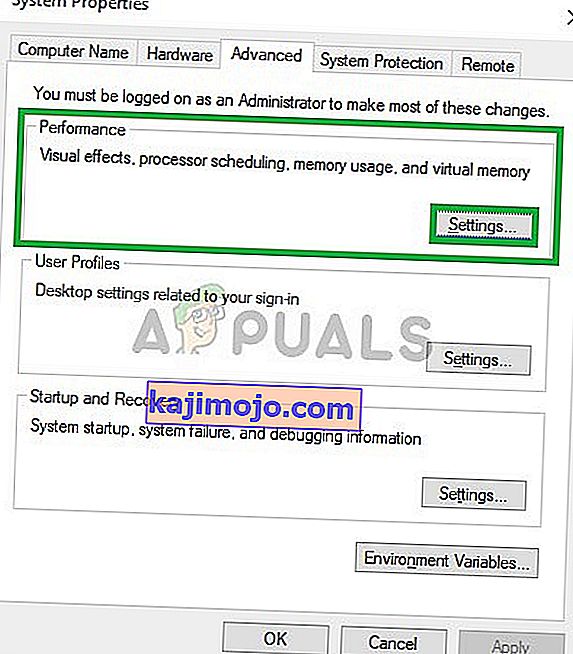
- ตอนนี้ในตัวเลือกประสิทธิภาพคลิกที่ตัวเลือก " เปลี่ยน " ใต้แท็บ " ขั้นสูง "
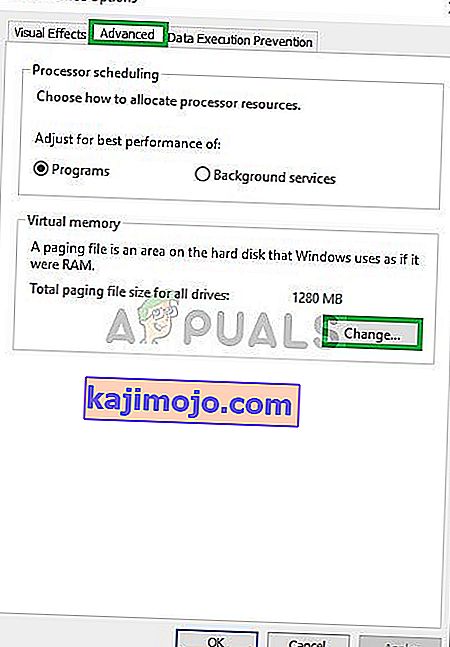
- ยกเลิกการเลือกตัวเลือก“ จัดการการจัดเก็บเพจโดยอัตโนมัติสำหรับไดรฟ์ทั้งหมด ”
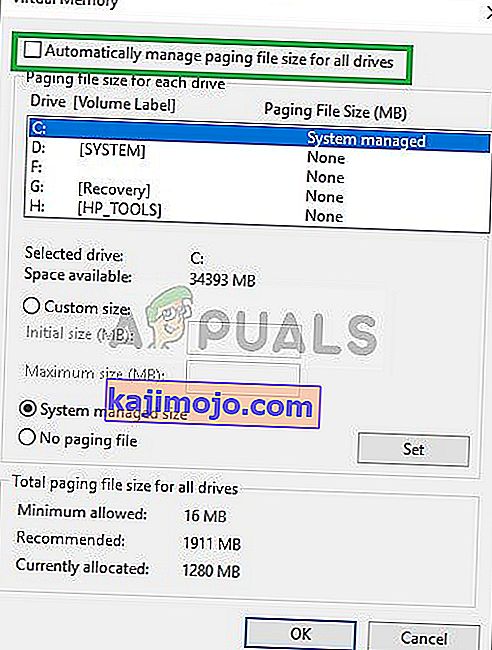
- เลือกช่อง " ตั้งค่าด้วยตนเอง " และพิมพ์ " 4096 " ในตัวเลือก " ขนาดเริ่มต้น " และ " 8192 " ในตัวเลือก " ขนาดสุดท้าย "
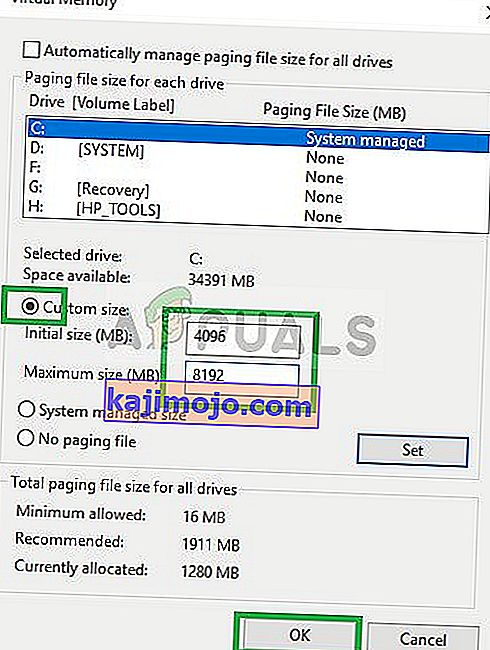
- คลิกที่“ ตกลง ” และใช้การตั้งค่าของคุณ
- รีสตาร์ทเครื่องของคุณคอมพิวเตอร์สำหรับการตั้งค่าจะมีผลและพยายามที่จะเรียกใช้เกม