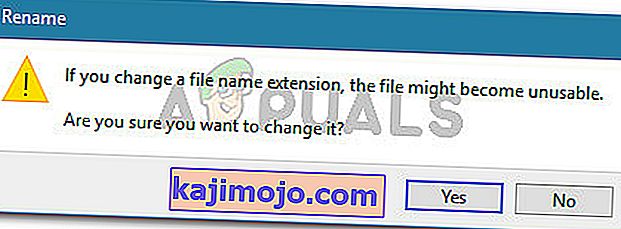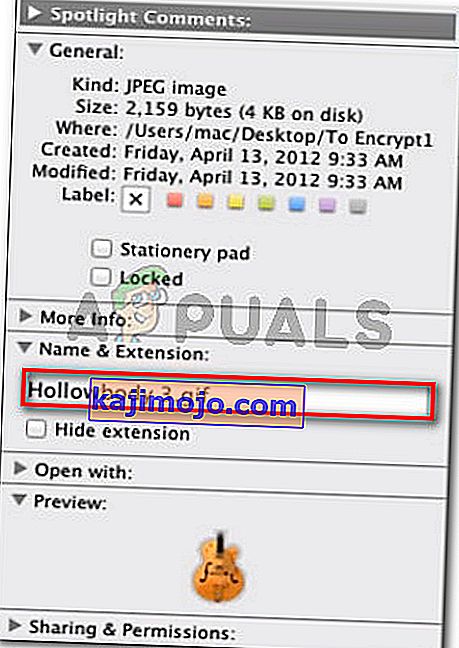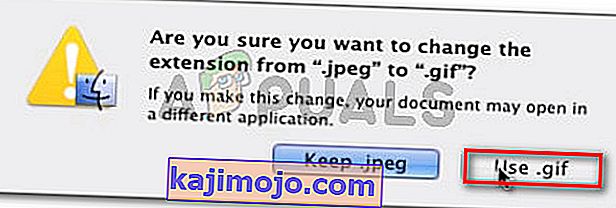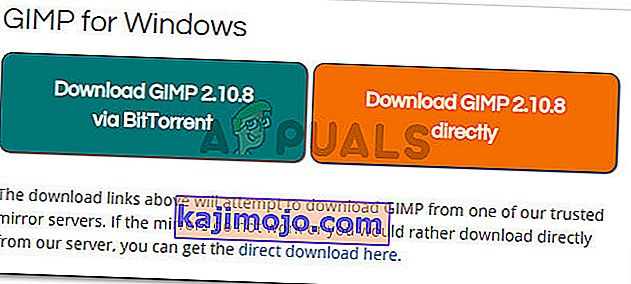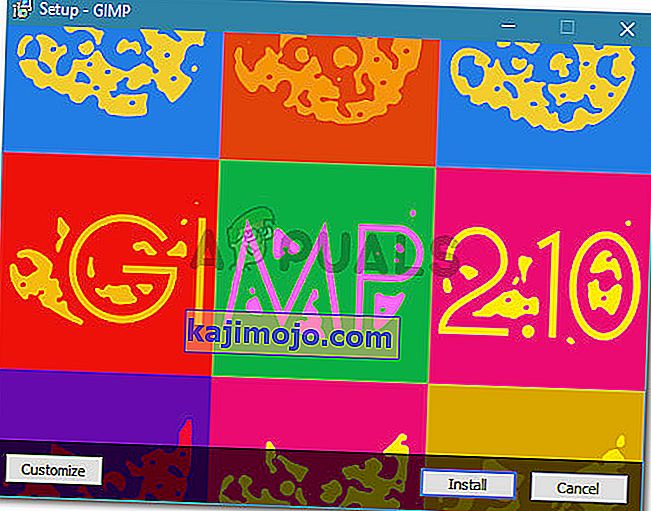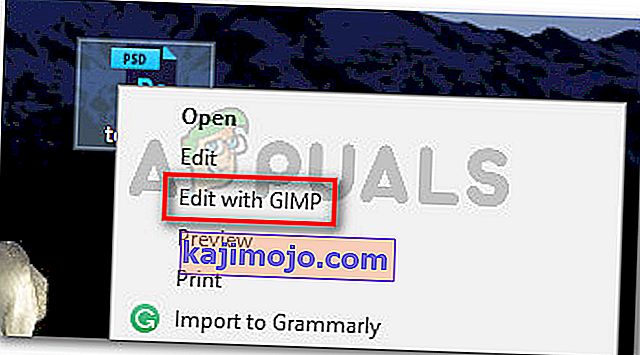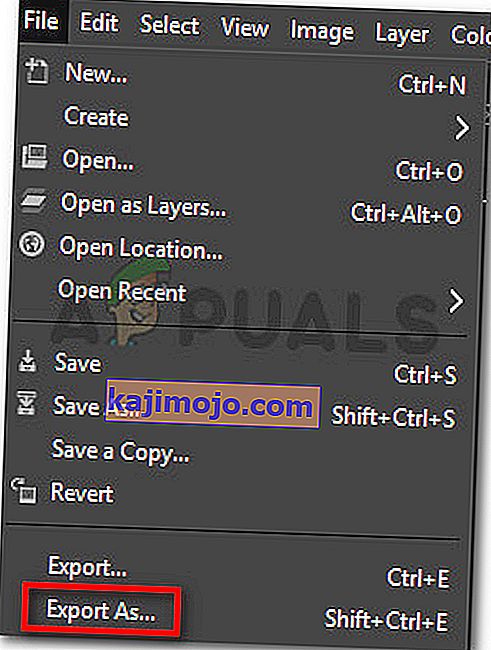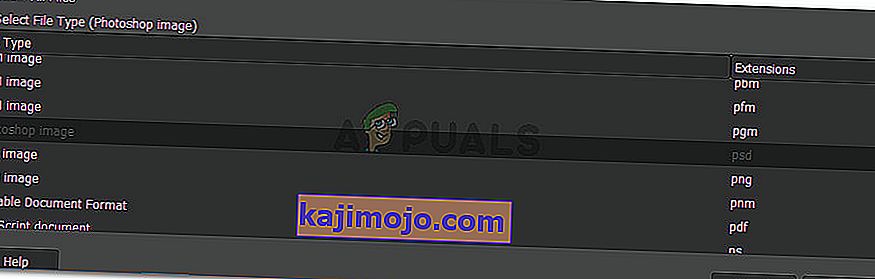ผู้ใช้หลายคนรายงานว่าได้รับข้อผิดพลาด“ ไม่สามารถดำเนินการตามคำขอของคุณได้เนื่องจากไม่ใช่เอกสาร Photoshop ที่ถูกต้อง ” เมื่อพยายามเปิดไฟล์PSDและPDFด้วย Photoshop ปัญหานี้ได้รับการรายงานว่าเกิดขึ้นทั้งบนคอมพิวเตอร์ Windows และ Mac
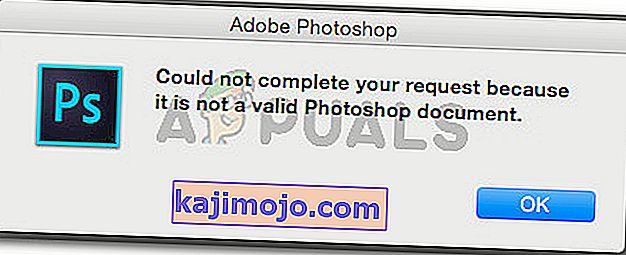
อะไรเป็นสาเหตุของข้อผิดพลาด“ ไม่สามารถดำเนินการตามคำขอของคุณได้เนื่องจากไม่ใช่เอกสาร Photoshop ที่ถูกต้อง”
เราตรวจสอบปัญหานี้โดยดูจากรายงานผู้ใช้ต่างๆและกลยุทธ์การซ่อมแซมที่พวกเขาใช้สำเร็จ จากสิ่งที่เรารวบรวมมามีสถานการณ์ทั่วไปสองสามอย่างที่จะนำไปสู่การปรากฏของข้อความแสดงข้อผิดพลาดนี้ คุณสามารถดูคำแนะนำเกี่ยวกับข้อผิดพลาดของโปรแกรม photoshop ได้ที่นี่
นี่คือรายการโปรดที่มีสาเหตุที่อาจก่อให้เกิดปัญหา:
- ไฟล์ถูกบันทึกด้วยนามสกุลอื่น - สาเหตุที่พบบ่อยที่สุดที่ทำให้เกิดข้อผิดพลาดนี้คือเมื่อไฟล์ถูกบันทึกด้วยนามสกุล. PSDแม้ว่าในความเป็นจริงจะเป็นไฟล์ประเภทอื่น (TIFF, JPG, GIF, PNG) สิ่งนี้ทำให้ Photoshop สับสนซึ่งจะทำให้เกิดปัญหา
- ไฟล์. PSD เสียหาย - ความเสียหายเป็นอีกสาเหตุหนึ่งที่อาจทำให้เกิดปัญหานี้โดยเฉพาะ ผู้ใช้ที่ได้รับผลกระทบบางรายสามารถหลีกเลี่ยงปัญหาได้โดยเปิดไฟล์ด้วยโปรแกรมแก้ไขอื่น
หากคุณกำลังพยายามแก้ไขปัญหานี้โดยเฉพาะบทความนี้จะแสดงรายการขั้นตอนการแก้ปัญหาที่ได้รับการยืนยัน ด้านล่างนี้คุณมีชุดวิธีการที่ผู้ใช้รายอื่นที่อยู่ในสถานการณ์คล้ายกันใช้ในการแก้ไขปัญหา
เพื่อผลลัพธ์ที่ดีที่สุดให้ทำตามวิธีการด้านล่างตามลำดับจนกว่าคุณจะพบการแก้ไขที่มีประสิทธิภาพในการแก้ไขปัญหาในสถานการณ์เฉพาะของคุณ
วิธีที่ 1: การเปลี่ยนไฟล์เป็นนามสกุลอื่น
หนึ่งในสถานการณ์ที่พบบ่อยที่สุดสำหรับข้อผิดพลาดนี้ทั้งบน Mac และ Windows คือเมื่อนามสกุลไฟล์ไม่ถูกต้อง สิ่งนี้สามารถเกิดขึ้นได้อย่างง่ายดายหากคุณใช้ผลิตภัณฑ์ Adobe เสริมอื่น ๆ เช่น Lightroom เพื่อแก้ไขโดยตรงใน Photoshop
มีโอกาสสูงที่ไฟล์ PSD จะไม่เสียหาย แต่จริงๆแล้วเป็นไฟล์ประเภทอื่น หากคุณใช้คุณลักษณะบันทึกเป็นนามสกุลเริ่มต้นอาจถูกบันทึกเป็น PSD แม้ว่าไฟล์จะเป็นไฟล์ประเภทอื่นก็ตาม สิ่งนี้จะทำให้เกิดข้อผิดพลาด“ ไม่สามารถดำเนินการตามคำขอของคุณได้เนื่องจากไม่ใช่เอกสาร Photoshop ที่ถูกต้อง ”
โชคดีที่คุณสามารถแก้ไขปัญหานี้ได้อย่างง่ายดายโดยการเปลี่ยนนามสกุลให้ถูกต้อง
วิธีค้นหาประเภทนามสกุลที่ถูกต้อง
คุณสามารถระบุประเภทนามสกุลที่ถูกต้องได้โดยเปิดไฟล์ในตัวแก้ไข Hex โปรดทราบว่าไฟล์กราฟิกประเภทเดียวกันจะขึ้นต้นด้วยชุดอักขระเดียวกันเสมอเมื่อคุณเปิดในโปรแกรมแก้ไข Hex คุณสามารถใช้Hex Fiendสำหรับ Mac และHXDสำหรับ Windows
เมื่อคุณเปิดไฟล์ในตัวแก้ไข Hex แล้วให้เปรียบเทียบกับรายการด้านล่างและดูว่าคุณได้ไฟล์ที่ตรงกันหรือไม่:
JPEG: ff d8 ff e0 00 10 4a 46 TIF, TIFF: TIFF: 49 49 2a PNG: 89 50 4e 47 BMP: 42 4d 38 GIF: 47 49 46 38 39 61 PSD: 38 42 50 53 PDF: 25 50 44 46 2d 31 2e 36 0d 25 e2 e3 cf d3
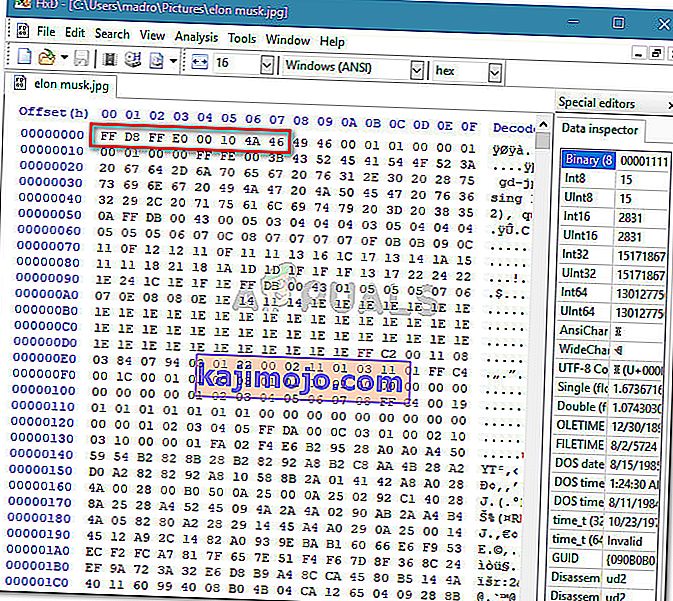
เมื่อคุณค้นพบส่วนขยายที่ถูกต้องแล้วก็ถึงเวลาทำการแก้ไขที่จำเป็น แต่โปรดทราบว่าขั้นตอนในการเปลี่ยนไฟล์เป็นนามสกุลที่ถูกต้องจะแตกต่างกันไปตามระบบปฏิบัติการของคุณดังนั้นโปรดปฏิบัติตามคำแนะนำที่เหมาะสมตามระบบปฏิบัติการของคุณ
การเปลี่ยนประเภทส่วนขยายบน Windows
- เปิดไฟล์ด้วย File Explorer และไปที่View (โดยใช้ Ribbon) ที่ด้านบน จากนั้นตรวจสอบให้แน่ใจว่าได้เลือกช่องที่เชื่อมโยงกับนามสกุลไฟล์แล้ว

- ถัดไปคลิกขวาบนไฟล์ PSD ที่มีการแสดงข้อผิดพลาดและเลือกเปลี่ยนชื่อ จากนั้นเปลี่ยนนามสกุลให้ถูกต้อง

หมายเหตุ:หากคุณไม่ได้ใช้โปรแกรมแก้ไข Hex เพื่อกำหนดประเภทส่วนขยายที่ถูกต้องให้เปลี่ยนส่วนขยายเป็นส่วนขยายต่อไปนี้จนกว่าคุณจะได้ค่าที่ตรงกัน: jpeg, tif, tiff, png, bmp, gif, pdf
- เมื่อได้รับแจ้งว่าไฟล์อาจใช้ไม่ได้ให้คลิกใช่เพื่อยืนยันการเปลี่ยนนามสกุล
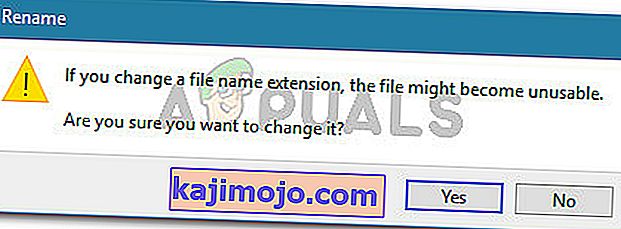
- ในที่สุดคุณควรสะดุดกับส่วนขยายที่จะช่วยให้คุณสามารถเปิดไฟล์ใน Photoshop ได้โดยไม่พบข้อผิดพลาด" ไม่สามารถดำเนินการตามคำขอของคุณได้เนื่องจากไม่ใช่เอกสาร Photoshop ที่ถูกต้อง "
การเปลี่ยนประเภทส่วนขยายบน Mac
- ไปที่ตำแหน่งของไฟล์และเลือก เมื่อเลือกไฟล์แล้วให้กดCommand + Iเพื่อเปิดหน้าต่างข้อมูลของไฟล์
- ในหน้าต่างข้อมูลเพียงแค่เปลี่ยนนามสกุลให้ถูกต้อง (ภายใต้ชื่อและนามสกุล)
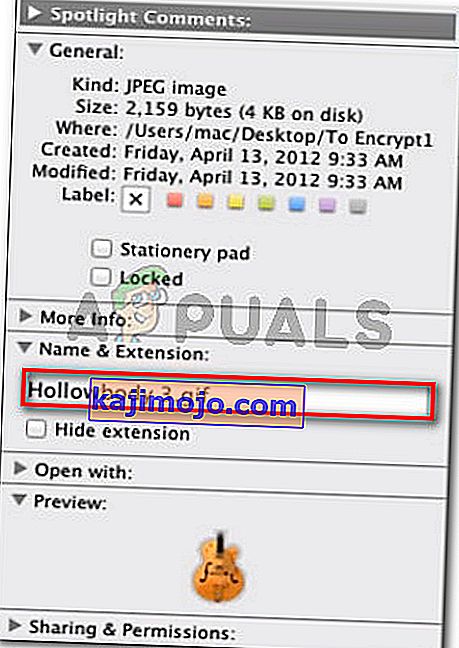
หมายเหตุ:หากคุณไม่ได้ใช้โปรแกรมแก้ไข Hex เพื่อกำหนดประเภทส่วนขยายที่ถูกต้องให้เปลี่ยนส่วนขยายเป็นส่วนขยายต่อไปนี้จนกว่าคุณจะได้ค่าที่ตรงกัน: jpeg, tif, tiff, png, bmp, gif, pdf
- จากนั้นคุณจะถูกขอให้ยืนยันผ่านกล่องโต้ตอบ กดUse * extension type *เพื่อเปลี่ยนนามสกุล
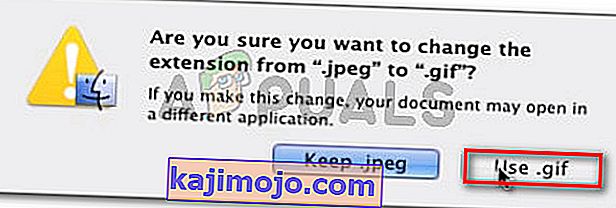
- เปิดไฟล์ด้วย Photoshop อีกครั้งและดูว่าปัญหาได้รับการแก้ไขหรือไม่
วิธีที่ 2: บันทึกไฟล์ PSD อีกครั้งด้วย GIMP
GIMP เป็นโปรแกรมจัดการรูปภาพแบบโอเพนซอร์สที่ผู้ใช้ที่ได้รับผลกระทบบางรายใช้เพื่อเปิดไฟล์ PSD ที่แสดงข้อผิดพลาด“ ไม่สามารถดำเนินการตามคำขอของคุณให้เสร็จสมบูรณ์ได้เนื่องจากไม่ใช่เอกสาร Photoshop ที่ถูกต้อง ” เนื่องจากความเสียหาย
GIMP มักใช้เพื่อบันทึกไฟล์ PSD ที่ไม่สามารถใช้งานร่วมกับ Photoshop ได้อย่างสมบูรณ์ แต่ผู้ใช้ที่ได้รับผลกระทบบางรายยังใช้เพื่อเปิดและบันทึกไฟล์ PSD อีกครั้งซึ่ง Photoshop ไม่สามารถจัดการได้
หมายเหตุ:หากไฟล์เสียหายอย่างมากคุณอาจสังเกตเห็นพิกเซลที่หายไปและคุณภาพโดยรวมที่สูญเสียไป
ต่อไปนี้เป็นคำแนะนำโดยย่อเกี่ยวกับการติดตั้งและใช้ GIMP เพื่อแก้ไขข้อผิดพลาด“ ไม่สามารถดำเนินการตามคำขอของคุณให้เสร็จสมบูรณ์ได้เนื่องจากไม่ใช่เอกสาร Photoshop ที่ถูกต้อง ”:
- ไปที่ลิงค์นี้ (ที่นี่) และดาวน์โหลดไฟล์ปฏิบัติการติดตั้ง GIMP ตามวิธีการดาวน์โหลดที่คุณต้องการ
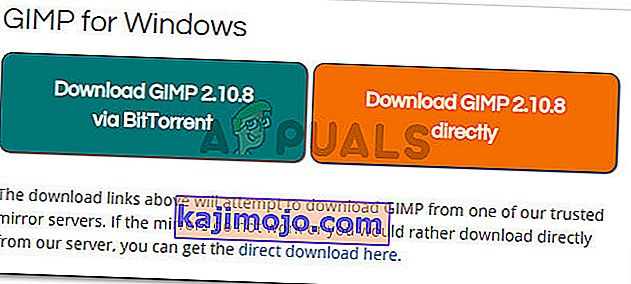
หมายเหตุ:โปรดทราบว่า GIMP ยังพร้อมใช้งานสำหรับ OS X และ Linux ในกรณีที่คุณพบปัญหาบนแพลตฟอร์มอื่น
- เมื่อการดาวน์โหลดเสร็จสมบูรณ์ให้เปิดไฟล์ปฏิบัติการติดตั้งและปฏิบัติตามคำแนะนำบนหน้าจอเพื่อติดตั้ง GIMP บนคอมพิวเตอร์ของคุณ
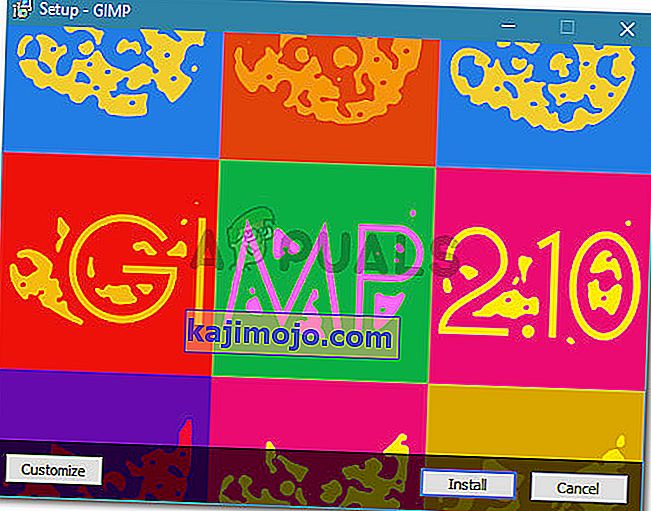
- เมื่อติดตั้งเสร็จสมบูรณ์แล้วคลิกขวาบนไฟล์ PSD ที่มีการแสดงข้อผิดพลาดและเลือกแก้ไขด้วย GIMP
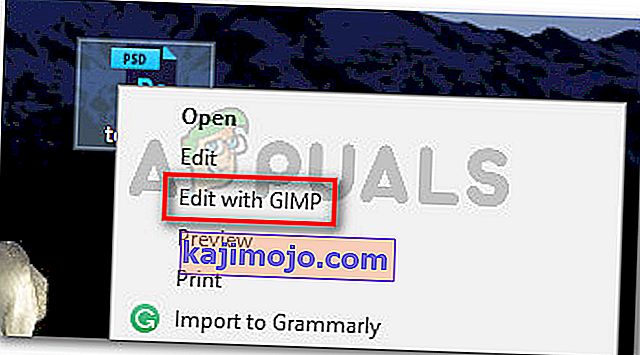
- เมื่อไฟล์ PSD เปิดกับบรรณาธิการ GIMP ไปที่ไฟล์> ส่งออกเป็น
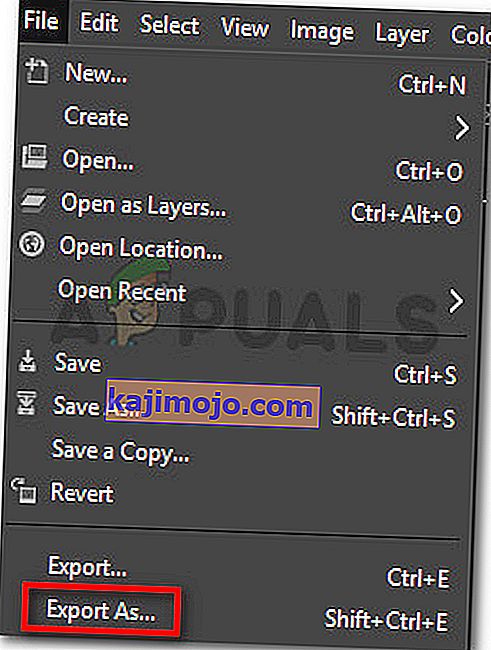
- เลือกตำแหน่งที่คุณต้องการบันทึกไฟล์อีกครั้งจากนั้นคลิกไอคอนบวกที่เชื่อมโยงกับSelect File Type (By Extension) จากนั้นเลื่อนลงไปตามรายการประเภทไฟล์และเลือกภาพ Photoshopแล้วคลิกส่งออก
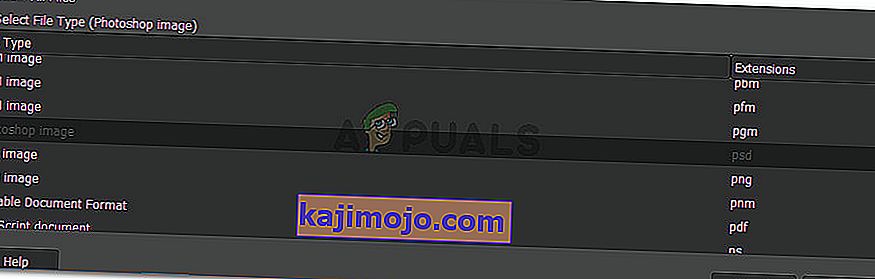
- เมื่อบันทึกไฟล์ใหม่แล้วให้เปิดด้วย Photoshop อีกครั้งและดูว่าข้อผิดพลาด“ ไม่สามารถดำเนินการตามคำขอของคุณได้เนื่องจากไม่ใช่เอกสาร Photoshop ที่ถูกต้อง ” ได้รับการแก้ไขหรือไม่