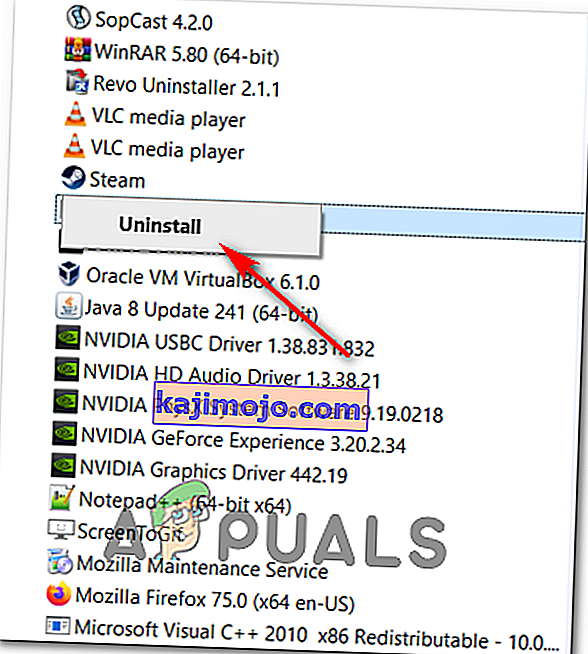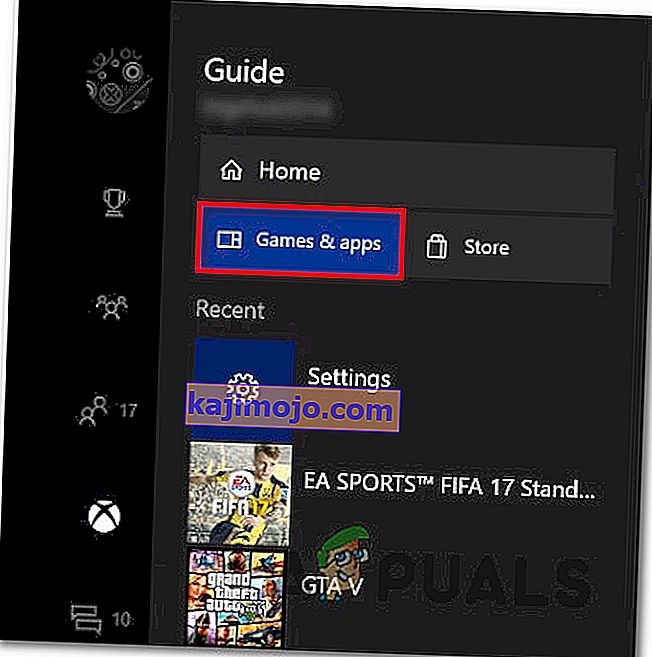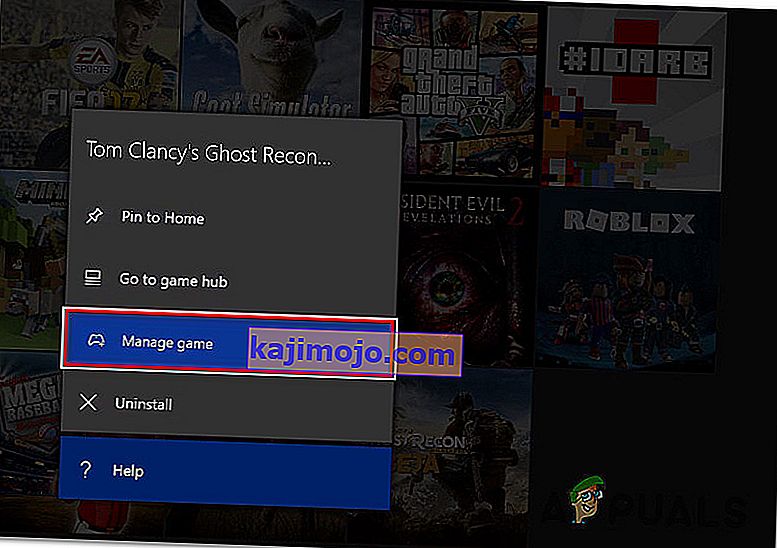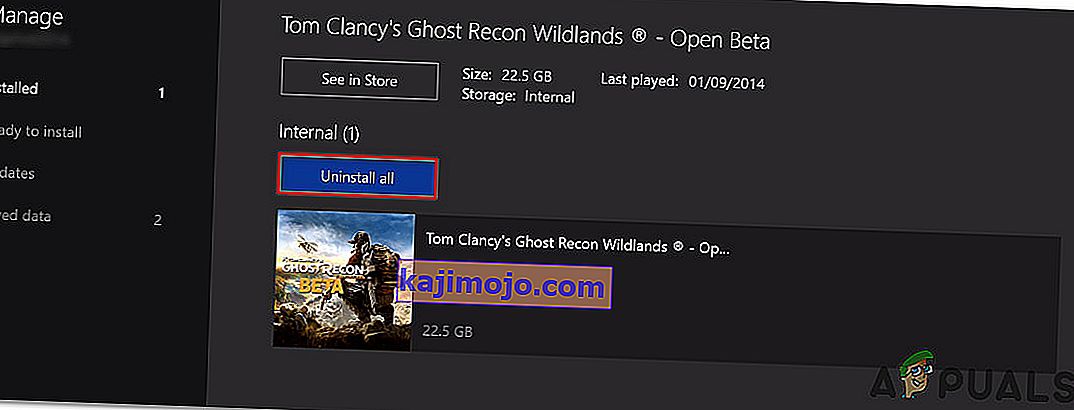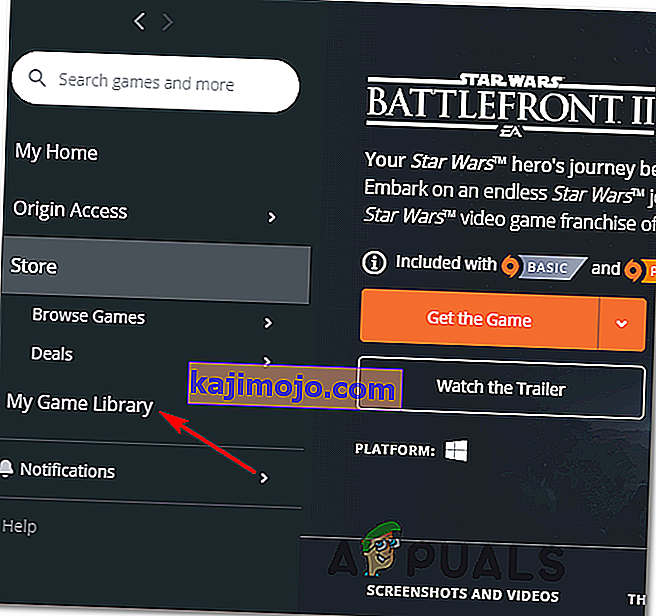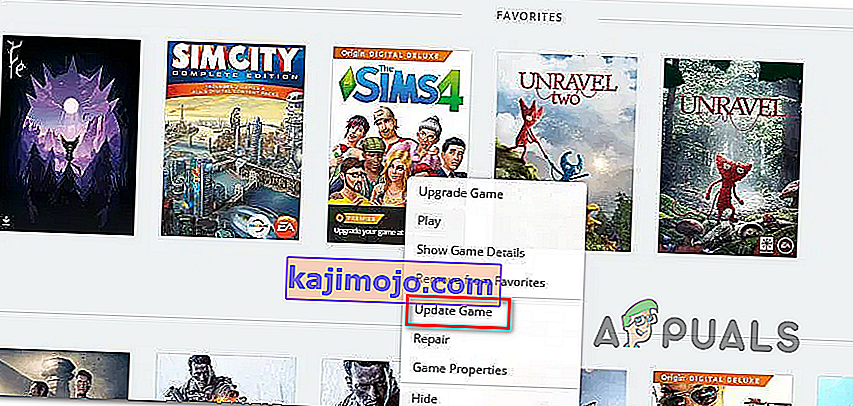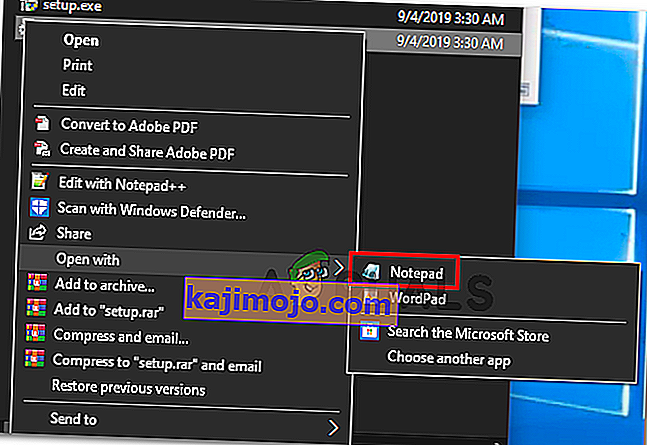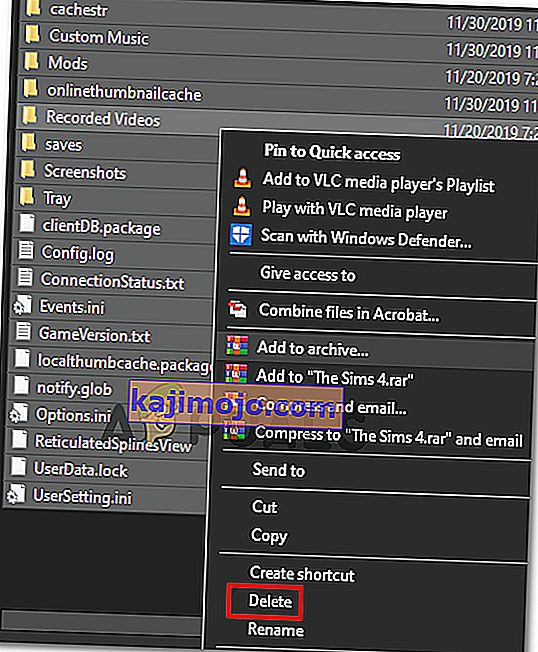แม้ว่า Star Wars Battlefront 2 จะได้รับการยกย่องจาก EA ว่าประสบความสำเร็จในเชิงพาณิชย์ แต่ก็มีปัญหามากมายที่ยังคงทำให้เกมนี้เกิดปัญหาหลายปีหลังจากวันที่วางจำหน่ายดั้งเดิม ผู้ใช้ Xbox One และ PC รายงานว่าเกมปฏิเสธที่จะเริ่มเล่น

ปรากฎว่าส่วนประกอบต่างๆหลายอย่างจะทำให้เกิดสถานการณ์เฉพาะนี้:
- Origin glitch - คุณอาจไม่สามารถเปิดเกมได้เนื่องจากความผิดพลาดที่มา วิธีหนึ่งในการหลีกเลี่ยงข้อผิดพลาดนี้คือพยายามเปิดเกมผ่านเมนูบริบทแทน
- ไฟล์ที่เสียหายภายในที่เก็บข้อมูลบนคลาวด์ - หากคุณประสบปัญหานี้เมื่อพยายามเปิด SWBF II ผ่าน Origin การเปิดตัวอาจล้มเหลวเนื่องจากไฟล์ที่เลือกโฮสต์บนโฟลเดอร์คลาวด์ที่จัดสรรให้สำหรับเกมนี้ ในการทดสอบทฤษฎีนี้ให้ลองเปิดเกมหลังจากปิดใช้งานคุณสมบัติ Cloud Storage ในการตั้งค่าของ Origin
- การซ้อนทับ Origin ในเกมที่ขัดแย้งกัน - มีเกมจำนวนมากที่กำลังประสบปัญหาเกี่ยวกับคุณสมบัติการวางซ้อนของ Origin และ Star Wars Battlefront II ก็เป็นหนึ่งในนั้น เพื่อหลีกเลี่ยงปัญหานี้เพียงปิดใช้งานคุณสมบัติการวางซ้อนในเกมจากเมนูการตั้งค่าและสิ่งเดียวกันจากคุณสมบัติของเกม
- การติดตั้งเกมที่เสียหาย - การติดตั้งเกมที่เสียหายอาจเป็นสาเหตุหลักที่อยู่เบื้องหลังปัญหานี้ สิ่งนี้ได้รับการยืนยันว่าเกิดขึ้นทั้งบนพีซีและ Xbox เพื่อแก้ไขปัญหานี้ในกรณีนี้เพียงแค่ติดตั้งเกมใหม่พร้อมกับส่วนเสริมที่ติดตั้ง
- การสมัครสมาชิก Xbox Gold ที่หมดอายุ - ใน Xbox One คุณอาจพบข้อผิดพลาดนี้เนื่องจากการเป็นสมาชิกระดับ Gold ของคุณไม่สามารถใช้ได้อีกต่อไปหรือหมดอายุแล้ว ในการแก้ไขปัญหานี้เพียงแค่ต่ออายุสมาชิกของคุณรีสตาร์ทคอนโซลและคุณจะสามารถเปิดเกมได้โดยไม่มีปัญหา
- Origin Auto-Update ไม่ทำงาน - หากคุณมีปัญหากับ Origin โปรดทราบว่าตัวเรียกใช้งานนี้มีแนวโน้มที่จะ 'ลืม' ในการอัปเดต Star Wars Battlefront II (สิ่งนี้ได้รับการยืนยันอย่างสม่ำเสมอโดยผู้ใช้) ในกรณีนี้คุณควรพยายามบังคับให้อัปเดตผ่านเมนูบริบท
- Service pack 1 หายไปจาก Windows 7 -ในกรณีที่คุณยังคงใช้ Windows 7 ด้วยเหตุผลบางประการโปรดทราบว่าเกมนั้นต้องการ Service Pack 1 (Platform Update 6.1) เพื่อให้ทำงานได้อย่างถูกต้อง หากสามารถทำได้คุณจะต้องติดตั้งการอัปเดตล่าสุดจากหน้าดาวน์โหลดอย่างเป็นทางการของ Microsoft
- เกมไม่สามารถเปิดได้ด้วยการตั้งค่าปัจจุบัน - บนพีซีเกมอาจปฏิเสธที่จะเปิดตัวเนื่องจากการตั้งค่าบางอย่างที่ไม่เข้ากันกับความสามารถของ GPU ของคุณ ในกรณีนี้คุณอาจสามารถแก้ไขปัญหาได้โดยแก้ไขไฟล์ BootOptions จาก Documents และบังคับให้เกมเปิดในโหมดหน้าต่างโดยไม่มี DX13 และการลบรอยหยัก หากไม่ได้ผลคุณสามารถลองลบเนื้อหาของโฟลเดอร์การตั้งค่าทั้งหมดได้
การเปิดตัวเกมจากเมนู Library (Origin)
ถึงตอนนี้ปัญหาส่วนใหญ่ที่เกี่ยวข้องกับเกมนี้ได้รับการรายงานใน Origin ซึ่งเป็นเรื่องที่น่าขันเนื่องจากผู้เผยแพร่เกมเป็นเจ้าของร้านเกมนี้ด้วย
โชคดีที่ผู้ใช้ที่ได้รับผลกระทบบางรายพบวิธีแก้ปัญหาสำหรับกรณีที่เกมปฏิเสธที่จะเปิดตัว
ในกรณีที่คุณเลือกเกมใน Origin คุณกด Play จากหน้าเกมและไม่มีอะไรเกิดขึ้นคุณอาจสามารถแก้ไขปัญหาได้ ปรากฎว่าคุณอาจเปิดเกมได้ตามปกติโดยใช้เมนูแบบเลื่อนลงที่เกี่ยวข้องกับ Star Wars Battlefront 2
ในการดำเนินการนี้ให้เปิด Origin และคลิกที่My Game Library - แต่แทนที่จะเลือกเกมที่คุณทำตามปกติให้คลิกขวาที่เกมนั้นแล้วคลิกที่ Play จากเมนูบริบทที่เพิ่งปรากฏ

ทำเช่นนี้และดูว่าเกมสามารถเปิดได้ตามปกติหรือไม่ หากคุณยังคงประสบปัญหาเดิมให้เลื่อนลงไปที่การแก้ไขที่เป็นไปได้ถัดไปด้านล่าง
การปิดใช้งาน Cloud Storage ใน Origin
ปัญหาที่อาจเกิดขึ้นอย่างหนึ่งที่อาจทำให้คุณไม่สามารถเปิดเกมได้ตามปกติคือไฟล์ที่เสียหายที่จัดเก็บโดยบริการคลาวด์ของ Origin
ผู้ใช้บางรายที่ประสบปัญหาเดียวกันได้ยืนยันว่าในที่สุด StarWars Battlefront II ก็วิ่งตามพวกเขาเข้าถึงการตั้งค่าของ Origin และปิดใช้งาน Cloud Storage หลังจากดำเนินการดังกล่าวและพยายามเปิดเกมอีกครั้งปัญหาก็หยุดเกิดขึ้น
หากคุณคิดว่าสถานการณ์นี้อาจใช้ได้ให้ทำตามคำแนะนำด้านล่างเพื่อปิดใช้งานคุณลักษณะการจัดเก็บบนคลาวด์ในการติดตั้ง Origin ของคุณและดูว่าสามารถแก้ไขปัญหาของคุณได้หรือไม่
- เปิดแหล่งที่มาและใช้เมนูริบบิ้นที่ด้านบนเพื่อคลิกบนแหล่งกำเนิดสินค้า> การตั้งค่าแอพลิเคชัน
- เมื่อคุณอยู่ภายในแอพลิเคชันการตั้งค่าเมนูย้ายไปยังส่วนขวาของแหล่งกำเนิดหน้าต่างและคลิกที่การติดตั้งและช่วย
- จากนั้นเลื่อนลงไปที่ส่วน Cloud Storage และเพียงแค่ยกเลิกการเลือกการสลับที่เกี่ยวข้องกับSaves
- เปิดStar Wars Battlefront IIและดูว่าเกมสามารถเปิดได้ตามปกติหรือไม่

ในกรณีที่ปัญหาเดิมยังคงเกิดขึ้นและคุณยังไม่สามารถเล่นเกมได้ให้เลื่อนลงไปที่การแก้ไขปัญหาถัดไปด้านล่าง
การปิดใช้งานการวางซ้อน Origin ในเกม (Origin)
ปรากฎว่าปัญหาเฉพาะนี้อาจเกิดจากความผิดพลาดที่อำนวยความสะดวกโดยการใช้ฟังก์ชันการวางซ้อนในเกมของ Origin ผู้ใช้บางคนพบว่าเกมปฏิเสธที่จะเริ่มในกรณีของพวกเขาตราบเท่าที่เปิดใช้งานฟังก์ชันซ้อนทับ
หากสถานการณ์เดียวกันกับคุณให้ลองปิดใช้งานฟังก์ชันโอเวอร์เลย์ในเกมก่อนที่จะพยายามเปิดเกม - แม้ว่าคุณจะชอบใช้เครื่องมือวางซ้อนเพื่อดู FPS ของคุณ แต่ก็มีทางเลือกที่คุ้มค่ามากมายให้คุณได้พิจารณา .
ทำตามคำแนะนำด้านล่างเพื่อปิดใช้งานฟังก์ชันโอเวอร์เลย์ในเกมของ Origin:
- เปิด Origin และคลิกที่ Origin จากแถบริบบิ้นที่ด้านบน
- ถัดไปจากเมนูบริบทที่ปรากฏขึ้นใหม่ให้คลิกที่ตั้งค่าโปรแกรมประยุกต์
- เมื่อคุณอยู่ในเมนูการตั้งค่าของOriginให้ไปที่ส่วนด้านขวามือแล้วคลิกที่แท็บOrigin In-Gameจากแถบริบบิ้น
- ถัดไปไปที่แหล่งกำเนิดในเกมส่วนและปิดการสลับที่เกี่ยวข้องกับการเปิดใช้งานแหล่งกำเนิดในเกม
- หลังจากที่คุณทำการแก้ไขและบันทึกการเปลี่ยนแปลงแล้วให้คลิกที่ My Game Library จากเมนูแนวตั้งทางด้านซ้าย
- จากนั้นคลิกขวาที่รายการที่เกี่ยวข้องกับ SW BF II และคลิกที่คุณสมบัติของเกมจากเมนูบริบทที่ปรากฏขึ้นใหม่
- ภายในเมนูคุณสมบัติของเกมให้ยกเลิกการเลือกช่องที่เกี่ยวข้องกับEnable Origin In-Game สำหรับ Star Wars Battlefront IIจากนั้นกดบันทึกเพื่อทำการเปลี่ยนแปลงอย่างถาวร
- เปิดเกมอีกครั้งและดูว่าปัญหาได้รับการแก้ไขแล้วหรือไม่

หากปัญหาเดิมยังคงเกิดขึ้นและคุณยังไม่สามารถเล่นเกมได้ให้เลื่อนลงไปที่การแก้ไขปัญหาถัดไปด้านล่าง
ติดตั้งเกมใหม่
ปรากฎว่าปัญหาการเปิดตัวที่เกี่ยวข้องกับ StarWars Battlefront 2 ได้รับการรายงานทั้งบนคอนโซลและพีซี ความถี่บนพีซีสูงขึ้น แต่ก็มีรายงานมากมายเกี่ยวกับ Xbox One เช่นกัน
บนพีซีผู้ใช้ที่ได้รับผลกระทบดับเบิลคลิกที่ปฏิบัติการของเกม แต่ไม่มีอะไรเกิดขึ้น (ไม่มีข้อผิดพลาด) ในขณะที่บน Xbox One พวกเขามักจะเห็นรหัสข้อผิดพลาด0x80040900พร้อมกับข้อความแจ้งให้รีสตาร์ท
หมายเหตุ:เราไม่สามารถระบุปัญหาพื้นฐานเกี่ยวกับ SW BF 2 บน PS4 ได้ หากคุณพบปัญหาโปรดแจ้งให้เราทราบในส่วนความคิดเห็นด้านล่าง
หากสถานการณ์นี้ใช้ได้คุณควรลองติดตั้งเกมใหม่ - หากปัญหาเกิดจากไฟล์เกมบางประเภทที่เสียหายคำแนะนำด้านล่างนี้จะช่วยคุณแก้ไขได้ เพื่อรองรับผู้ใช้ทั้งสองประเภท (ผู้ใช้ PC และ Xbox One) เราได้สร้างคำแนะนำแยกต่างหากสองคำที่จะช่วยให้คุณติดตั้งเกมใหม่ในทั้งสองสถานการณ์
ปฏิบัติตามคำแนะนำใด ๆ ที่เกี่ยวข้องกับสถานการณ์ปัจจุบันของคุณ:
การติดตั้ง StarWars Battlefront 2 บนพีซีอีกครั้ง
- กดปุ่มWindows + Rเพื่อเปิดกล่องโต้ตอบเรียกใช้ ถัดไปพิมพ์'appwiz.cpl'ภายในกล่องข้อความและกดEnterเพื่อเปิดโปรแกรมและคุณลักษณะเมนู

- เมื่อคุณอยู่ในเมนูPrograms and Featuresให้เลื่อนลงไปตามรายการแอพพลิเคชั่นและประตูที่ติดตั้งและค้นหารายการที่เกี่ยวข้องกับStarWars Battlefront 2เมื่อคุณเห็นให้คลิกขวาที่มันแล้วเลือกถอนการติดตั้งจากเมนูบริบทที่เพิ่งปรากฏ .
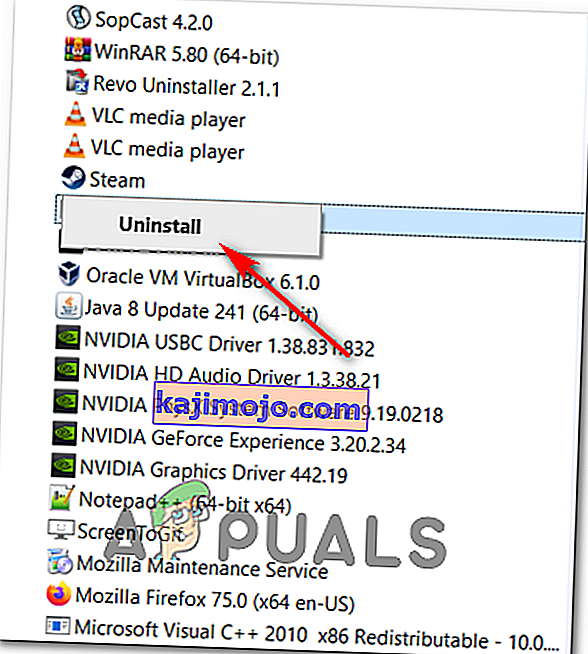
- ภายในหน้าจอการถอนการติดตั้งให้ปฏิบัติตามคำแนะนำบนหน้าจอเพื่อทำการถอนการติดตั้งให้เสร็จสิ้นจากนั้นรีสตาร์ทคอมพิวเตอร์
- หลังจากการเริ่มต้นครั้งถัดไปเสร็จสมบูรณ์ให้เปิดตัวเรียกใช้งานที่คุณใช้ในการซื้อเกม (Steam, Origin, Battlefront) หรือใส่สื่อดั้งเดิมและติดตั้งเกมใหม่
- ลองเปิดใช้งานและดูว่าคุณยังคงมีปัญหาในการเปิดตัวเกมหรือไม่
การติดตั้ง StarWars Battlefront 2 บน Xbox One อีกครั้ง
- Press the Xbox One button to open up the guide menu, then use it to access the Games & apps menu.
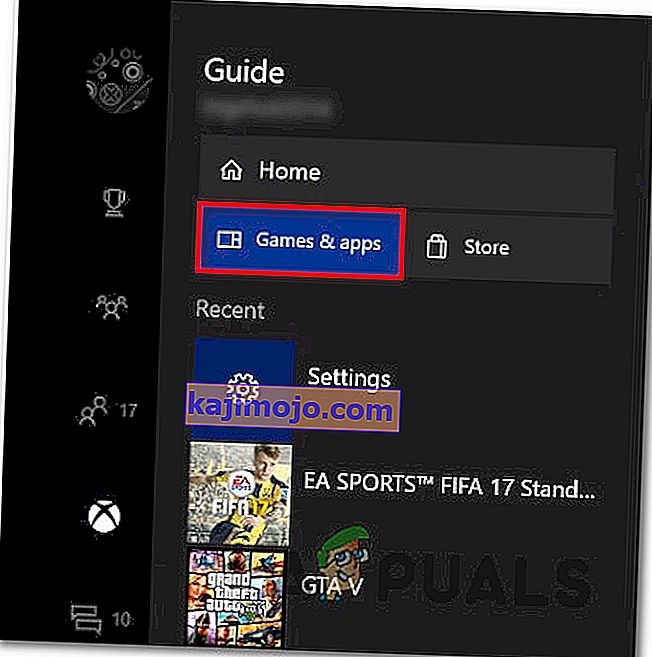
- Once you’re inside the Game & Apps menu, navigate to the game that you’re trying to uninstall, press the Start button and choose Manage game.
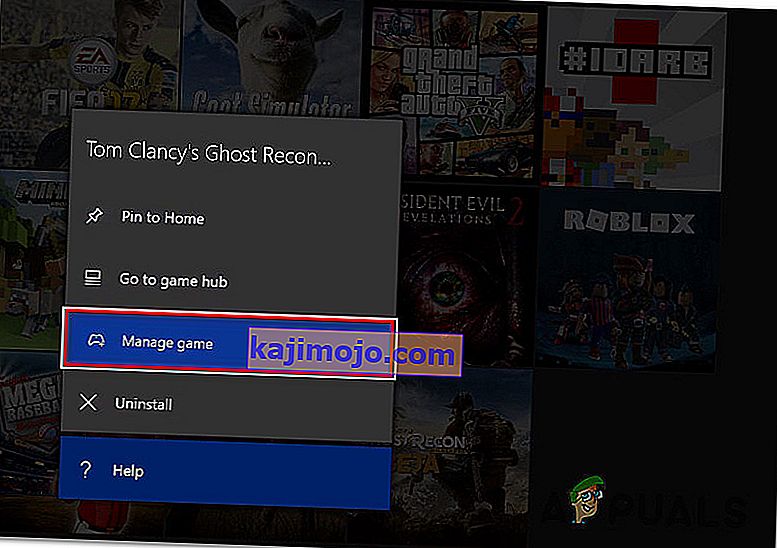
- Next, move over to the right pane and select Uninstall All to ensure that the base game along with every install add-on or update is also removed.
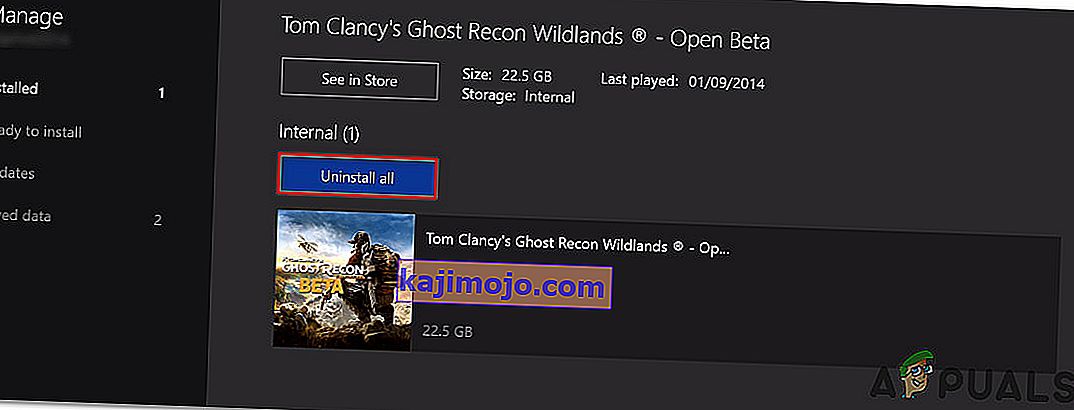
- After the uninstallation is complete, return to the Manage menu, but this time, select the Ready to install section.
- Next, move to the right section and highlight the Ready to install section. Next, select the Install all button associated with StarWards Battlefront 2 to reinstall the base game along with every update and add on.
- Attempt to launch the game and see if you’re still seeing the same error message.
In case the game still refuses to start even after you’ve uninstalled the game, move down to the next method below.
Renewing your Gold pass (Xbox One Only)
In case you’re encountering the problem on Xbox One, your first stop should be inside the Account menu checking if your Gold subscriptions have expired. As it turns out, some users have managed to fix the problem related to StarWars Battlefront 2 on their Xbox One console after renewing their Gold subscription.
Keep in mind that just as on PS4, StarWars Battlefront 2 requires you to have an active premium subscription (PSPlus on PS4 and Gold on Xbox One).
If you see that your game suddenly refuses to start on Xbox One, follow the instructions below to check if your Gold Subscription has expired:
- Press the Xbox button on your controller to open up the guide menu. Next, use the trigger on the right to select the Settings tab, then select All settings and press A to access it.

- Once you’re inside the Settings menu, select the Account tab from the vertical menu on the left, then move over to the right-section and access the Subscriptions menu.

- Once you’re inside the Subscription menu, see if your Xbox Gold subscription has expired. If you confirm this, you will need to renew it before you will be able to play StarWars BattleFront 2 again.
In case this scenario did not apply to your current situation, move down to the next potential fix below.
Installing every pending Update (Origin)
If you’re trying to launch the game through Origin, be advised that there’s a weird bug going around for years, where the launcher is refusing to update the game automatically without telling you anything. Upon attempting to launch the game, affected users report that nothing happens (no error message).
This seems to be an issue exclusive to Origin, but fortunately, you can fix it fairly easily. Several affected users have confirmed that they managed to force the game to update itself to the latest version manually, and after doing this, the game launched without issues.
Follow the instructions to replicate the steps on your computer:
- Open Origin and click on My Game Library from the left-hand vertical menu.
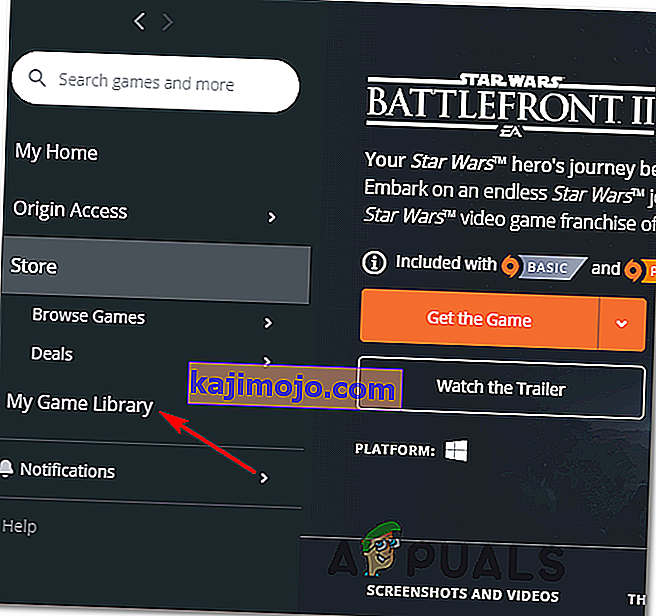
- Once you’re inside your game’s library, right-click on Star Wards BattleFront 2 and choose Update game from the newly appeared context menu.
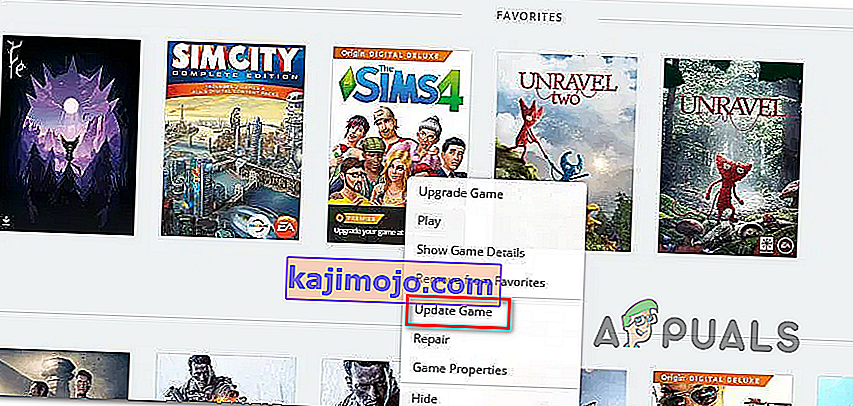
- Wait for the initial scan is complete, and if a new update is available, wait for it to install.
- When the operation is complete, launch the game again and see if you’re still seeing the same error message.
In case this method did not apply to your particular scenario, move down to the next potential fix below.
Installing the Platform Update (Windows 7 Only)
If you’re encountering this issue on Windows 7, you should ensure that your operating system has the latest platform update installed. Some users that were having trouble launching the game on Windows 7, have reported that the launch was finally successful after they installed the latest Platform Update for Windows 7 (SP 1) and restarted their computer.
Note: You might also want to check the system’s requirements for StarWars Battlefront II to make sure that your current PC configuration is powerful enough to run the game.

If this applies to you, follow the instructions below to install the latest platform update to ensure that your PC is using the latest performance improvements on Windows 7:
- Visit this link (here) to download the platform update for Windows 7. Once inside, scroll down to Platform Update for Windows 7, select a language and hit the Download button.

- Once you get to the next screen, check the box associated with the OS infrastructure that you’re using – for 32-bit, check the toggle associated with Windows6.1-KB2670838-x86.msuand press Enter.

Note: For 64-bit, download the other installer.
- After the download is complete, double-click on the installer and follow the on-screen instructions to complete the installation of the platform update
- Once the update ins installed, reboot your computer and see if the issue is resolved at the next system startup.
In case you’re still unable to launch the game, move down to the next potential fix below.
Launching the game in Windowed Mode
As it turns out, you might also encounter this problem because the game is forced to launch with a selection of graphic options that are simply not compatible with your PC configuration.
In this case, you should be able to get rid of these problematic settings by editing the settings file directly and force the game executable to launch without DX12, antialiasing and run in Windows Mode with Vsync turned on. This particular configuration has been reported to work for a lot of affected users.
To enforce this fix, follow the instructions outlined below:
- Press Windows key + R to open up a Run dialog box. Next, type ‘documents’ inside the text box and press Enter to open up the Documents folder.

- Once inside, double-click on the Star Wars Battlefront II folder.
- Next, double-click on the settings menu, then right-click on the BootOptions file and choose Open > Notepad.
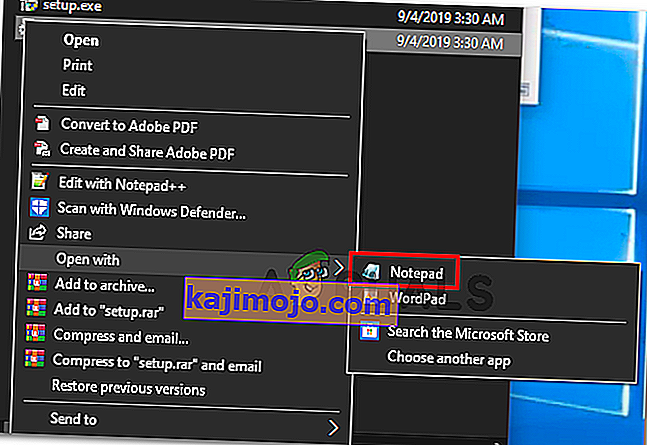
Note: If you have a different editor installed (like Notepad++), it’s better to open it with that one instead.
- Once you’re inside your editor, paste the following code and save the changes:
GstRender.EnableDx12 0 GstRender.FullscreenEnabled 0 GstRender.FullscreenRefreshRate 60.000000 GstRender.FullscreenScreen 0 GstRender.ResolutionHeight 1080 GstRender.ResolutionWidth 1920 GstRender.WindowBordersEnable 1
Note: Do NOT name the file differently.
- Launch the game again and see if the issue is now resolved.
If you’re still unable to launch the game, move down to the next potential fix below.
Deleting the Settings folder in Documents
If you’re encountering this issue on PC and the method above didn’t work, keep in mind that this problem can also be caused by a selection of temporary files that are being stored inside the Settings folder (not the main game folder).
As it turns out, some affected users have managed to fix the error by navigating to the location of the Star Wards Battlefront II folder and deleting the Settings folder entirely. According to users that have tried it, this will not break the game since the launcher will regenerate the folder during the next launch attempt.
This operation will end up deleting any custom settings that might contribute to the failed launch, and allow the game to use with the default settings.
To enforce this potential fix, follow the instructions below to navigate to the STAR WARS Battlefront II folder and delete the Settings menu:
- Make sure that the game and it’s launcher (Origin, Steam, Epic Launcher) are completely closed and no associated background processes are running.
- Press Windows key + R to open up a Run dialog box. Next, type ‘documents’ inside the text box and press Enter to open up the Documents folder related to the account that you’ve currently signed it with.

- Once you’re inside the Documents folder, double-click on Settings.
- Once inside, press Ctrl + A to select everything inside the Settings menu, then right-click on a file and choose Delete from the newly appeared context menu.
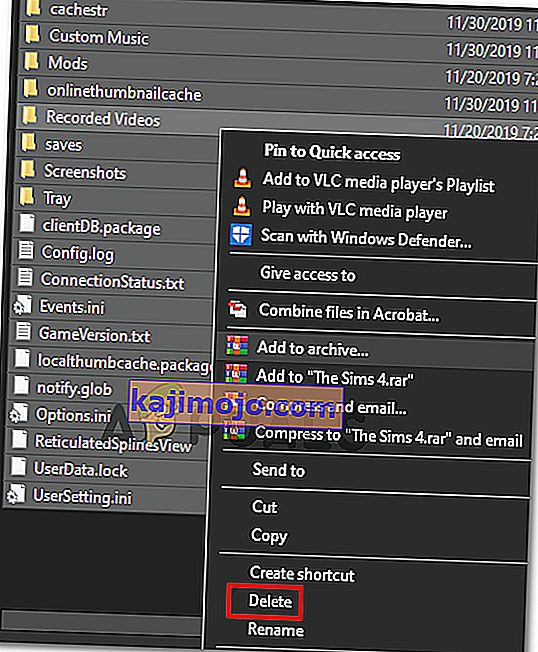
- After the contents of the Settings folder have been cleared, attempt to launch the game again and see if the issue is now resolved.