ของ Google Chrome ภาพขนาดเล็กที่เข้าชมมากที่สุดเป็นภาพขนาดเล็กที่แสดงบนแท็บใหม่ นอกจากนี้ภาพขนาดย่อที่เข้าชมบ่อยที่สุดยังสามารถปรากฏขึ้นเมื่อใดก็ตามที่คุณเปิดเบราว์เซอร์ของคุณ (เฉพาะในกรณีที่คุณเปิดใช้งานการตั้งค่า) นี่เป็นคุณสมบัติที่มีประโยชน์มากที่ผู้ใช้จำนวนมากใช้ แต่ฟีเจอร์นี้พังหลังจากการอัปเดต Google Chrome ล่าสุด ผู้ใช้จำนวนมากอาจไม่เห็นเลยหรือเห็นภาพขนาดย่อสองสามภาพเมื่อเปิดแท็บใหม่ ปัญหานี้ดูเหมือนจะไม่มีที่ไหนเลยและคุณไม่สามารถแก้ไขปัญหาได้โดยการรีสตาร์ทเบราว์เซอร์ง่ายๆ
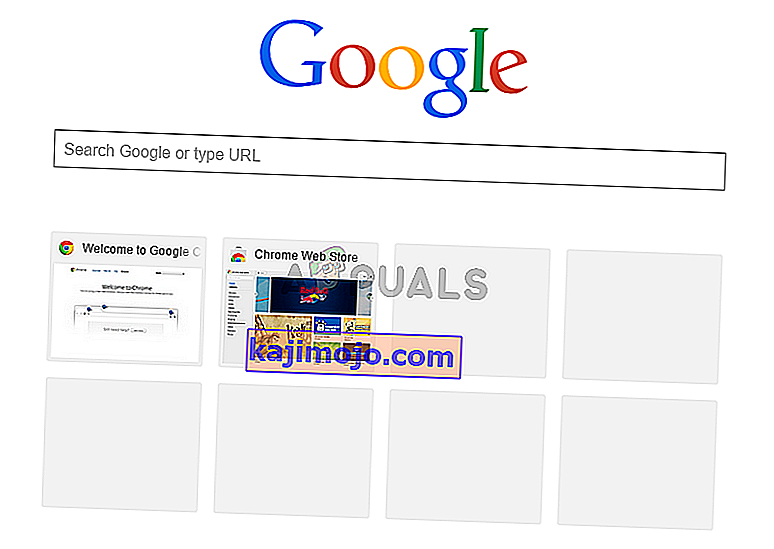
อะไรเป็นสาเหตุที่ทำให้ภาพขนาดย่อที่มีผู้เข้าชมมากที่สุดหายไป
ต่อไปนี้คือสองสิ่งที่อาจทำให้ภาพขนาดย่อที่คุณเข้าชมบ่อยที่สุดหายไปจาก Google Chrome
- ข้อบกพร่องของ Google Chrome:สาเหตุที่เป็นไปได้มากที่สุดสำหรับปัญหานี้คือข้อบกพร่องระหว่างการอัปเกรดเป็นหน้าแรกของการออกแบบใหม่ ในความเป็นจริงผู้คนจำนวนมากประสบปัญหานี้ในเดือนกุมภาพันธ์ปี 2018 เช่นกัน โดยปกติ Google Chrome จะตรวจสอบและอัปเดตตัวเองเป็นประจำดังนั้นสิ่งนี้จะอธิบายการปรากฏขึ้นอย่างกะทันหันของปัญหานี้แม้ว่าคุณจะไม่ได้อัปเดตเบราว์เซอร์เองก็ตาม
- ตัวเลือกเครื่องมือค้นหา:เครื่องมือค้นหาของ Google ซึ่งเป็นเครื่องมือค้นหาเริ่มต้นของคุณอาจทำให้เกิดปัญหานี้ได้เช่นกัน อาจเกี่ยวข้องกับความขัดแย้งระหว่างภาพขนาดย่อและกล่องข้อความของเครื่องมือค้นหา และปัญหาจะปรากฏเฉพาะเมื่อคุณมีเครื่องมือค้นหาของ Google
วิธีที่ 1: เปิดใช้งาน Local NTP Flag
มีธงชื่อ # use-google-local-ntp ใน Google Chrome แฟล็กนี้ถูกปิดใช้งานโดยค่าเริ่มต้น การเปิดใช้งานการตั้งค่าสถานะนี้ได้ช่วยแก้ปัญหาสำหรับผู้ใช้ส่วนใหญ่ คุณสามารถเปิดแฟล็กนี้ได้โดยทำตามขั้นตอนที่ระบุด้านล่าง
- เปิดGoogle Chrome
- พิมพ์chrome: // flags / # use-google-local-ntpในแถบที่อยู่แล้วกดEnter

- เลือกเปิดใช้งานจากเมนูแบบเลื่อนลงในรูปแบบของค่าสถานะ

- เปิดเบราว์เซอร์ใหม่
สิ่งนี้ควรแก้ไขปัญหาภาพขนาดย่อ
หมายเหตุ:หากยังไม่สามารถแก้ไขปัญหาได้ให้ทำตามขั้นตอนที่ระบุในวิธีที่ 2 จากนั้นทำตามขั้นตอนที่ระบุในวิธีนี้
วิธีที่ 2: เปลี่ยน Chrome Flags (ทางเลือก)
มีแฟล็ก Google Chrome อีกสองสามรายการที่คุณสามารถเปิดหรือปิดเพื่อแก้ไขปัญหาภาพขนาดย่อได้ ค่าสถานะเหล่านี้เป็นการทดลอง แต่อนุญาตให้ผู้ใช้เปลี่ยนการกำหนดค่าของ Google Chrome ดังนั้นอย่าเปลี่ยนแฟล็กอื่น ๆ และปฏิบัติตามคำแนะนำด้านล่าง
- เปิดGoogle Chrome
- พิมพ์chrome: // flags / # top-chrome-mdในแถบที่อยู่แล้วกดEnter
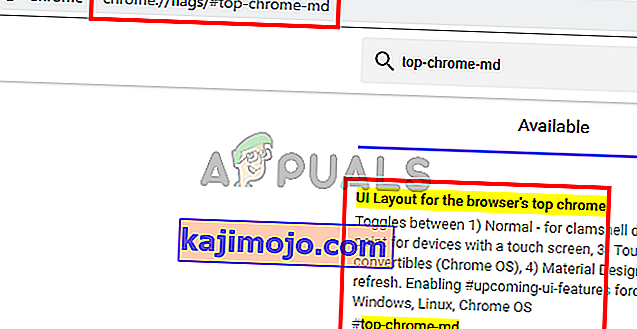
- เลือกปกติจากเมนูแบบเลื่อนลงจากแฟล็ก

- พิมพ์chrome: // flags / # ntp-ui-mdในแถบที่อยู่แล้วกดEnter
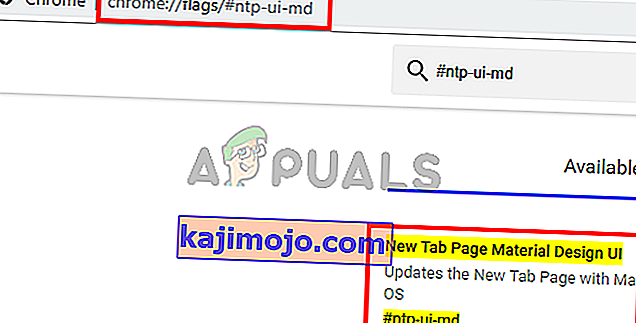
- เลือกปิดการใช้งานจากเมนูแบบเลื่อนลงจากแฟล็ก
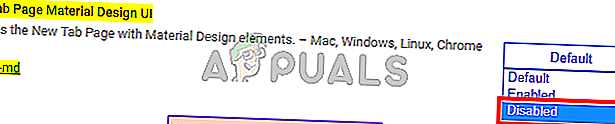
- เปิดเบราว์เซอร์ใหม่
เมื่อเสร็จแล้วให้ตรวจสอบว่าปัญหายังคงมีอยู่หรือไม่
วิธีที่ 3: อัปเดต Google Chrome
เนื่องจากข้อบกพร่องดังกล่าวได้รับการแนะนำโดย Google Chrome เองพวกเขามักจะปล่อยการแก้ไขในการอัปเดตล่าสุด บางครั้งอาจต้องใช้เวลาสักเล็กน้อยในการรับการอัปเดตล่าสุดดังนั้นเราจะแนะนำให้คุณตรวจสอบการอัปเดตด้วยตนเองเพื่อรับการอัปเดตโดยเร็ว
- เปิดGoogle Chrome
- พิมพ์chrome: // help /ในแถบที่อยู่แล้วกด Enter
- คุณจะเห็นการปั่นวงกลมและสถานะว่าการตรวจสอบสำหรับการปรับปรุง เพียงรอให้การตรวจสอบการอัปเดตเสร็จสิ้น
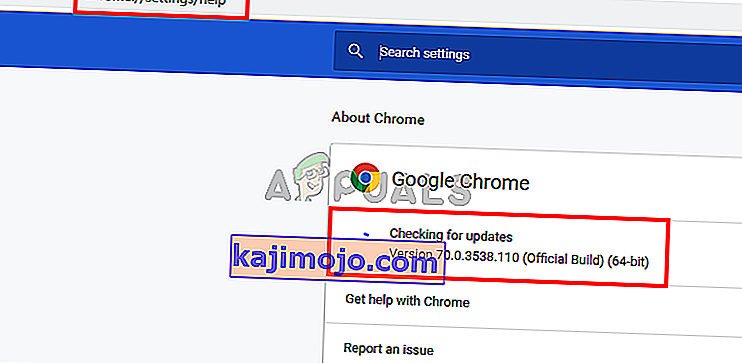
- เบราว์เซอร์ของคุณจะอัปเดตโดยอัตโนมัติหากไม่ได้รับการอัปเดตเป็นเวอร์ชันล่าสุด
ตรวจสอบว่าปัญหายังคงมีอยู่หรือไม่เมื่ออัปเดตเบราว์เซอร์แล้ว
หมายเหตุ:หากคุณเห็นวงกลมแปลก ๆ บนภาพขนาดย่อหลังการอัปเดตให้ลองเปลี่ยนค่าสถานะ (ดังที่ระบุไว้ด้านล่าง) การดำเนินการนี้จะยกเลิกการเปลี่ยนแปลงที่คุณทำในวิธีที่ 1 หรือ 2
- เปิดGoogle Chrome
- พิมพ์chrome: // flags / # ntp-iconsในแถบที่อยู่แล้วกดEnter
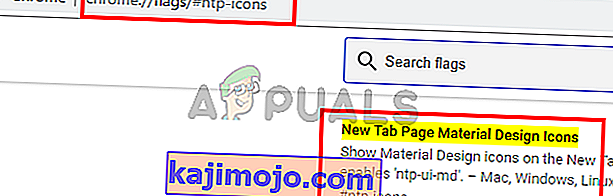
- เลือกปิดการใช้งานจากเมนูแบบเลื่อนลงจากแฟล็ก

- พิมพ์chrome: // flags / # ntp-ui-mdในแถบที่อยู่แล้วกดEnter
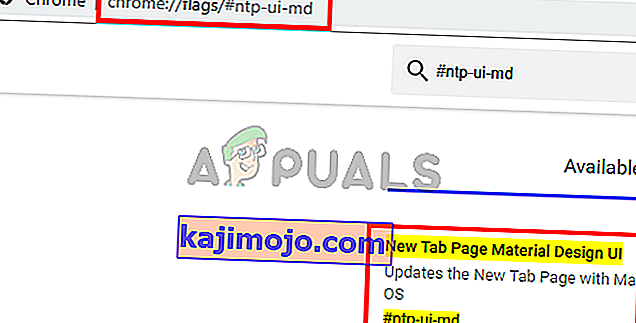
- เลือกปิดการใช้งานจากเมนูแบบเลื่อนลงจากแฟล็ก
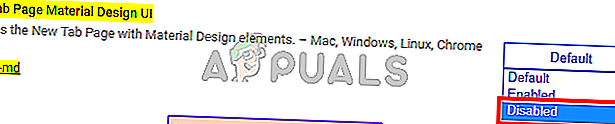
- เปิดเบราว์เซอร์ใหม่
สิ่งนี้จะทำให้ภาพขนาดย่อของคุณกลับมาเป็นปกติ หมายเหตุ:สำหรับผู้ใช้บางรายการเปลี่ยนค่าแฟล็กเหล่านี้ทำให้ปัญหาเดิมกลับมา หากคุณกำลังประสบปัญหานี้ให้ทำตามขั้นตอนที่กล่าวถึงในวิธีที่ 2 จากนั้นทำตามขั้นตอนจากวิธีที่ 1 (ตามลำดับเฉพาะนี้) สิ่งนี้ควรนำภาพขนาดย่อเก่ากลับมาและแก้ไขปัญหา
วิธีที่ 4: เปลี่ยน Google Search Engine
การเปลี่ยนเครื่องมือค้นหาเริ่มต้นช่วยแก้ปัญหาให้กับผู้ใช้จำนวนมากได้ แม้ว่าเราจะไม่แน่ใจว่าเหตุใดจึงสามารถแก้ปัญหาได้ แต่ก็อาจมีข้อขัดแย้งระหว่างภาพขนาดย่อและกล่องข้อความของเครื่องมือค้นหา และปัญหาจะปรากฏเฉพาะเมื่อคุณมีเครื่องมือค้นหาของ Google ดังนั้นหากคุณไม่สนใจที่จะใช้เครื่องมือค้นหาอื่นนอกจากเครื่องมือค้นหาของ Google ให้ทำตามขั้นตอนด้านล่าง
- เปิดGoogle Chrome
- คลิกจุด 3 จุดที่มุมขวาบน
- เลือกการตั้งค่า
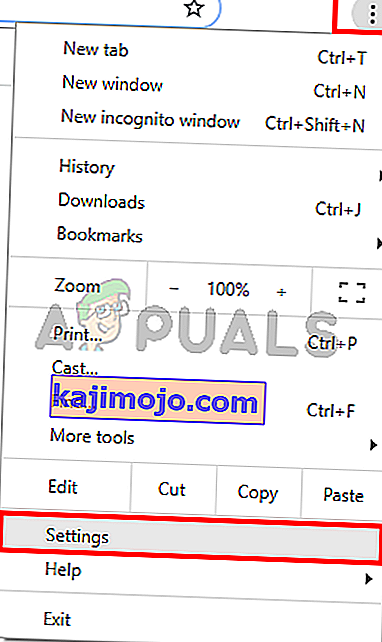
- เลื่อนลงมาคุณจะเห็นส่วนที่ชื่อSearch engine
- เลือกเครื่องมือค้นหาอื่น ๆ จากเมนูแบบเลื่อนลงของตัวเลือกUse Search Engine
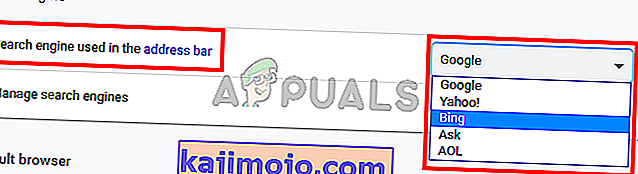
- เปิดเบราว์เซอร์ใหม่
สิ่งนี้จะนำภาพขนาดย่อที่มีผู้เข้าชมมากที่สุดกลับมา
วิธีที่ 5: รีเซ็ตการตั้งค่า
การรีเซ็ตการตั้งค่าของ Google Chrome ควรเป็นทางเลือกสุดท้ายของคุณ สิ่งนี้ใช้ได้ผลกับผู้ใช้บางราย แต่โปรดทราบว่าการดำเนินการนี้จะรีเซ็ตทุกอย่างและล้างประวัติทั้งหมด ดังนั้นให้ใช้วิธีนี้เฉพาะในกรณีที่คุณสามารถลบประวัติรหัสผ่านที่บันทึกไว้และสิ่งอื่น ๆ อีกมากมาย (สิ่งที่จะถูกลบและรีเซ็ตจะกล่าวถึงในกล่องโต้ตอบการยืนยัน)
- เปิดGoogle Chrome
- คลิกจุด 3 จุดที่มุมขวาบน
- เลือกการตั้งค่า
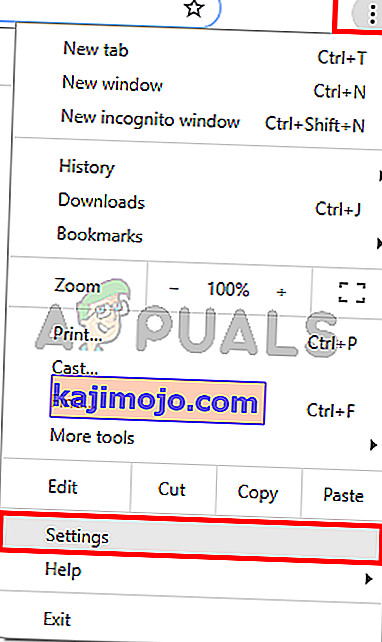
- เลื่อนลงและคลิกขั้นสูง
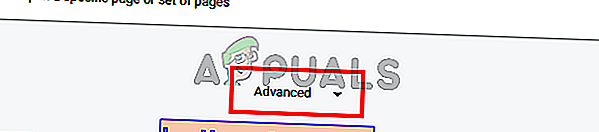
- คลิกเรียกคืนการตั้งค่าเริ่มต้นเดิม ควรอยู่ภายใต้การรีเซ็ตและล้างข้อมูล
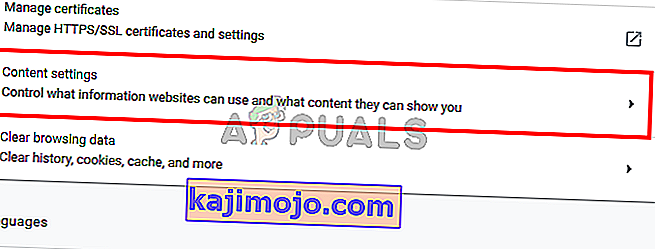
- คลิกรีเซ็ตการตั้งค่า

เมื่อเสร็จแล้วให้รีบูตเบราว์เซอร์และตรวจสอบภาพขนาดย่อ ตอนนี้พวกเขาควรจะทำงานได้ดี
