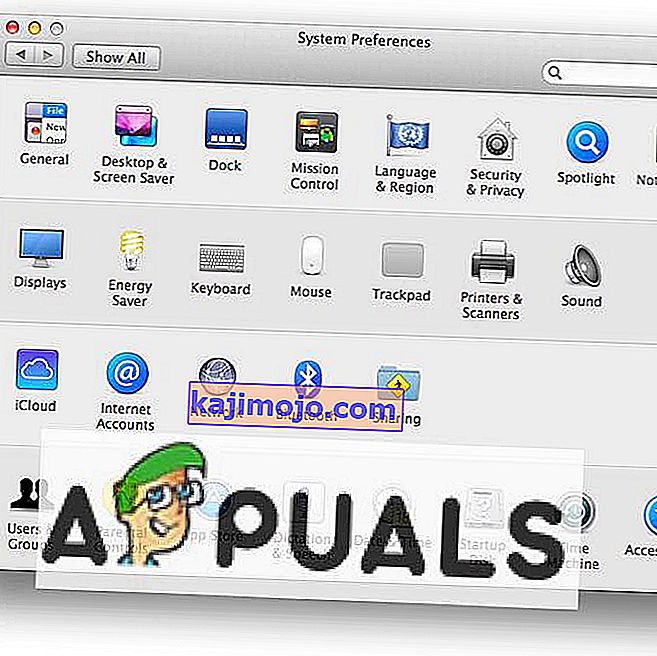นี่เป็นหนึ่งในข้อผิดพลาดที่ได้รับความนิยมมากที่สุดเมื่อเราขอให้ iCloud อนุมัติอุปกรณ์ Apple รับผิดชอบอย่างเต็มที่และตรวจสอบให้แน่ใจว่าข้อมูลของคุณปลอดภัยและนั่นคือเหตุผลว่าทำไมแม้ว่าคุณจะซื้อ iPad หรือ iPhone ใหม่และลงชื่อเข้าใช้ iCloud ก็ยังเป็นคำถามเดียวกัน คุณสามารถอนุมัติบน iCloud จาก Mac หรือ iOS อื่น ๆ อันดับแรกเราจะเน้นไปที่วิธีการอนุมัติอุปกรณ์ iOS บน iCloud
การอนุมัติ Mac จากอุปกรณ์ iOS บน iCloud
เมื่อคุณได้รับ Mac เครื่องใหม่หรืออัปเกรด Mac OS คุณจะต้องอนุมัติบน iCloud และคุณสามารถทำได้โดยทำตามขั้นตอนเหล่านี้:
- ขั้นแรกไปที่การตั้งค่าระบบบน Mac
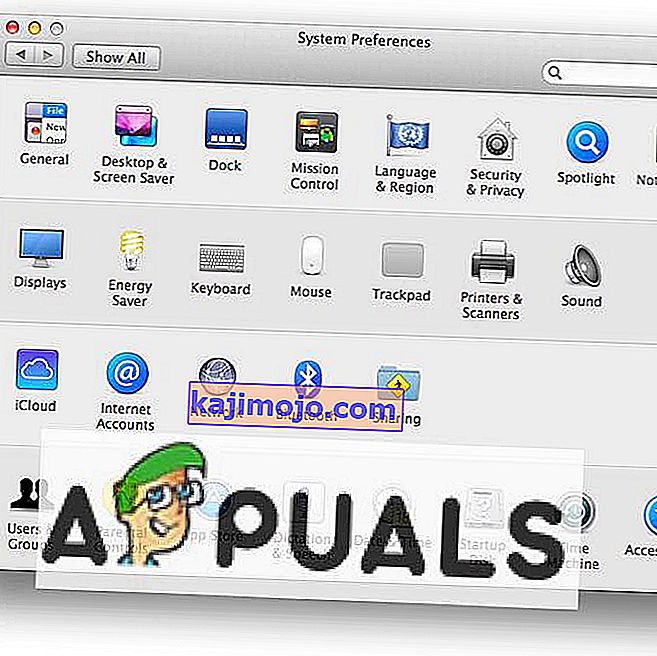
- ถัดจากนั้นเลือกiCloud
- ตอนนี้คุณพิมพ์iCloud IDและรหัสผ่านของคุณ
- เมื่อเสร็จแล้วระบบจะเตือนว่าคุณต้องมีตัวเลข 6 ตัวหรือ Apple ID Verification เพื่ออนุมัติ Mac เครื่องนี้ เพียงแค่เปิด iPhone ของคุณที่ลงชื่อเข้าใช้ iCloud และมันจะบอกคุณว่ามีอุปกรณ์อื่นอยู่บน iCloud นั้นและจะขอให้คุณอนุญาตหรือไม่ คลิกอนุญาตและจะให้รหัสยืนยัน Apple ID แก่คุณ
- ป้อนรหัสยืนยัน Apple IDและคุณได้อนุมัติ Mac บน iCloud เรียบร้อยแล้ว
อนุมัติอุปกรณ์ iOS จากอุปกรณ์อื่นบน iCloud
การอนุมัติอุปกรณ์ iOS นั้นคล้ายกับการอนุมัติ Mac มากมีเพียงจุดเดียวที่แตกต่างกันที่คุณต้องเข้าใจ
- ไปที่การตั้งค่าและเลือกiCloud
- พิมพ์iCloud IDและรหัสผ่านของคุณ
- ตอนนี้คุณได้รับรหัสยืนยัน Apple IDจาก iPhone เครื่องอื่นแล้วป้อนตัวเลขหกตัว
- ความแตกต่างอยู่ในสิ่งเล็กน้อยที่หลังจากที่คุณป้อนรหัสยืนยัน Apple ID คุณจะถูกขอให้ป้อนรหัสผ่าน iPhone เมื่อเสร็จแล้วคุณจะเสร็จสิ้นการอนุมัติอุปกรณ์ไปยัง iCloud
ถ้าไม่มีอะไรที่เหมาะกับคุณแล้วพยายามที่จะปิดการใช้งานตรวจสอบสองปัจจัยหรือiCloud พวงกุญแจ
ซิงค์ข้อมูล
คุณยังสามารถสำรองข้อมูลสำคัญของคุณไปยัง iCloud จากอุปกรณ์ได้อีกด้วย เมื่อคุณต้องการเข้าถึงข้อมูลสำรอง iCloud บนอุปกรณ์เครื่องอื่นคุณสามารถลงชื่อเข้าใช้ iCloud เดียวกันนั้นและทำตามขั้นตอนทั้งหมดที่กล่าวมาข้างต้นเพื่อกู้คืนข้อมูลสำรอง iCloud แต่มีอีกวิธีหนึ่งในการซิงค์ข้อมูลกับ iCloud อื่นและคุณไม่จำเป็นต้องลงชื่อเข้าใช้ iCloud อื่นและอนุมัติสถานการณ์ หากคุณต้องการทำเช่นนั้นคุณจะต้องขอความช่วยเหลือจากแอปพลิเคชันบน App Store ชื่อ“ AnyTrans” เป็นตัวจัดการข้อมูลที่ง่ายและสะดวกในคลิกเดียว AnyTrans ช่วยให้คุณถ่ายโอนข้อมูลได้อย่างไร้ขีด จำกัด เช่นภาพยนตร์ภาพถ่ายข้อความเพลงและอื่น ๆ ในการซิงค์ข้อมูลจากบัญชีหนึ่งไปยังบัญชี iCloud อื่นให้ทำตามขั้นตอนเหล่านี้:
- ดาวน์โหลด AnyTrans และติดตั้งบนพีซีหรือ MAC ของคุณ
- แฉจัดการอุปกรณ์และคลิกiCloud ผู้จัดการ
- คลิกเพิ่มบัญชี iCloudเพื่อเข้าสู่ระบบบัญชี iCloud ของคุณสองบัญชี
- ตอนนี้เลื่อนลงไปจัดการหมวดหมู่และคลิกภาพถ่าย
- เลือกไฟล์ที่คุณต้องการซิงค์และคลิกปุ่ม“ ไปยัง iCloud ” จากนั้นไฟล์เหล่านั้นจะถูกถ่ายโอน