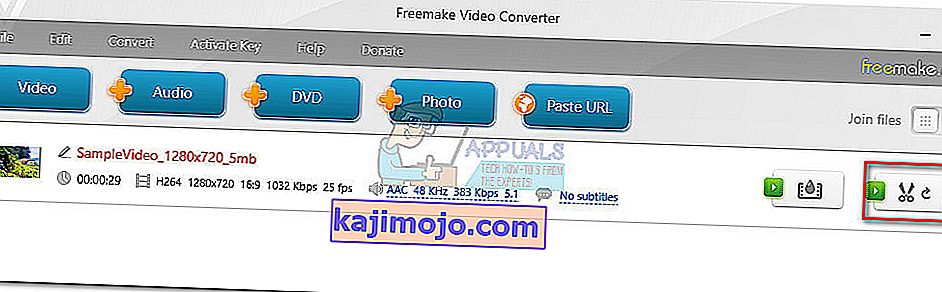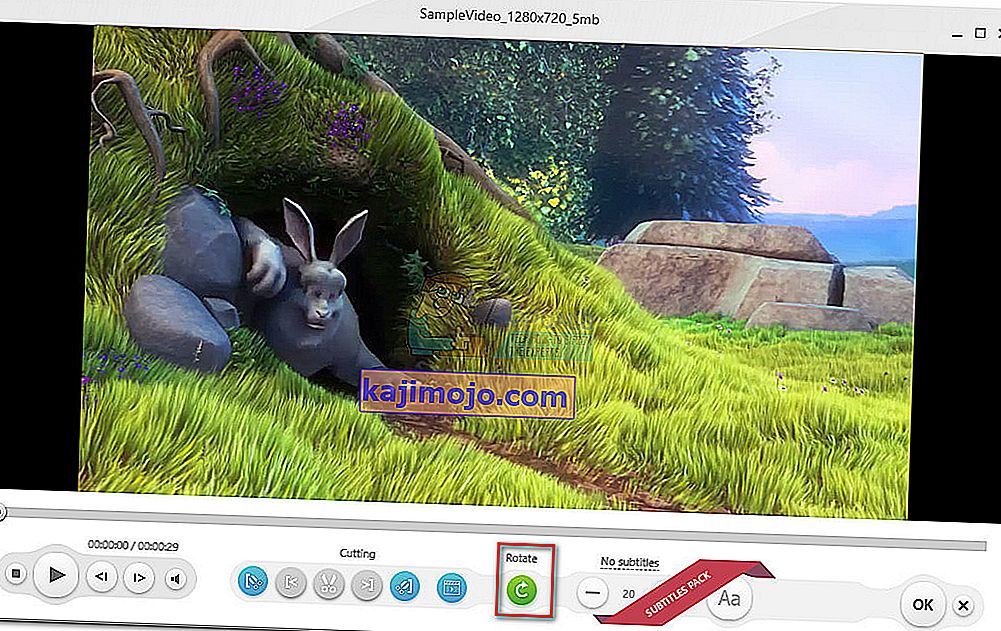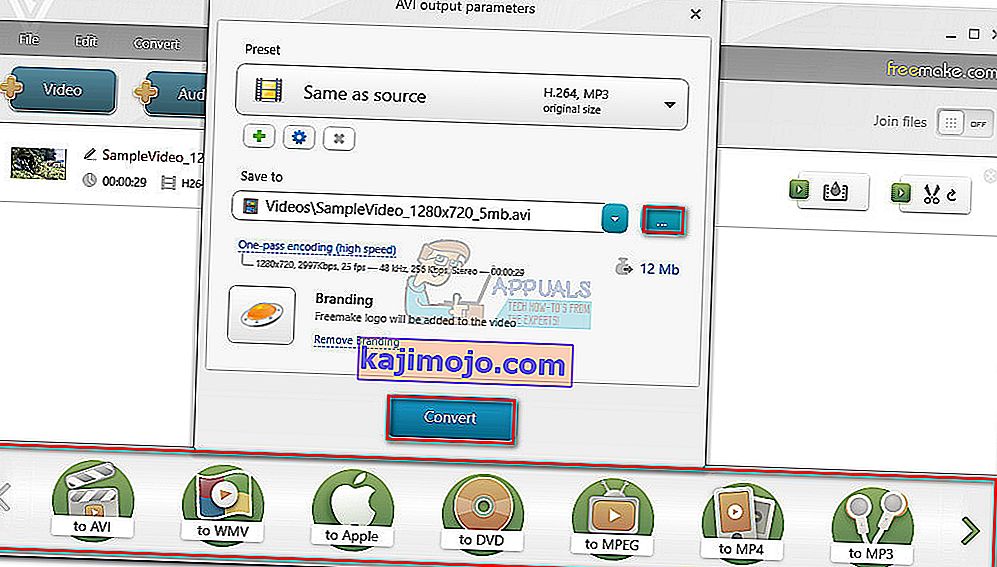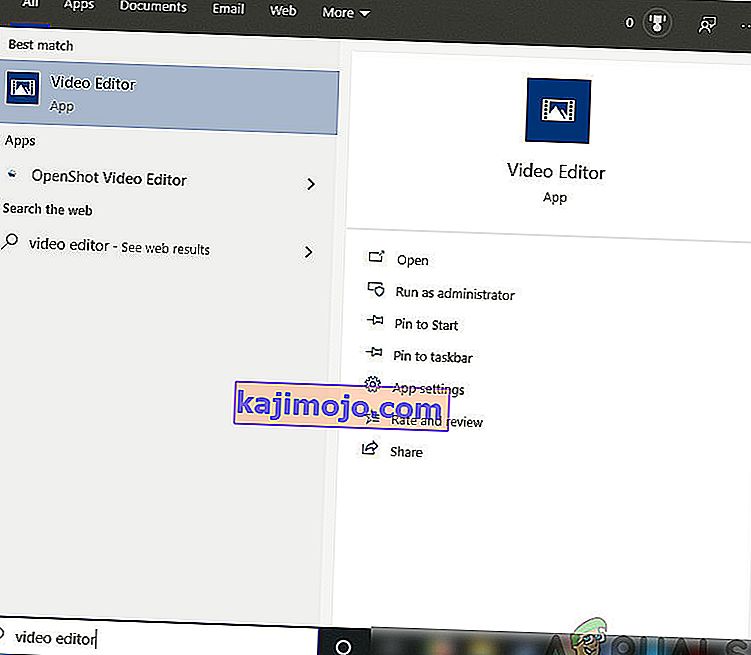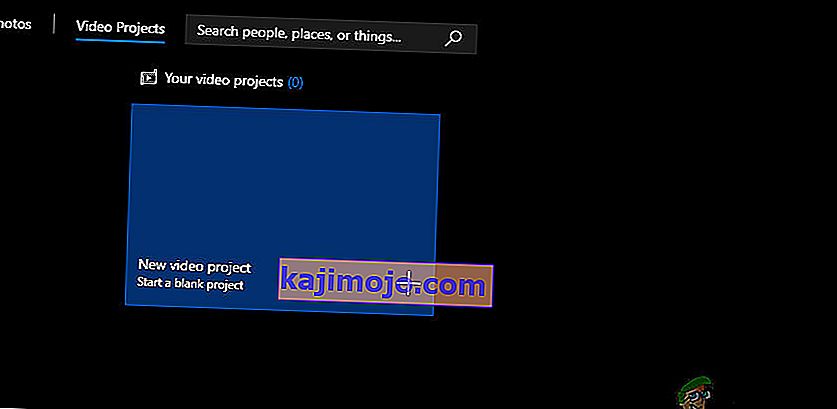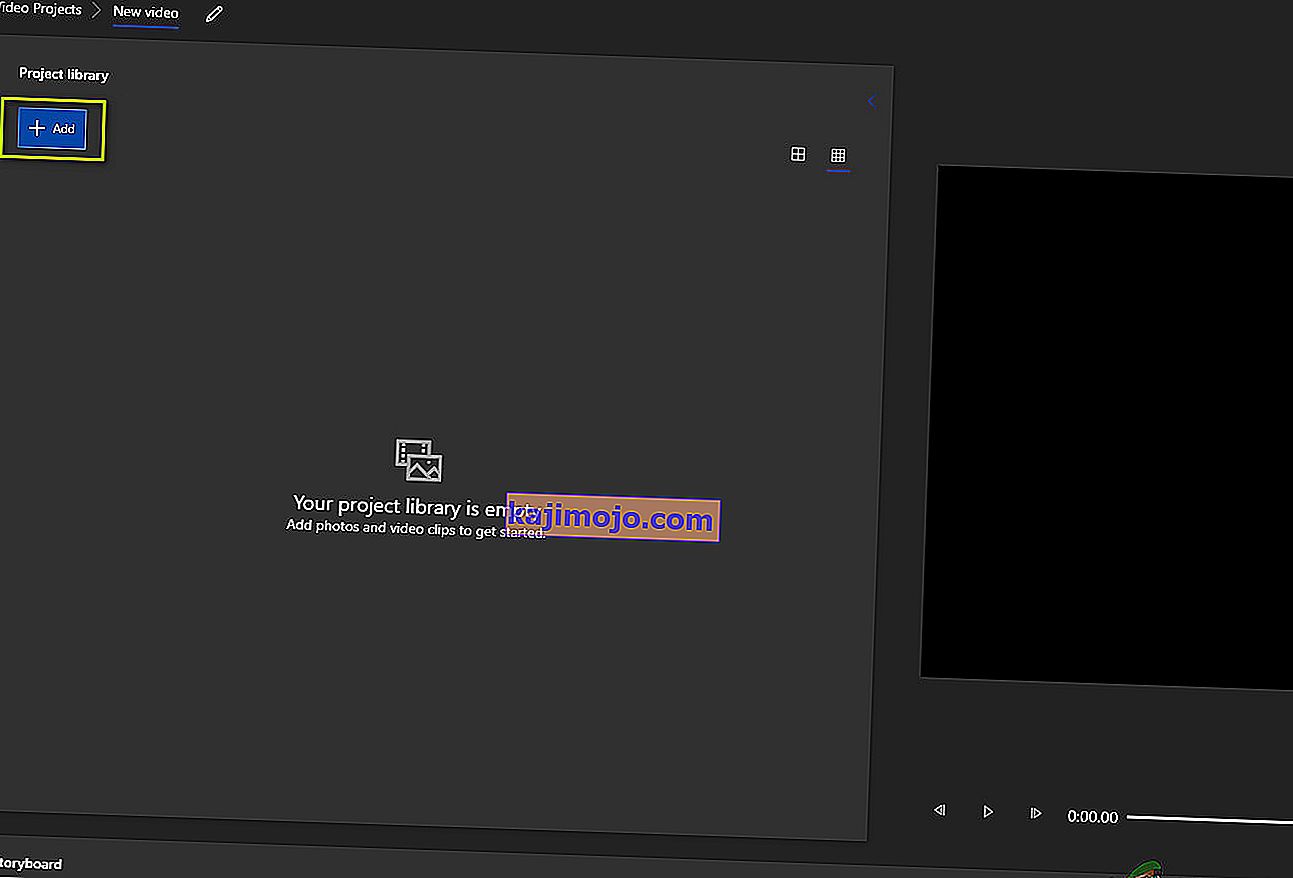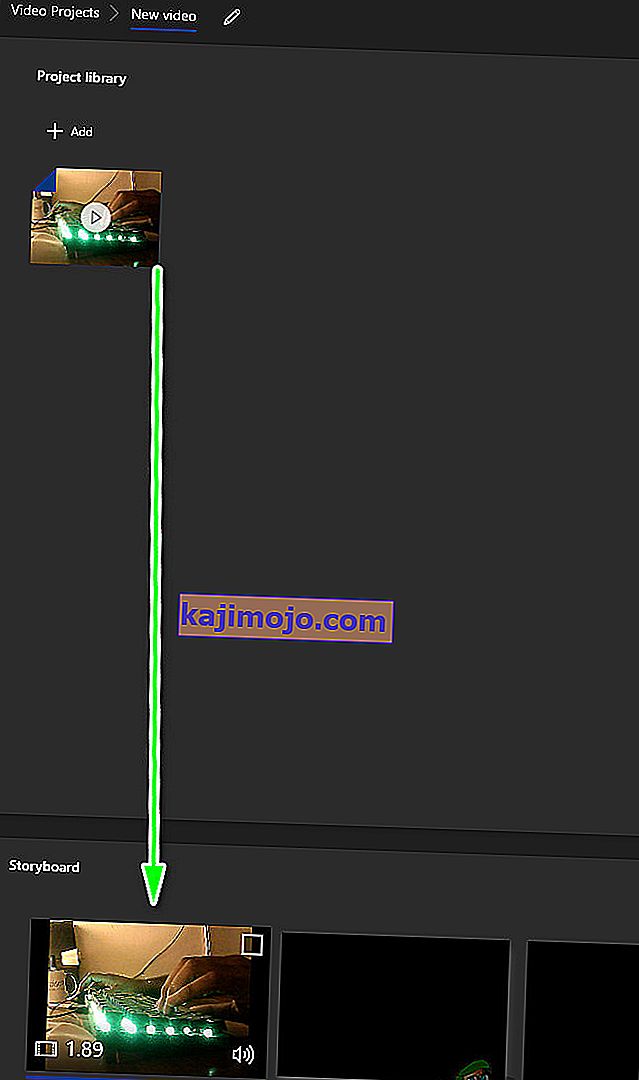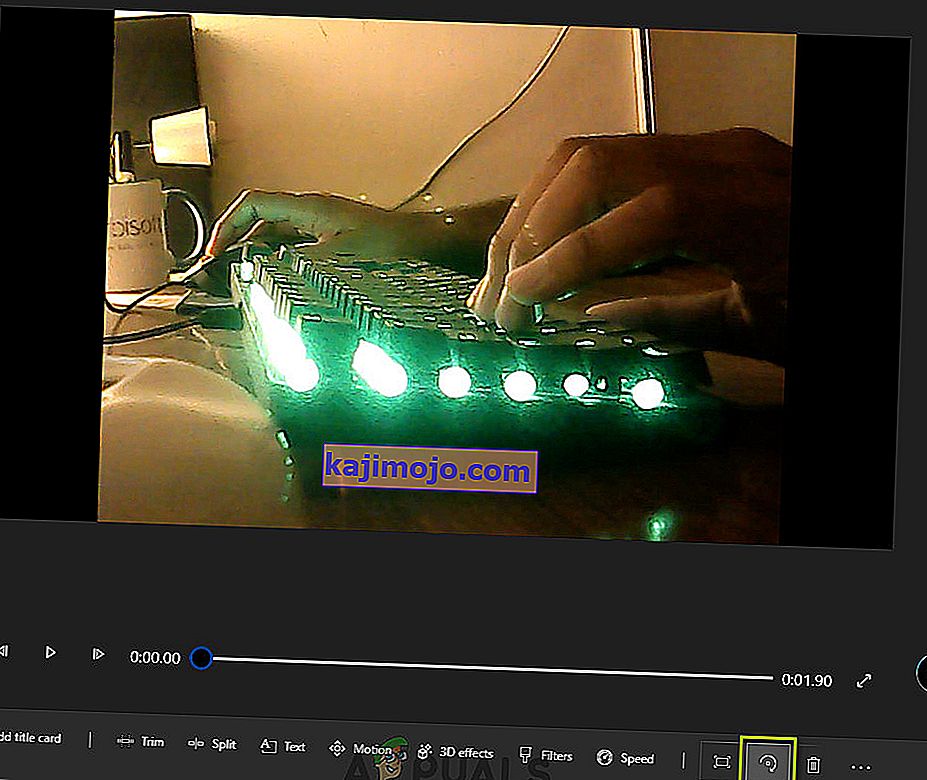เราทุกคนเคยไปที่นั่น - คุณถ่ายวิดีโอที่ยอดเยี่ยมด้วยโทรศัพท์หรือกล้องถ่ายรูปของคุณและดาวน์โหลดลงในคอมพิวเตอร์ของคุณเพื่อพบว่าคุณถ่ายทำผิดแนว
มีหลายวิธีในการแก้ไขปัญหานี้ อย่างที่คุณสามารถจินตนาการได้ว่ามีวิธีที่ดีกว่าในการแก้ปัญหานี้มากกว่าการเอียงศีรษะหรือหมุนหน้าจอคอมพิวเตอร์
แต่น่าเสียดายที่ไม่ได้เป็นวิธีพื้นเมืองหมุนวิดีโอในWindows Media Player นี่เป็นเรื่องแปลกเล็กน้อยเมื่อพิจารณาว่าปัญหานี้เกิดขึ้นมาหลายปีแล้วโดยมีผู้ใช้จำนวนนับไม่ถ้วนบ่นเกี่ยวกับเซิร์ฟเวอร์ของ Microsoft อย่างไรก็ตามเรื่องนี้ Microsoft ยังไม่ได้ใช้วิธีดั้งเดิมในการหมุนวิดีโอใน Windows Media Player
ด้วยเหตุนี้วิธีเดียวในการแก้ไขวิดีโอที่ถ่ายทำด้านข้างบน Windows คือการใช้โซลูชันของบุคคลที่สาม โชคดีที่มีวิธีแก้ปัญหาที่เป็นไปได้มากมายดังนั้นเราจึงใช้เสรีภาพในการรวบรวมคำแนะนำพร้อมวิธีการดูแลที่จะทำงานได้โดยไม่มีปัญหา โปรดทำตามวิธีใดก็ตามที่ดูเหมือนว่าคุณสามารถเข้าถึงได้มากกว่า
วิธีที่ 1: การใช้ Windows Movie Maker
วิธีนี้เคยเป็นวิธีที่ผิดปกติในการหมุนวิดีโอสำหรับ Windows Media Player เกี่ยวข้องกับการใช้Windows Movie Maker (เป็นส่วนหนึ่งของชุด Windows Essentials 2012)
น่าเสียดายที่ Microsoft ยุติการสนับสนุนทั้งชุดในวันที่ 10 มกราคม 2010 และส่งผลให้ลิงก์ดาวน์โหลดอย่างเป็นทางการทั้งหมดออก โชคดีที่ผู้ที่ชื่นชอบ Movie Maker ยังคงสามารถใช้ซอฟต์แวร์นี้ได้หากดาวน์โหลดไว้ในระบบแล้วหรือหากพวกเขาหาตัวติดตั้งแบบออฟไลน์ได้ วิธีนี้น่าจะเป็นตัวเลือกที่ง่ายที่สุด แต่จะใช้เวลาสักครู่ในการตั้งค่า Windows Movie Maker หากคุณยังไม่ได้ติดตั้ง
หากคุณต้องการแก้ไขการหมุนวิดีโอของคุณโดยใช้ Windows Movie Maker หรือคุณกำลังมองหาวิธีรับซอฟต์แวร์คืนให้ทำตามขั้นตอนด้านล่าง แต่โปรดทราบว่ากระบวนการทั้งหมดจะใช้เวลาพอสมควร คำแนะนำต่อไปนี้จะใช้ได้กับ Windows ทุกรุ่น นี่คือสิ่งที่คุณต้องทำ:
หมายเหตุ:หากคุณติดตั้ง Windows Movie Maker ไว้แล้วโปรดข้ามสองขั้นตอนแรก
- เนื่องจากไม่มีลิงก์ดาวน์โหลดอย่างเป็นทางการสำหรับชุดนี้อีกต่อไปเราจึงจำเป็นต้องดาวน์โหลดจากแหล่งภายนอก เพื่อช่วยคุณไม่ให้จับมัลแวร์หรือสปายแวร์ที่ไม่ต้องการเราได้ดึงสำเนาเว็บที่เก็บถาวรของลิงก์ดาวน์โหลดที่ Microsoft ให้ไว้ก่อนหน้านี้ ดาวน์โหลดชุดWindows Essentials 2012จากลิงค์นี้ (ที่นี่)
- เมื่อดาวน์โหลดเสร็จสมบูรณ์เปิดโปรแกรมติดตั้งและคลิกเลือกโปรแกรมที่คุณต้องการติดตั้ง ในหน้าจอถัดไปให้ทำเครื่องหมายที่ช่องถัดจากคลังภาพและโปรแกรมสร้างภาพยนตร์และปล่อยช่องอื่น ๆ ไว้โดยไม่ได้ทำเครื่องหมาย กดติดตั้งและรอให้กระบวนการเสร็จสมบูรณ์
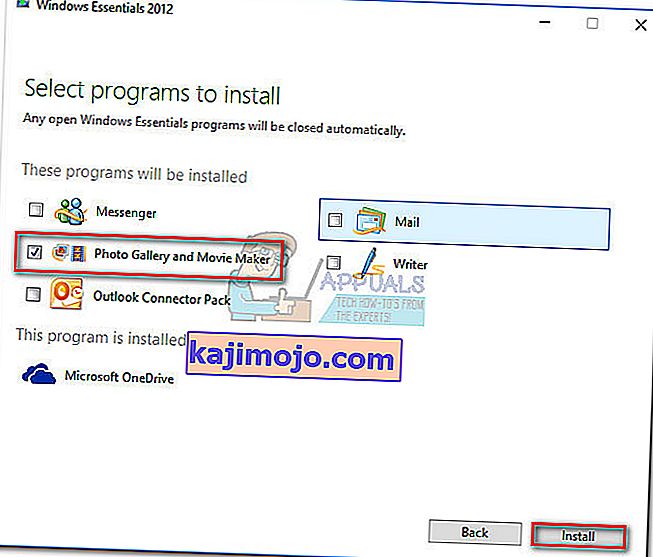
- เมื่อติดตั้ง Movie Maker เรียบร้อยแล้วให้เริ่มต้นใช้งาน ก่อนอื่นให้ลากวิดีโอที่ต้องการหมุนในหน้าต่าง Movie Makerเพื่อนำเข้า
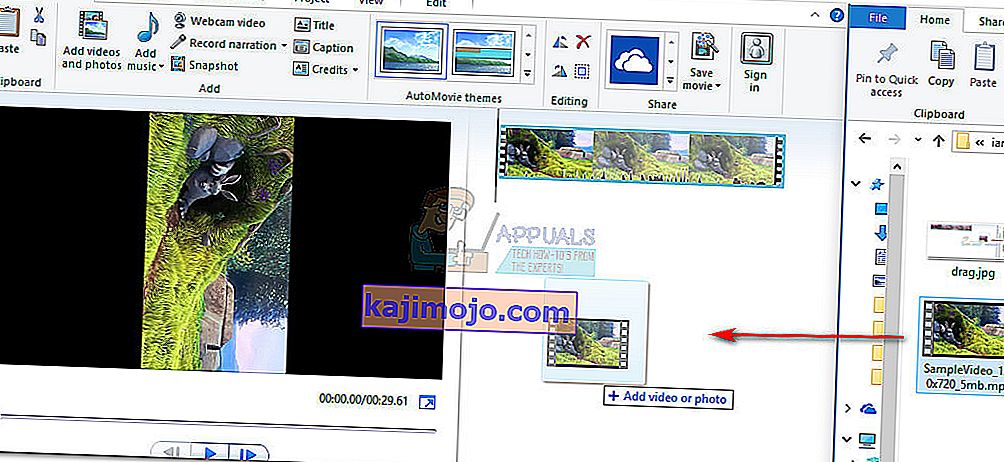
- จากนั้นเล่นวิดีโอสองสามวินาทีเพื่อดูว่าจะหมุนไปทางไหน เมื่อคุณมีแผนแล้วให้ไปที่ริบบิ้นหน้าแรกและไปที่ส่วนการแก้ไข คุณจะสังเกตเห็นสองปุ่ม - “หมุนซ้าย”และ“หมุนไปทางขวา” การกดปุ่มแต่ละครั้งจะหมุนวิดีโอ 90 องศาตามทิศทางที่โฆษณา ใช้เพื่อตั้งค่าวิดีโอในแนวที่ถูกต้อง

- เมื่อปรับทิศทางวิดีโอได้ถูกต้องแล้วเราจำเป็นต้องบันทึกวิดีโอ ทำได้โดยไปที่ไฟล์> บันทึกภาพยนตร์แล้วเลือกจากรูปแบบมากมายเหลือเฟือ หากคุณไม่แน่ใจว่าจะเลือกตัวเลือกใดให้คลิกที่แนะนำสำหรับโครงการนี้
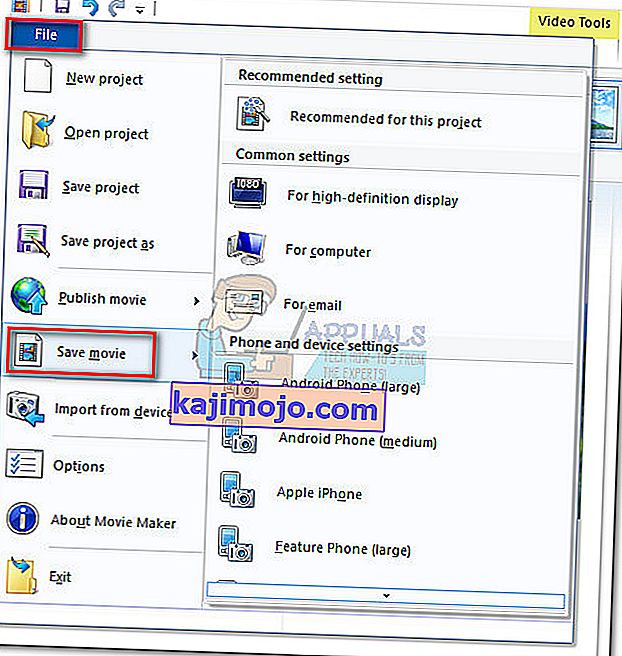
- สุดท้ายเปิดวิดีโอด้วย Windows Media Player จะเปิดขึ้นพร้อมกับการวางแนวที่ถูกต้อง

วิธีที่ 2: การใช้ VLC Media Player
หากคุณต้องการหลีกเลี่ยงความยุ่งยากในการติดตั้งซอฟต์แวร์ที่ไม่ได้รับการสนับสนุนอีกต่อไปคุณสามารถลองใช้โซลูชันที่พัฒนาขึ้นนอกระบบนิเวศของ Microsoft VLC เป็นโปรแกรมเล่นสื่อโอเพนซอร์สฟรีพร้อมด้วยตัวแปลงสัญญาณในตัวสำหรับทุกรูปแบบวิดีโอที่คุณสามารถหาได้
แต่ถ้าคุณดูภาพยนตร์บนพีซีของคุณมีโอกาสที่คุณจะติดตั้งแล้ว การหมุนวิดีโอใน VLC ไม่ใช่เรื่องง่ายเหมือนใน Movie Maker แต่อย่าถูกปิดการใช้งานเพราะคุณจะต้องทำตามขั้นตอนเพิ่มเติมเพียงไม่กี่ขั้นตอนเท่านั้น ทำตามขั้นตอนด้านล่างเพื่อหมุนวิดีโอใน VLC และเตรียมสำหรับ Windows Media Player:
หมายเหตุ:โปรดทราบว่าคุณอาจต้องอัปเดตเวอร์ชัน VLC ของคุณเพื่อเข้าถึงคุณสมบัติการหมุน
- ดาวน์โหลดและติดตั้ง VLC Media Player จากเว็บไซต์ทางการ (ที่นี่)
- คลิกขวาบนวิดีโอในคำถามและเลือกเปิดด้วย> VLC Media Player
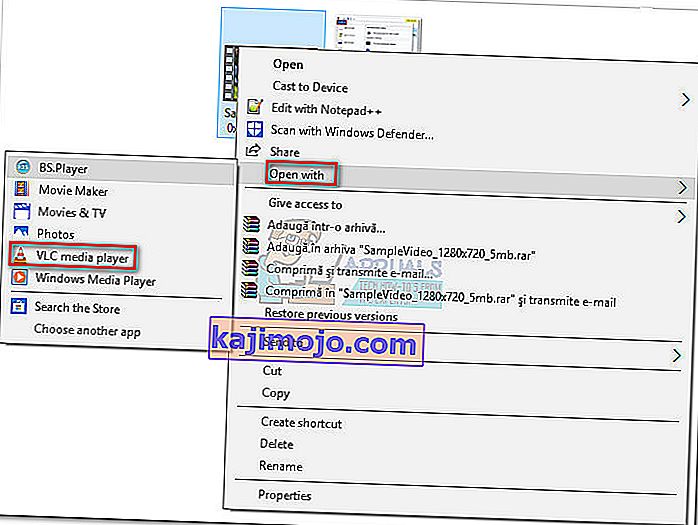
- เมื่อคุณเปิดวิดีโอใน VLC แล้วให้เข้าถึงเครื่องมือจากแถบริบบิ้นแล้วคลิกเอฟเฟกต์และฟิลเตอร์

- ในการปรับเปลี่ยนและผลกระทบหน้าต่างให้เลือกVideo ผลแท็บแล้วเลือกรูปทรงเรขาคณิต จากนั้นทำเครื่องหมายในช่องถัดจากการแปลงและใช้เมนูแบบเลื่อนลงด้านล่างเพื่อเลือกค่าที่ตั้งล่วงหน้าที่แก้ไขรูปภาพ กดปิดเพื่อบันทึกการเลือกของคุณ
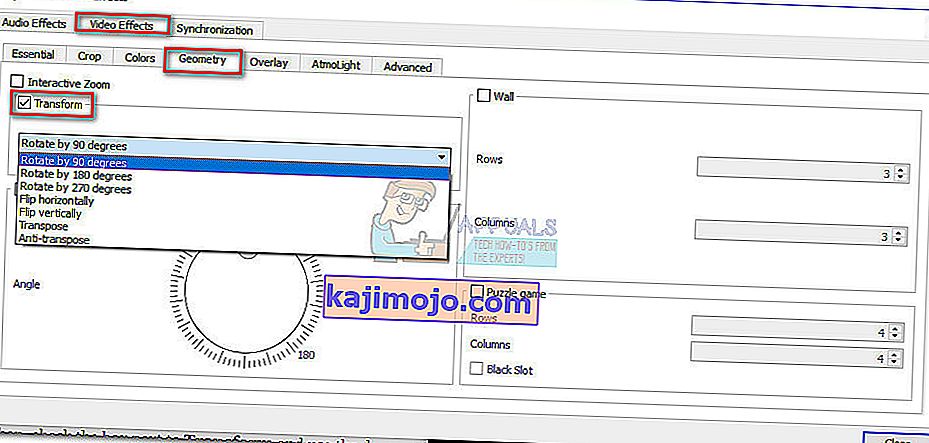 หมายเหตุ:คุณสามารถทำได้ด้วยตนเองโดยทำเครื่องหมายที่ช่องหมุนและใช้แถบเลื่อนเพื่อหมุนวิดีโอ
หมายเหตุ:คุณสามารถทำได้ด้วยตนเองโดยทำเครื่องหมายที่ช่องหมุนและใช้แถบเลื่อนเพื่อหมุนวิดีโอ - ตอนนี้วิดีโอได้รับการปรับทิศทางอย่างถูกต้องแล้ว แต่การเปลี่ยนแปลงจะไม่ถาวรและเราจำเป็นต้องทำให้การเปลี่ยนแปลงปรากฏใน Windows Media Player การทำเช่นนี้ไปที่เครื่องมือ> การตั้งค่าและเปิดใช้งานทั้งหมดสลับภายใต้การแสดงการตั้งค่า

- ขณะที่การตั้งค่าทั้งหมดจะแสดงให้เลื่อนลงไปที่กระแส Soutหัวข้อ (ใต้เอาท์พุทสตรีม ) และคลิกที่แปลง จากนั้นใช้เมนูทางด้านขวาเพื่อทำเครื่องหมายในช่องถัดไปหมุนตัวกรองวิดีโอ กดบันทึกเพื่อยืนยันการแก้ไขของคุณ
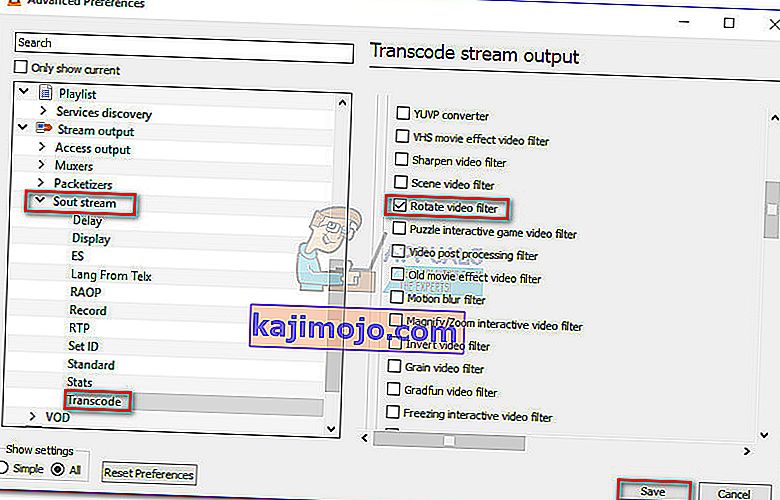
- ถัดไปเปิดสื่อแท็บจากแถบริบบิ้นและคลิกที่แปลง / บันทึก
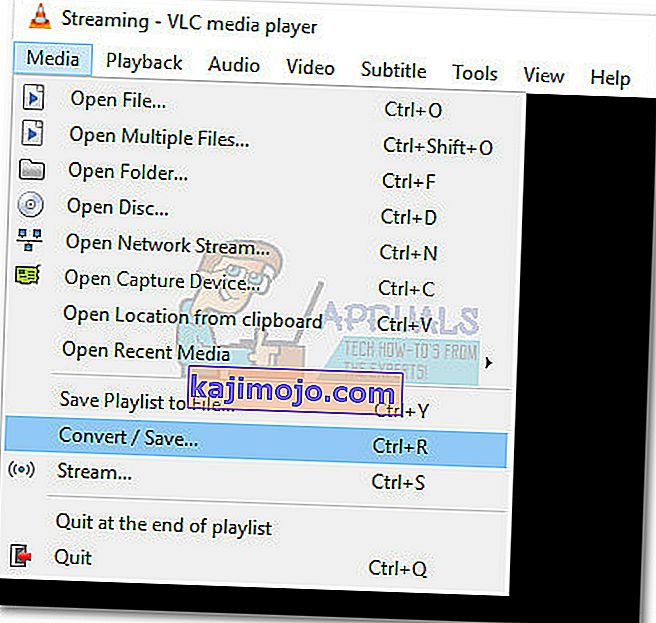
- เมื่อคุณเข้ามาในหน้าต่าง Open Media ให้คลิกปุ่มเพิ่มและเลือกวิดีโอที่คุณเพิ่งแก้ไข จากนั้นใช้เมนูแบบเลื่อนลงในส่วนด้านล่างขวาของหน้าจอและการตั้งค่าการแปลง
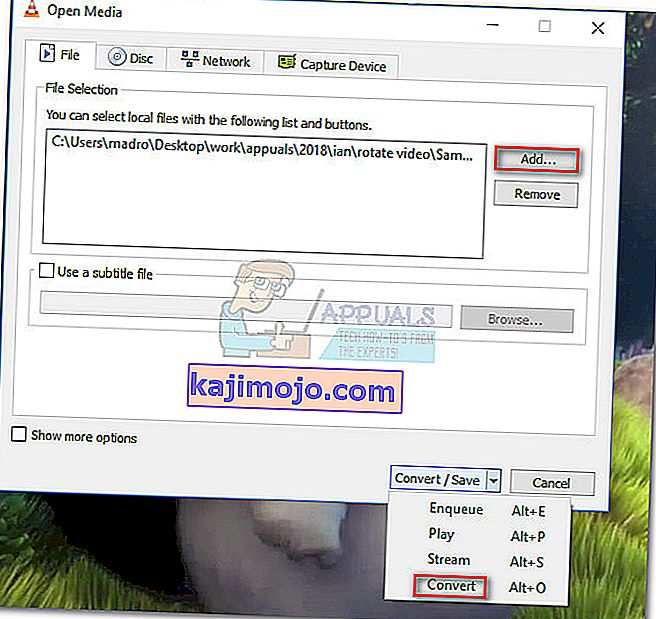
- ในหน้าต่างConvertให้ปล่อยทุกอย่างไว้ตามเดิม โปรไฟล์การแปลงเริ่มต้นควรทำเคล็ดลับสำหรับงานในมือ ใช้ปุ่มเรียกดูเพื่อตั้งค่าเส้นทางปลายทางจากนั้นกดเริ่มเพื่อเริ่มการแปลง
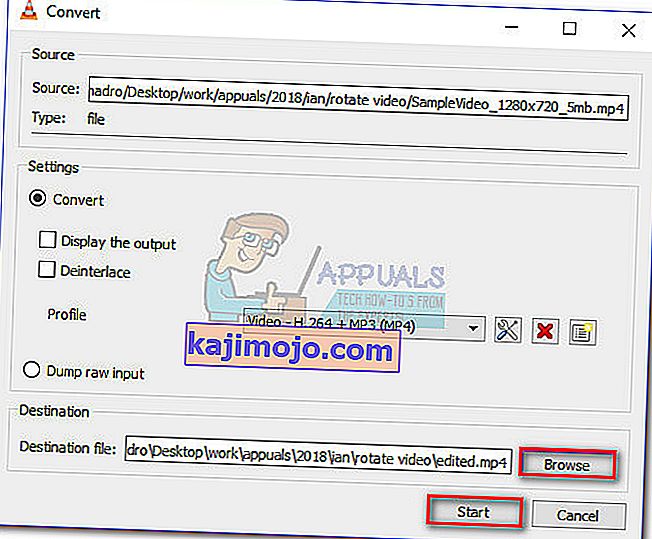 ในที่สุดวิดีโอก็พร้อมแล้ว คุณสามารถเปิดไฟล์ภาพยนตร์ที่สร้างขึ้นใหม่ในแอปพลิเคชันใดก็ได้รวมถึง Windows Media player และควรมีการวางแนวที่ถูกต้อง
ในที่สุดวิดีโอก็พร้อมแล้ว คุณสามารถเปิดไฟล์ภาพยนตร์ที่สร้างขึ้นใหม่ในแอปพลิเคชันใดก็ได้รวมถึง Windows Media player และควรมีการวางแนวที่ถูกต้อง
วิธีที่ 3: ใช้ตัวแปลงวิดีโอ
หากคุณไม่ได้นึกถึงสองวิธีแรกคุณสามารถใช้ประโยชน์จากโซลูชันที่เน้นมากขึ้นได้ ซอฟต์แวร์แปลงวิดีโอเกือบทุกตัวในตลาดปัจจุบันสามารถเปลี่ยนทิศทางของวิดีโอที่บันทึกไม่ดีได้
คุณไม่ต้องเสียเงินใด ๆ เลยเนื่องจากตัวแปลงวิดีโอส่วนใหญ่จะมีคุณสมบัติการเปลี่ยนทิศทางในเวอร์ชันฟรี เราใช้โซลูชันฟรียอดนิยมที่เรียกว่าFreemake Video Converterแต่คุณสามารถไปเส้นทางอื่นและใช้ตัวเลือกอื่นได้
ด้านล่างนี้คุณจะมีขั้นตอนตามคู่มือขั้นตอนการหมุนวิดีโอสำหรับ Windows Media Player ใช้Freemake Video Converter วิธีการมีดังนี้
- ดาวน์โหลดและติดตั้งFreemake Video Converterเวอร์ชันล่าสุดจากเว็บไซต์ทางการ (ที่นี่) ใส่ใจและเลือกการติดตั้งแบบกำหนดเองเพื่อป้องกันไม่ให้ส่วนเสริมส่งเสริมการขายติดตั้งในระบบของคุณ
- ใน Freemake Video Converter ไปที่Fileแล้วเลือกAdd Video จากนั้นเพิ่มวิดีโอที่ต้องการเปลี่ยนการวางแนว

- เมื่อซอฟต์แวร์โหลดวิดีโอแล้วให้คลิกไอคอนแก้ไขทางด้านขวามือ
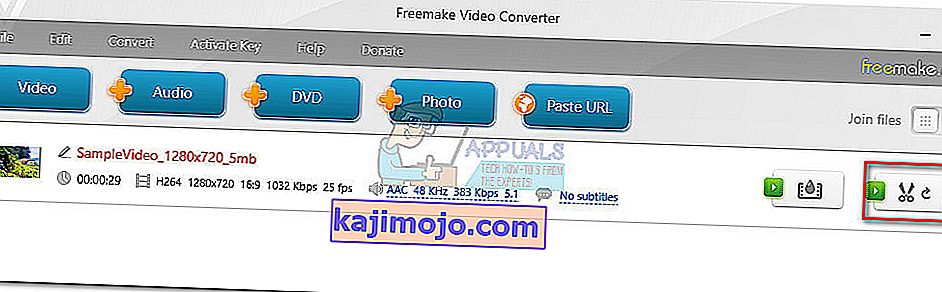
- ในเมนูถัดไปให้กดปุ่มหมุนจนกว่าคุณจะได้แนวที่ต้องการ กดปุ่มOkเพื่อยืนยันการแก้ไขของคุณ
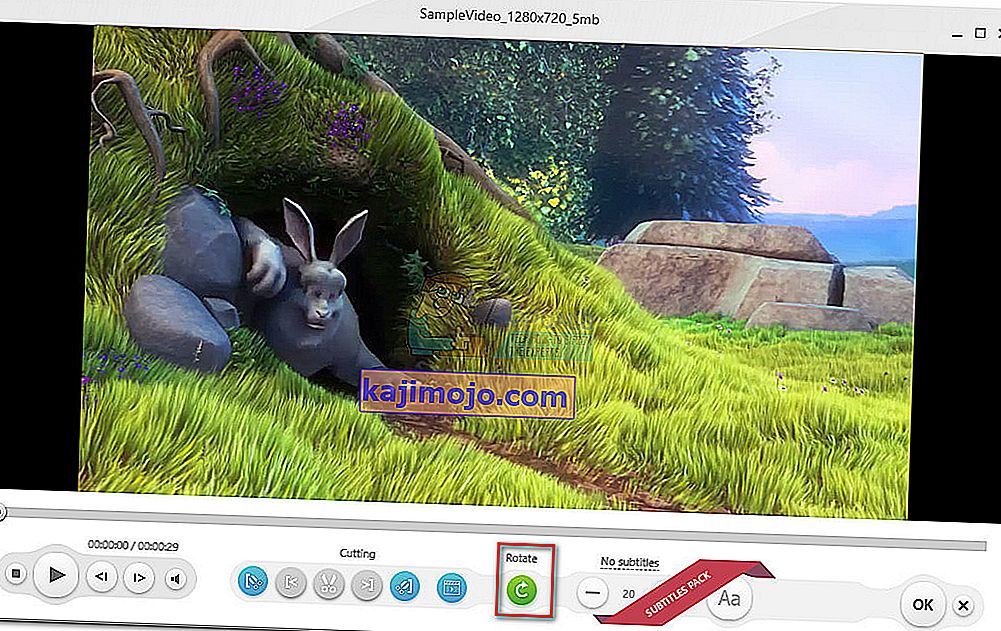
- สุดท้ายเลือกประเภทการแปลงจากเมนูที่ด้านล่างของหน้าจอ คุณจะได้รับแจ้งป๊อปอัปใหม่ซึ่งคุณจะต้องกำหนดเส้นทางสำหรับการแปลง เมื่อตั้งค่ารายละเอียดทั้งหมดแล้วให้กดปุ่มConvertและรอให้กระบวนการเสร็จสมบูรณ์
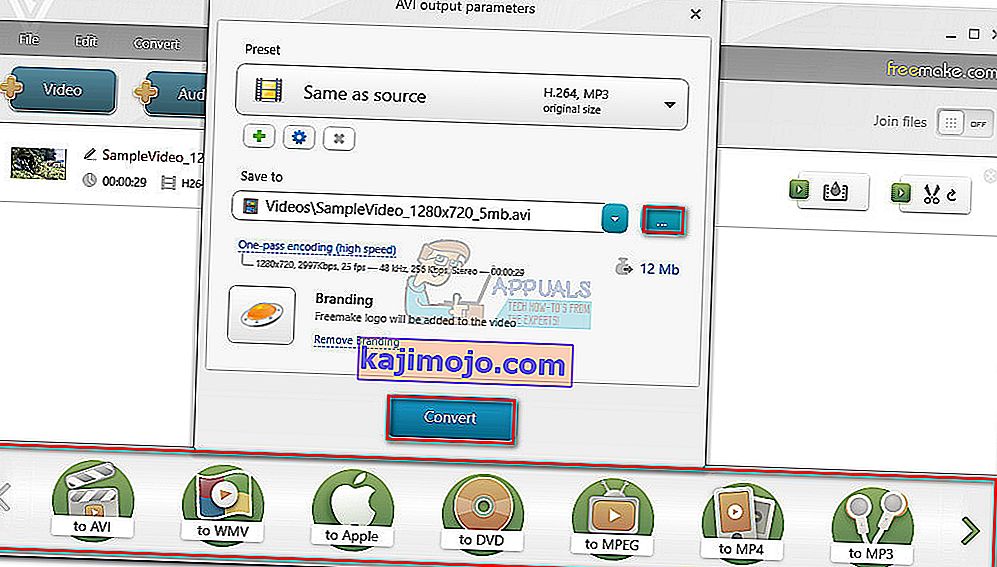
- เปิดวิดีโอที่สร้างขึ้นใหม่ด้วย Windows Media Player มันจะมีแนวที่ถูกต้อง
วิธีที่ 4: การใช้ Online Rotator
หากคุณต้องการหมุนวิดีโอหนึ่งครั้งเป็นระยะ ๆ การดาวน์โหลดแอปพลิเคชันทั้งหมดอาจดูยุ่งยาก แต่คุณสามารถใช้หนึ่งในโรเตเตอร์ออนไลน์จำนวนมากซึ่งสามารถหมุนวิดีโอได้ทันทีหลังจากที่คุณอัปโหลดไปยังเว็บไซต์ของพวกเขา นี่คือบางส่วนของตัวแปลงออนไลน์:

แปลงออนไลน์
หมุนวิดีโอ
หมุนวิดีโอ
เพียงอัปโหลดไฟล์ของคุณในเว็บไซต์และเลือกตัวเลือกหมุน หลังจากประมวลผลบางส่วนวิดีโอที่แก้ไขแล้วจะสามารถดาวน์โหลดได้
วิธีที่ 5: การใช้แอปพลิเคชันรูปภาพ
Microsoft เปิดตัวซอฟต์แวร์ตัดต่อวิดีโอไม่นานหลังจากเปิดตัวแอปพลิเคชัน Photos ใน Windows 10 แอปพลิเคชั่นตัดต่อวิดีโอนี้สามารถหมุนครอบตัดเพิ่มข้อความและดำเนินการแก้ไขวิดีโอพื้นฐานอื่น ๆ ได้อย่างง่ายดาย อย่างไรก็ตามต้องสังเกตว่าบางครั้งแอปพลิเคชันไม่ยอมรับไฟล์ขนาดใหญ่มาก (วิดีโอที่ยาวกว่า 1 ชั่วโมง) แต่คุณยังสามารถลอง
- กด Windows + S พิมพ์ " การตัดต่อวิดีโอ " ในกล่องโต้ตอบและเปิดแอปพลิเคชันที่เกี่ยวข้อง
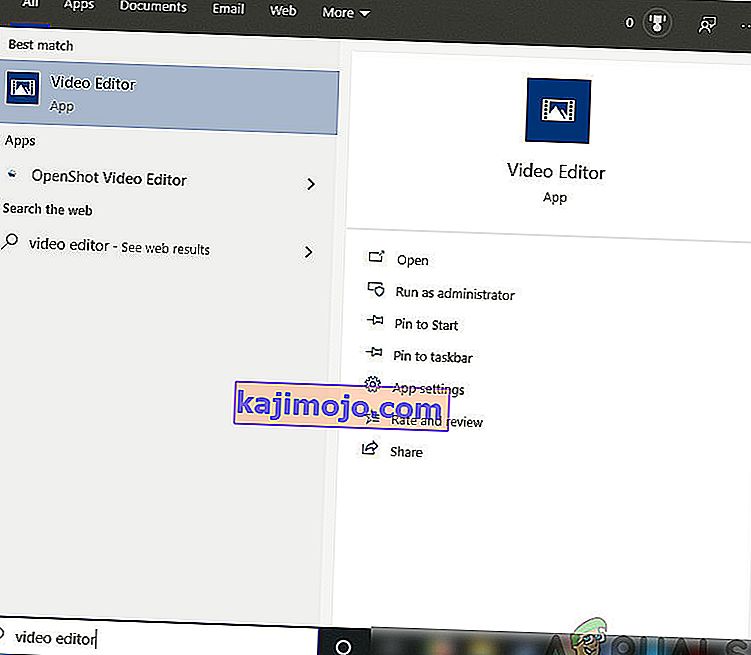
- เมื่ออยู่ในแอพลิเคชันให้คลิกที่โครงการวิดีโอใหม่
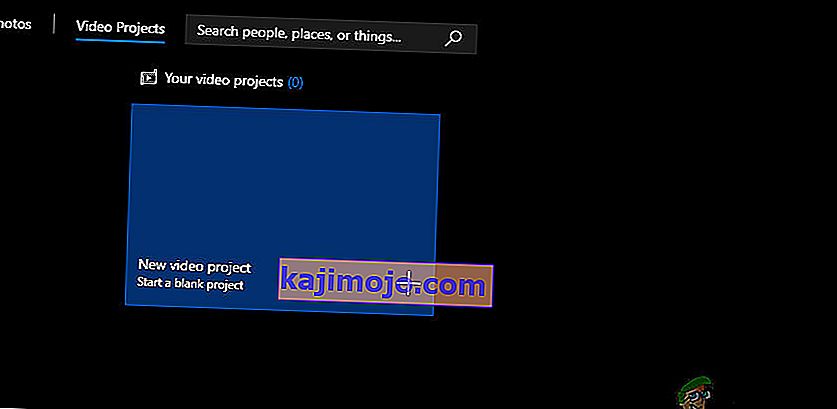
- ตอนนี้คุณควรเรียกดูวิดีโอที่คุณต้องการหมุนโดยใช้ปุ่มเพิ่ม
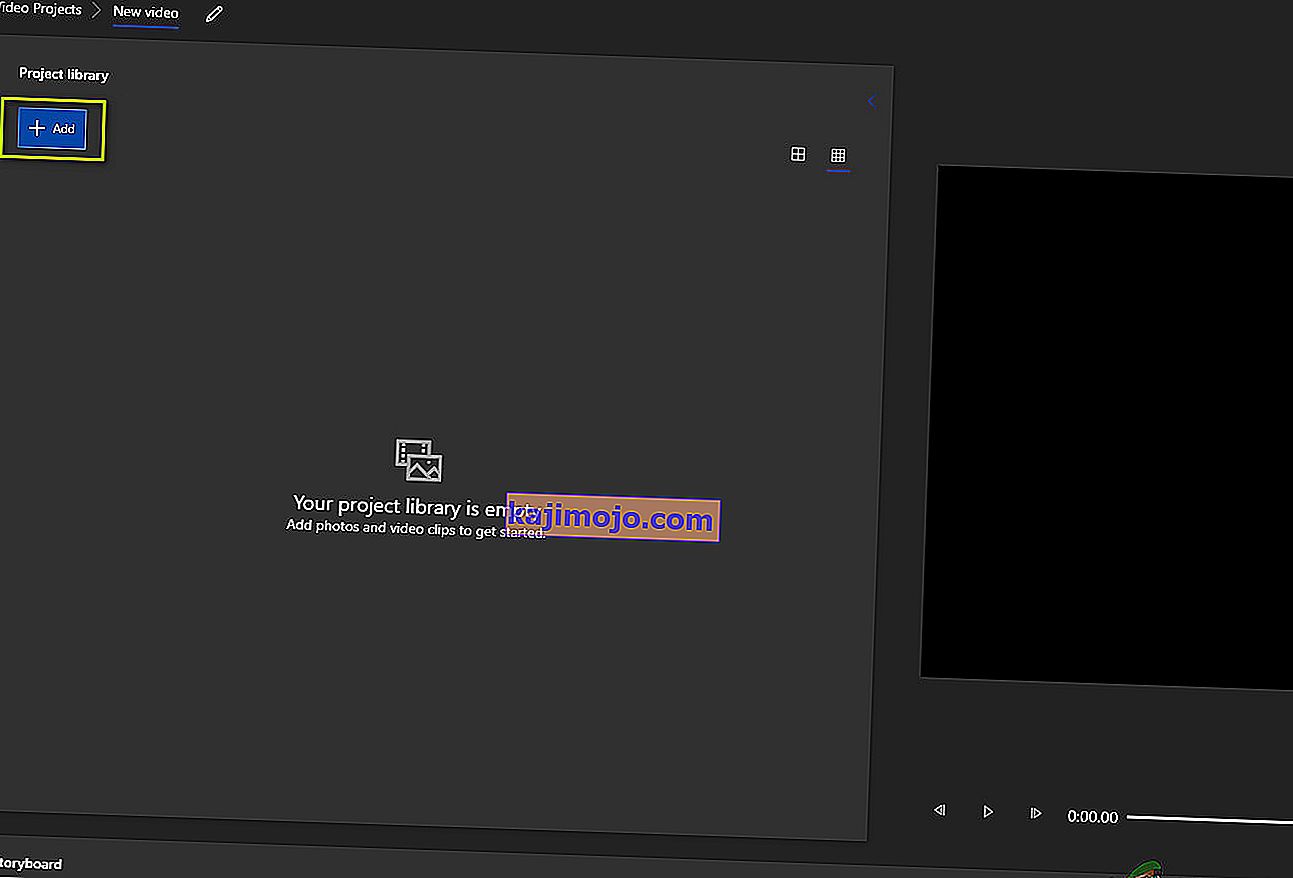
- หลังจากเลือกวิดีโอลากและวางวิดีโอจากห้องสมุดโครงการไปยังสตอรี่บอร์ด
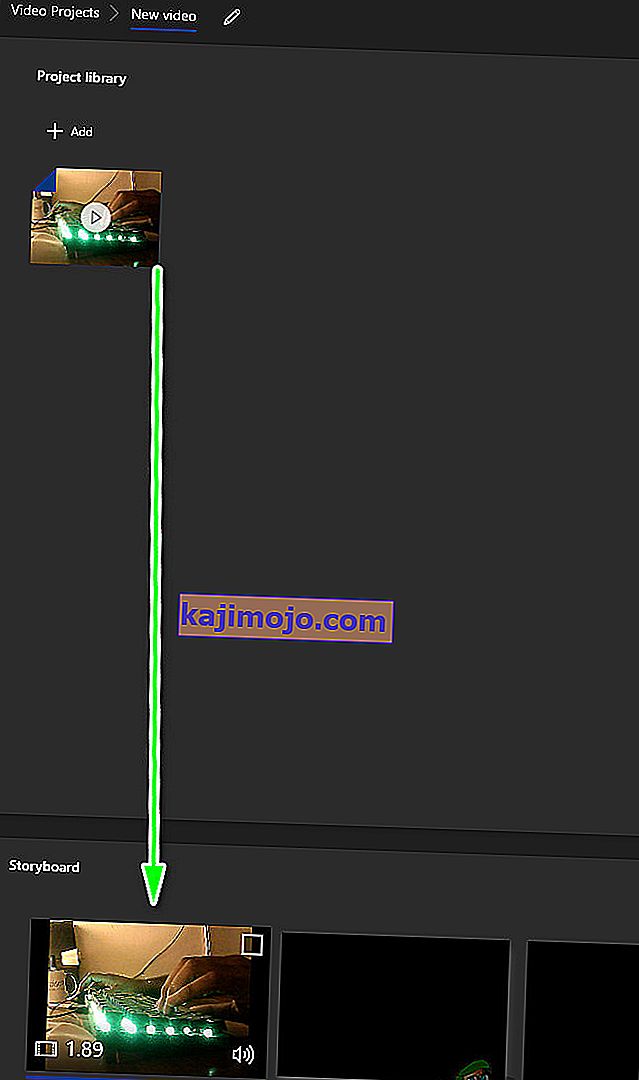
- หลังจากที่คุณวางวิดีโอในกระดานเรื่องราวแล้วฟังก์ชันที่เป็นสีเทาทั้งหมดจะทำงานได้ มองหาไอคอนหมุนที่ด้านขวาของหน้าจอ คลิกหนึ่งครั้งเพื่อหมุนวิดีโอ 90 องศา
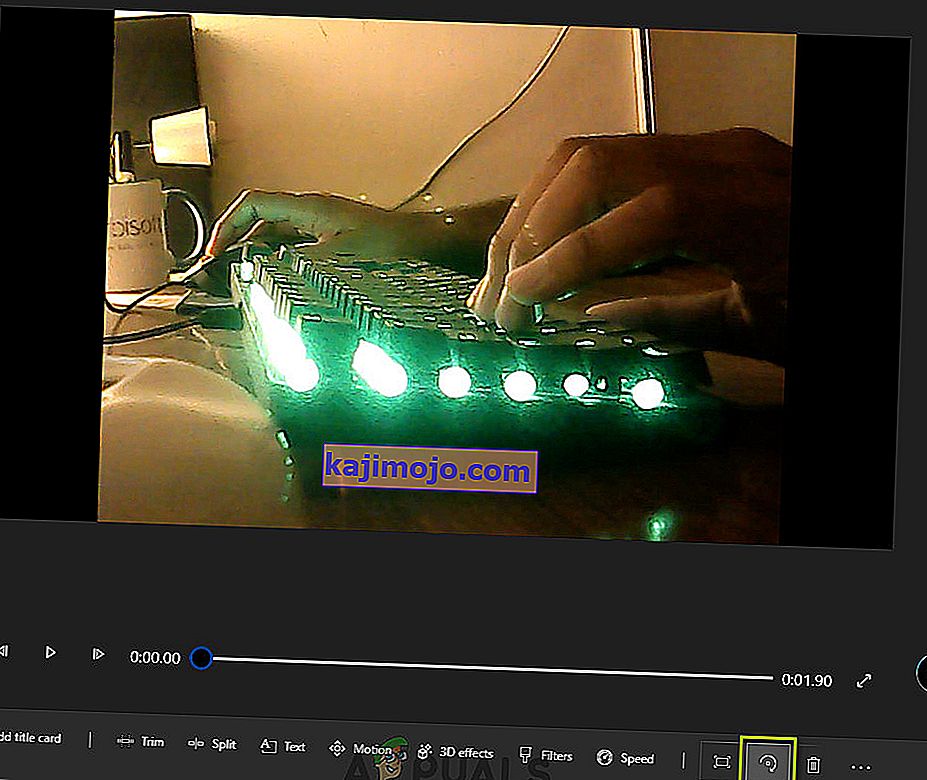
- หลังจากที่คุณทำการเปลี่ยนแปลงกับวิดีโอแล้วให้บันทึกลงในตำแหน่งที่สามารถเข้าถึงได้

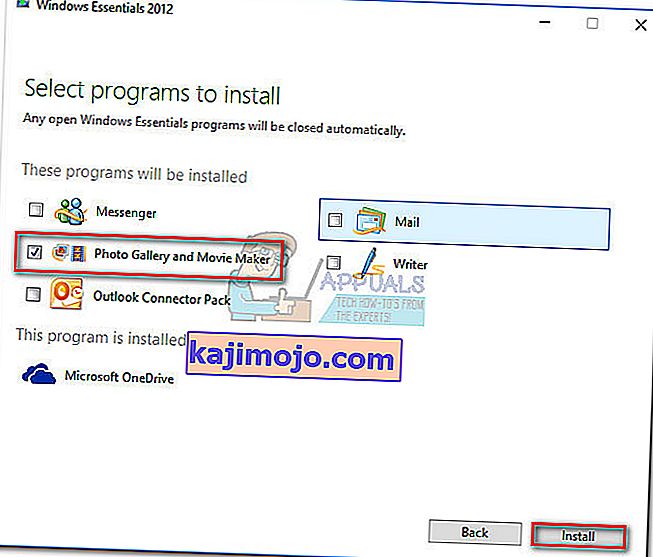
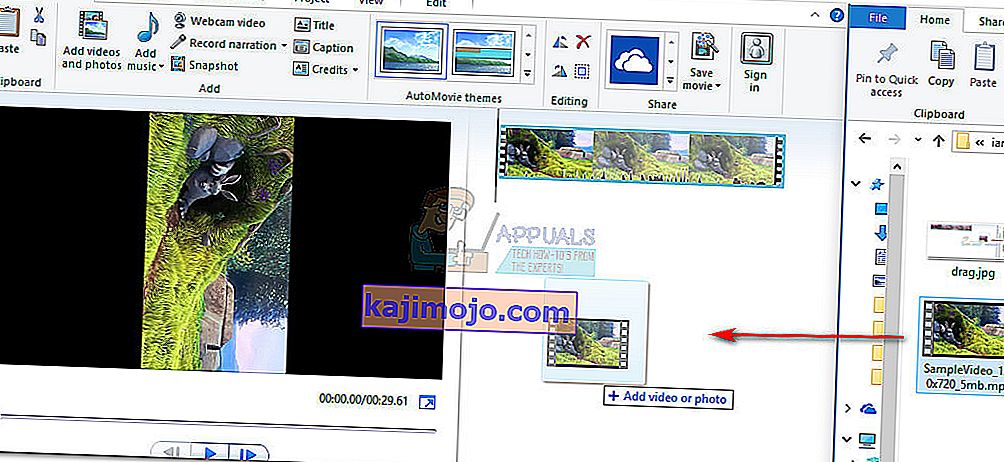

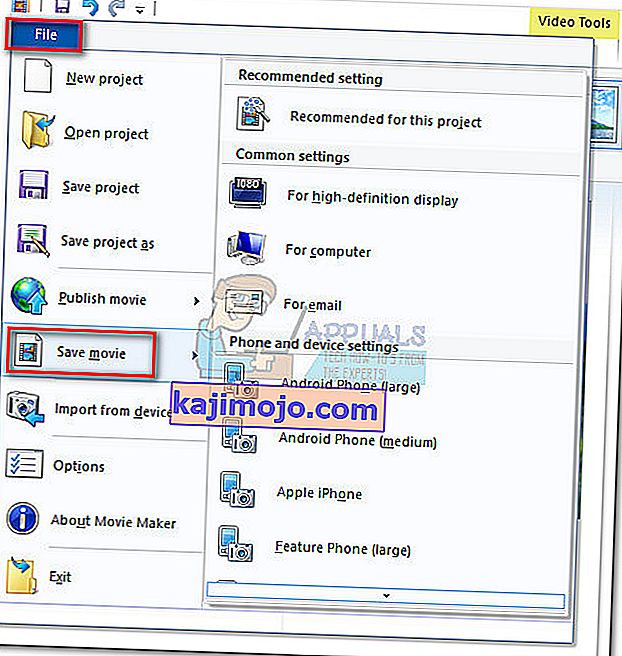

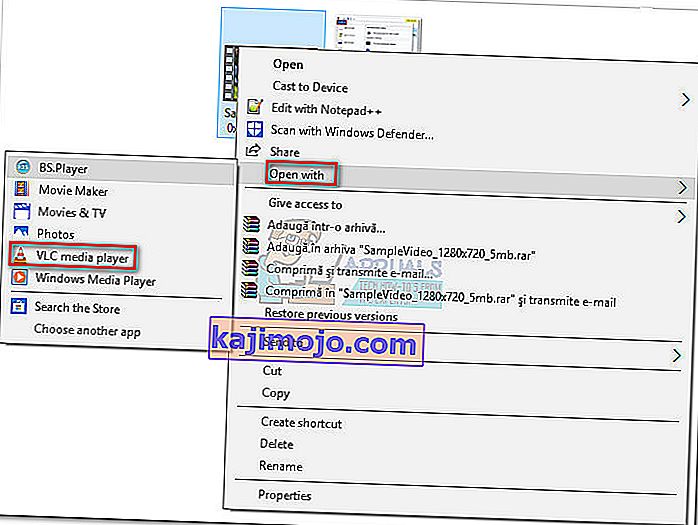

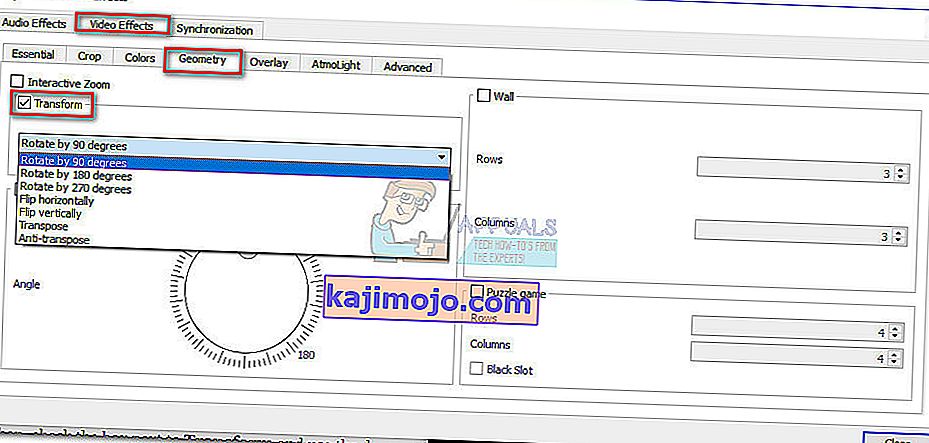 หมายเหตุ:คุณสามารถทำได้ด้วยตนเองโดยทำเครื่องหมายที่ช่องหมุนและใช้แถบเลื่อนเพื่อหมุนวิดีโอ
หมายเหตุ:คุณสามารถทำได้ด้วยตนเองโดยทำเครื่องหมายที่ช่องหมุนและใช้แถบเลื่อนเพื่อหมุนวิดีโอ
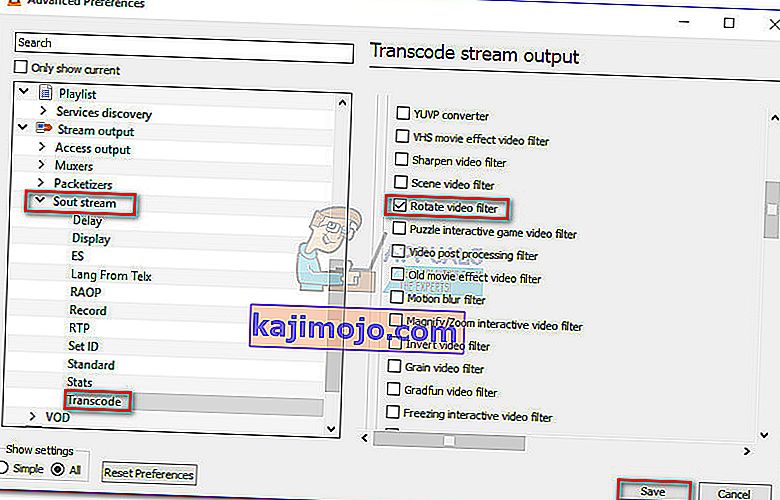
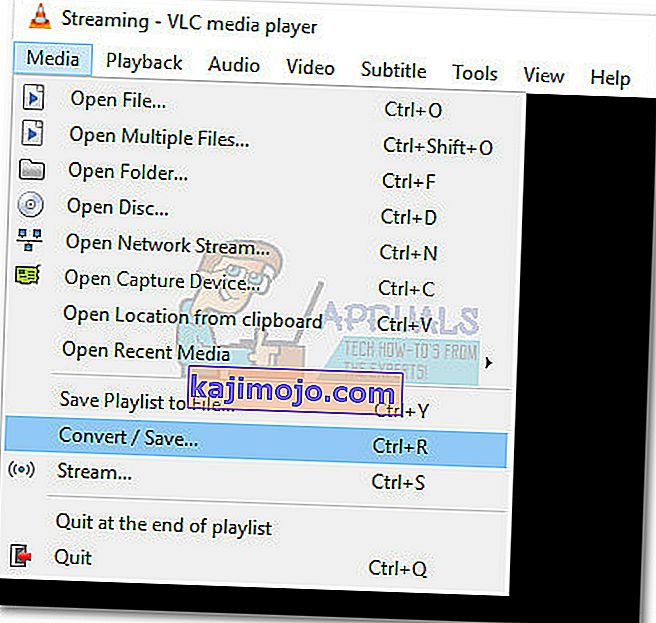
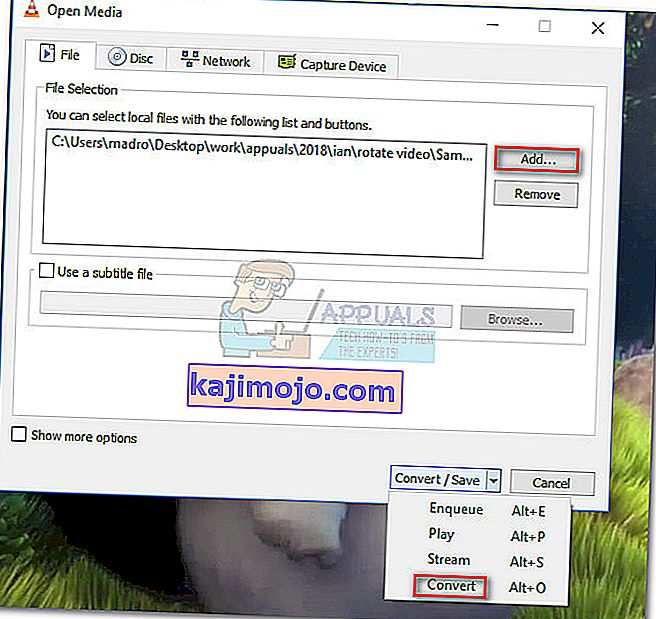
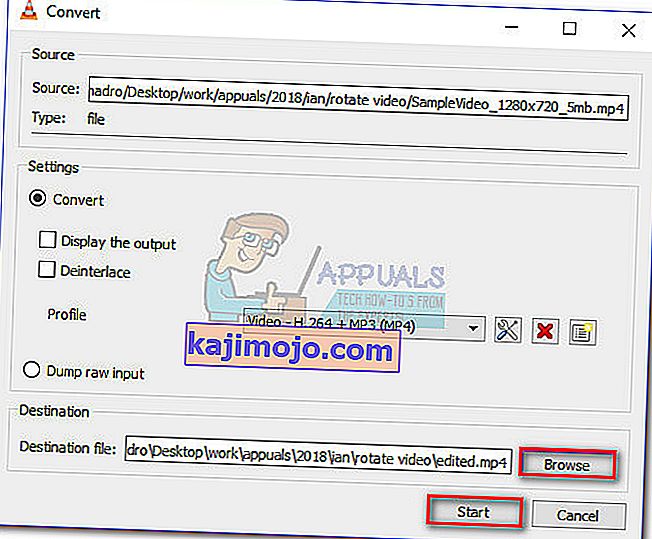 ในที่สุดวิดีโอก็พร้อมแล้ว คุณสามารถเปิดไฟล์ภาพยนตร์ที่สร้างขึ้นใหม่ในแอปพลิเคชันใดก็ได้รวมถึง Windows Media player และควรมีการวางแนวที่ถูกต้อง
ในที่สุดวิดีโอก็พร้อมแล้ว คุณสามารถเปิดไฟล์ภาพยนตร์ที่สร้างขึ้นใหม่ในแอปพลิเคชันใดก็ได้รวมถึง Windows Media player และควรมีการวางแนวที่ถูกต้อง