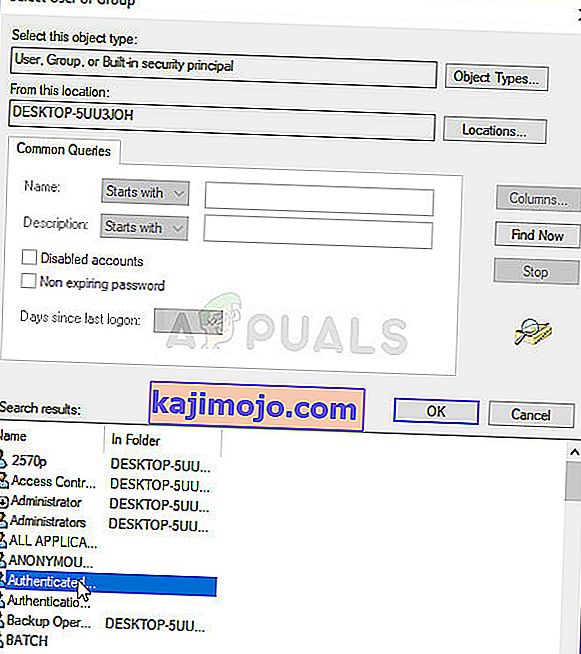ข้อผิดพลาดนี้ปรากฏในคุณสมบัติของไฟล์หรือโฟลเดอร์ที่อยู่ลึกเข้าไปในการตั้งค่าความปลอดภัยซึ่งจัดการกับสิทธิ์และความเป็นเจ้าของไฟล์ ในส่วนสิทธิ์คุณอาจพบข้อความแสดงข้อผิดพลาดต่อไปนี้:
คุณไม่มีสิทธิ์ดูคุณสมบัติการรักษาความปลอดภัยของออบเจ็กต์นี้แม้ว่าจะเป็นผู้ใช้ที่ดูแลระบบ
หากต้องการลองเป็นเจ้าของออบเจ็กต์ซึ่งรวมถึงสิทธิ์ในการดูคุณสมบัติให้คลิกเปลี่ยนด้านบน

หากคุณต้องการเปลี่ยนแปลงสิทธิ์ที่เกี่ยวข้องกับไฟล์หรือโฟลเดอร์ที่ทำให้คุณมีปัญหาเราขอแนะนำให้คุณติดตามส่วนที่เหลือของบทความอย่างใกล้ชิดและลองใช้วิธีการทั้งหมด โชคดี!
อะไรเป็นสาเหตุที่ทำให้คุณไม่มีสิทธิ์ดูข้อผิดพลาดคุณสมบัติด้านความปลอดภัยของวัตถุนี้
รายการสาเหตุที่เป็นไปได้สำหรับปัญหานี้ค่อนข้างสั้นและตรงไปตรงมา เส้นทางไปยังโซลูชันขึ้นอยู่กับสิ่งที่อาจทำให้เกิดปัญหาสำหรับคุณดังนั้นเราขอแนะนำให้คุณตรวจสอบรายการนี้ก่อน:
- โปรแกรมหรือบริการอื่น ๆกำลังใช้ไฟล์หรือโฟลเดอร์ของคุณพร้อมกันทำให้คุณไม่สามารถแก้ไขการตั้งค่าการอนุญาตได้ หากเป็นกรณีนี้การรีสตาร์ทอย่างง่ายน่าจะเพียงพอที่จะแก้ปัญหาได้
- ไฟล์นี้สร้างขึ้นหรือเป็นของบัญชีผู้ใช้ซึ่งไม่มีการใช้งานบนคอมพิวเตอร์ของคุณอีกต่อไป สิ่งนี้สามารถแก้ไขได้อย่างง่ายดายใน Safe Mode
- คุณอยู่ที่ไม่ใช่เจ้าของ การเป็นเจ้าของไฟล์หรือโฟลเดอร์ที่มีปัญหาอาจกำจัดปัญหาการอนุญาตทั้งหมดได้
โซลูชันที่ 1: เพียงรีสตาร์ทคอมพิวเตอร์ของคุณ
สาเหตุที่พบบ่อยที่สุดของปัญหานี้คือความจริงที่ว่าไฟล์หรือโฟลเดอร์ที่คุณต้องการเปลี่ยนแปลงสิทธิ์เปิดอยู่ในโปรแกรมอื่นหรือใช้โดยบริการอื่นและไม่สามารถขัดจังหวะได้ หากเป็นเช่นนั้นการรีสตาร์ทอย่างง่ายอาจเพียงพอสำหรับคุณในการแก้ไขปัญหาของคุณ
เพียงคลิกปุ่มเมนูเริ่มของคอมพิวเตอร์ของคุณตามด้วยปุ่มเปิดปิด เลือกรีสตาร์ทจากรายการตัวเลือกและดูว่าปัญหาของคุณได้รับการแก้ไขหรือไม่
โซลูชันที่ 2: เริ่มพีซีของคุณในเซฟโหมดและลบผู้ใช้เก่า
อีกสถานการณ์ที่เป็นไปได้สำหรับปัญหานี้เกิดขึ้นหากไฟล์ถูกสร้างขึ้นหรือเป็นของบัญชีผู้ใช้ซึ่งถูกลบไปแล้ว บางครั้งจะยังคงแสดงรายการไฟล์ว่าเป็นของบัญชีผู้ใช้ที่ถูกลบซึ่งจะป้องกันไม่ให้มีการเปลี่ยนแปลงการตั้งค่าการอนุญาต คุณสามารถลบบัญชีผู้ใช้จากการเป็นเจ้าของได้ใน Safe Mode
- วิธีนี้มีประโยชน์สำหรับ Windows รุ่นเก่ากว่า Windows 10 ใช้คีย์ผสมของ Windows + R บนแป้นพิมพ์ของคุณเพื่อเริ่มกล่องโต้ตอบ Run และพิมพ์“ msconfig ” ก่อนคลิกตกลง
- ในหน้าต่าง System Configuration ให้ไปที่แท็บ Boot ทางด้านขวาและทำเครื่องหมายที่ช่องถัดจากรายการSafe Boot คลิกตกลงและรีสตาร์ทคอมพิวเตอร์เพื่อบูตเข้าสู่ Safe Mode

- หากคุณใช้ Windows 10 บนพีซีของคุณมีอีกวิธีหนึ่งในการเข้าถึง Safe Mode บนคอมพิวเตอร์ของคุณ ใช้คีย์ผสมของWindows Key + Iเพื่อเปิดการตั้งค่าหรือคลิกเมนูเริ่มแล้วคลิกแป้นรูปเฟืองที่ส่วนล่างซ้าย
- คลิกที่Update & security >> Recoveryแล้วคลิกตัวเลือกRestart Nowภายใต้ส่วน Advanced startup พีซีของคุณจะทำการรีสตาร์ทและคุณจะได้รับแจ้งพร้อมหน้าจอการตั้งค่าเริ่มต้น

- คลิกปุ่มหมายเลข4หรือ F4 เพื่อเริ่มพีซีของคุณใน Safe Mode บน Windows 10
- เมื่อคุณบูตเข้าสู่ Safe Mode เรียบร้อยแล้วให้คลิกขวาที่ไฟล์หรือโฟลเดอร์ที่ให้ปัญหาแก่คุณและเลือกPropertiesจากเมนูบริบท
- ไปที่แท็บความปลอดภัยและคลิกปุ่มขั้นสูงที่ด้านล่าง คลิกปุ่มเพิ่มในหน้าต่างใหม่ที่ปรากฏขึ้นและคลิกปุ่มเลือกหลักที่ด้านบน

- ใส่ชื่อของบัญชีผู้ใช้ที่คุณต้องการเพิ่มสิทธิ์และคลิกตรวจสอบชื่อ
- ในหน้าต่างเก่าให้เลือกอนุญาตภายใต้ประเภทและตรวจสอบว่า " ใช้กับ: โฟลเดอร์นี้โฟลเดอร์ย่อยและไฟล์ " เลือกสิทธิ์ที่คุณต้องการเพิ่มแล้วคลิกตกลง

- เลือกบัญชีเก่าที่ถูกลบออกจากรายการการอนุญาตคลิกที่บัญชีหนึ่งครั้งแล้วคลิกปุ่มลบและยืนยันกล่องโต้ตอบใด ๆ
- เปิด 'msconfig' และลบช่องทำเครื่องหมายถัดจาก Safe Mode แล้วรีสตาร์ทคอมพิวเตอร์
โซลูชันที่ 3: เพิ่มสิทธิ์สำหรับผู้ใช้ที่พิสูจน์ตัวตนทั้งหมด
วิธีที่น่าสนใจนี้รวมถึงการเพิ่มผู้ใช้ที่เรียกว่า Authenticated Users เพื่อเพิ่มสิทธิ์และโดยพื้นฐานแล้วจะช่วยให้คุณสามารถเพิ่มสิทธิ์ในการแก้ไขปัญหานี้ได้ วิธีนี้ทำได้ง่ายและช่วยให้บางคนสามารถกำจัดปัญหาได้ดังนั้นเราขอแนะนำให้คุณลองใช้วิธีนี้
- เปิดรายการ Libraries ของคุณบนพีซีของคุณหรือเปิดโฟลเดอร์ใด ๆ บนคอมพิวเตอร์ของคุณแล้วคลิกที่ตัวเลือกพีซีนี้จากเมนูด้านซ้าย
- ไปที่โฟลเดอร์หรือไฟล์ที่คุณต้องการเปลี่ยนการตั้งค่าการอนุญาต

- คลิกขวาที่โฟลเดอร์คลิกคุณสมบัติแล้วคลิกแท็บความปลอดภัย คลิกปุ่มขั้นสูง “การตั้งค่าความปลอดภัยขั้นสูง ” จะปรากฏหน้าต่าง ที่นี่คุณต้องเพิ่มรายการสิทธิ์อื่นในรายการ คลิกปุ่มเพิ่ม
- คลิกสีน้ำเงินเลือกปุ่มหลักจากด้านบนของหน้าแล้วคลิกขั้นสูงจากหน้าต่างเลือกผู้ใช้หรือกลุ่มใหม่

- คลิกค้นหาทันทีหลังจากนั้นและค้นหารายการAuthenticated Usersในผลการค้นหาที่ด้านล่าง ดับเบิลคลิกเพื่อเลือกรายการนี้
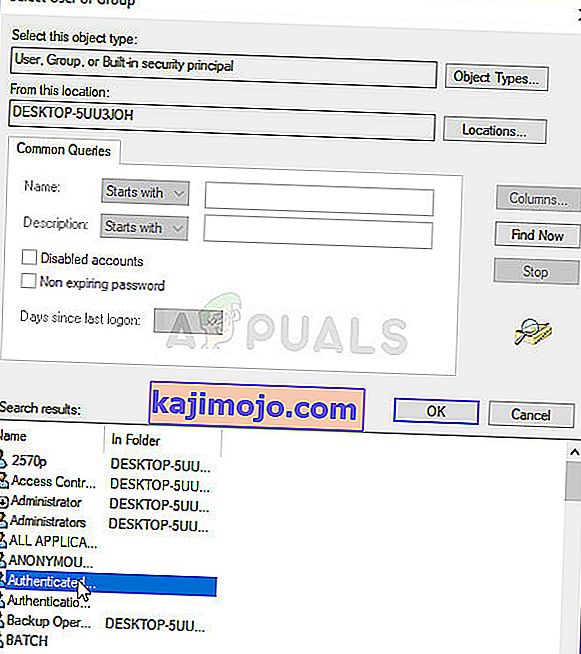
- ในหน้าต่างเก่าเลือกอนุญาตให้ภายใต้ชนิดและให้แน่ใจว่า“ การใช้งานไปที่: โฟลเดอร์นี้ย่อยและแฟ้ม” เลือกสิทธิ์ที่คุณต้องการเพิ่มแล้วคลิกตกลง
- คลิกตกลงอีกครั้งและปัญหาของคุณควรได้รับการแก้ไข
โซลูชันที่ 4: เป็นเจ้าของ
อีกวิธีหนึ่งที่ยอดเยี่ยมในการแก้ปัญหานี้คือการเป็นเจ้าของอย่างสมบูรณ์เพื่อให้คุณสามารถเปลี่ยนและแก้ไขการตั้งค่าสิทธิ์ได้อย่างอิสระ การเป็นเจ้าของในหน้าต่างเดียวกับหน้าต่างที่คุณเปิดใน Properties บางครั้งอาจทำให้เกิดข้อผิดพลาดดังนั้นจึงเป็นการดีกว่าถ้าคุณใช้ Command Prompt สำหรับงานเดียวกัน ทำตามคำแนะนำที่เราเตรียมไว้ด้านล่างนี้!
- ค้นหา“ Command Prompt ” โดยพิมพ์ลงในเมนู Start หรือกดปุ่มค้นหาที่อยู่ข้างๆ คลิกขวาที่รายการแรกซึ่งจะปรากฏขึ้นเป็นผลการค้นหาและเลือกรายการเมนูบริบท“ Run as administrator”
- นอกจากนี้คุณยังสามารถใช้คีย์โลโก้ Windows + R ร่วมกันเพื่อเปิดกล่องโต้ตอบเรียกใช้ พิมพ์ "cmd" ในกล่องโต้ตอบที่ปรากฏขึ้นและใช้คีย์ผสม Ctrl + Shift + Enter สำหรับพรอมต์คำสั่งของผู้ดูแลระบบ

- พิมพ์คำสั่งต่อไปนี้ในหน้าต่างและตรวจสอบให้แน่ใจว่าคุณกด Enter หลังจากพิมพ์แต่ละคำสั่ง รอข้อความ "ดำเนินการเสร็จสมบูรณ์" หรือสิ่งที่คล้ายกันเพื่อให้ทราบว่าวิธีนี้ใช้ได้ผล
takeown / f "F: \ ProblemFolder" / a / r / dy icacls "F: \ ProblemFolder" / t / c / ให้สิทธิ์ผู้ดูแลระบบ: F ระบบ: F ทุกคน: F
- “ F: \ ProblemFolder ” เป็นตัวยึดตำแหน่งจริงของไฟล์ หากคำสั่งข้างต้นรายงานว่าไม่ใช่ข้อผิดพลาดแสดงว่าคุณได้จัดการเปลี่ยนแปลงสิทธิ์และความเป็นเจ้าของไฟล์หรือโฟลเดอร์แล้ว!