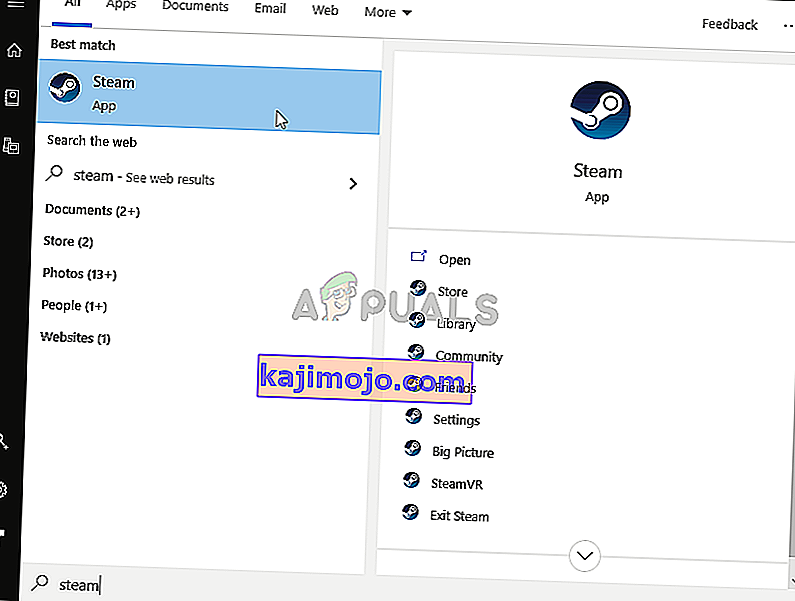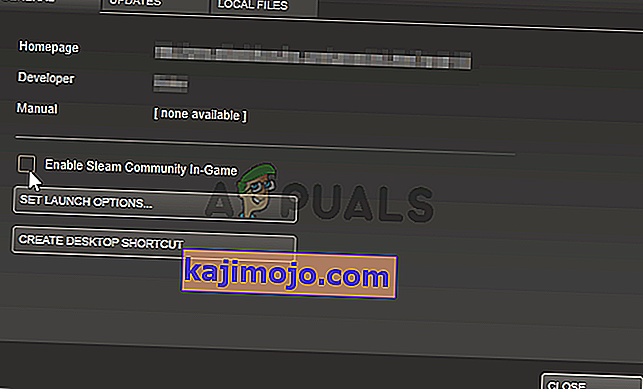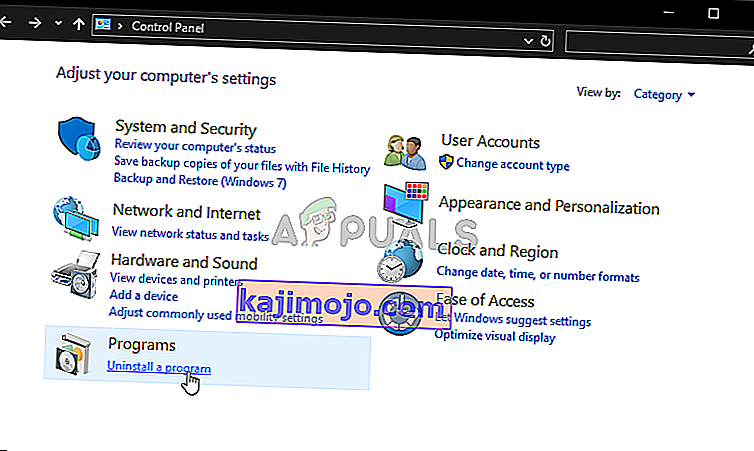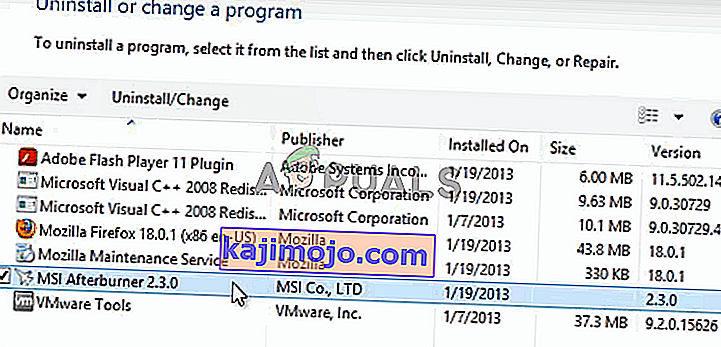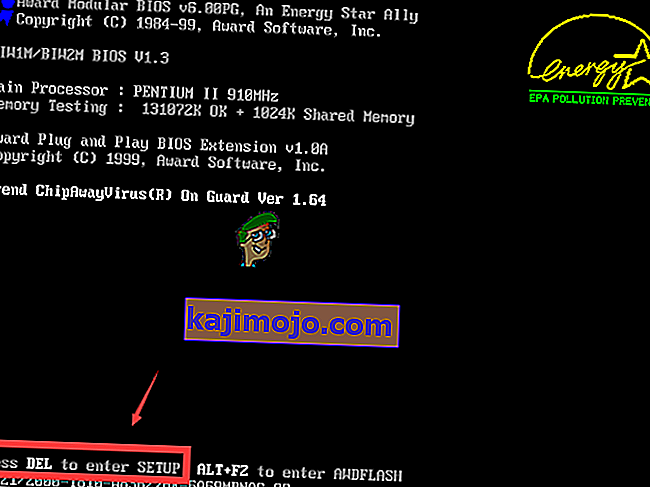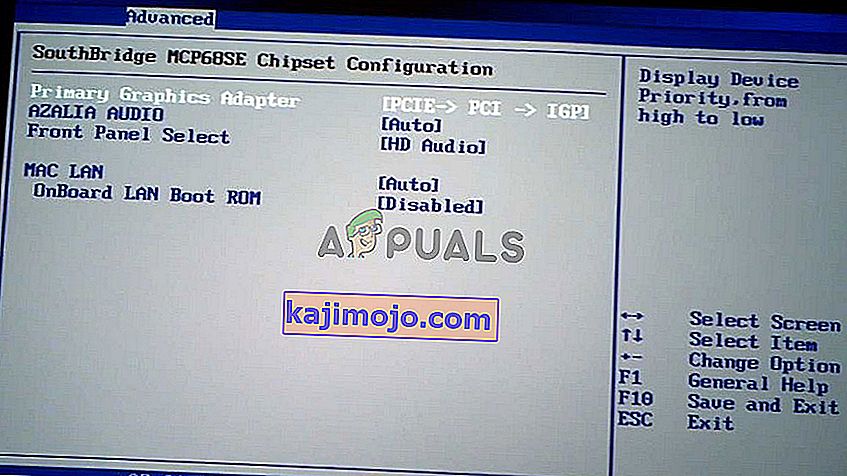MSI Afterburner น่าจะเป็นหนึ่งในเครื่องมือโอเวอร์คล็อกที่ได้รับการยอมรับและเป็นที่นิยมมากที่สุดสำหรับ Windows มันไม่ได้รับความนิยมอย่างไม่มีเหตุผล แต่ผู้ใช้บางคนอ้างว่ามันไม่ทำงานบนคอมพิวเตอร์ของพวกเขา อาจไม่เปิดขึ้นเลยหรืออาจไม่สามารถเปลี่ยนความเร็วสัญญาณนาฬิกาของอุปกรณ์ของคุณได้ ในกรณีอื่น ๆ มันเป็นภาพซ้อนทับในเกมที่ไม่ทำงาน

เราได้เตรียมวิธีการต่างๆที่สามารถใช้เพื่อแก้ไขปัญหานี้และขอแนะนำให้คุณตรวจสอบก่อนที่จะยอมแพ้ ขอให้โชคดีและปฏิบัติตามคำแนะนำอย่างระมัดระวัง
อะไรทำให้ MSI Afterburner ไม่ทำงานบน Windows?
มีสาเหตุบางประการที่สามารถป้องกันไม่ให้ MSI Afterburner ทำงานอย่างถูกต้องบน Windows นอกจากนี้ยังขึ้นอยู่กับคุณสมบัติที่คุณกำลังดิ้นรน อย่างไรก็ตามคุณควรมีความคิดที่ชัดเจนว่าสถานการณ์ของคุณอาจเป็นอย่างไรหลังจากที่คุณตรวจสอบรายการสาเหตุที่เราเตรียมไว้ด้านล่างนี้!
- ภาพซ้อนทับต่างๆที่ทำงานบนพีซีของคุณ - เมื่อการซ้อนทับหลาย ๆ ภาพทำงานในเวลาเดียวกันข้อผิดพลาดจะทำลายทุกสิ่ง! สาเหตุที่พบบ่อยที่สุดคือโอเวอร์เลย์ Steam และ NVIDIA ซึ่งจำเป็นต้องปิดการใช้งานเพื่อให้โอเวอร์เลย์ของ MSI Afterburner ทำงานได้อย่างถูกต้อง
- การ์ดแสดงผลออนบอร์ด - เมื่อคุณมีปัญหาในการโอเวอร์คล็อกโดยใช้ MSI Afterburner ให้พิจารณาปิดการใช้งานกราฟิกการ์ดในตัวใน BIOS เพื่อเปลี่ยนการจัดการกราฟิกทั้งหมดเป็นการ์ดแสดงผลภายนอกของคุณ!
โซลูชันที่ 1: ปิดการใช้งาน NVIDIA Overlay
นี่เป็นวิธีที่ดีที่สุดในการทดลองใช้หากคุณสังเกตเห็นว่าภาพซ้อนทับในเกมที่ MSI Afterburner ให้มาทำงานไม่ถูกต้อง การมีเครื่องมือซ้อนทับที่แตกต่างกันหลายตัวทำงานในเวลาเดียวกันไม่ใช่ความคิดที่ดีและหนึ่งในนั้นจำเป็นต้องปิดใช้งาน ทำตามขั้นตอนที่เราให้ไว้ด้านล่างเพื่อปิดใช้งาน NVIDIA overlay บนคอมพิวเตอร์ของคุณ!
- เปิดประสบการณ์ GeForceโดยค้นหาบนเดสก์ท็อปหรือเมนูเริ่ม รอให้มันเปิดและคลิกที่ไอคอนฟันเฟืองจากหน้าจอหลักที่ควรจะอยู่ในมุมบนขวาเพื่อเปิดการตั้งค่า

- จากแท็บทั่วไปให้ค้นหาตัวเลือกแชร์พร้อมกับคำอธิบาย“ อนุญาตให้คุณบันทึกสตรีมออกอากาศและถ่ายภาพหน้าจอการเล่นเกมของคุณ ” ตรวจสอบให้แน่ใจว่าคุณเลื่อนแถบเลื่อนไปทางซ้ายเพื่อปิดใช้งาน
- ยอมรับการเปลี่ยนแปลงที่คุณทำและตรวจสอบว่า MSI Afterburner เริ่มทำงานอย่างถูกต้องหรือไม่!
โซลูชันที่ 2: ปิดใช้งาน Steam Overlay
Steam Overlay เป็นอีกหนึ่งภาพซ้อนทับที่อาจทำให้ MSI Afterburner เสียหายได้ดังนั้นโปรดปิดการใช้งานเพื่อแก้ไขปัญหา ทำตามขั้นตอนด้านล่างเพื่อปิดการใช้งาน!
- เปิดSteamโดยดับเบิลคลิกที่รายการบนเดสก์ท็อปหรือค้นหาในเมนูเริ่ม ผู้ใช้ Windows 10 OS ยังสามารถค้นหาโดยใช้ Cortana หรือแถบค้นหาซึ่งทั้งสองอย่างถัดจากเมนูเริ่มที่ส่วนด้านซ้ายของแถบงานของคุณ!
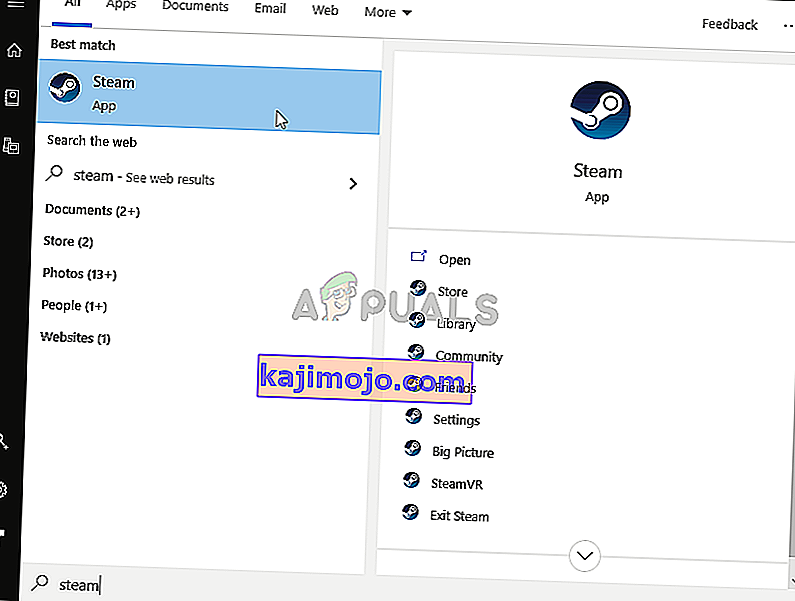
- ไปที่แท็บLibraryในหน้าต่าง Steam และค้นหาเกมที่มีปัญหาในรายการเกมที่คุณเป็นเจ้าของในไลบรารีของคุณ
- คลิกขวาที่รายการของเกมในไลบรารีและเลือกตัวเลือกคุณสมบัติจากเมนูบริบทที่ควรปรากฏขึ้น อยู่ในแท็บGeneralในหน้าต่าง Properties และล้างช่องถัดจากรายการ“ Enable the Steam Overlay while in-game ”
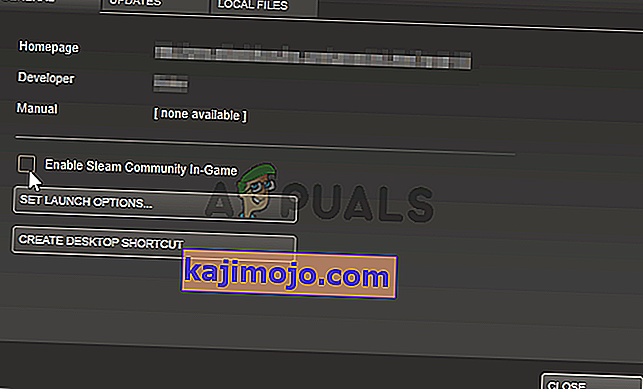
- ใช้การเปลี่ยนแปลงออกและลองเล่นเกม ตรวจสอบดูว่าโอเวอร์เลย์ MSI Afterburner ทำงานได้หรือไม่ขณะเล่นเกม!
โซลูชันที่ 3: ติดตั้งเวอร์ชันล่าสุดของ Afterburner อีกครั้ง
หาก MSI Afterburner ทำงานไม่ถูกต้องบนคอมพิวเตอร์ของคุณคุณควรพิจารณาถอนการติดตั้งเวอร์ชันที่ติดตั้งในคอมพิวเตอร์ของคุณในปัจจุบันและอัปเดตเป็นเวอร์ชันล่าสุด นี่เป็นกระบวนการที่ง่ายในการดำเนินการและเป็นสิ่งที่ต้องลองก่อนที่จะก้าวไปสู่วิธีการที่ยากขึ้น!
- คลิกปุ่มเมนูเริ่มและเปิดแผงควบคุมโดยค้นหา หรือคุณสามารถคลิกที่ไอคอนฟันเฟืองเพื่อเปิดการตั้งค่าหากคุณใช้ Windows 10
- ในแผงควบคุมเลือกดูเป็น - หมวดหมู่ที่มุมขวาบนและคลิกที่ถอนการติดตั้งโปรแกรมภายใต้ส่วนโปรแกรม
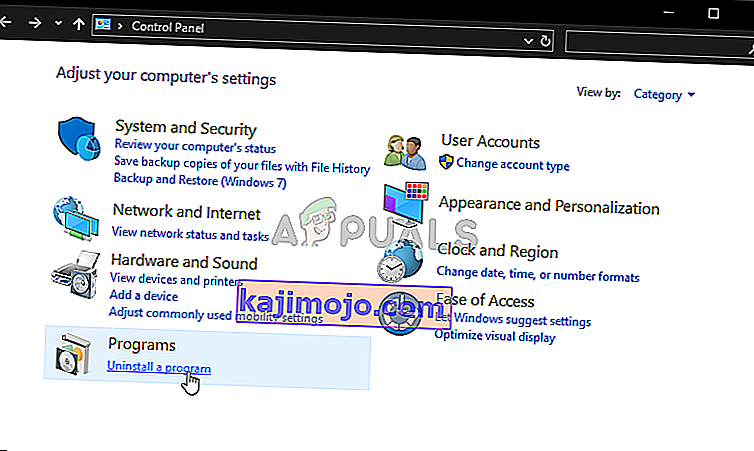
- หากคุณกำลังใช้แอพการตั้งค่าการคลิกที่แอพควรเปิดรายการโปรแกรมที่ติดตั้งทั้งหมดบนพีซีของคุณทันที
- หาเครื่องมือ MSI Afterburner ในแผงควบคุมหรือการตั้งค่าและคลิกที่ถอนการติดตั้ง วิซาร์ดการถอนการติดตั้งควรเปิดขึ้นดังนั้นให้ทำตามคำแนะนำเพื่อถอนการติดตั้ง
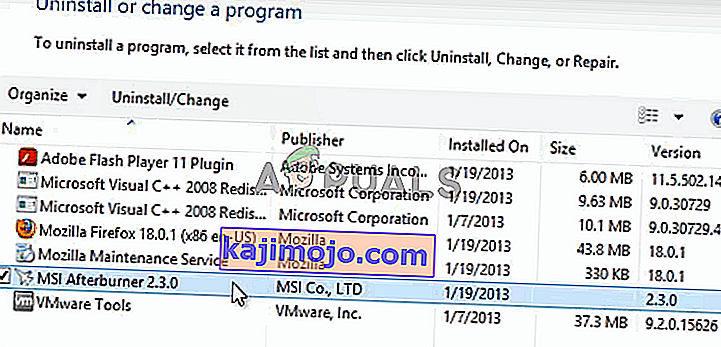
- คลิกเสร็จสิ้นเมื่อโปรแกรมถอนการติดตั้งเสร็จสิ้นกระบวนการและรีสตาร์ทคอมพิวเตอร์เพื่อดูว่าข้อผิดพลาดจะยังคงปรากฏอยู่หรือไม่ อย่าลืมเยี่ยมชมเว็บไซต์นี้ดาวน์โหลดไฟล์การติดตั้งและติดตั้งอีกครั้งเพื่อดูว่า MSI Afterburner ทำงานอย่างถูกต้องหรือไม่!
โซลูชันที่ 4: เพิ่มเกมด้วยตนเองและตั้งค่าระดับการตรวจจับเป็นสูง
หาก MSI Afterburner / RivaTuber ทำงานไม่ถูกต้องบนคอมพิวเตอร์ของคุณสำหรับเกมบางเกมคุณอาจต้องพิจารณาเพิ่มไฟล์ปฏิบัติการของเกมด้วยตนเองและตั้งค่าระดับการตรวจจับแอปพลิเคชันให้สูง วิธีนี้จะมีประโยชน์อย่างมากหากโอเวอร์เลย์ไม่ปรากฏในเกม ทำตามขั้นตอนด้านล่างเพื่อตั้งค่าระดับการตรวจจับแอปพลิเคชันให้สูงสำหรับเกมที่มีปัญหา!
- เปิดRivaTunerโดยดับเบิลคลิกที่รายการบนเดสก์ท็อปหรือค้นหาในเมนูเริ่ม ผู้ใช้ Windows 10 OS ยังสามารถค้นหาโดยใช้ Cortana หรือแถบค้นหาซึ่งทั้งสองอย่างถัดจากเมนูเริ่มที่ส่วนด้านซ้ายของแถบงานของคุณ!
- เมื่อหน้าต่างหลักเปิดขึ้นให้คลิกปุ่มบวกที่ส่วนล่างซ้ายของหน้าต่างและเรียกดูไฟล์ปฏิบัติการของเกม จะอยู่ในโฟลเดอร์การติดตั้งของเกมซึ่งเป็นC >> Program Files (x86)ตามค่าเริ่มต้น
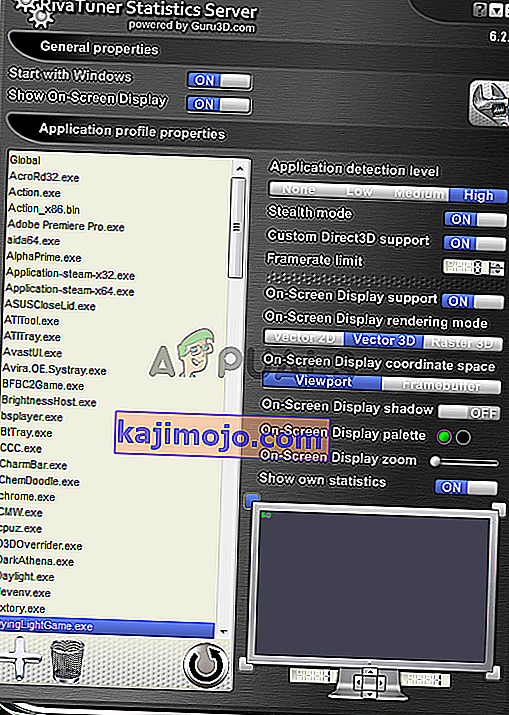
- หลังจากเพิ่มไฟล์ปฏิบัติการในโปรแกรมแล้วให้ค้นหาในรายการด้านบนแล้วคลิกซ้ายเพื่อเลือก ตรวจสอบด้านขวาสำหรับระดับการตรวจจับแอปพลิเคชันตรวจสอบให้แน่ใจว่าคุณได้ตั้งค่าตัวเลือกนี้เป็นสูงและตรวจสอบว่า MSI Afterburner ทำงานอย่างถูกต้องหรือไม่ตอนนี้!
โซลูชันที่ 5: เรียกใช้ MSI Afterburner ในโหมดความเข้ากันได้สำหรับ Windows รุ่นเก่ากว่า
การเรียกใช้ซอฟต์แวร์ในโหมดความเข้ากันได้สำหรับ Window เวอร์ชันเก่าสามารถแก้ไขปัญหาได้ค่อนข้างง่ายและเป็นสิ่งที่ต้องลอง วิธีนี้สามารถใช้ได้กับทั้งโอเวอร์เลย์และเครื่องมือโอเวอร์คล็อก อย่าลืมทำตามขั้นตอนด้านล่างนี้!
- ไปที่โฟลเดอร์การติดตั้งMSI Afterburnerหลักซึ่งขึ้นอยู่กับสิ่งที่คุณเลือกระหว่างการติดตั้ง ตำแหน่งเริ่มต้นคือC: \ Program Files (x86) \ MSI Afterburner
- ค้นหาหลักปฏิบัติการไฟล์และเปลี่ยนคุณสมบัติของมันโดยการคลิกขวาเข้าทั้งบน Desktop เมนู Start หรือหน้าต่างผลการค้นหาและเลือกProperties ไปที่แท็บCompatibilityในหน้าต่าง Properties และอยู่ในหน้าต่างนี้

- ในส่วนโหมดความเข้ากันได้ให้ยกเลิกการทำเครื่องหมายในช่องถัดจากตัวเลือกเรียกใช้โปรแกรมนี้ในโหมดความเข้ากันได้หากมีการตรวจสอบก่อนที่จะยอมรับการเปลี่ยนแปลง
- ตรวจสอบให้แน่ใจว่าคุณได้ยืนยันกล่องโต้ตอบใด ๆ ที่อาจปรากฏขึ้นเพื่อให้คุณยืนยันด้วยสิทธิ์ของผู้ดูแลระบบและMSI Afterburnerควรเปิดใช้ด้วยสิทธิ์ของผู้ดูแลระบบนับจากนี้เป็นต้นไป เปิดโดยดับเบิลคลิกที่ไอคอนแล้วลองดูว่าเปิดสำเร็จหรือไม่
โซลูชันที่ 6: ปิดใช้งานการ์ดแสดงผลในตัว
การปิดใช้งานกราฟิกการ์ดออนบอร์ดบนคอมพิวเตอร์ของคุณสามารถแก้ไขปัญหาการโอเวอร์คล็อกของ MSI Afterburner เมื่อการ์ดแสดงผลภายนอกของคุณถูกเลือกเป็นอุปกรณ์เริ่มต้นสำหรับการจัดการกราฟิกคุณสมบัติการโอเวอร์คล็อกของ MSI Afterburner ควรทำงานได้อย่างถูกต้องและแก้ไขปัญหาที่คุณพบ!
- เปิดพีซีของคุณและพยายามเข้าสู่การตั้งค่า BIOS โดยกดปุ่ม BIOS เมื่อระบบกำลังจะเริ่มทำงาน โดยทั่วไปคีย์ BIOS จะแสดงบนหน้าจอบูตโดยระบุว่า“ กด ___ เพื่อเข้าสู่การตั้งค่า ” หรือสิ่งที่คล้ายกัน มีคีย์อื่น ๆ ด้วย คีย์ BIOS ปกติคือ F1, F2, Del และอื่น ๆ
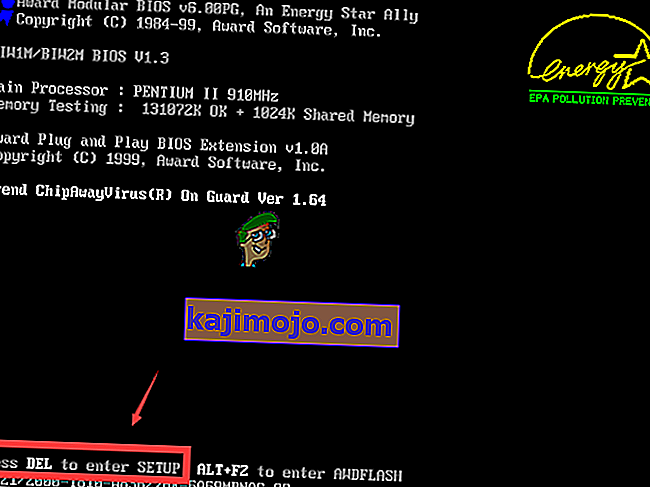
- ตอนนี้ถึงเวลาปิดการใช้งานกราฟิกการ์ดออนบอร์ด ตัวเลือกที่คุณจะต้องเปลี่ยนจะอยู่ภายใต้แท็บต่างๆบนเครื่องมือเฟิร์มแวร์ BIOS ที่ผลิตโดยผู้ผลิตหลายรายและไม่มีวิธีใดที่จะหาได้โดยเฉพาะ ปกติจะอยู่ใต้แท็บSecurityแต่มีหลายชื่อสำหรับตัวเลือกเดียวกัน
- ใช้ปุ่มลูกศรเพื่อไปที่แท็บขั้นสูงหรือแท็บเสียงที่คล้ายกันภายใน BIOS ข้างในให้เลือกตัวเลือกที่ชื่อว่าOnboard Devices Configurationหรือสิ่งที่คล้ายกันภายใน
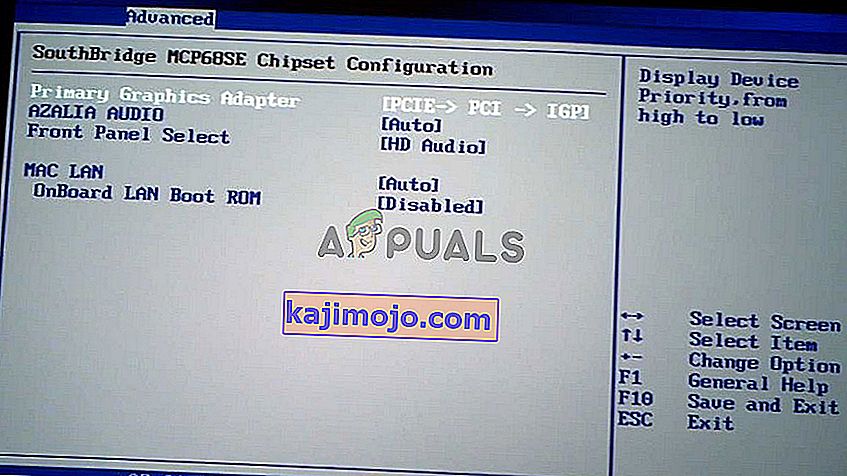
- ตัวเลือกการ์ดแสดงผลหลักที่คุณต้องการในการค้นหายังสามารถอยู่ได้โดยตรงในแท็บขั้นสูง หลังจากเลือกตัวเลือกการ์ดแสดงผลหลักคุณจะสามารถปรับแต่งได้โดยคลิกที่ปุ่ม Enter พร้อมกับตัวเลือกที่เลือกและใช้ปุ่มลูกศรเพื่อเลือกตัวเลือกที่ PCI-E ไปก่อน
- นำทางไปยังทางออกส่วนและเลือกที่จะออกจากการบันทึกการเปลี่ยนแปลง ขั้นตอนนี้จะดำเนินการกับการบูตของคอมพิวเตอร์ ตรวจสอบดูว่าปัญหายังคงมีอยู่หรือไม่