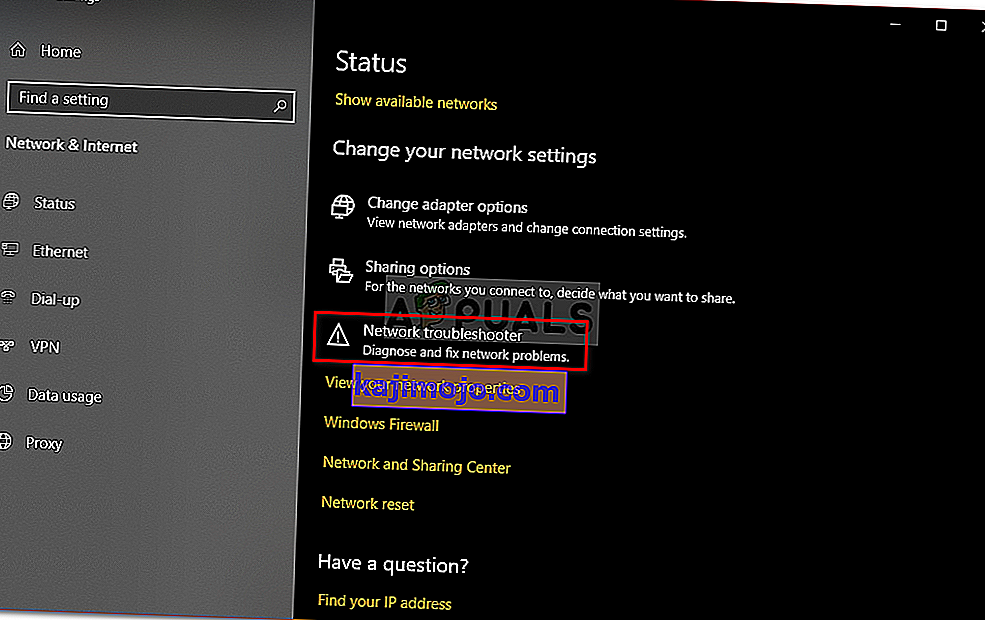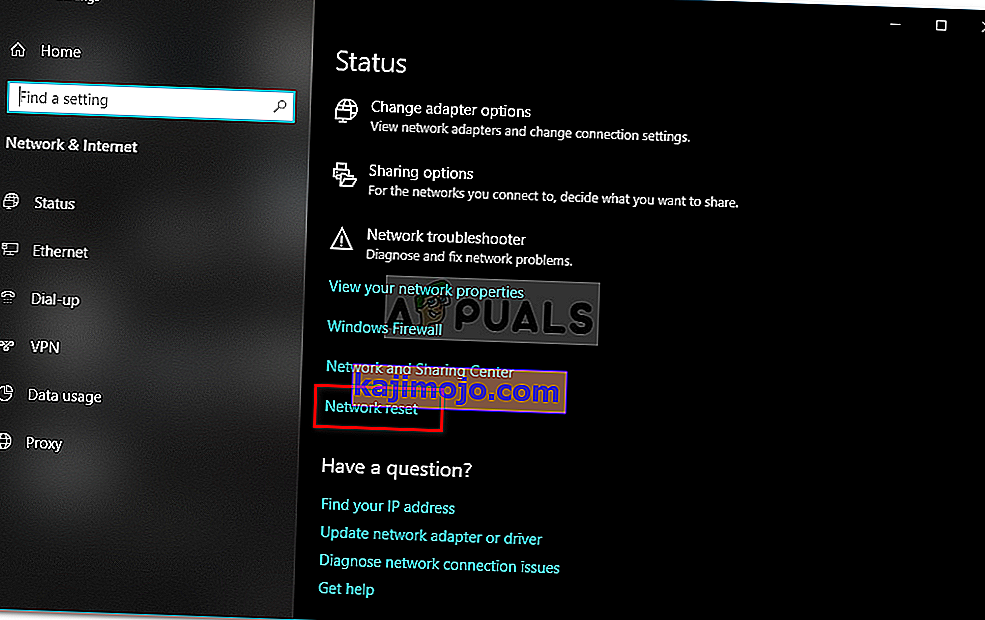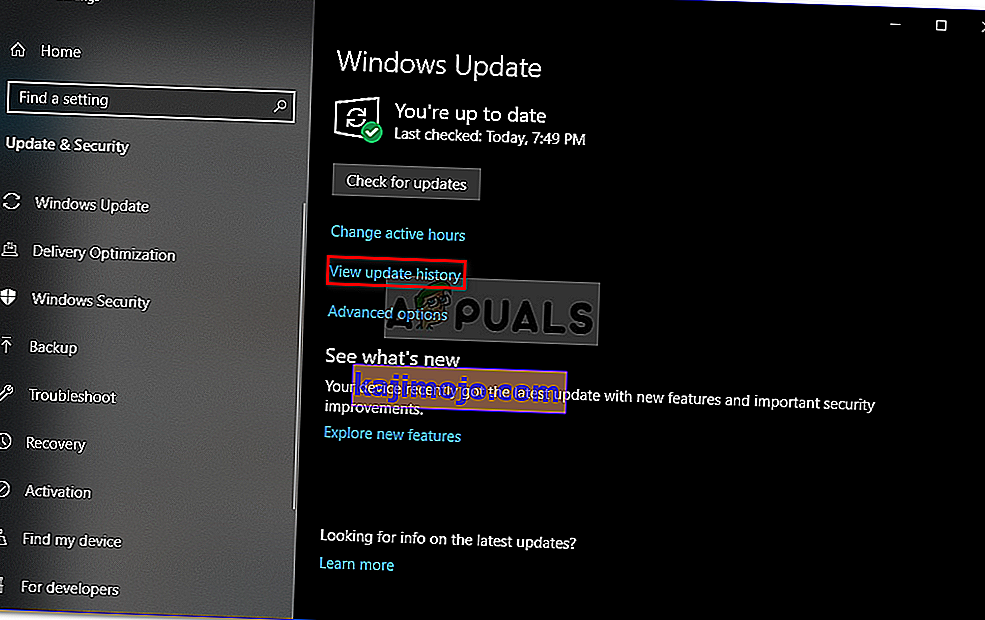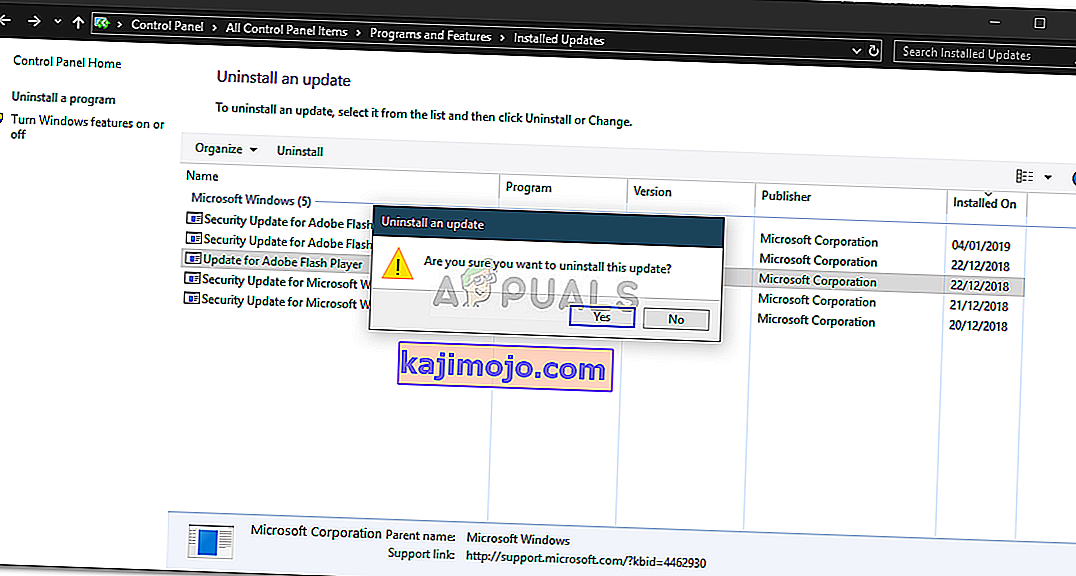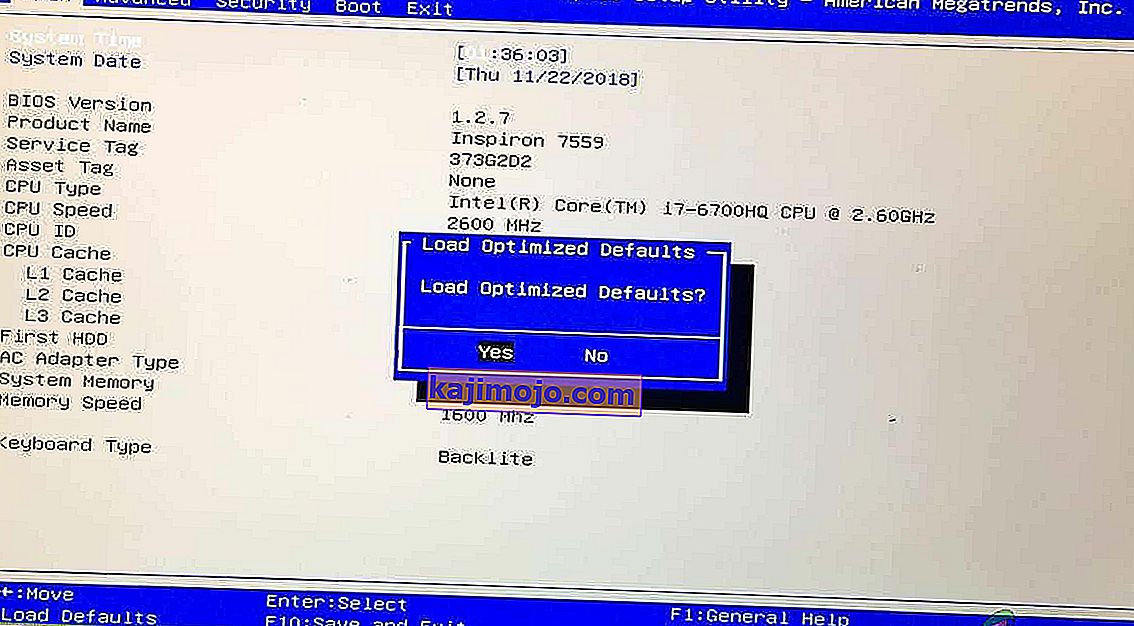' Windows ยังคงตั้งค่าการกำหนดค่าคลาสสำหรับอุปกรณ์นี้ ข้อผิดพลาด (รหัส 56) 'เป็นที่ทราบกันดีว่าเกิดขึ้นเมื่ออะแดปเตอร์เครือข่ายของคุณมีข้อขัดแย้งกับ VPN ของ บริษัท อื่นที่ติดตั้งในระบบของคุณ มีรายงานที่ส่งโดยผู้ใช้ซึ่งระบุว่าผู้ใช้สูญเสียการเชื่อมต่อเครือข่ายทั้งหมดหลังจากอัปเดตเป็น Windows เวอร์ชัน 1709 ในขณะที่บางส่วนเกิดขึ้นหลังจากอัปเดตเป็นเวอร์ชัน 1803 เวอร์ชัน 1803 เป็นที่ทราบกันดีว่าทำให้เกิดปัญหาเครือข่ายบางอย่างอย่างไรก็ตามปัญหามี วิธีแก้ปัญหาที่ตรงไปตรงมา

หลังจากสูญเสียการเชื่อมต่อเครือข่ายทั้งหมดเมื่อคุณเปิด Device Manager เพื่อตรวจสอบไดรเวอร์อะแดปเตอร์เครือข่ายของคุณคุณจะพบกับข้อผิดพลาดดังกล่าวในหน้าต่างคุณสมบัติของไดรเวอร์ คุณสามารถแก้ไขปัญหานี้ได้โดยใช้วิธีแก้ไขปัญหาด้านล่าง
สาเหตุที่ทำให้ 'Windows ยังคงตั้งค่าการกำหนดค่าคลาสสำหรับอุปกรณ์นี้ (รหัส 56) 'เกิดข้อผิดพลาดใน Windows 10?
หลังจากอ่านรายงานผู้ใช้หลายฉบับแล้วข้อผิดพลาดมักเกิดจากปัจจัยต่อไปนี้ -
- VPN ของบุคคลที่สาม ในกรณีส่วนใหญ่ข้อผิดพลาดเกิดจาก VPN ของบุคคลที่สามที่ติดตั้งในระบบของคุณ VPN ขัดแย้งกับอะแดปเตอร์เครือข่ายของคุณซึ่งทำให้เกิดปัญหาขึ้น
- การอัปเดต Windows การอัปเดต Windows ที่คุณติดตั้งอาจเป็นฝ่ายผิด อาจรีเซ็ตการตั้งค่า / การกำหนดค่าเครือข่ายของคุณเนื่องจากคุณพบข้อผิดพลาด
โปรดปฏิบัติตามแนวทางแก้ไขปัญหาด้านล่างตามลำดับเดียวกันกับที่ระบุเพื่อให้แน่ใจว่าคุณจะได้รับการแก้ไขปัญหาอย่างรวดเร็ว
โซลูชันที่ 1: ตัวแก้ไขปัญหาเครือข่าย
เมื่อคุณพบข้อผิดพลาดดังกล่าวข้างต้นสิ่งแรกที่คุณต้องทำคือเรียกใช้ตัวแก้ไขปัญหาเครือข่าย เครื่องมือแก้ปัญหาจะพิจารณาประเด็นที่เกี่ยวข้องกับไดรเวอร์อะแดปเตอร์เครือข่ายของคุณและแอปพลิเคชันของบุคคลที่สามที่ขัดแย้งกัน ดังนั้นจึงคุ้มค่าแก่การยิงอย่างแน่นอน วิธีเรียกใช้ Network Troubleshooter มีดังนี้
- กดปุ่ม Windows + Iเพื่อเปิดการตั้งค่า
- ไปยังเครือข่ายและอินเทอร์เน็ต
- คลิก 'ตัวแก้ไขปัญหาเครือข่าย ' เพื่อดำเนินการ
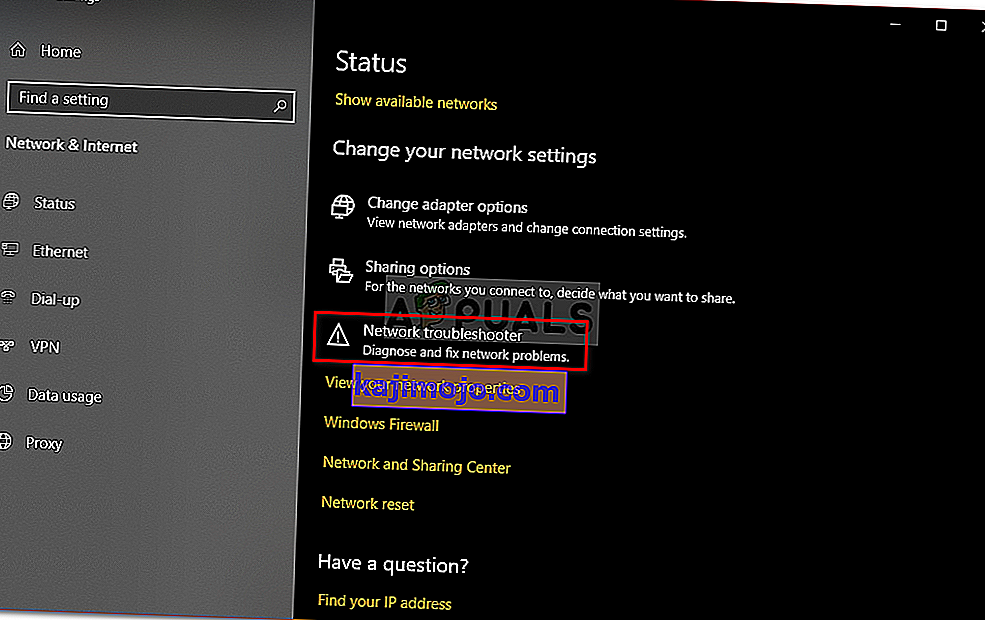
- ดูว่าสามารถแก้ปัญหาของคุณได้หรือไม่
โซลูชันที่ 2: รีเซ็ตเครือข่าย
หากตัวแก้ไขปัญหาตรวจไม่พบและแก้ไขปัญหาคุณจะต้องทำการรีเซ็ตเครือข่าย การรีเซ็ตเครือข่ายจะรีเซ็ตการกำหนดค่าเครือข่ายทั้งหมดของคุณเป็นค่าเริ่มต้น นี่อาจช่วยแก้ปัญหาของคุณได้ วิธีการทำมีดังนี้
- กดปุ่ม Windows + Iเพื่อเปิดการตั้งค่า
- ไปยังเครือข่ายและอินเทอร์เน็ต
- ในแผงสถานะเลื่อนลงเพื่อค้นหาการรีเซ็ตเครือข่ายคลิก
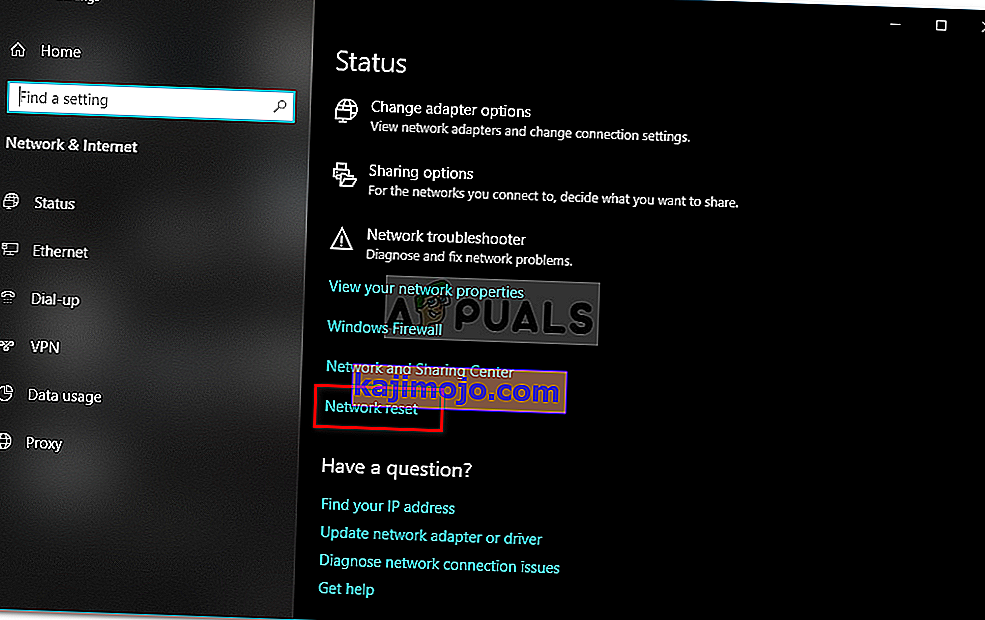
- สุดท้ายในหน้าต่างใหม่ให้กด ' รีเซ็ตทันที ' และรอให้เสร็จสมบูรณ์
โซลูชันที่ 3: ถอนการติดตั้ง CheckPoint VPN
ดังที่เราได้กล่าวไว้ข้างต้นสาเหตุสำคัญของปัญหาคือVPN ของ บริษัท อื่นที่ติดตั้งในระบบของคุณซึ่งขัดแย้งกับอะแดปเตอร์เครือข่ายของคุณ ในการแก้ไขปัญหานี้คุณจะต้องถอนการติดตั้ง VPN โซลูชันนี้ได้รับการรายงานโดยผู้ใช้ส่วนใหญ่ ดังนั้นหากคุณมี CheckPoint VPN ในระบบของคุณคุณจะต้องถอนการติดตั้งโดยใช้แผงควบคุมจากนั้นรีสตาร์ทระบบของคุณ

หากคุณใช้ VPN อื่นแทน CheckPoint ให้ลองถอนการติดตั้งแล้วรีสตาร์ทระบบ ในกรณีที่คุณอัปเกรดจาก Windows เวอร์ชันก่อนหน้าเป็น Windows 10และปัญหากำลังเกิดขึ้นหลังจากนั้นคุณจะต้องเปลี่ยนกลับไปใช้เวอร์ชันเก่าถอนการติดตั้ง VPN ของ บริษัท อื่นในระบบของคุณจากนั้นทำการอัปเกรด
คุณสามารถเรียนรู้วิธีการปรับลดรุ่นได้โดยอ้างอิงจากบทความนี้ในเว็บไซต์ของเรา
โซลูชันที่ 4: ถอนการติดตั้ง Windows Update
หากปัญหาของคุณเกิดขึ้นหลังจากติดตั้งการอัปเดต Windows 10 ในระบบของคุณคุณสามารถแก้ไขได้โดยการถอนการติดตั้งการอัปเดต Windows เฉพาะนั้น วิธีการทำมีดังนี้
- กดปุ่ม Windows + Iเพื่อเปิดการตั้งค่า
- ไปที่การปรับปรุงการรักษาความปลอดภัยและ
- คลิกที่ดูประวัติการอัปเดตจากนั้นเลือก " ถอนการติดตั้งการอัปเดต "
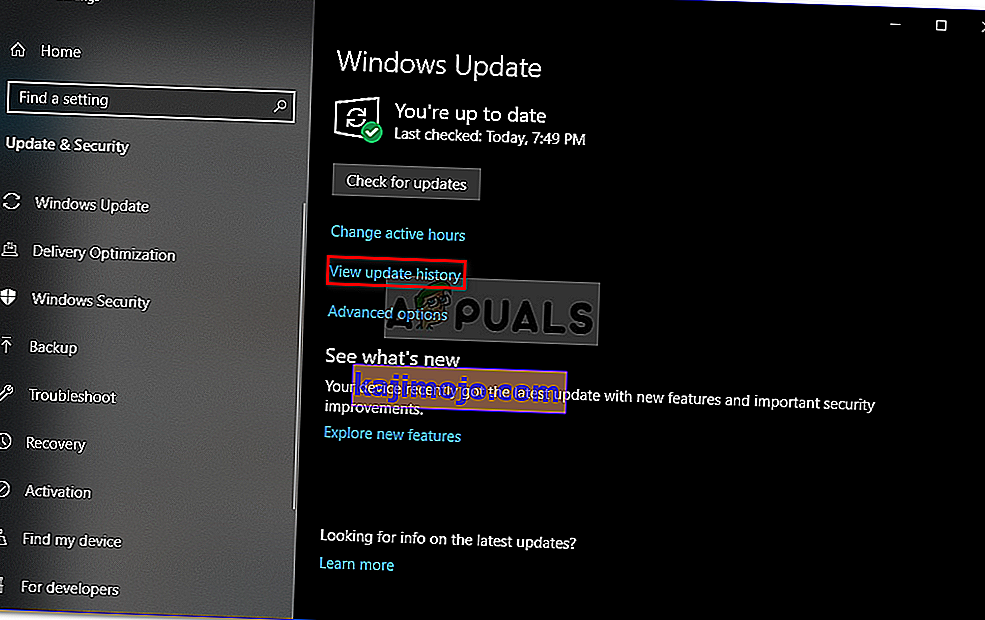
- หน้าต่างใหม่จะปรากฏขึ้นค้นหาการปรับปรุง Windows ที่คุณกำลังพยายามที่จะถอนการติดตั้งและจากนั้นคลิกสองครั้ง
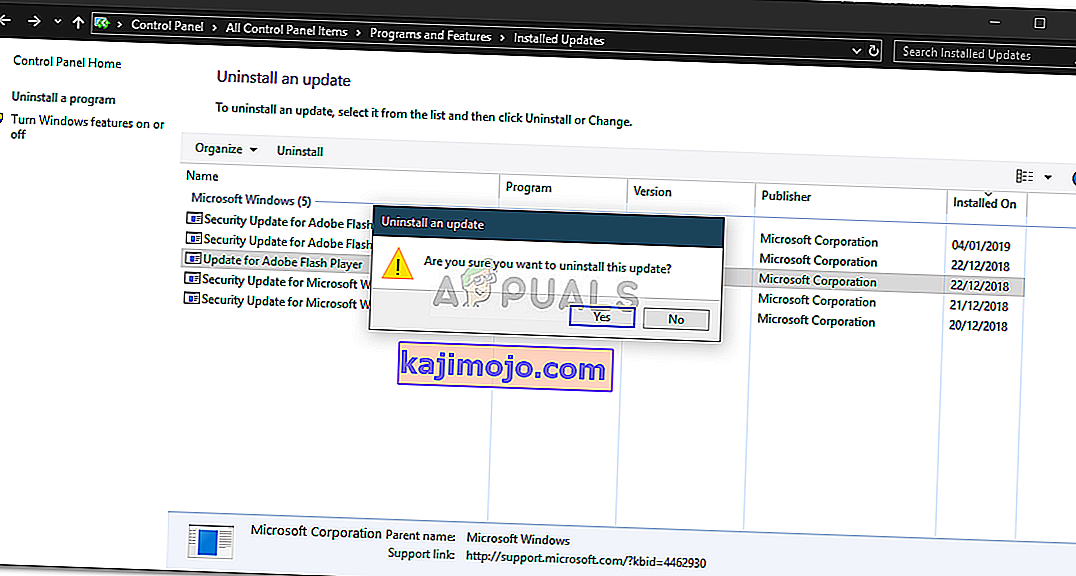
- รอให้เสร็จสมบูรณ์
แนวทางที่ 5: ทำความสะอาดการติดตั้ง
หากวิธีแก้ปัญหาข้างต้นไม่ได้ผลสำหรับคุณขออภัยคุณจะต้องทำการติดตั้ง Windows ใหม่ทั้งหมด คุณจะสูญเสียไฟล์และเอกสารทั้งหมดที่อยู่ในไดรฟ์ระบบของคุณขณะทำการติดตั้งใหม่ทั้งหมดดังนั้นจึงขอแนะนำให้ทำการสำรองไฟล์ที่จำเป็นทั้งหมด
โซลูชันที่ 6: รีเซ็ต Bios
ในบางกรณีปัญหาสามารถแก้ไขได้ง่ายๆโดยการรีเซ็ต Bios โดยทำตามขั้นตอนด้านล่างนี้
- รีสตาร์ทคอมพิวเตอร์ของคุณแล้วกดปุ่ม“ F12”หรือ“ F9”หรือปุ่ม“ Del”เพื่อเข้าสู่ไบออส
- ควรมีการจัดสรรปุ่มบนหน้าจอเพื่อรีเซ็ต Bios
- โดยทั่วไปแล้วจะเป็น“ F9”ให้กดและยอมรับข้อความแจ้งถัดไป
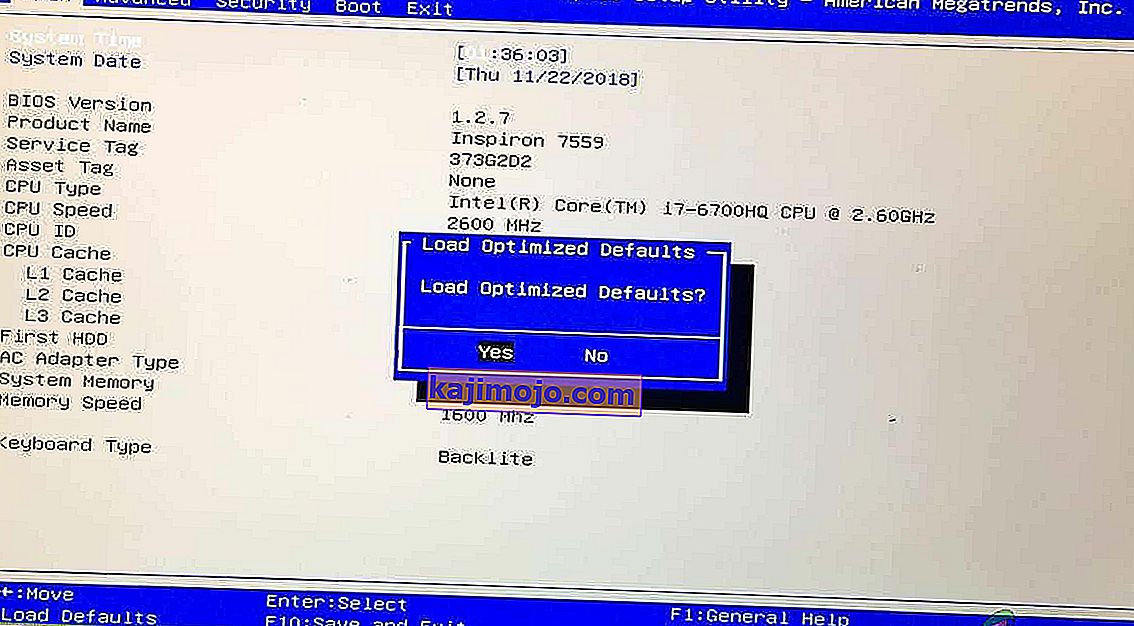
- การดำเนินการนี้จะรีเซ็ต Bios
- ตรวจสอบเพื่อดูว่าปัญหายังคงมีอยู่หรือไม่