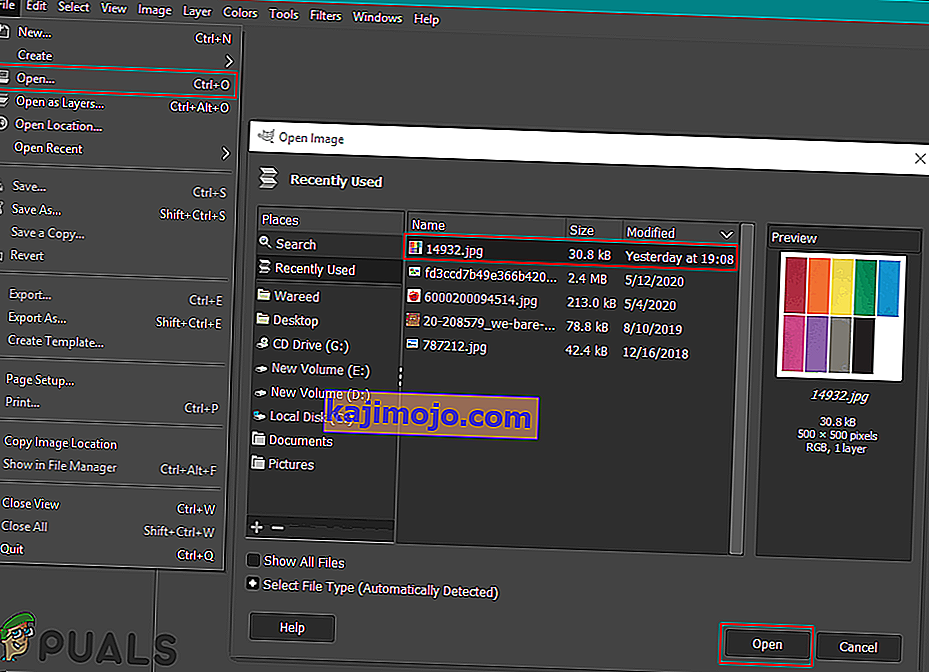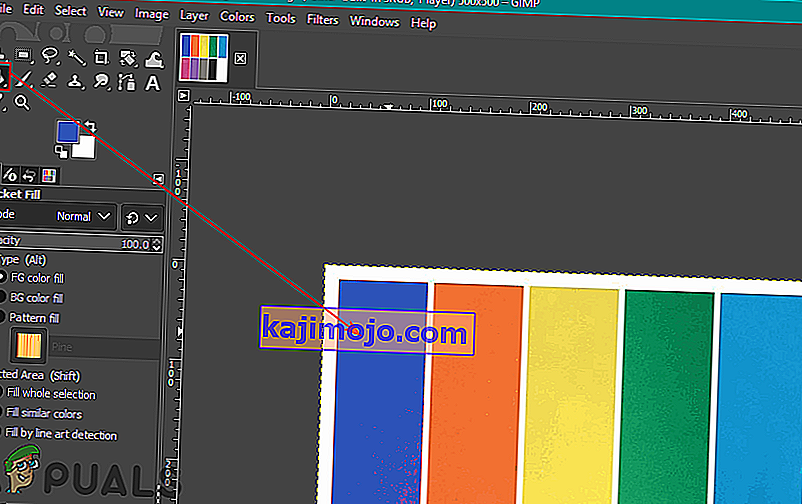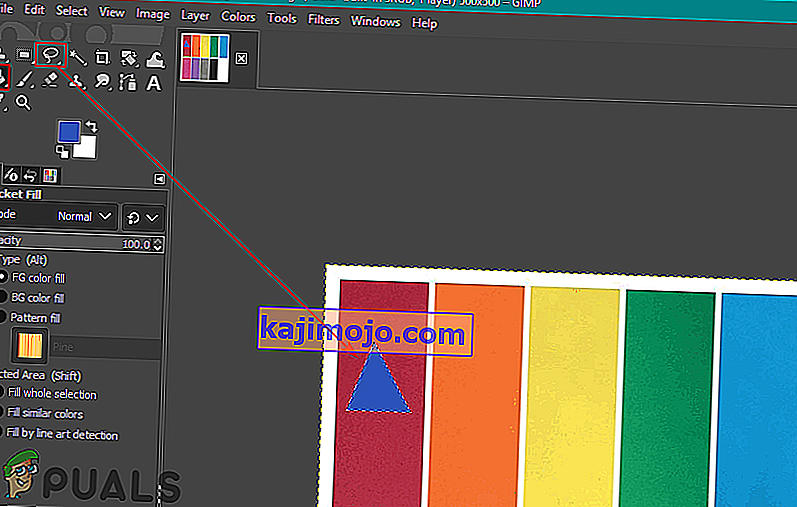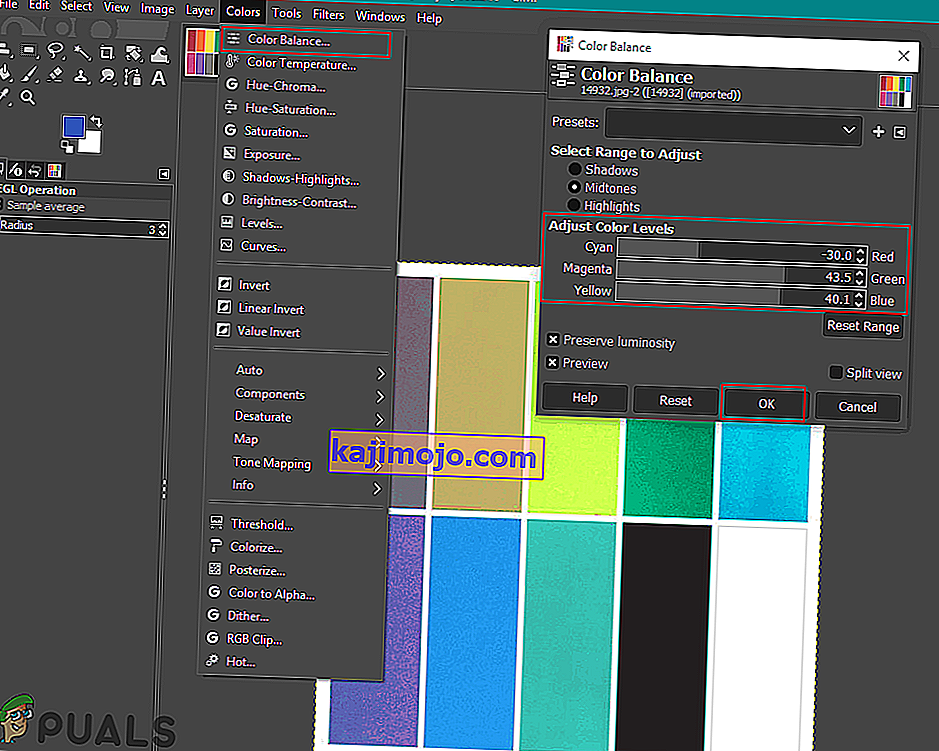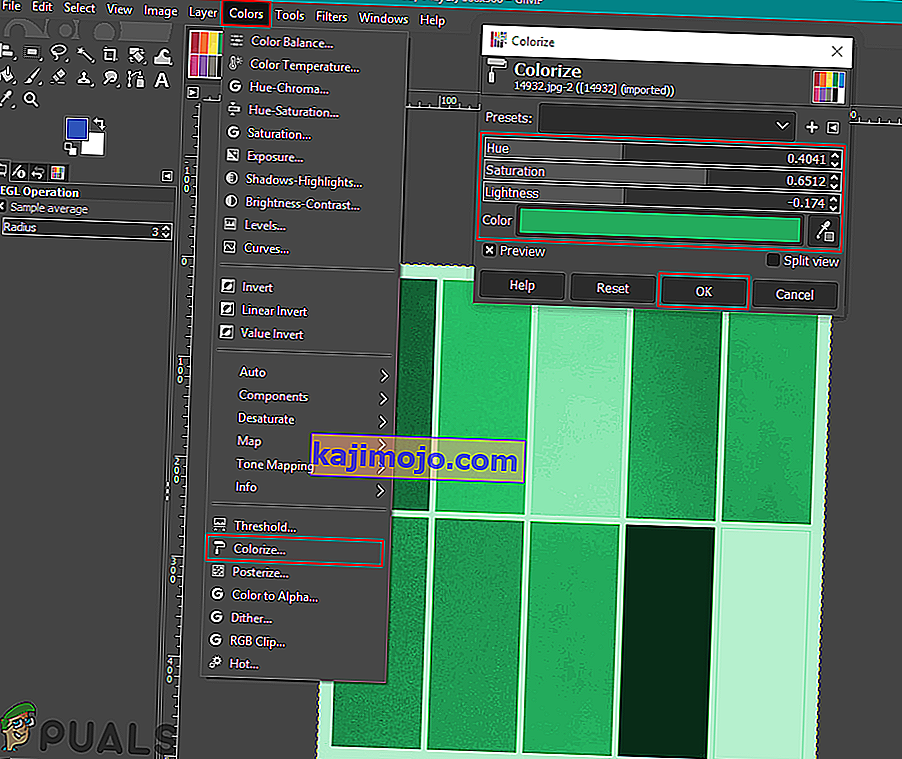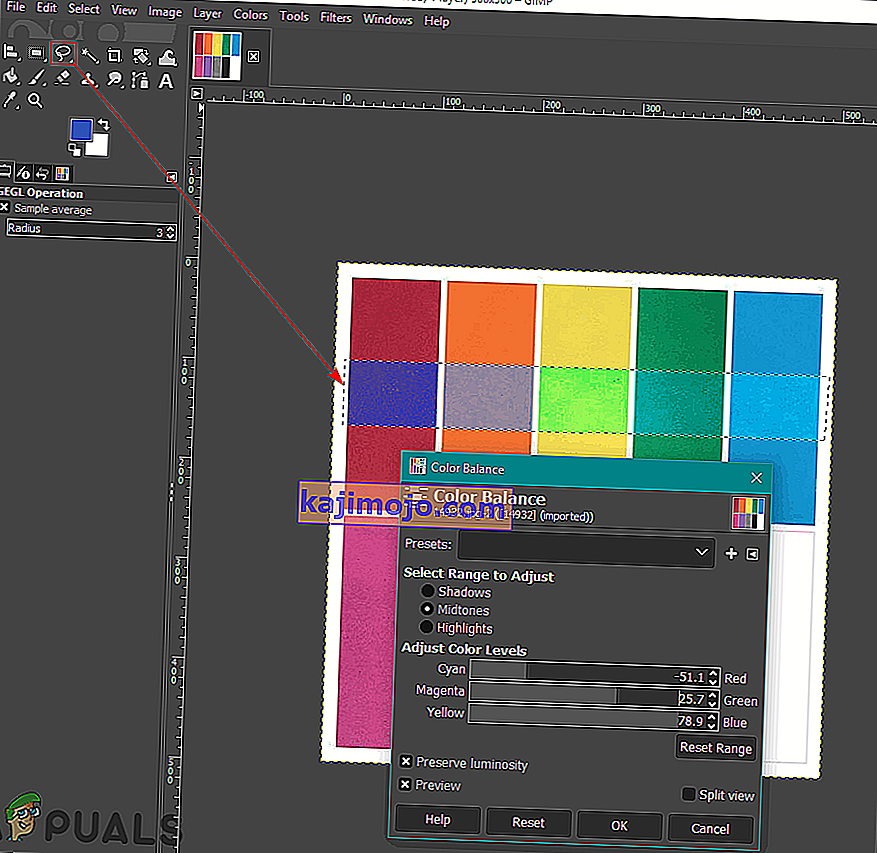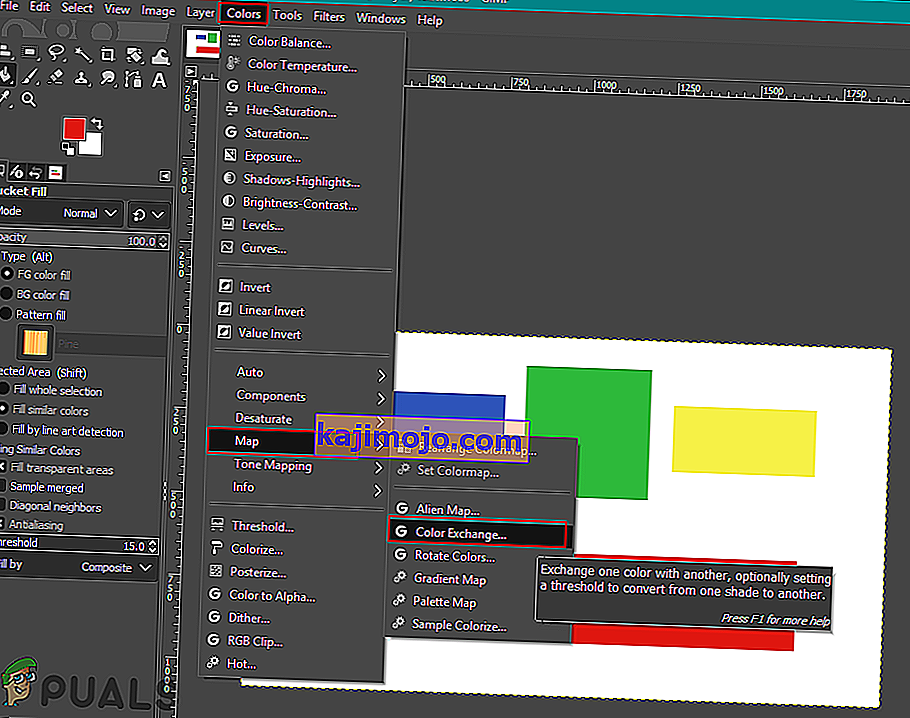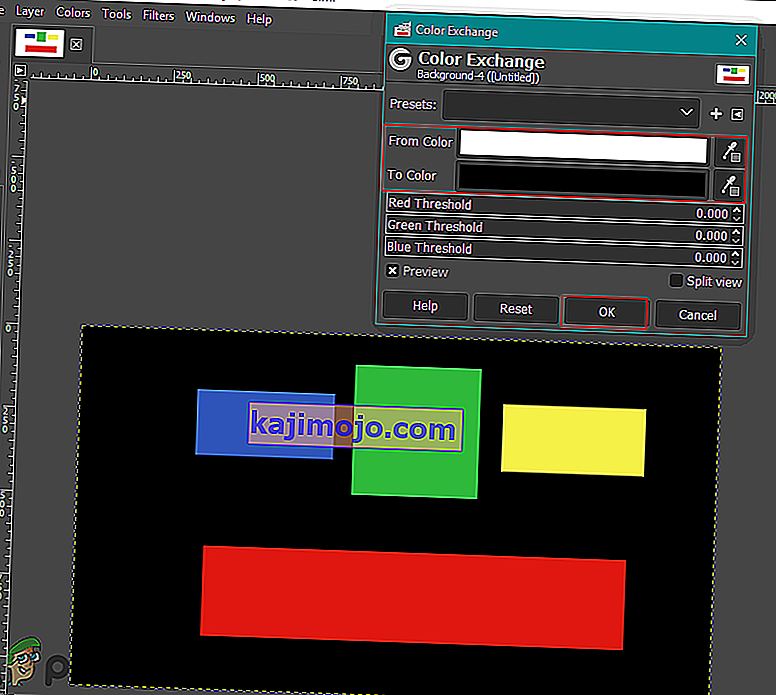จะเปลี่ยนหรือเปลี่ยนสีใน GIMP ได้อย่างไร?
โดย Kevin Arrows 28 พฤษภาคม 2020 อ่าน 3 นาทีGIMP นั้นคล้ายกับ Photoshop และช่างภาพ / นักออกแบบส่วนใหญ่จะใช้เพื่อแก้ไขรูปภาพ เมื่อพูดถึงการเปลี่ยนหรือเปลี่ยนสีใน GIMP มีตัวเลือกมากมายที่สามารถใช้สำหรับงานเฉพาะนี้ สีในภาพถ่ายเป็นสิ่งสำคัญที่สามารถเปลี่ยนรูปลักษณ์ของภาพทั้งหมดได้ อย่างไรก็ตามมีสาเหตุหลายประการที่ทำให้ผู้ใช้ต้องการเปลี่ยนหรือเปลี่ยนสีสำหรับรูปภาพของตน ในบทความนี้เราจะแสดงวิธีการพื้นฐานบางอย่างที่คุณสามารถใช้ในการเปลี่ยนและเปลี่ยนสีใน GIMP

ใช้ Buck et Fill Tool เพื่อเปลี่ยนสี
เช่นเดียวกับในโปรแกรมส่วนใหญ่เครื่องมือที่เก็บข้อมูลมักใช้สำหรับการเพิ่ม / เปลี่ยนสีของพื้นที่ในภาพ ผู้ใช้ส่วนใหญ่คุ้นเคยกับเครื่องมือนี้เนื่องจากใช้ใน Microsoft Paint ซึ่งเป็นหนึ่งในโปรแกรมที่พบบ่อยที่สุด เครื่องมือถังจะทำงานได้ดีที่สุดกับสีทึบเท่านั้น แต่ไม่ใช่กับสีที่มีลวดลาย ทำตามขั้นตอนด้านล่างเพื่อทดลองใช้:
- เปิดแอปพลิเคชันGIMPของคุณคลิกที่เมนูไฟล์แล้วเลือกตัวเลือกเปิด ค้นหาไฟล์รูปภาพของคุณและเปิดขึ้นมา
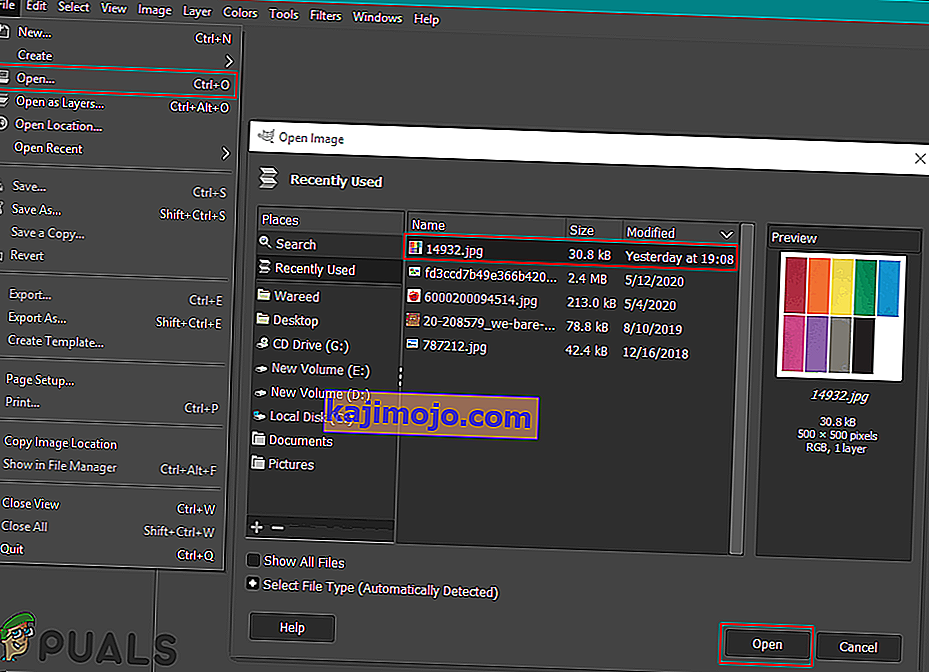
- คลิกที่สีพื้นหน้าที่ใช้งานอยู่ทางด้านซ้ายและเลือกสีที่คุณต้องการเพิ่ม

- ตอนนี้เลือกเครื่องมือเติมถังและคลิกที่สีทึบเพื่อเปลี่ยนสีเป็นสีที่คุณเลือกสำหรับสีพื้นหน้า
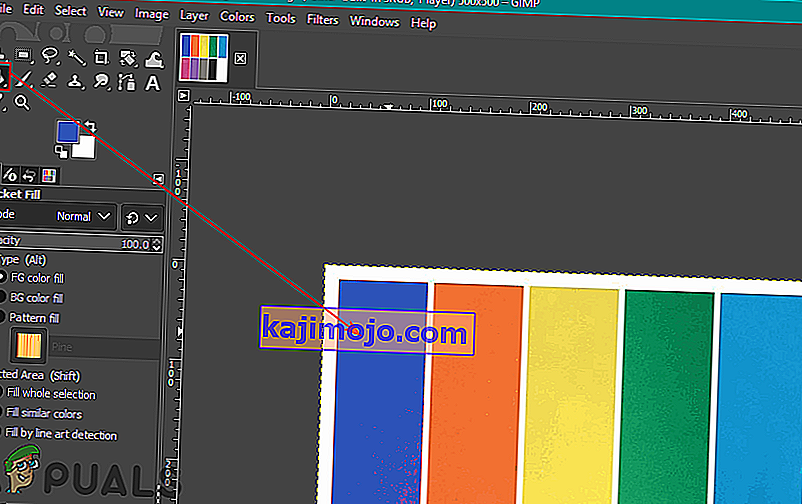
- คุณยังสามารถใช้เครื่องมือSelectเพื่อเลือกพื้นที่ใดก็ได้จากนั้นใช้เครื่องมือBucketเพื่อเพิ่มสีในพื้นที่นั้น
หมายเหตุ : คุณสามารถสร้างเลเยอร์อื่นก่อนที่จะใช้เครื่องมือการเลือกได้
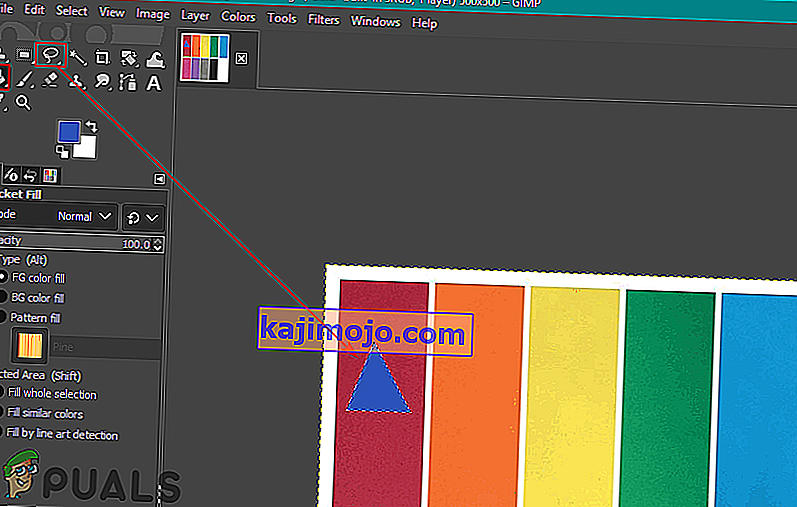
- การดำเนินการนี้จะเปลี่ยนสีในรูปภาพของคุณคุณสามารถเลิกทำได้โดยการกดแป้น CTRL + Xบนแป้นพิมพ์ของคุณ
การใช้สมดุลสีและขนาดสีเพื่อเปลี่ยนสี
เครื่องมือปรับสมดุลสีใช้เพื่อปรับเปลี่ยนสมดุลสีของพื้นที่หรือเลเยอร์ที่เลือกของรูปภาพ เครื่องมือนี้ส่วนใหญ่ใช้สำหรับแก้ไขสีที่เด่นชัดในภาพถ่ายดิจิทัล colorize เป็นเครื่องมืออื่นที่คล้ายคลึงกันซึ่งสามารถช่วยในการเปลี่ยนเฉดสี / ความอิ่มตัวและความสว่างของภาพได้ เครื่องมือทั้งสองนี้ใช้สำหรับเปลี่ยนสีของภาพอย่างรวดเร็วภายในไม่กี่ขั้นตอน ทำตามขั้นตอนด้านล่างเพื่อเปลี่ยนสีของภาพ:
- เปิดรูปภาพของคุณในโปรแกรมGIMPโดยใช้ตัวเลือกเปิดในเมนูไฟล์
- คลิกที่เมนูสีในแถบเมนูและเลือกตัวเลือกสมดุลสีในรายการ คุณสามารถเปลี่ยนแถบระดับสีเพื่อเปลี่ยนสีบนรูปภาพได้ที่นี่
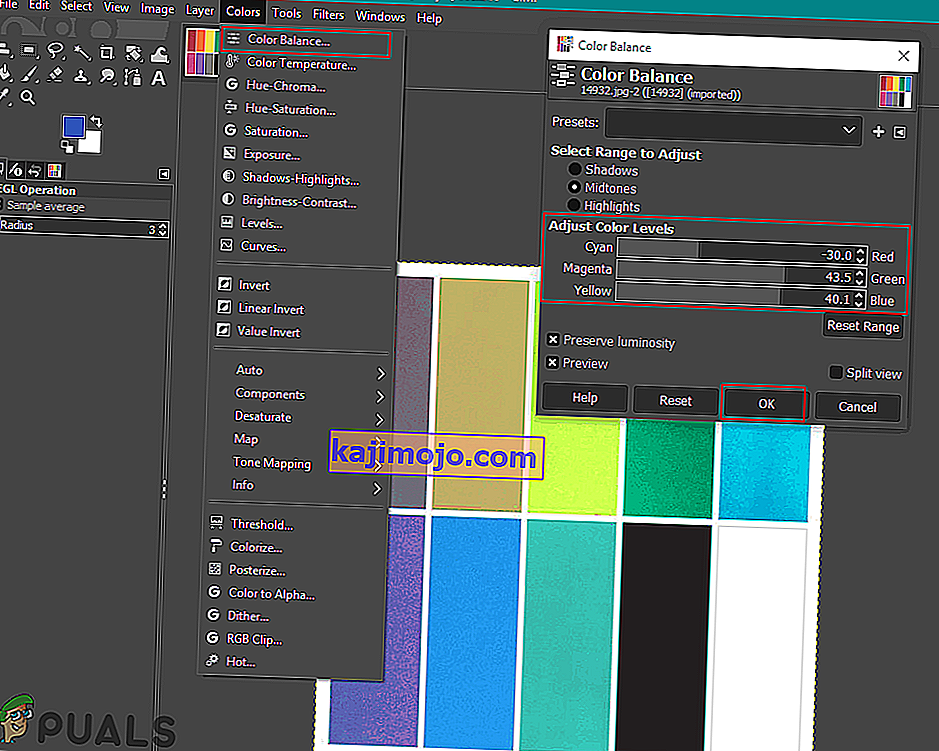
- คุณยังสามารถคลิกที่เมนูสีในแถบเมนูและเลือกตัวเลือกColorize ที่นี่คุณสามารถเลือกสีเฉพาะจากนั้นเปลี่ยนแถบเพื่อใช้สีนั้นด้วยตัวเลือกต่างๆ
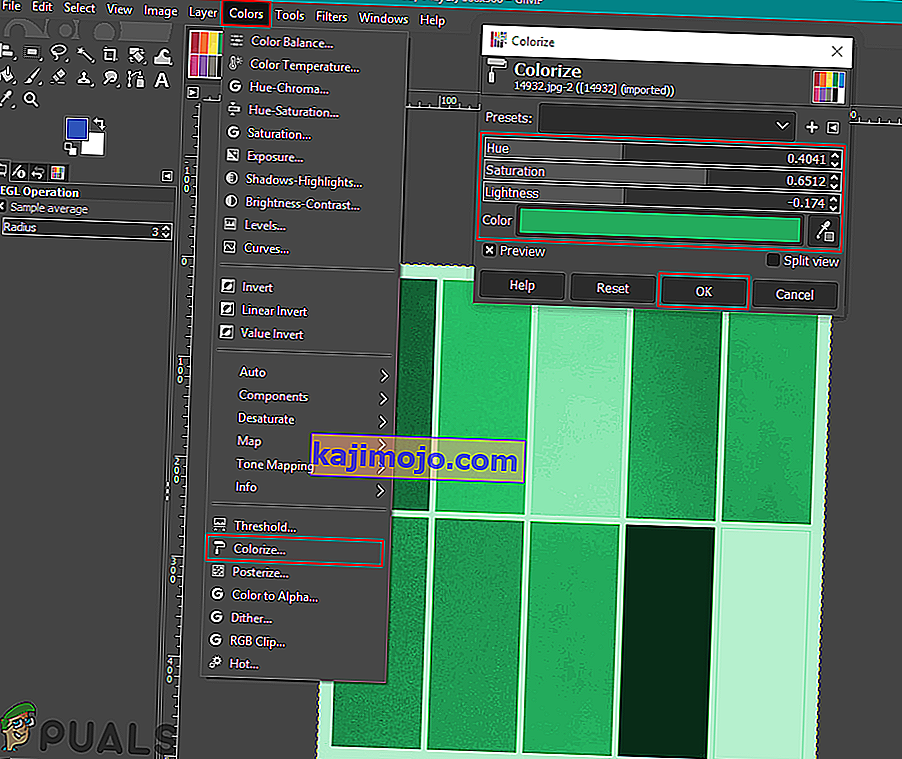
- อีกสิ่งหนึ่งที่คุณสามารถลองใช้คือการใช้ตัวเลือกสีเหล่านี้สำหรับวัตถุเฉพาะ คุณต้องใช้เครื่องมือเลือกอย่างใดอย่างหนึ่งและเลือกพื้นที่สำหรับการเปลี่ยนสี
หมายเหตุ : คุณยังสามารถสร้างเลเยอร์ใหม่ของรูปภาพต้นฉบับก่อนที่จะลองเลือกพื้นที่ / วัตถุ
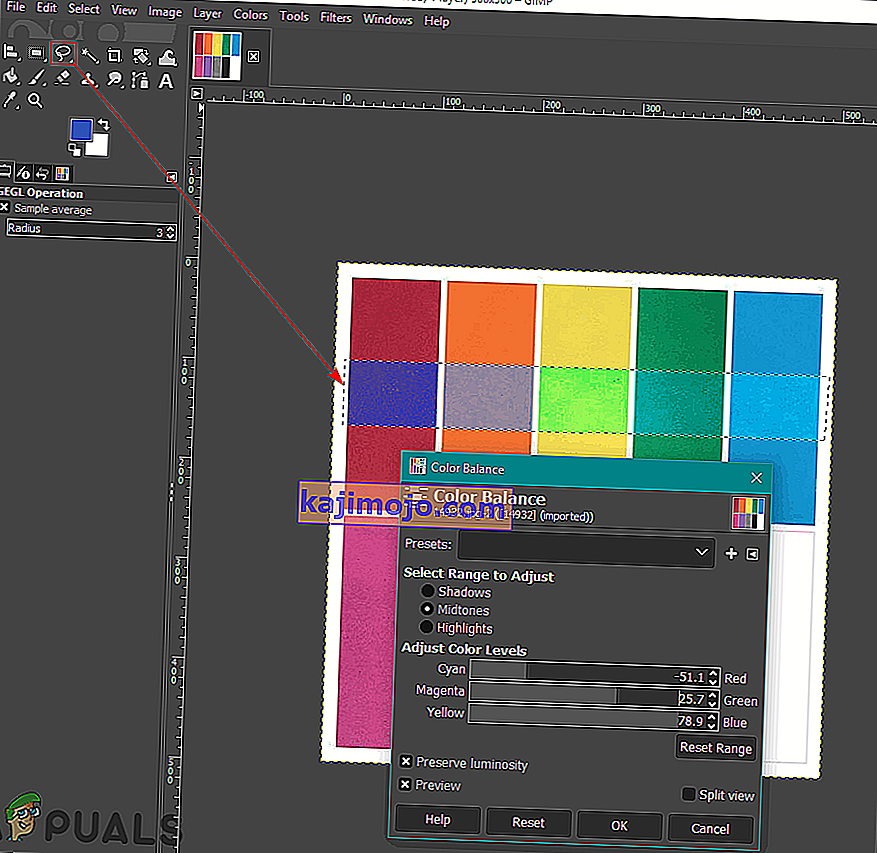
- ตอนนี้เลือกตัวเลือกใด ๆ ข้างต้นเพื่อเปลี่ยนสีของพื้นที่เฉพาะ
- เมื่อเสร็จแล้วคุณสามารถทำงานกับรูปภาพต่อไปหรือคลิกที่เมนูไฟล์เลือกตัวเลือกส่งออกเพื่อบันทึกรูปภาพ
การใช้ตัวเลือกการแลกเปลี่ยนสีเพื่อเปลี่ยนสี
วิธีนี้ใช้สำหรับการเปลี่ยนพิกเซลสีทึบจากสีหนึ่งไปเป็นสีอื่น ส่วนใหญ่จะเปลี่ยนพิกเซลทั้งหมดของสีหนึ่งเป็นสีอื่น อย่างไรก็ตามหากรูปภาพมีพิกเซลที่แตกต่างจากสีที่คุณเลือกจะไม่เปลี่ยนพิกเซลเหล่านั้นเป็นสีอื่น ตรวจสอบให้แน่ใจว่าพิกเซลที่คุณกำลังเปลี่ยนมีสีใกล้เคียงกัน ซึ่งใช้ได้ดีกว่าสำหรับสีทึบที่ใช้ในภาพ ทำตามขั้นตอนด้านล่างเพื่อทดลองใช้:
- เปิดรูปภาพหรือสร้างรูปภาพใหม่ใน GIMP โดยคลิกเมนูไฟล์ในแถบเมนู
- คลิกที่เมนูสีในแถบเมนูเลือกตัวเลือกแผนที่และเลือกตัวเลือกการแลกเปลี่ยนสีในรายการ
หมายเหตุ : ตรวจสอบให้แน่ใจว่าได้เลือกตัวเลือกRGB ในตัวเลือกโหมดของเมนูรูปภาพ
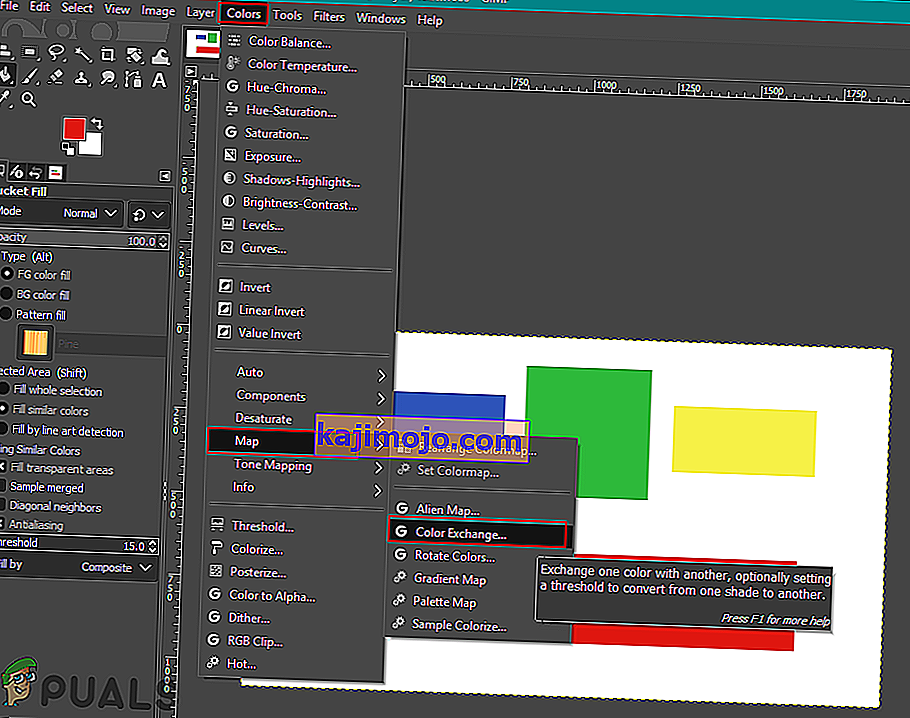
- ที่นี่คุณสามารถเปลี่ยนจากสีและสีเป็นสีใดก็ได้ที่คุณต้องการแทนที่เป็นสีที่คุณเลือก คุณยังสามารถใช้เครื่องมือเลือกสีที่อยู่ข้างๆเพื่อเลือกสีเฉพาะบนภาพ
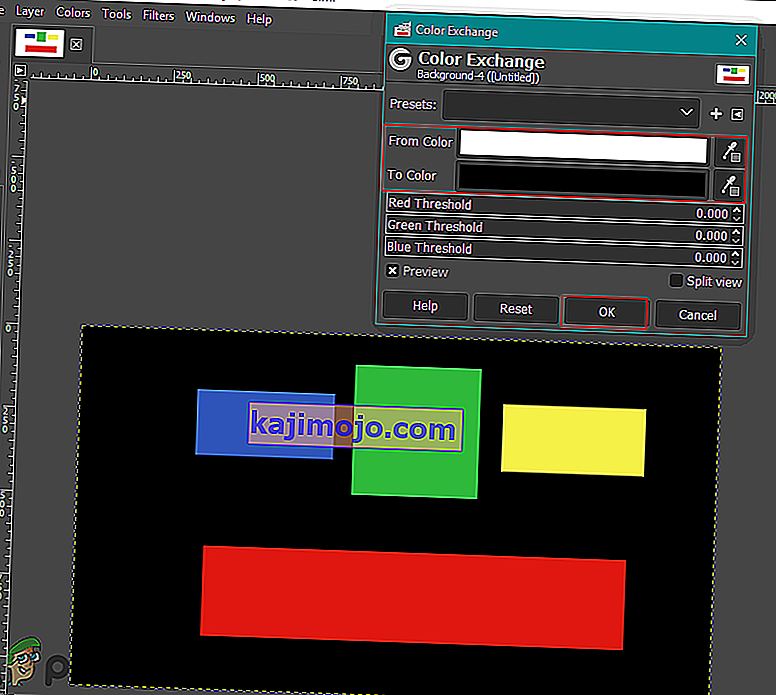
- เมื่อคุณเปลี่ยนสีเสร็จแล้วให้คลิกที่ปุ่มOkเพื่อใช้การเปลี่ยนแปลง
มีวิธีอื่น ๆ อีกมากมายที่คุณสามารถใช้เพื่อเปลี่ยนสีของรูปภาพใน GIMP ทั้งหมดขึ้นอยู่กับประเภทของการเปลี่ยนแปลงและเครื่องมือที่คุณต้องการใช้ บางคนอาจต้องการเพียงตัวเลือกเฉดสี / ความอิ่มตัวสำหรับการเปลี่ยนแปลงอย่างรวดเร็วและบางส่วนอาจใช้เครื่องมือแปรงสำหรับระบายสีพื้นที่เฉพาะในภาพถ่าย ทุกตัวเลือกใน GIMP สำหรับสีจะมีประโยชน์แตกต่างกันไปขึ้นอยู่กับภาพ ผู้ใช้สามารถเล่นกับตัวเลือกอื่นเพื่อตรวจสอบสิ่งที่ต้องการสำหรับตัวเอง ตัวเลือกส่วนใหญ่สำหรับการเปลี่ยนสีและการเปลี่ยนสีจะอยู่ในเมนูสีในแถบเมนู