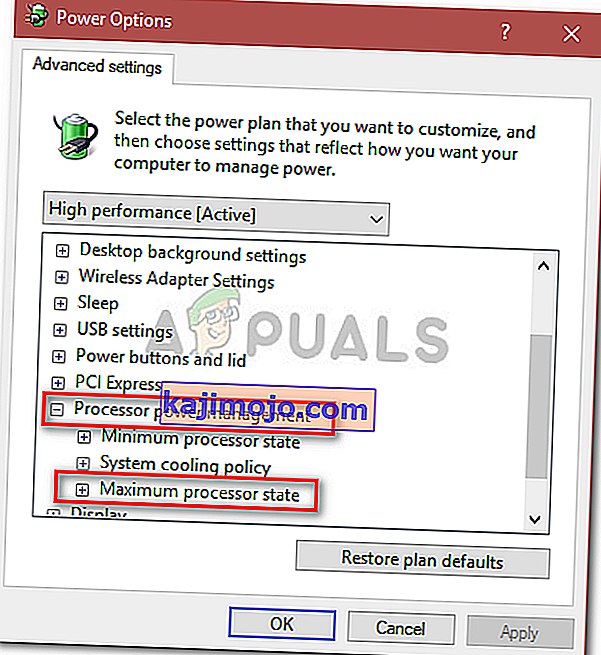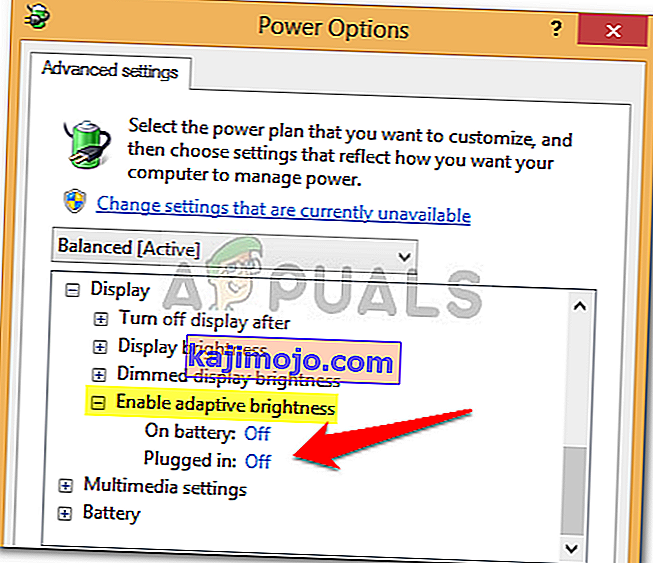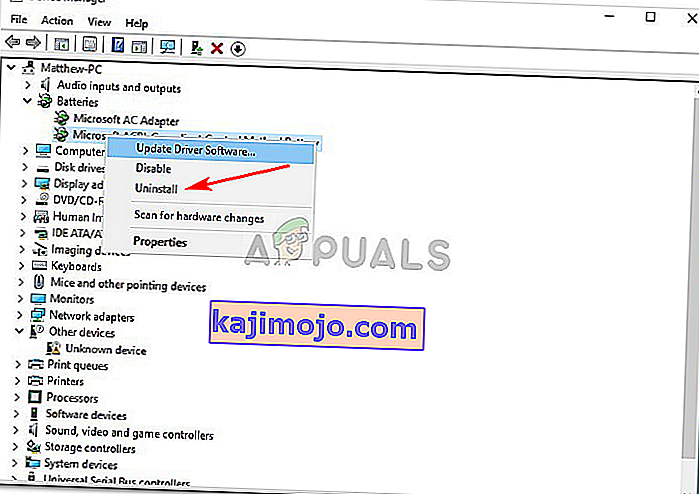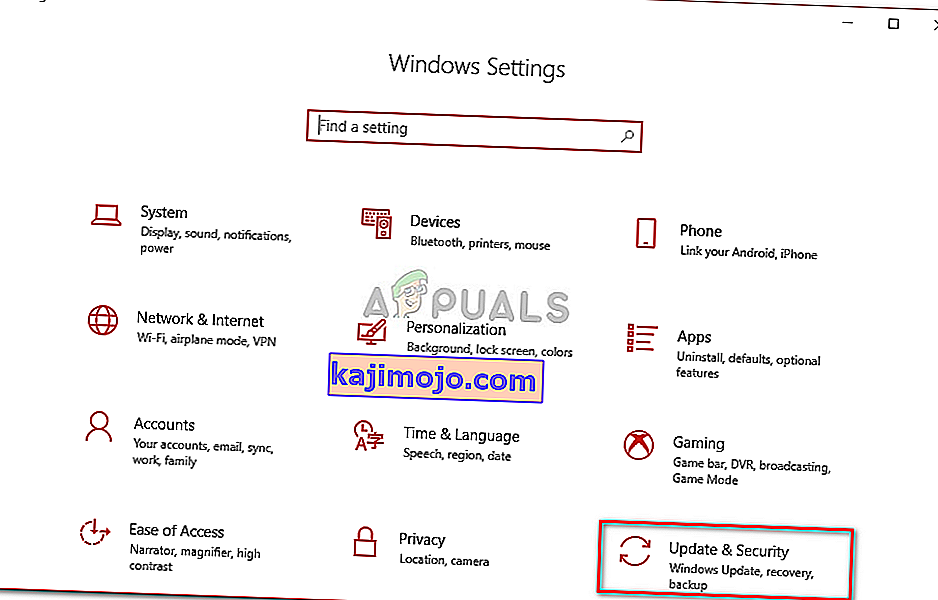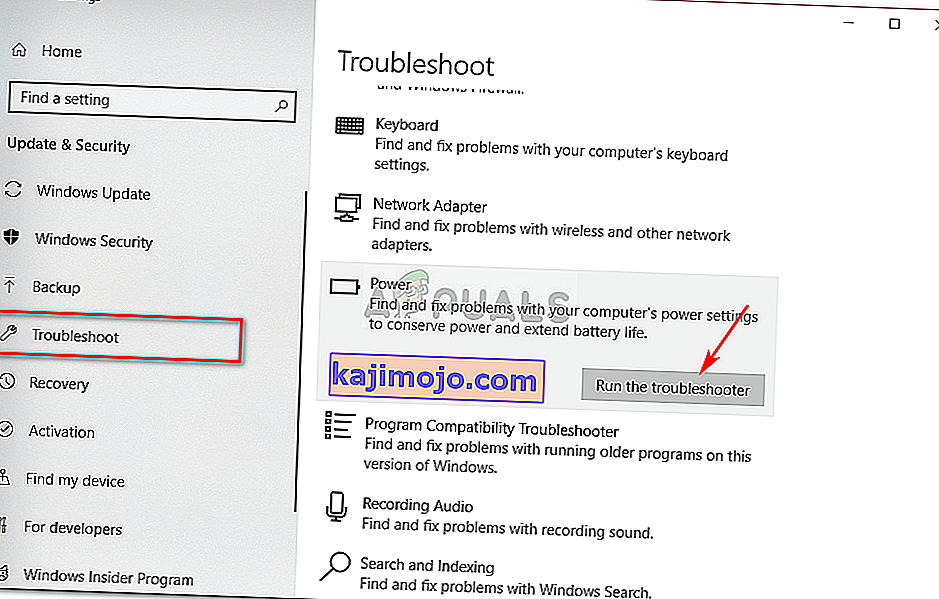ผู้ใช้รายงานว่าแล็ปท็อปของพวกเขาปิดเมื่อพวกเขาถอดปลั๊กไฟหลังจากอัปเกรดเป็น Windows 10 ผู้ใช้บางรายพบข้อผิดพลาดนี้หลังจากอัปเดตแล็ปท็อปเป็นอัปเดต 1809 ที่ Microsoft ออกสำหรับ Windows 10 ปัญหานี้เกิดขึ้นมาระยะหนึ่งแล้วและ ยังคงมีปัญหากับใครบางคนทั่วโลกในขณะนี้อย่างไรก็ตาม Microsoft ยังไม่ได้ออกคำตอบอย่างเป็นทางการสำหรับเรื่องนี้ อย่างไรก็ตามมีวิธีแก้ปัญหามากมายในเว็บไซต์หลายแห่ง แต่ส่วนใหญ่มักจะไม่ได้ผล
แล็ปท็อปจะดีแค่ไหนหากไม่สามารถใช้งานได้เมื่อชาร์จเต็มแล้ว? ระดับความวุ่นวายของปัญหานี้อยู่ในระดับสูงและผู้ใช้จำนวนมากเลือกที่จะไม่ใช้ Windows 10 เนื่องจากปัญหานี้ ในบทความนี้เราได้แสดงรายการวิธีแก้ปัญหาที่มีประสิทธิภาพที่สุดที่ใช้ได้ผลกับผู้อื่นดังนั้นอย่ากังวลและอ่านให้จบ
อะไรทำให้แล็ปท็อปของคุณปิดเมื่อถอดปลั๊ก?
ไม่ทราบสาเหตุของปัญหานี้หากมีนอกเหนือจากต่อไปนี้ -
- วินโดวส์ 10 อัพเกรดหรือการปรับปรุง หากคุณเพิ่งอัปเกรดระบบปฏิบัติการเป็น Windows 10 หรืออัปเดตเป็นอัปเดต 1809 นั่นอาจเป็นสาเหตุของปัญหา
- แบตเตอรี่เสีย หากแล็ปท็อปของคุณปิดเครื่องทันทีที่คุณถอดปลั๊กอะแดปเตอร์แสดงว่าแบตเตอรี่ของคุณทำงานไม่ถูกต้อง
เมื่อพูดออกมาแล้วให้เราเข้าสู่แนวทางแก้ไข
โซลูชันที่ 1: การเปลี่ยนการตั้งค่าการจัดการพลังงาน
บางครั้งเมื่อระบบของคุณดับลงหลังจากถอดปลั๊กออกแล้วจะไม่ได้หมายถึงแบตเตอรี่ไดรเวอร์หรือคอมพิวเตอร์ที่ผิดปกติ ทุกอย่างเรียบร้อยดีและปัญหาเกิดจากการตั้งค่าการจัดการพลังงานของระบบปฏิบัติการของคุณซึ่งสามารถเปลี่ยนแปลงได้ง่าย วิธีดำเนินการมีดังนี้
- ไปที่ Start Menu พิมพ์Power Planจากนั้นคลิก ' Edit Power Plan '
- คลิก ' เปลี่ยนการตั้งค่าพลังงานขั้นสูง '
- เลื่อนลงและค้นหา ' การจัดการพลังงานโปรเซสเซอร์ ' คลิกเพื่อขยาย
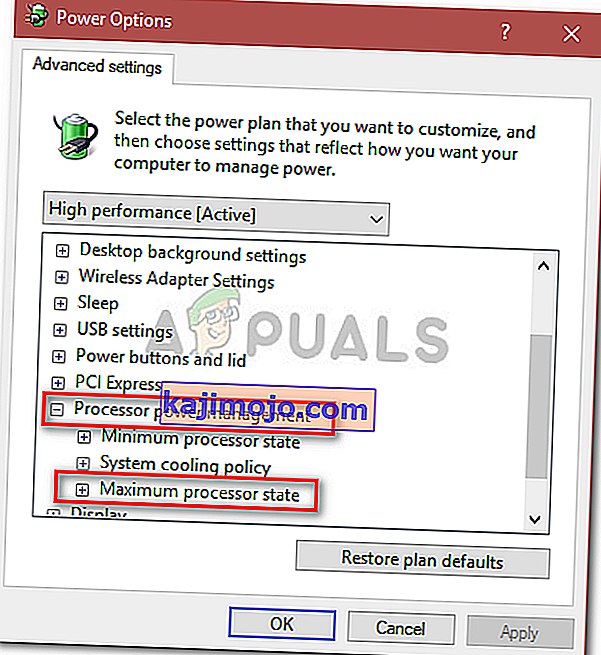
- ตอนนี้ขยายรัฐหน่วยประมวลผลสูงสุดและลดตัวเลือกบนแบตเตอรี่20%
- หลังจากนั้นให้ขยายการแสดงผลจากนั้นคลิกที่เปิดใช้งานความสว่างที่ปรับได้
- เปิดความสว่างที่ปรับได้สำหรับตัวเลือกทั้งในแบตเตอรี่และแบบเสียบปลั๊ก
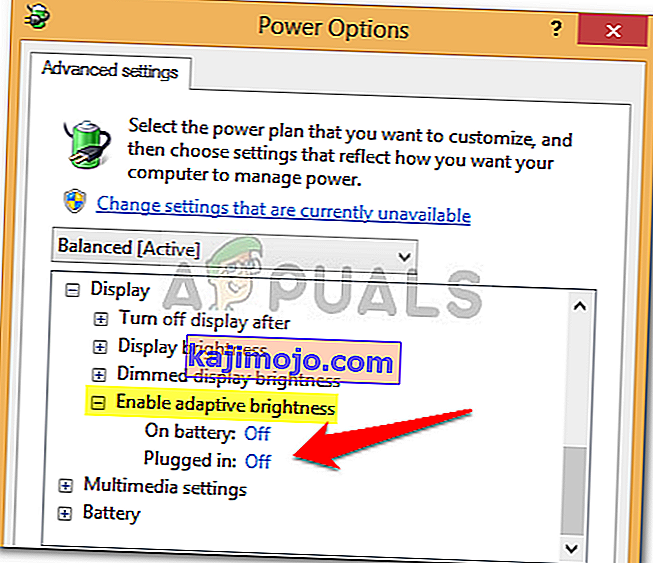
โซลูชันที่ 2: ติดตั้งไดรเวอร์แบตเตอรี่ใหม่
อีกสิ่งหนึ่งที่คุณสามารถทำได้เพื่อแก้ไขปัญหานี้คือการติดตั้งไดรเวอร์แบตเตอรี่ใหม่ บางครั้งระบบของคุณจะดับลงเมื่อคุณถอดปลั๊กไฟเนื่องจากไดรเวอร์ที่ผิดพลาดซึ่งในกรณีนี้คุณจะต้องติดตั้งใหม่ วิธีการมีดังนี้
- ไปที่เมนู Start พิมพ์Device Managerแล้วเปิดขึ้นมา
- คลิกแบตเตอรี่เพื่อขยายจากนั้นคลิกขวาที่ตัวเลือกACPIทีละรายการ
- เลือกถอนการติดตั้ง
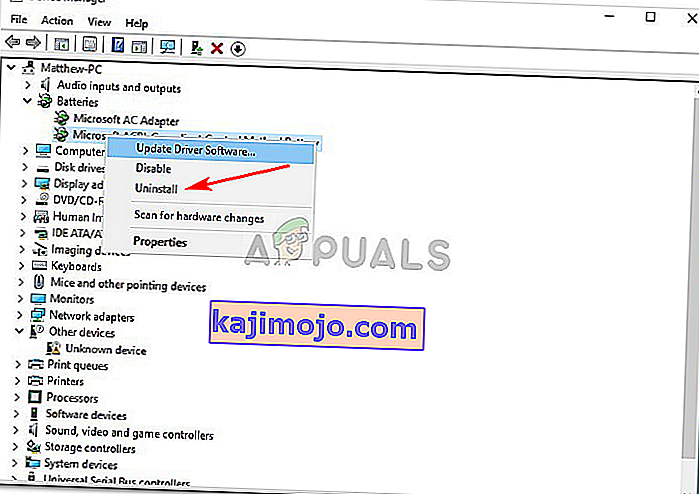
- หลังจากคุณถอนการติดตั้งไดรเวอร์แล้วให้รีบูตแล็ปท็อปของคุณ
เมื่อระบบของคุณบู๊ตไดรเวอร์แบตเตอรี่ของคุณจะได้รับการติดตั้งโดยอัตโนมัติ
โซลูชันที่ 3: เรียกใช้ Power-Troubleshooter
คุณยังสามารถแก้ไขปัญหาของคุณได้โดยเรียกใช้ตัวแก้ไขปัญหาในตัวใน Windows 10 ตัวแก้ไขปัญหาพลังงานจะค้นหาและแก้ไขปัญหาในการตั้งค่าพลังงานของระบบของคุณ เรียกใช้โดยทำดังต่อไปนี้:
- กดWinkey + Iเพื่อเปิดการตั้งค่า
- ไปที่การปรับปรุงการรักษาความปลอดภัยและ
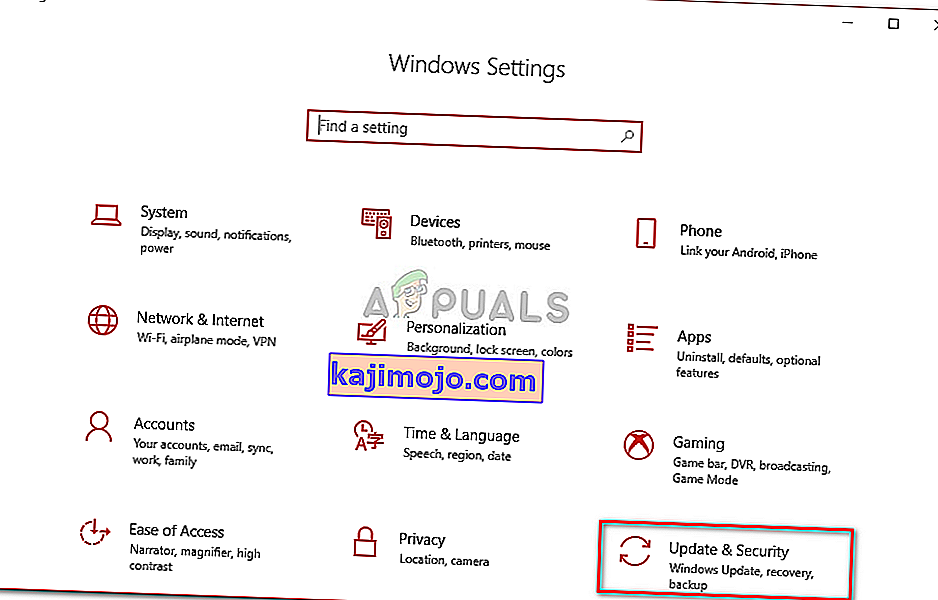
- ไปที่แท็บTroubleshoot
- ภายใต้ ' ค้นหาและแก้ไขปัญหาอื่น ๆ ' คุณจะเห็นเพาเวอร์
- คลิกแล้วกด ' เรียกใช้เครื่องมือแก้ปัญหา '
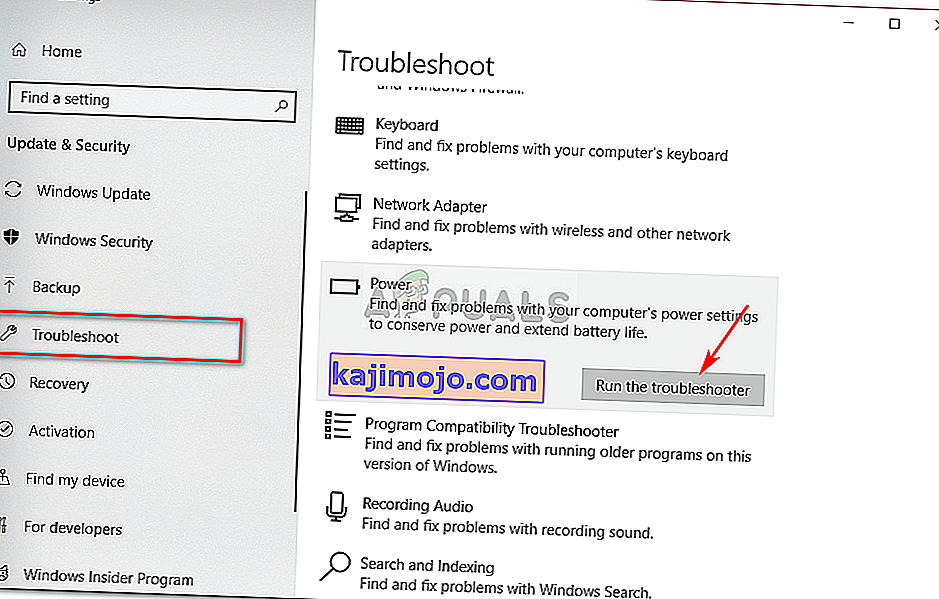
โซลูชันที่ 4: พลังงานรีเซ็ตแล็ปท็อปของคุณ
ปัญหาหลายอย่างรวมถึงข้อผิดพลาดของแบตเตอรี่สามารถแก้ไขได้โดยการลดปริมาณพลังงานที่จัดเก็บไว้ในส่วนประกอบฮาร์ดแวร์ของแล็ปท็อปของคุณ สิ่งนี้เรียกว่า Hard Reset หรือ Power Reset ในการทำการฮาร์ดรีเซ็ตให้ทำดังต่อไปนี้:
- ถ้า Windows ของคุณเปิดปิดมันลง
- หากไม่ใช่และระบบมีไฟให้กดปุ่มเปิด / ปิดค้างไว้จนกว่าจะไม่มีไฟ
- ถอดปลั๊กอุปกรณ์ต่อพ่วงภายนอกที่เชื่อมต่อกับแล็ปท็อปของคุณ
- ถอดสายไฟและถอดแบตเตอรี่ออกจากช่องใส่แบตเตอรี่
- ต่อจากนั้นค้างไว้ประมาณ15 วินาที

- คุณจะสังเกตเห็นไฟแสดงการทำงานกะพริบชั่วครู่
- เชื่อมต่อสายไฟใหม่เดี๋ยวนี้และเปิดระบบของคุณ
แนวทางที่ 5: การถอดแบตเตอรี่
ในบางครั้งปัญหาสามารถแก้ไขได้โดยถอดแบตเตอรี่แล็ปท็อปของคุณทิ้งไว้สักพักแล้วจึงเชื่อมต่ออีกครั้ง ขั้นตอนอาจแตกต่างออกไปและหากคุณไม่ใช่ผู้เชี่ยวชาญด้านเทคโนโลยีอย่าลืมข้ามวิธีนี้เพราะอาจทำให้ฮาร์ดแวร์ของแล็ปท็อปเสียหายได้ นี่คือวิธีการถอดแบตเตอรี่ของคุณ:
- ปิดแล็ปท็อปของคุณและถอดปลั๊กสายไฟ
- หาไขควงและคลายเกลียวสกรูทั้งหมดเพื่อเข้าถึงแบตเตอรี่
- ค้นหาแบตเตอรี่และถอดแบตเตอรี่ออกอย่างระมัดระวัง

- ให้มันเป็นเวลาประมาณ15 นาที
- เชื่อมต่อแบตเตอรี่อีกครั้งแล้วขันสกรู
- เสียบสายไฟและเปิดระบบของคุณ
โซลูชันที่ 6: การอัพเดต BIOS
บางครั้งหากชิปเซ็ตหรือ BIOS ของคุณไม่ได้ใช้งานไดรเวอร์ล่าสุดอาจทำให้เกิดปัญหานี้ขึ้น หากคุณมีแล็ปท็อป HP ให้ใช้ผู้ช่วยฝ่ายสนับสนุนของ HP เพื่อค้นหาข้อมูลอัพเดตและติดตั้ง อาจช่วยแก้ปัญหาได้ หากคุณใช้แล็ปท็อปจากผู้ผลิตรายอื่นเพียงดาวน์โหลดซอฟต์แวร์สนับสนุนไดรเวอร์และตรวจสอบการอัปเดต

แนวทางที่ 7: การเปลี่ยนแบตเตอรี่
หากวิธีแก้ปัญหาที่กล่าวมาข้างต้นไม่ได้ผลสำหรับคุณนี่อาจหมายถึงสิ่งเดียวเท่านั้น แบตเตอรี่แล็ปท็อปของคุณหมดและจำเป็นต้องเปลี่ยนใหม่ ในกรณีเช่นนี้ตรวจสอบให้แน่ใจว่าได้รับแบตเตอรี่ของแท้จากผู้ผลิตแล็ปท็อปของคุณแล้วเปลี่ยนใหม่