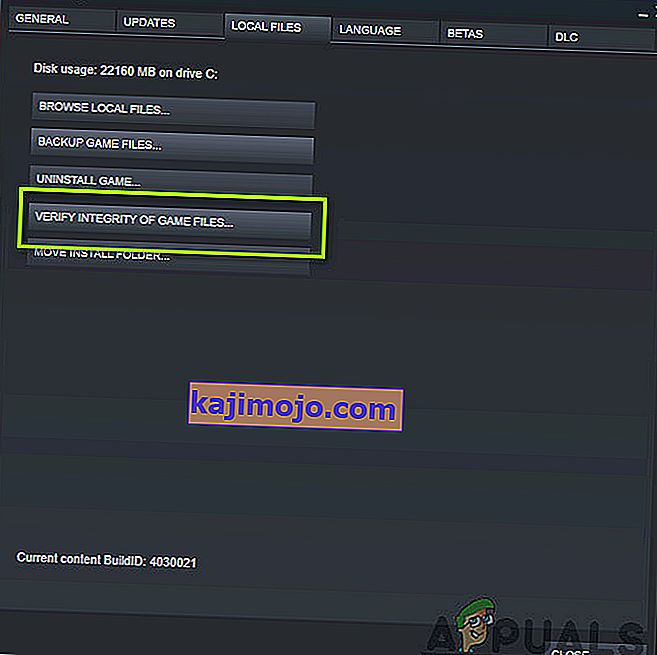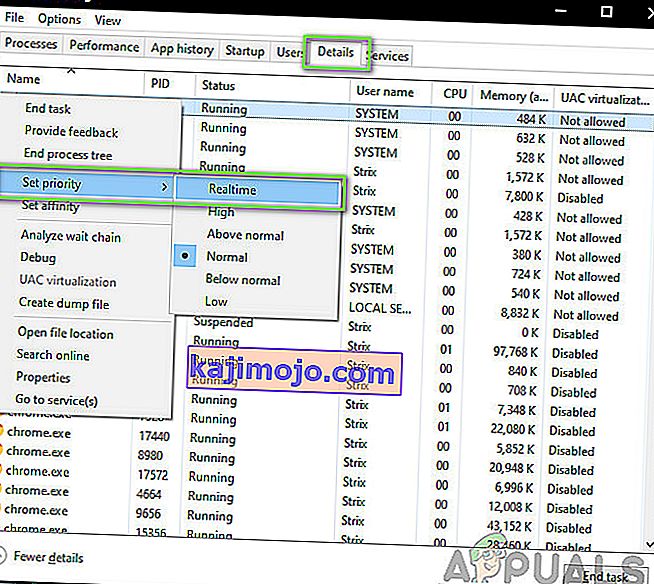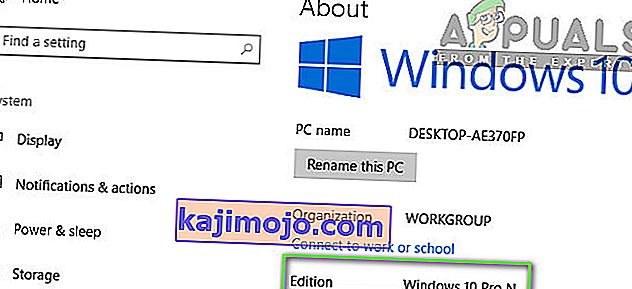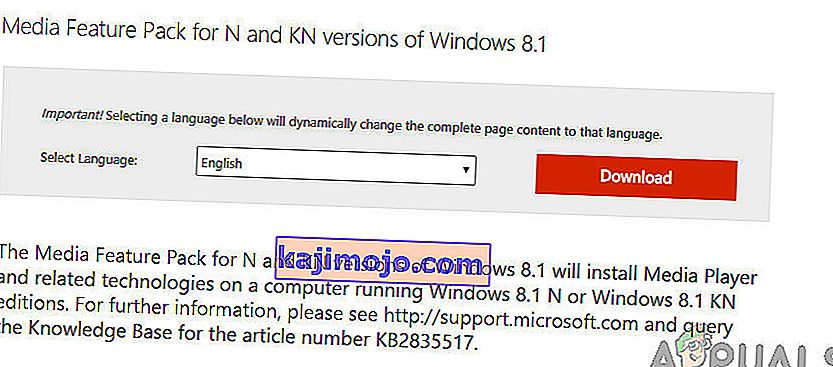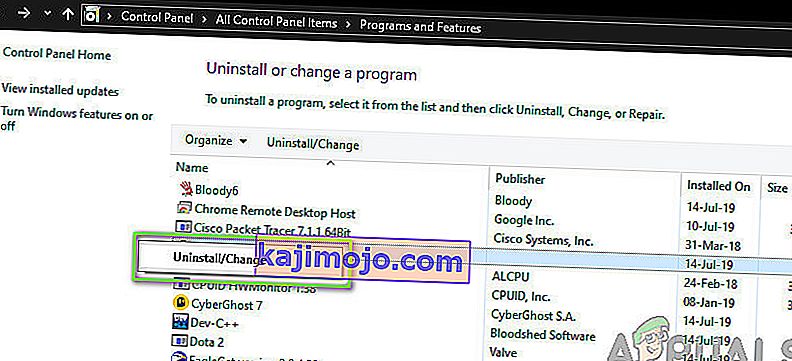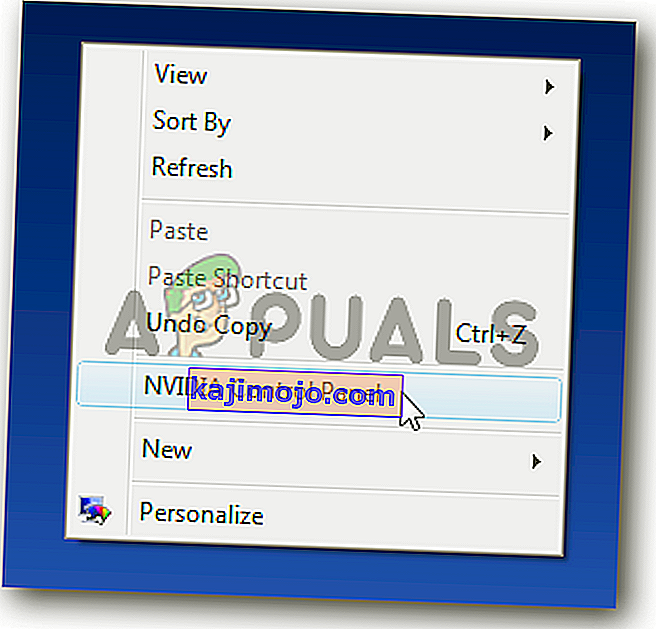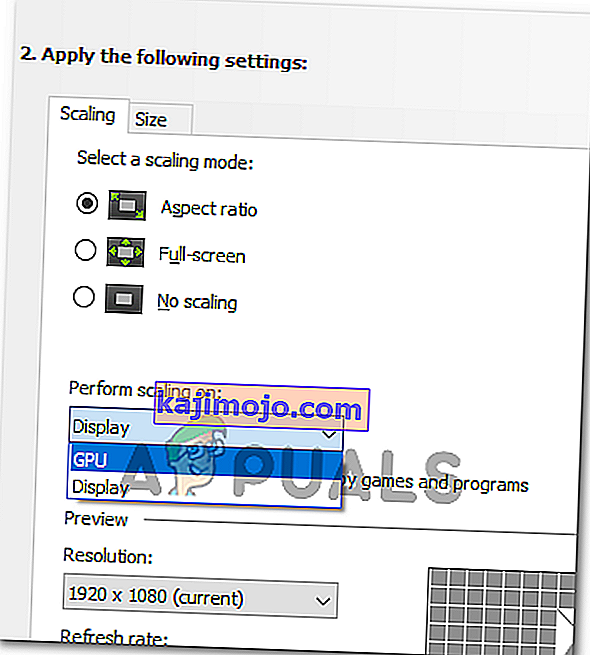Dark Souls เป็นเกมสวมบทบาทแอคชั่นที่เผยแพร่โดย Namco Bandai Games ผู้จัดพิมพ์ที่เผยแพร่ซีรีส์ Dragon Ball เกมนี้วนเวียนอยู่กับการสำรวจและผู้เล่นจะได้รับการสอนให้ดำเนินการด้วยความระมัดระวังและเรียนรู้จากข้อผิดพลาดที่เคยทำในอดีต เกมดังกล่าวได้รับแรงฉุดมากมายและประสบความสำเร็จหลังจาก Dark Souls 2

แม้จะมีความนิยมของเกม แต่ก็มีปัญหาที่พบบ่อยมากที่ทำให้เกิดการกระจายของเกมเป็นจำนวนมาก ผู้ใช้จะได้สัมผัสกับเกมที่เข้าสู่ 'หน้าจอสีดำ' ในสถานการณ์ต่างๆมากมายเช่นเมื่อเริ่มเกมเมื่อเล่นในโรงภาพยนตร์หรือเมื่อภาพมีความเข้มข้น ในบทความนี้เราจะอธิบายถึงสาเหตุทั้งหมดว่าทำไมปัญหานี้จึงเกิดขึ้นและวิธีแก้ไขปัญหาที่เป็นไปได้คืออะไรในการแก้ไขปัญหา
สาเหตุของ Black Screen ใน Dark Souls 3 คืออะไร?
หลังจากการวิจัยเบื้องต้นและรายงานโดยผู้ใช้เราได้ข้อสรุปว่าปัญหาเกิดจากสาเหตุหลายประการ โดยปกติแล้วหน้าจอสีดำหมายถึงการที่คอมพิวเตอร์ไม่สามารถแสดงกราฟิกหรือการเล่นเกมได้ สิ่งนี้สามารถเกิดขึ้นได้จากหลายสาเหตุ บางส่วนมีรายชื่ออยู่ด้านล่าง:
- ไฟล์การติดตั้งเสียหาย:มีโอกาสที่ไฟล์การติดตั้งจะเสียหายในคอมพิวเตอร์ของคุณ หากเป็นกรณีนี้กลไกของเกมจะไม่ทำงานและก่อให้เกิดปัญหาที่แปลกประหลาด
- เกมอยู่ในสถานะผิดพลาด:นี่เป็นเหตุการณ์ที่เกิดขึ้นบ่อยมากกับ Dark Souls ไม่มีข้อสรุปที่ชัดเจนว่าเหตุใดจึงเกิดขึ้น แต่มีวิธีแก้ไขปัญหาหลายประการที่อาจแก้ไขปัญหาได้
- ไม่มีการกำหนดค่าเกม:เกือบทุกเกมมีไฟล์การกำหนดค่าเกมที่เก็บไว้ในคอมพิวเตอร์ของคุณเป็นสำเนาจริง ไฟล์กำหนดค่านี้ใช้เพื่อจัดเก็บการกำหนดค่าของเกมและถูกดึงมาโดยเกมเมื่อโหลดขึ้น หากไม่มีไฟล์กำหนดค่านี้จะมีปัญหาเมื่อเริ่มทำงาน
- กราฟิกคุณภาพสูง:หากการตั้งค่ากราฟิกของ Dark Souls สูงและสเปคพีซีของคุณต่ำคุณจะพบกับหน้าจอที่กระตุกและเป็นสีดำ การลดการตั้งค่ากราฟิกช่วยได้ที่นี่
- เครื่องมือเพิ่มประสิทธิภาพของบุคคลที่สาม:มีผู้ใช้จำนวนมากที่ใช้เครื่องมือเพิ่มประสิทธิภาพของบุคคลที่สามเพื่อเพิ่มประสิทธิภาพการเล่นเกมและลดความเครียดในคอมพิวเตอร์ อย่างไรก็ตามสิ่งนี้อาจย้อนกลับไปและทำให้เกิดปัญหาเนื่องจากแอปพลิเคชันเหล่านี้รบกวนกลไกของเกม
- สื่อ / ตัวแปลงสัญญาณไม่สมบูรณ์:เนื่องจากเครื่องเล่นสื่อและตัวแปลงสัญญาณจำเป็นต้องเล่นภาพยนตร์ของเกมหากไม่มีในคอมพิวเตอร์ของคุณพวกเขาจะมีปัญหากับกระบวนการเปิดตัว สามารถแก้ไขได้อย่างง่ายดายโดยการติดตั้งส่วนประกอบที่ขาดหายไปเหล่านี้
- คอมพิวเตอร์อยู่ในสถานะข้อผิดพลาด:นอกจากนี้ยังมีบางกรณีที่คอมพิวเตอร์ของคุณอยู่ในสถานะข้อผิดพลาด สิ่งนี้อาจเกิดขึ้นได้จากสาเหตุหลายประการและเป็นเรื่องธรรมดามากจึงไม่มีอะไรต้องกังวล Power Cycling ช่วยได้ที่นี่
- การตั้งค่ากราฟิกไม่ถูกต้อง:ผู้ใช้ที่มีการ์ดแสดงผลเฉพาะอาจต้องเผชิญกับหน้าจอสีดำหากตั้งค่ากราฟิกไม่ถูกต้อง วิญญาณมืดต้องการการตั้งค่าเฉพาะเพื่อเรียกใช้และการเปลี่ยนแปลงจะช่วยแก้ปัญหาได้ทันที
ก่อนที่เราจะเริ่มต้นด้วยโซลูชันโปรดตรวจสอบให้แน่ใจว่าคุณได้เข้าสู่ระบบในฐานะผู้ดูแลระบบและได้บันทึกงานทั้งหมดของคุณแล้วเนื่องจากเราจะรีสตาร์ทคอมพิวเตอร์ของคุณหลายครั้ง
ข้อกำหนดเบื้องต้น: ความต้องการของระบบ
ก่อนที่เราจะไปสู่วิธีการแก้ไขปัญหาเราจำเป็นต้องตรวจสอบให้แน่ใจว่าระบบของคุณมีคุณสมบัติที่จะเล่นเกมได้ หากคุณต้องการให้เกมของคุณทำงานได้อย่างราบรื่นขอแนะนำให้คุณมีข้อกำหนดที่แนะนำ
รายละเอียดขั้นต่ำ: OS : Windows 7 SP1 64bit, Windows 8.1 64bit Windows 10 64bit โปรเซสเซอร์ : AMD A8 3870 3.6 GHz หรือ Intel Core i3 2100 3.1Ghz หน่วยความจำ : RAM 8 GB กราฟิก : NVIDIA GeForce GTX 465 / ATI Radeon HD 6870 DirectX : เวอร์ชัน 11 เครือข่าย : การเชื่อมต่ออินเทอร์เน็ตบรอดแบนด์พื้นที่เก็บข้อมูล : พื้นที่ว่าง 50 GB การ์ดเสียง : อุปกรณ์เสียง DirectX 11
ข้อมูลจำเพาะที่แนะนำ: OS : Windows 7 SP1 64bit, Windows 8.1 64bit Windows 10 64bit Processor : AMD FX 8150 3.6 GHz หรือ Intel Core ™ i7 2600 3.4 GHz หน่วยความจำ : RAM 8 GB กราฟิก : NVIDIA GeForce GTX 750, ATI Radeon HD 7850 DirectX : เวอร์ชัน 11 เครือข่าย : การเชื่อมต่ออินเทอร์เน็ตบรอดแบนด์พื้นที่เก็บข้อมูล : พื้นที่ว่าง 50 GB การ์ดเสียง : อุปกรณ์เสียง DirectX 11
โซลูชันที่ 1: กำลังรออยู่
สาเหตุที่คุณเห็นหน้าจอสีดำเป็นเพราะเกมยังคงประมวลผลอยู่เบื้องหลังและติดอยู่กับการคำนวณทั้งหมด ไม่ว่าสิ่งนี้หรืออยู่ในสถานะข้อผิดพลาด (หากเป็นกรณีนี้คุณต้องดำเนินการแก้ไขปัญหาอื่น ๆ ต่อไป)
โดยปกติหากคุณรอสักครู่ (ประมาณ 1 นาที) เกมจะเริ่มตอบสนองโดยอัตโนมัติและเริ่มแสดงเนื้อหาบนหน้าจอ ดังนั้นเราขอแนะนำให้คุณรอและหากได้รับแจ้งให้แน่ใจว่าคุณรอต่อไปแม้ว่าโปรแกรมจะไม่ตอบสนองก็ตาม
โซลูชันที่ 2: Power Cycling คอมพิวเตอร์ของคุณ
ก่อนที่จะเริ่มการแก้ปัญหาทางเทคนิคขั้นแรกเราจะตรวจสอบให้แน่ใจว่าคอมพิวเตอร์ของคุณไม่อยู่ในสถานะข้อผิดพลาดใด ๆ เป็นที่ทราบกันดีว่าคอมพิวเตอร์อยู่ในสถานะที่ไม่ตอบสนองและสามารถแก้ไขได้อย่างง่ายดายด้วยการหมุนวน การหมุนเวียนพลังงานคือการปิดคอมพิวเตอร์โดยสมบูรณ์ดังนั้นการกำหนดค่าชั่วคราวทั้งหมดจึงหายไป เมื่อเราเปิดคอมพิวเตอร์อีกครั้งการกำหนดค่าชั่วคราวจะถูกกำหนดค่าเริ่มต้นใหม่และปัญหาจะได้รับการแก้ไข บันทึกงานของคุณก่อนดำเนินการต่อ
- ปิดคอมพิวเตอร์ของคุณ ตอนนี้นำแหล่งจ่ายไฟหลักออกแล้วกดปุ่มเปิด / ปิดค้างไว้ประมาณ 2-3 นาที

- ตอนนี้รอประมาณ 5-8 นาทีก่อนที่คุณจะเสียบปลั๊กไฟกลับเข้าไปและเปิดเครื่องคอมพิวเตอร์ของคุณ หลังจากเปิดคอมพิวเตอร์อีกครั้งให้เปิดเกมและดูว่าเริ่มต้นอย่างถูกต้องโดยไม่มีหน้าจอสีดำหรือไม่
โซลูชันที่ 3: การตรวจสอบความสมบูรณ์ของไฟล์เกม Steam
ขั้นตอนแรกที่เราจะทำคือตรวจสอบให้แน่ใจว่าไฟล์เกมไม่สมบูรณ์และเสียหาย ไฟล์เกมมักจะมีปัญหาหลังจากหยุดการอัปเดตอย่างกะทันหัน นี่คือที่ที่คอมพิวเตอร์กำลังอัปเดตและเปลี่ยนไฟล์เกมและหากหยุดทำงานไฟล์จะค้างอยู่ระหว่างนั้นและกลายเป็นปัญหา ที่นี่เราจะทำการตรวจสอบไฟล์เกมผ่าน Steam เราจะลบไฟล์เกมปัจจุบันออกจากคอมพิวเตอร์ของคุณด้วยเพื่อให้ไฟล์เหล่านี้ถูกสร้างขึ้นด้วยค่าเริ่มต้นเมื่อเกมเปิดตัว
เมื่อเราตรวจสอบความสมบูรณ์ Steam จะตรวจสอบรายการออนไลน์กับไฟล์ที่คุณติดตั้งและแทนที่ / สร้างไฟล์ใหม่ตามนั้น เนื่องจากไดเร็กทอรีจะถูกลบไฟล์ทั้งหมดจะถูกสร้างขึ้นใหม่
- กดWindows + Eเพื่อเปิด Windows Explorer เมื่ออยู่ในแอปพลิเคชันให้ไปที่ไดเรกทอรีต่อไปนี้:
C: \ Steam \ steamapps \ common \ Dark Souls C: \ Users \ "ชื่อผู้ใช้" \ Documents \ MyGames \ Dark Souls
หมายเหตุ:ไดเรกทอรีที่แสดงที่นี่อยู่ในตำแหน่งเริ่มต้น หากคุณติดตั้งเกมไว้ในตำแหน่งอื่นคุณควรไปที่นั่น

- ตอนนี้ลบเนื้อหาทั้งหมดของโฟลเดอร์ รีสตาร์ทคอมพิวเตอร์ก่อนดำเนินการต่อ
- เปิดแอปพลิเคชัน Steamของคุณแล้วคลิกที่เกมจากแถบด้านบน ตอนนี้เลือกวิญญาณมืดจากแถบนำทางด้านซ้ายคลิกขวาและเลือกProperties
- ครั้งหนึ่งในคุณสมบัติคลิกบนไฟล์ท้องถิ่นประเภทและเลือกตรวจสอบความสมบูรณ์ของไฟล์เกม
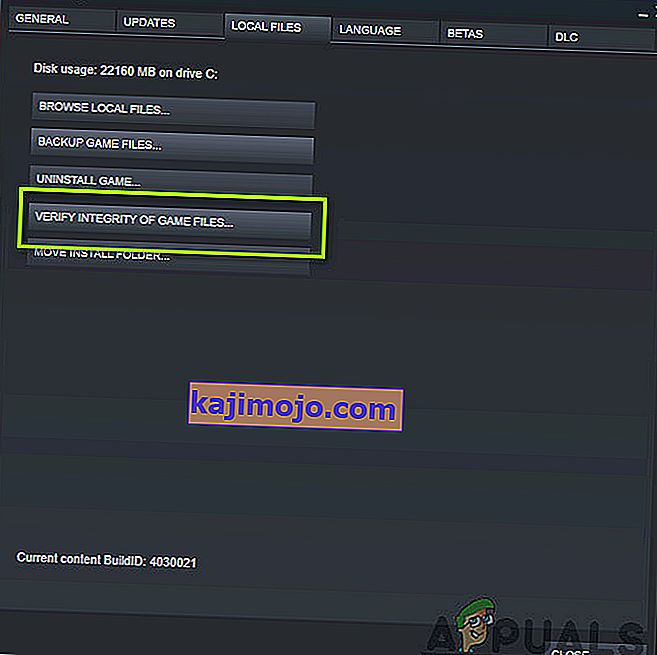
- ตอนนี้รอจนกว่ากระบวนการจะเสร็จสมบูรณ์ รีสตาร์ทคอมพิวเตอร์ของคุณหลังจากการตรวจสอบเสร็จสมบูรณ์และเปิด Dark Souls อีกครั้ง ตรวจสอบว่าคุณสามารถเปิดเกมได้อย่างถูกต้องโดยไม่มีหน้าจอสีดำหรือไม่
แนวทางที่ 4: การเปลี่ยนลำดับความสำคัญของเกม
ลำดับความสำคัญของกระบวนการมีขึ้นเพื่อจัดสรรทรัพยากรและความสำคัญให้กับคอมพิวเตอร์ นอกจากนี้ยังช่วยให้คอมพิวเตอร์สามารถหาลำดับความสำคัญที่ต้องให้กับแอปพลิเคชันมากกว่าแอปพลิเคชันอื่นที่ทำงานพร้อมกัน ตามค่าเริ่มต้นแอปพลิเคชันทั้งหมดที่ไม่ใช่กระบวนการของระบบจะได้รับลำดับความสำคัญเริ่มต้นหาก Dark Souls ไม่ได้รับทรัพยากรเพียงพอที่จะใช้งานได้แน่นอนว่าจะมีความขัดแย้งกับเกมและจะทำให้เกิดปัญหาเช่นหน้าจอสีดำที่กำลังสนทนา ในโซลูชันนี้เราจะให้ความสำคัญสูงและดูว่าวิธีนี้ใช้ได้ผลกับเราอย่างไร
- Launch Dark Souls on your computer. Now when the game is launched, press Windows + D to jump to the Desktop. Now press Windows + R, type “taskmgr” in the dialogue box and press Enter.
- Now click on the tab of Details, locate all the entries of Dark Souls and If you are launching Dark Souls 3 through Steam, it is advised that you change its priority as well.
- Right-click on each entry, hover over set priority and set it either to Above Normal or High.
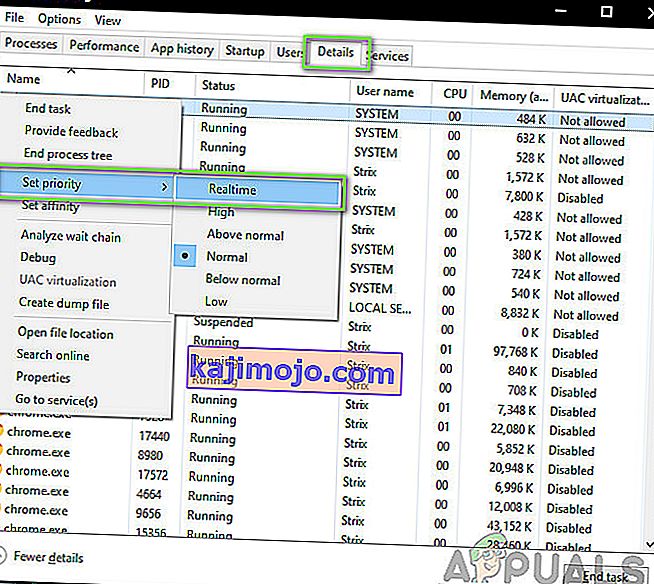
- Do this for all your entries. Now Alt-tab back to your game and start playing. Observe if this made any difference and our issue is resolved.
Solution 5: Replacing ‘GraphicsConfig.xml’ file
Another common problem which we came across was where the graphics configuration file of the game was missing. This can occur if you have manually changed the location of the game or during a disk cleaning process. This configuration file is an essential part of the startup mechanism as all the preferences are fetched from this file. If the file is either corrupt or missing, you will experience a black screen upon startup and the game will probably crash.
Here, we will first navigate to the directory of the game. Then, if the file is missing, you can create a new one and paste the code given below. We recommend that you create a new file as shown below even if the configuration file is present as it will eliminate the possibility of having a corrupt one.
- Press Windows + E to launch Windows Explorer. Now navigate to the following address:
C:\Users\USERNAME\AppData\Roaming\DarkSoulsIII
- Now, if the file is present, right-click on it and select Open with > Notepad (you can also use third-party applications such as Notepad++).
- Navigate to (this) file and paste the contents accordingly. Save changes and exit.
- If you don’t have the file, you can download the file and place it in the correct location. Make sure that you restart your computer.
- After restarting, launch the game and check if the black screen is gone and the issue is resolved.
Note: We also received reports that changing the first line that says “FULLSCREEN” to “WINDOW” solves the problem.
If even this doesn’t work, you can try changing the following fields:
Shadow quality: low Lighting quality: low Shader quality: low
Solution 6: Checking Codecs
Whenever you start a game, the computer needs the support of codecs or media players in order to launch the video associated with the game and get it streaming. If there is no media support, the video will not play and the game will get stuck on a black screen and stay there. This is a very common issue. There are two cases where your computer might fail running the video; either you have a Windows N or KN version or you have third-party codecs which might be causing trouble. Here, we will target both situations.
Windows N and KN editions do not have media players built into them. These versions were created solely for legal purposes. If you have this version, you will be required to install the media player manually.
- First, we will check your version of Windows. Press Windows + S, type “about” in the dialogue box and open the result of About this PC.
- When the specifications come forth, look near the heading of Windows specifications at the near bottom. Here, the version of Windows will be written.
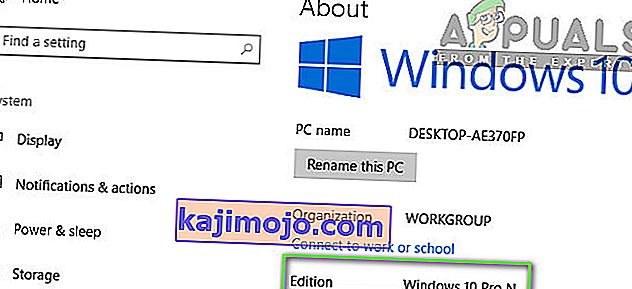
- If you have an N or KN version, navigate to Microsoft official website and download Media Feature Pack for N and KN.
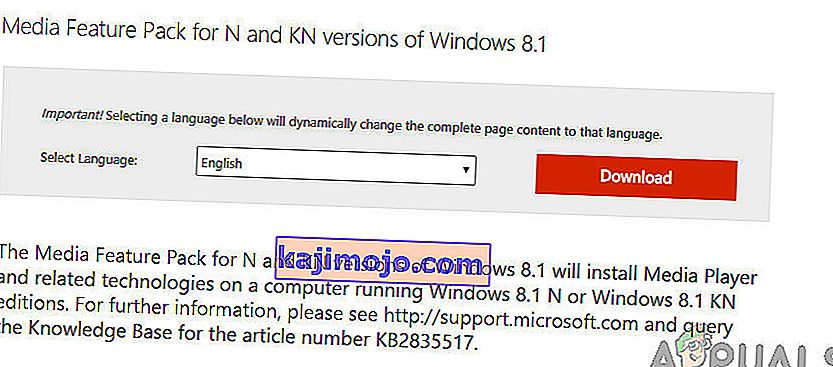
- After installing it, restart your computer and launch the game again. Check if the issue is resolved.
If you don’t have N/KN versions and are still experiencing issues, you should make sure there are not any problematic codecs lying around.
- Press Windows + R, type “appwiz.cpl” in the dialogue box and press Enter.
- Once in the application manager, look out for codecs. See if you spot any third-party or problematic one which may be forcing the system to use it.
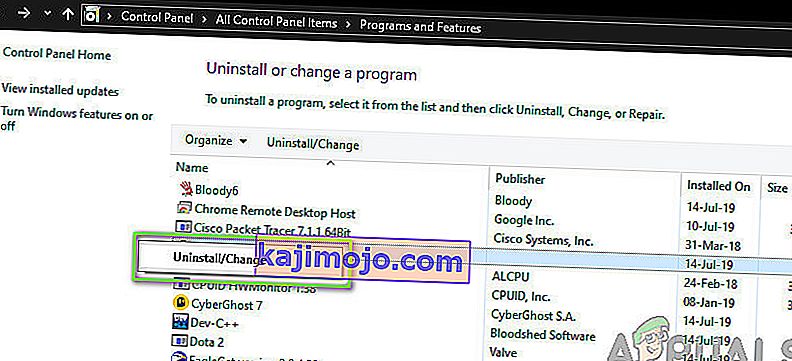
- Right-click on the entry and select Uninstall. Restart your computer and launch the game. Check if the issue is resolved.
Solution 7: Disabling third-party optimizing applications
The internet has seen an emergence of numerous third-party applications who aim to optimize your games and provide a better experience to you when gaming by freezing the unnecessary applications in the background. Even though these applications might be useful and may carry value, they are known to cause issues with several games because they conflict with the in-game mechanics.
Here, you should make sure that these types of applications are either disabled or uninstalled. Press Windows + R, type “appwiz.cpl” in the dialogue box and press Enter to launch the application manager. Uninstall all these types of applications and see if this fixes the problem.
Solution 8: Disabling Scaling on Display
If you are using Nvidia the drivers might be configured in such a way that they are performing scaling on the Display instead of the GPU which can sometimes trigger this error. Therefore, in this step, we will be changing this configuration. In order to do so:
- Right-click anywhere on your desktop and select “Nvidia Control Panel”.
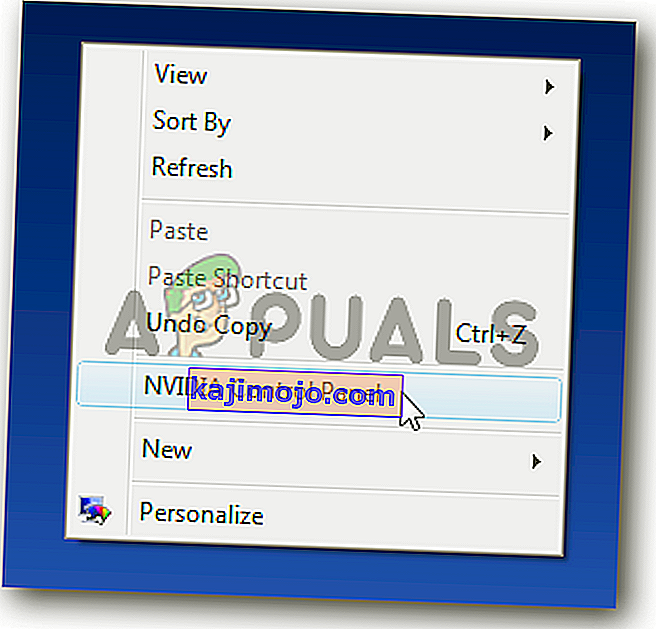
- Select the “Adjust Desktop Size and Position” option.
- Click on the “Perform Scaling On” dropdown and select “GPU” from the list.
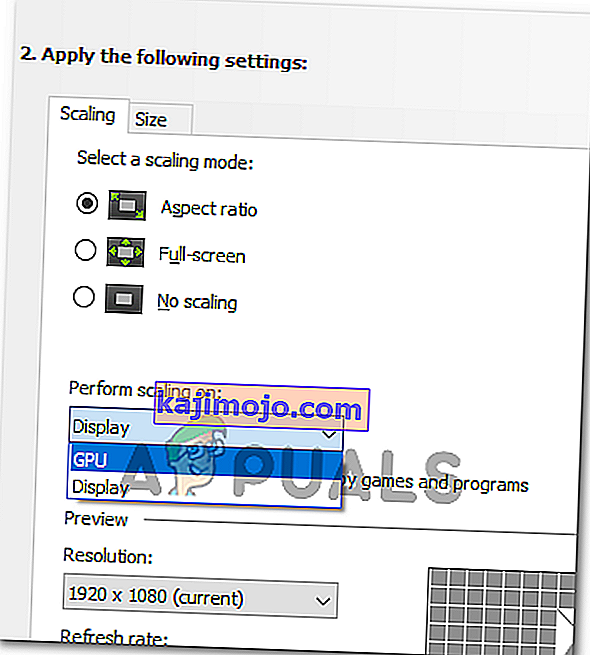
- Click on “Apply” to save your changes.
Solution 9: Using Alt+Tab (Workaround)
Some users noticed that if they pressed “Alt+Tab” when the game was loading and then again pressed “Alt+Tab” to get back into the game, it loaded properly. Therefore, you can use this as a workaround just in case you weren’t able to fix it otherwise.
หมายเหตุ:หากวิธีการทั้งหมดข้างต้นใช้ไม่ได้ผลตรวจสอบให้แน่ใจว่าคุณได้ถอดปลั๊กตัวควบคุมใด ๆ และตัวควบคุมทั้งหมดก่อนเริ่มเกมและเสียบปลั๊กหลังจากโหลดเกมแล้ว นอกจากนี้หากยังไม่สามารถแก้ไขได้คุณสามารถดำเนินการต่อและติดตั้งเกมทั้งหมดใหม่ได้ ขั้นแรกถอนการติดตั้งโดยใช้ Steam (หรือในเครื่องหากคุณเปิดใช้งานจากที่อื่น) และลบไฟล์ข้อมูลทั้งหมดออกจากคอมพิวเตอร์ของคุณ จากนั้นติดตั้งสำเนาใหม่จากนั้นตรวจสอบว่าปัญหาได้รับการแก้ไขหรือไม่