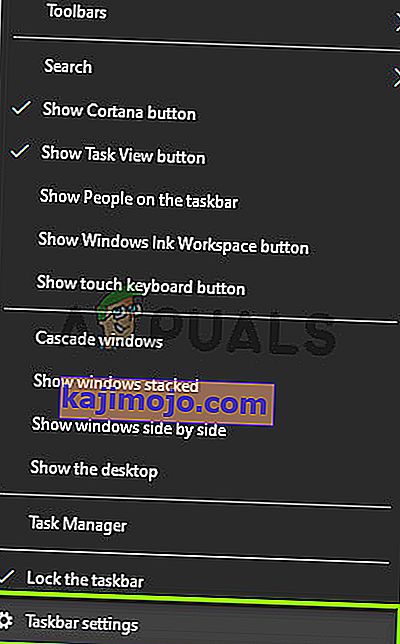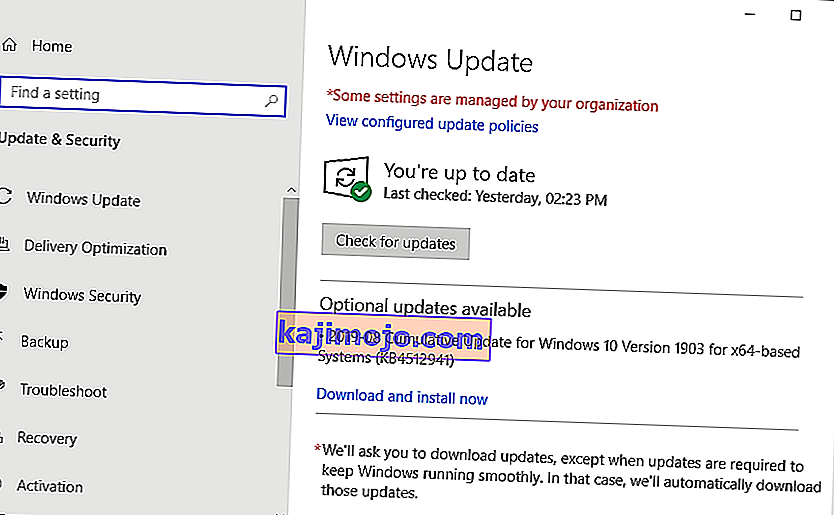Google Chrome เป็นหนึ่งในเบราว์เซอร์ยอดนิยมตลอดกาล ประสบการณ์ของเบราว์เซอร์ได้ปฏิวัติอุตสาหกรรมอินเทอร์เน็ต มีเว็บไซต์และแอปพลิเคชันมากมายที่ใช้เฟรมเวิร์กและเทคโนโลยีที่แตกต่างกัน เมื่อสิ่งเหล่านี้โต้ตอบกับ Chrome ปัญหามากมายจะเกิดขึ้น

ปัญหาหนึ่งที่ผู้ใช้ต้องเผชิญคือแถบงานแสดงขณะเล่นวิดีโอ Youtube ในโหมดเต็มหน้าจอ เดิมทีเมื่อคุณใช้แบบเต็มหน้าจอบนเบราว์เซอร์วิดีโอจะแสดงเต็มทั้งหน้าจอ แถบงานไม่ควรอยู่ที่นั่นเลย
วิธีที่ 1: การรีสตาร์ท Explorer.exe
File explorer (เรียกอีกอย่างว่า Explorer.exe) เป็นแอปพลิเคชั่นจัดการไฟล์ที่รวมอยู่ในรุ่นของระบบปฏิบัติการ Microsoft Windows เป็นแอป GUI ที่ช่วยคุณในการเข้าถึงระบบไฟล์ของคุณ เป็นสื่อหลักในการนำทางในเครื่อง Windows และหากไม่มีมันประสบการณ์การใช้คอมพิวเตอร์ทั้งหมดของคุณอาจเปลี่ยนไป
ผู้ใช้หลายคนรายงานว่าการรีสตาร์ท File Explorer ช่วยแก้ปัญหาได้ อาจเกี่ยวข้องกับข้อผิดพลาดหลังจากเริ่มระบบใหม่จะได้รับการแก้ไข
- กด Windows + R เพื่อเปิดแอปพลิเคชันRun พิมพ์ " taskmgr " ในกล่องโต้ตอบเพื่อเปิดตัวจัดการงานของคอมพิวเตอร์ของคุณ
- คลิกแท็บ " กระบวนการ " ที่อยู่ด้านบนของหน้าต่าง
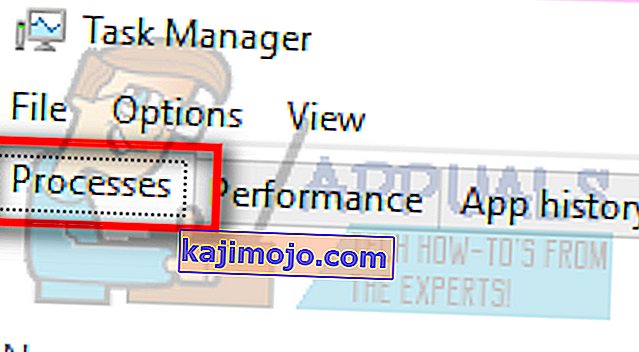
- ตอนนี้ค้นหางานของWindows Explorerในรายการกระบวนการ คลิกที่มันและกดปุ่ม " รีสตาร์ท " ที่ด้านล่างซ้ายของหน้าต่าง

ตรวจสอบว่าปัญหาของคุณได้รับการแก้ไขหรือไม่
โซลูชันที่ 2: การลบล้างพฤติกรรมการปรับขนาด DPI สูงใน Chrome
เราสามารถลองลบล้างพฤติกรรมการปรับขนาด DPI สูงใน Chrome ได้ ผู้ใช้หลายคนรายงานว่าสิ่งนี้ส่งผลให้สามารถแก้ไขปัญหาได้อย่างรวดเร็ว
- คลิกขวาที่ Chromeบนทาสก์บาร์ของคุณแล้วคลิกขวาอีกครั้ง เลือกคุณสมบัติจากรายการตัวเลือกที่ปรากฏ
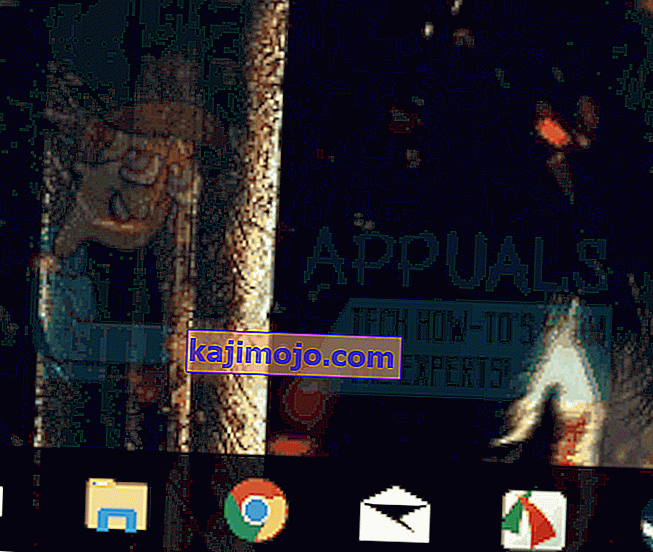
- เมื่ออยู่ในคุณสมบัติให้ไปที่แท็บความเข้ากันได้ที่ด้านบนของหน้าจอ
- ในแท็บการตั้งค่าให้เลือกบรรทัดที่ระบุว่า“ แทนที่พฤติกรรมการปรับขนาด DPI สูง ”
- คลิกใช้เพื่อบันทึกการเปลี่ยนแปลงและออก
รีสตาร์ท Chrome และตรวจสอบว่าปัญหาของคุณได้รับการแก้ไขหรือไม่
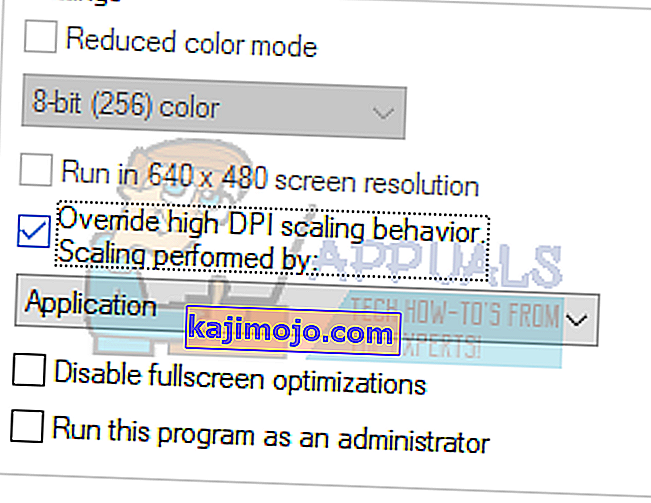
โซลูชันที่ 3: การปิด Visual Effects
ไม่ใช่การพัฒนาใหม่ที่วิชวลเอฟเฟกต์ของ Windows สามารถขัดแย้งกับแอปพลิเคชันใด ๆ และบังคับให้ทำงานในรูปแบบที่แปลกประหลาด เราได้เห็นว่าตัวเลือกเต็มหน้าจอใน YouTube ยังคงแสดงแถบงาน Windows ของคุณได้อย่างไร
เราสามารถลองปิดการใช้งานเอฟเฟ็กต์ภาพในคอมพิวเตอร์ของคุณและตรวจสอบว่าปัญหาได้รับการแก้ไขหรือไม่ หากไม่เป็นเช่นนั้นคุณสามารถเปิดใช้งานได้ตลอดเวลา
- กด Windows + R เพื่อเปิดRun Type“ control panel ” ในกล่องโต้ตอบเพื่อเปิด Control Panel ของคอมพิวเตอร์ของคุณ
- เมื่ออยู่ในแผงควบคุมคลิกที่ตัวเลือก“ ระบบและความปลอดภัย ” นี่ควรเป็นรายการแรกในแผงควบคุมของคุณ
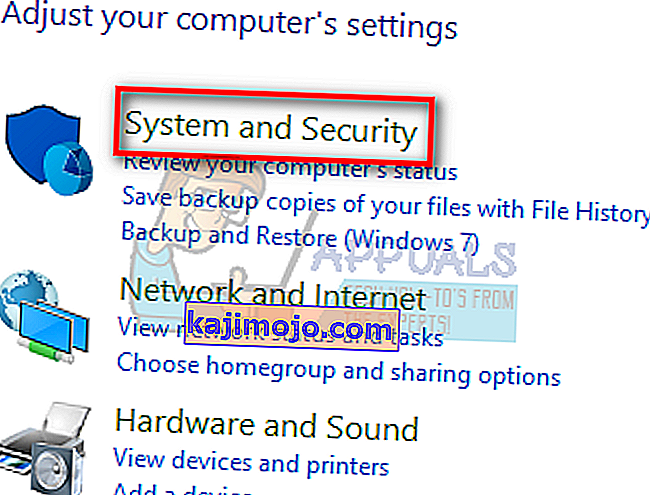
- เมื่ออยู่ในเมนูให้เลือกหัวข้อย่อยของ“ ระบบ ”
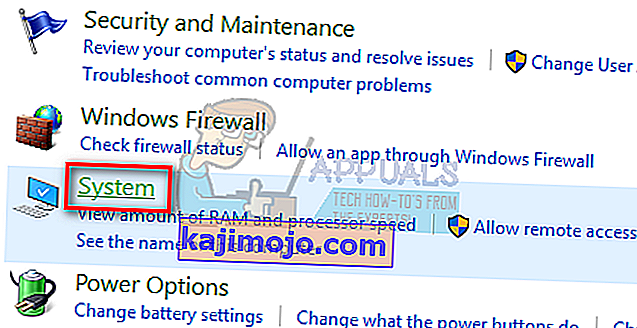
- ตอนนี้คลิกที่“ การตั้งค่าระบบขั้นสูง ” ที่ด้านซ้ายของหน้าจอ หน้าต่างใหม่จะปรากฏขึ้น ไปที่แท็บ“ ขั้นสูง ”
- เมื่ออยู่ในแท็บขั้นสูงให้คลิกที่“ การตั้งค่า ” ที่อยู่ในหมวดของประสิทธิภาพ
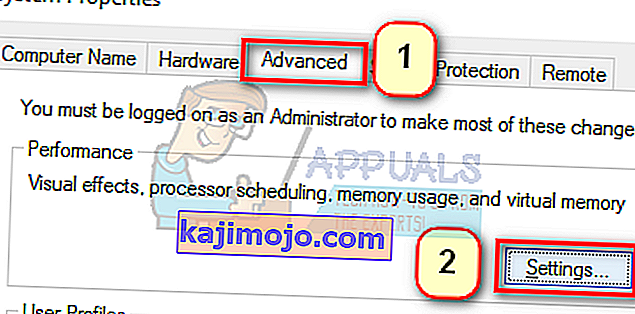
- ตรวจสอบตัวเลือกที่ระบุว่า“ ปรับเพื่อประสิทธิภาพ ” บันทึกการเปลี่ยนแปลงและออก
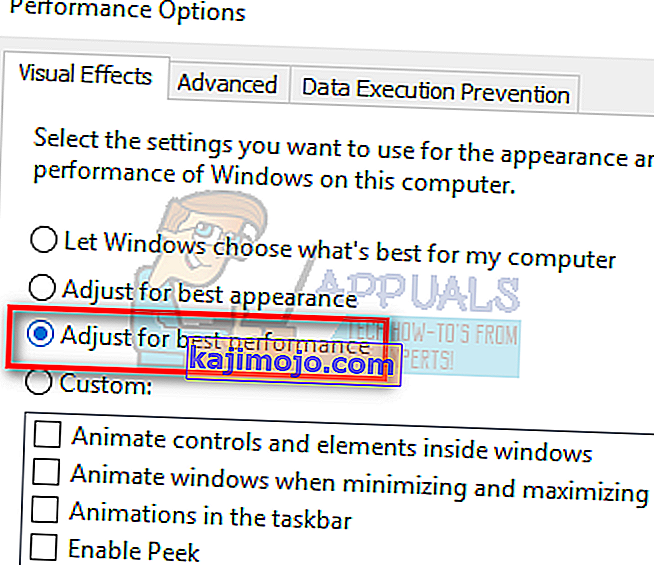
การดำเนินการนี้จะปิดใช้งานรายละเอียดกราฟิกทั้งหมดของคุณรวมถึงธีม Aero จากพีซีของคุณ รีสตาร์ท Chrome และตรวจสอบว่าปัญหาของคุณได้รับการแก้ไขหรือไม่
หมายเหตุ:ในหลายกรณีโซลูชันแต่ละรายการที่ระบุไว้ต้องใช้คอมพิวเตอร์ของคุณในการรีบูต หากไม่มีผลใด ๆ และปัญหาของคุณยังคงเหมือนเดิมให้รีบูตพีซีของคุณและลองเรียกใช้ Google Chrome ในฐานะผู้ดูแลระบบ
โซลูชันที่ 4: การปิดใช้งานแถบงานที่ถูกล็อก
คุณลักษณะอื่นที่ Windows มาพร้อมกับเมื่อเร็ว ๆ นี้คือ 'ล็อคแถบงาน' ที่นี่ Windows ช่วยให้คุณสามารถล็อคแถบงานให้เข้าที่และจะไม่หายไปหรือขยับแม้ว่าคุณจะเปิดใช้งานแบบเต็มหน้าจอ หากแถบงานถูกล็อคแถบงานจะยังคงมองเห็นได้แม้ว่าคุณจะเปลี่ยนไปใช้แบบเต็มหน้าจอ สิ่งที่เราทำได้คือเปลี่ยนการตั้งค่านี้โดยใช้การตั้งค่าแถบงานและดูว่าสิ่งนี้สร้างความแตกต่างหรือไม่
- คลิกขวาบนทาสก์บาร์ของคุณและเลือกการตั้งค่าแถบ
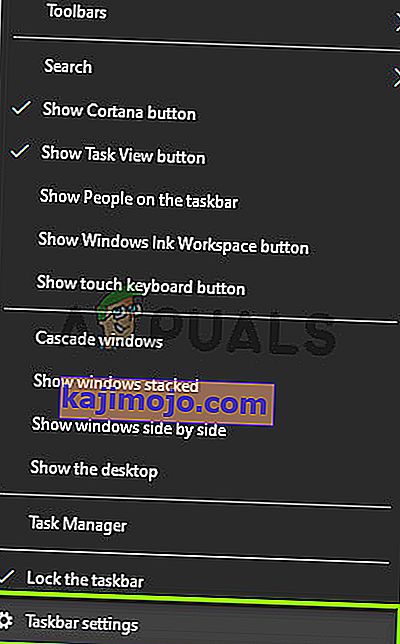
- ตอนนี้ให้สลับตัวเลือกล็อคแถบงาน
- รีสตาร์ทคอมพิวเตอร์และตรวจสอบว่าสิ่งนี้สร้างความแตกต่างหรือไม่
แนวทางที่ 5: การอัปเดต Windows
หากวิธีการข้างต้นไม่ได้ผลเราสามารถลองอัปเดต Windows เป็นเวอร์ชันล่าสุดและดูว่าจะสร้างความแตกต่างได้หรือไม่ Windows ออกการอัปเดตเป็นระยะเพื่อแก้ไขข้อบกพร่องที่ทราบหรือเปิดตัวคุณลักษณะใหม่ ๆ เป็นไปได้ว่าโมดูลแถบงานอยู่ในสถานะบั๊กและต้องมีการอัปเดต
- กด Windows + S พิมพ์ "อัปเดต" ในกล่องโต้ตอบและเปิดการตั้งค่าอัปเดต
- ตอนนี้คลิกที่ปุ่มของการตรวจสอบสำหรับการปรับปรุง
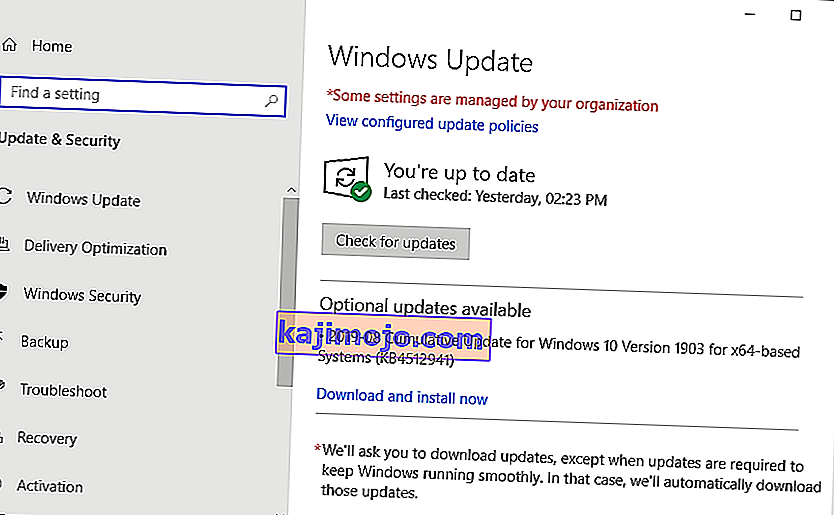
- หลังจากติดตั้งการอัปเดต (ถ้ามี) ให้รีสตาร์ทคอมพิวเตอร์และตรวจสอบว่าปัญหาได้รับการแก้ไขแล้วหรือไม่