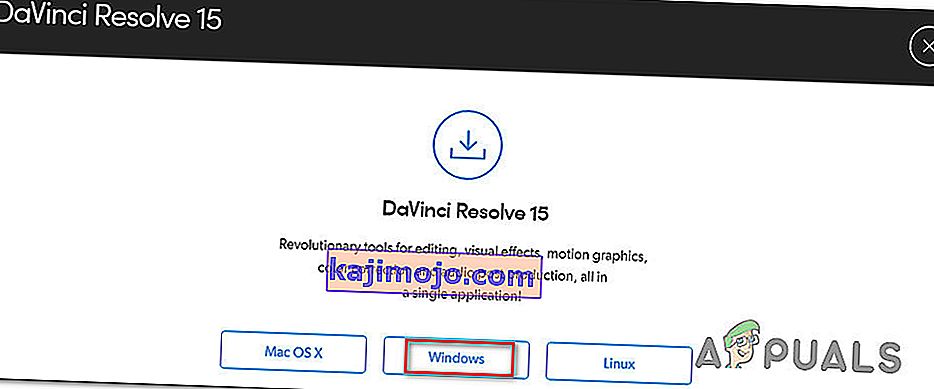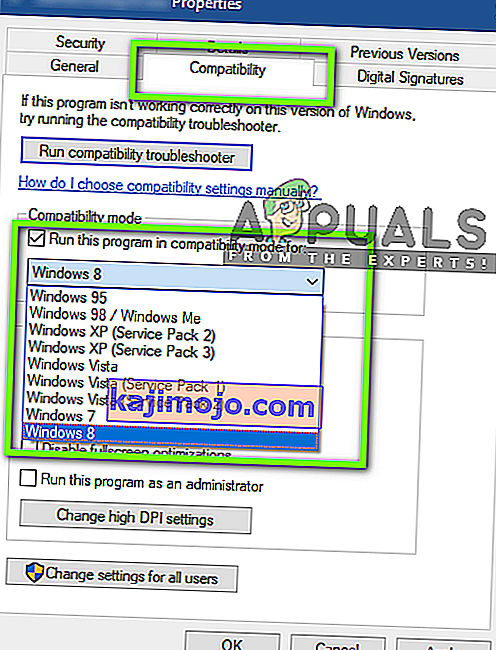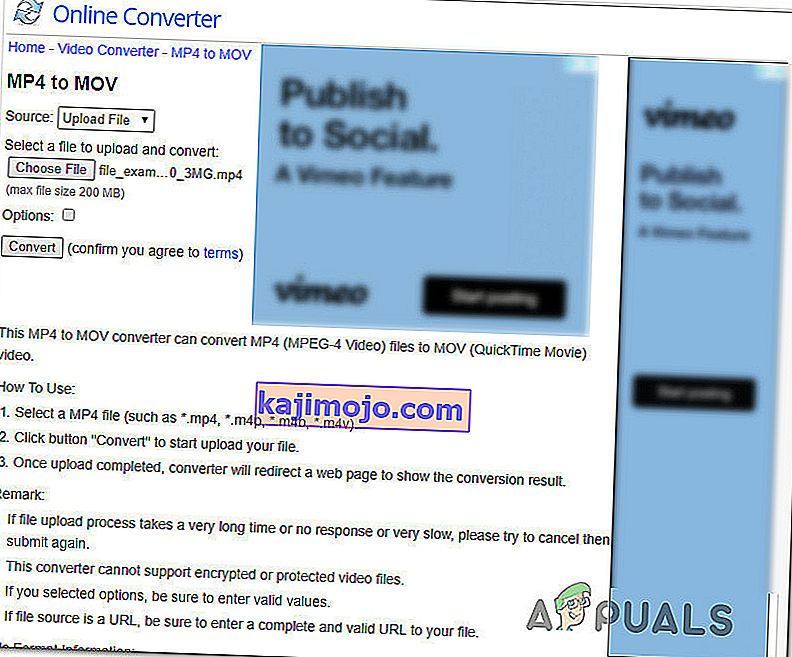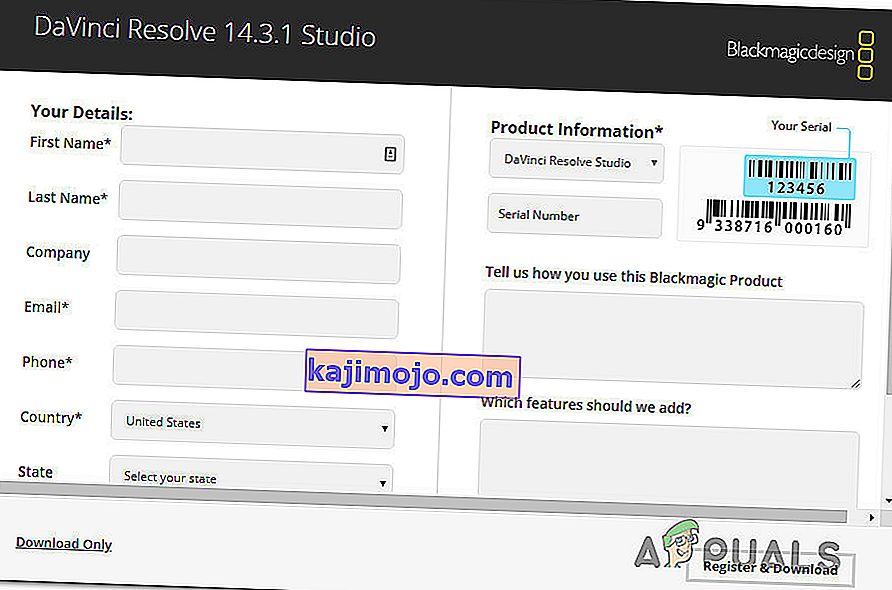ผู้ใช้หลายคนรายงานว่าพวกเขากำลังพยายามใช้ DaVinci Resolve เพื่อแก้ไขวิดีโอบางส่วน แต่ซอฟต์แวร์ขัดข้องทุกครั้งที่พยายามเปิด ผู้ใช้รายอื่นรายงานว่าสามารถทำการแก้ไขบางอย่างได้ แต่ข้อขัดข้องเกิดขึ้นหลายนาทีหลังจากเริ่มแอปพลิเคชัน มีรายงานปัญหานี้เกิดขึ้นใน Windows 10, Windows 8 / 8.1 และ Windows 7

อะไรเป็นสาเหตุของการขัดข้องบ่อยครั้งใน DaVinci Resolve
เราตรวจสอบปัญหานี้โดยดูจากรายงานของผู้ใช้ต่างๆและกลยุทธ์การซ่อมแซมที่ได้รับผลกระทบที่ผู้ใช้นำไปใช้เพื่อแก้ไขปัญหานี้โดยเฉพาะ จากสิ่งที่เรารวบรวมมามีสถานการณ์ที่เป็นไปได้หลายอย่างที่อาจทำให้เกิดข้อขัดข้องใน DaVinci Resolve:
- คอมพิวเตอร์ที่มีคุณสมบัติต่ำ - ในบางกรณีปัญหาเกิดขึ้นเนื่องจากคอมพิวเตอร์ของผู้ใช้ไม่ตรงตามฮาร์ดแวร์ขั้นต่ำในการเรียกใช้ซอฟต์แวร์ในเรื่องที่เสถียร Davinci ไม่มีแผ่นข้อกำหนดขั้นต่ำ แต่หากไม่มี GPU เฉพาะซีพียูที่มั่นคงและ RAM อย่างน้อย 16 GB คุณอาจเกิดปัญหาได้เนื่องจากกำลังประมวลผลไม่เพียงพอ
- ความผิดพลาดหรือข้อบกพร่อง - Davinci Resolve 15 มีบั๊กจำนวนมากที่มีการกำหนดค่าต่างกันซึ่งทราบกันดีว่าทำให้ซอฟต์แวร์ล่ม แต่ข้อบกพร่องที่ทำลายซอฟต์แวร์ส่วนใหญ่ได้รับการแก้ไขแล้วดังนั้นคุณควรจะสามารถแก้ไขปัญหาได้เพียงแค่ตรวจสอบให้แน่ใจว่าคุณใช้เวอร์ชันล่าสุดที่มีอยู่
- ไม่รองรับเวอร์ชันซอฟต์แวร์นอก Windows 10 - โปรดทราบว่า DaVinci Resolve รุ่นล่าสุดไม่ได้ออกแบบมาให้ทำงานนอก Windows 10 หากคุณใช้ Windows เวอร์ชันเก่ากว่านี้คุณจะเสี่ยงต่อการใช้งานฟังก์ชันบางอย่าง อุปสรรค์รวมถึงข้อขัดข้อง
- DaVinci กำลังพยายามทำงานบน GPU ในตัว - ตามที่มีผู้ใช้จำนวนมากรายงานปัญหานี้อาจเกิดขึ้นหากระบบของคุณพยายามเรียกใช้ซอฟต์แวร์ด้วย GPU ในตัว เนื่องจาก GPU ในตัวมีความอ่อนแอกว่ารุ่นเฉพาะอย่างมากจึงเกิดข้อขัดข้อง ในกรณีนี้คุณจะต้องปิดใช้งาน GPU ในตัวเพื่อบังคับให้ระบบใช้ตัวเลือกเฉพาะ
- ซอฟต์แวร์ที่ล้าสมัยไม่ได้ออกแบบมาสำหรับ Windows 10 - หากคุณใช้ Davinci Resolve เวอร์ชันเก่าเช่น 11 หรือ 12 คุณอาจต้องกำหนดค่าไฟล์ปฏิบัติการให้ทำงานในโหมดความเข้ากันได้กับ Windows 8 เพื่อหลีกเลี่ยงข้อขัดข้องที่ไม่คาดคิด
- โฟลเดอร์ต้นทางของไฟล์วิดีโอมีสิทธิ์ไม่เพียงพอ - ตามที่ผู้ใช้บางรายรายงานปัญหานี้อาจเกิดขึ้นได้เช่นกันหากคุณพยายามนำเข้าไฟล์วิดีโอจากโฟลเดอร์ที่ไม่มีสิทธิ์เพียงพอ ในกรณีนี้การย้ายไฟล์ไปไว้ในโฟลเดอร์อื่นก่อนที่จะนำเข้าสู่ Davinci Resolve จะช่วยแก้ปัญหาได้
- Davinci Resolve ไม่ยอมรับไฟล์ Mp4 - หากคุณประสบปัญหาในขณะที่คุณพยายามนำเข้าไฟล์ MP4 คุณจะสามารถหลีกเลี่ยงข้อขัดข้องได้โดยการแปลงไฟล์วิดีโอเป็น MOV ก่อนที่จะพยายามนำเข้า
- ไฟล์เพจมีขนาดเล็กเกินไป - ตามที่ผู้ใช้ทางเทคนิคบางรายรายงาน Davinci Resolve จะไม่ประกาศระบบล่วงหน้าเมื่อใดก็ตามที่จำเป็นต้องใช้ไฟล์หน่วยความจำเสมือน ในกรณีที่ระบบของคุณจัดการไฟล์เพจจิ้ง (ไม่ใช่ขนาดที่กำหนดเอง) ข้อขัดข้องจะเกิดขึ้นเมื่อใดก็ตามที่ซอฟต์แวร์พยายามใช้หน่วยความจำเสมือน
หากคุณกำลังดิ้นรนเพื่อหาวิธีแก้ไขปัญหาเฉพาะนี้ด้วย DaVinci Resolve บทความนี้จะให้ขั้นตอนการแก้ปัญหาต่างๆ ด้านล่างนี้คุณจะพบชุดวิธีการที่ผู้ใช้รายอื่นพยายามแก้ไขปัญหาเดียวกันได้ใช้สำเร็จ
เพื่อผลลัพธ์ที่ดีที่สุดเราขอแนะนำให้คุณทำตามวิธีการตามลำดับที่นำเสนอ ในที่สุดคุณควรสะดุดกับการแก้ไขที่จะได้ผลในสถานการณ์เฉพาะของคุณ
วิธีที่ 1: ใช้ GPU เฉพาะ
หากคุณพบปัญหานี้กับ GPU ในตัวเช่นกราฟิก Intel (R) HD คุณอาจต้องใช้ GPU เฉพาะเพื่อให้สามารถใช้ซอฟต์แวร์ DaVinci Resolve ได้โดยไม่เกิดปัญหาบ่อยครั้ง
DaVinci Resolve ค่อนข้างต้องการทรัพยากร (โดยเฉพาะในแผนก GPU) เมื่อจำเป็นต้องแสดงผลงานที่เกี่ยวข้อง แต่ซอฟต์แวร์ดังกล่าวมีกลไกเพียงเล็กน้อยหรือไม่มีเลยที่จะหยุดคอมพิวเตอร์ที่มีคุณสมบัติต่ำกว่ามาตรฐานไม่ให้เข้าถึงซอฟต์แวร์
แต่ความจริงก็คือคุณจะต้องมี GPU เฉพาะหากคุณต้องการความเสถียรเมื่อใช้ DaVinci Resolve อย่างน้อยที่สุดคุณควรพิจารณาการ์ดเช่น GeForce 1070, 1060 หรือ AMD ที่เทียบเท่า คุณจะต้องใช้พลังงาน CPU เพียงพอ (เทียบเท่า i5 หรือ AMD) และ RAM อย่างน้อย 16 GB

หากคุณมี GPU ที่ดีเพียงพอที่จะรองรับ DaVinci Resolve ให้เลื่อนลงไปที่วิธีการถัดไปด้านล่างเพื่อเริ่มการแก้ไขปัญหาจริง
วิธีที่ 2: ตรวจสอบให้แน่ใจว่าคุณใช้เวอร์ชันล่าสุด
นอกจากนี้คุณยังอาจจะต้องเผชิญหน้ากับปัญหานี้เนื่องจากมีข้อผิดพลาดหรือความผิดพลาดโดยเฉพาะอย่างยิ่งถ้าคุณกำลังใช้DaVinci แก้ไข 15 การเปิดตัว DaVinci เวอร์ชันนี้มีประวัติอันยาวนานของข้อบกพร่องและข้อบกพร่องที่ทำให้ซอฟต์แวร์ขัดข้องในการกำหนดค่าต่างๆมากมายซึ่งเกินพอที่จะรองรับซอฟต์แวร์ตัดต่อวิดีโอ
แต่ตั้งแต่นั้นเป็นต้นมาข้อบกพร่องของซอฟต์แวร์เกือบทั้งหมดได้รับการแก้ไขแล้วและผลิตภัณฑ์ก็มีความเสถียรมากกว่าไม่มากนัก แต่จะเป็นจริงก็ต่อเมื่อคุณใช้เวอร์ชันล่าสุดที่มี ด้วยวิธีนี้คุณสามารถใช้ประโยชน์จากการแก้ไขข้อบกพร่องทั้งหมดที่เผยแพร่ออกไป
ผู้ใช้หลายรายที่พบปัญหานี้ได้รายงานว่าข้อขัดข้องบ่อยครั้งที่เราไม่ได้เกิดขึ้นอีกต่อไปหลังจากถอนการติดตั้ง DaVinci Resolve เวอร์ชันปัจจุบันและติดตั้งบิลด์ล่าสุดที่มี นี่คือคำแนะนำโดยย่อเกี่ยวกับวิธีการทำสิ่งนี้:
- กดปุ่มWindows + Rเพื่อเปิดกล่องโต้ตอบเรียกใช้ จากนั้นพิมพ์“ appwiz.cpl”แล้วกดEnterเพื่อเปิดหน้าต่างโปรแกรมและคุณลักษณะ

- ภายในหน้าต่างโปรแกรมและคุณลักษณะให้เลื่อนลงไปตามรายการแอปพลิเคชันที่ติดตั้งและค้นหา Davinci Resolve จากนั้นคลิกขวาบนและเลือกถอนการติดตั้ง
- ทำตามคำแนะนำบนหน้าจอเพื่อถอนการติดตั้งซอฟต์แวร์ตัดต่อวิดีโอปัจจุบันจากคอมพิวเตอร์ของคุณจากนั้นรีสตาร์ทเครื่อง
- ในการเริ่มต้นครั้งต่อไปให้ไปที่ลิงค์นี้ ( ที่นี่ ) เพื่อดาวน์โหลด Davinci Resolve Free เวอร์ชันล่าสุดที่มีให้ใช้งาน
- เลือก Windows จากพรอมต์แรกจากนั้นกรอกรายละเอียดเพื่อลงทะเบียนและดาวน์โหลดผลิตภัณฑ์ฟรี
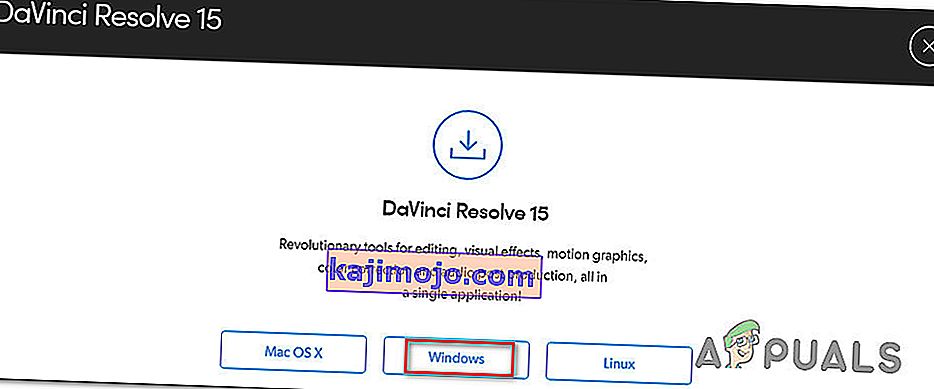
- เมื่อการติดตั้งเสร็จสมบูรณ์ให้รีสตาร์ทคอมพิวเตอร์อีกครั้งและดูว่าปัญหาการขัดข้องบ่อยครั้งได้รับการแก้ไขหรือไม่เมื่อเริ่มต้นระบบครั้งถัดไป
หากคุณยังคงพบปัญหาเดียวกันกับโครงสร้างใหม่นี้ให้เลื่อนลงไปที่วิธีการถัดไปด้านล่าง
วิธีที่ 3: อัปเกรดเป็น Windows 10
แม้ว่า DaVinci Resolve จะทำงานบน Windows เวอร์ชันเก่าเช่น Windows 8.1 และ Windows 10 แต่เวอร์ชันล่าสุดที่วางจำหน่ายนั้นรองรับ Windows 10 อย่างเป็นทางการเท่านั้นด้วยเหตุนี้คุณอาจพบปัญหาบางอย่างเมื่อใช้งานซอฟต์แวร์ (โดยเฉพาะใน วินโดว 7.
หากคุณมีวิธีที่จะทำได้การอัปเกรดเป็น Windows 10 อาจเพียงพอที่จะแก้ไขปัญหานี้ได้ ในกรณีที่คุณติดขัดกับการใช้ Windows 7 หรือ Windows 8.1 ให้เลื่อนลงไปที่วิธีถัดไปด้านล่าง
วิธีที่ 4: ปิดการใช้งาน GPU ในตัว
หากคุณกำลังพยายามเรียกใช้ DaVinci Resolve บนการกำหนดค่าเดสก์ท็อป / แล็ปท็อปที่มี GPU สองตัวที่แตกต่างกัน (ทั้งแบบเฉพาะและแบบรวม) คุณจะต้องตรวจสอบให้แน่ใจว่า DaVinci Resolve ใช้ตัวเลือกเฉพาะ ตามที่ผู้ใช้บางคนรายงานอาจเป็นไปได้ว่าซอฟต์แวร์กำลังพยายามใช้โซลูชันแบบรวมซึ่งท้ายที่สุดแล้วการ จำกัด ซอฟต์แวร์อย่างรุนแรง (และทำให้เกิดปัญหา)
คุณสามารถลองใช้ Nvidia Control Panel / AMD Catalyst Control Center เพื่อบังคับให้ Davinci Resolve ใช้ GPU เฉพาะ แต่ผู้ใช้ที่ได้รับผลกระทบมีผลลัพธ์ที่หลากหลายในเส้นทางนี้
ทางออกที่ปลอดภัยที่สุดคือปิดการใช้งาน Integrated GPU วิธีนี้ระบบของคุณจะไม่มีทางเลือกอื่นนอกจากใช้ GPU เฉพาะ นี่คือคำแนะนำโดยย่อเกี่ยวกับการปิดใช้งาน Integrated GPU
หมายเหตุ:คู่มือนี้ใช้ได้กับ Windows ทุกรุ่นล่าสุด
- กดปุ่มWindows + Rเพื่อเปิดกล่องโต้ตอบเรียกใช้ จากนั้นประเภท“devmgmt.msc”และกดEnterเพื่อเปิดตัวจัดการอุปกรณ์
- ภายในตัวจัดการอุปกรณ์ขยายเมนูแบบเลื่อนลงที่เกี่ยวข้องกับการ์ดแสดงผล
- ภายในอะแดปเตอร์การแสดงผลเมนูแบบเลื่อนลงคลิกขวาบน GPU แบบบูรณาการของคุณและเลือกอุปกรณ์ปิดการใช้งาน
- เปิด DaVinci Resolve และดูว่าคุณยังคงพบข้อขัดข้องบ่อยครั้งหรือไม่

หากวิธีนี้ไม่สามารถแก้ไขปัญหาหรือขั้นตอนไม่สามารถใช้ได้กับสถานการณ์ปัจจุบันของคุณให้เลื่อนลงไปที่วิธีการถัดไปด้านล่าง
วิธีที่ 5: เรียกใช้ DaVinci ในโหมดความเข้ากันได้
ผู้ใช้ที่ได้รับผลกระทบบางรายที่พบข้อขัดข้องบ่อยครั้งด้วย Davinci Resolve 15 ได้รายงานว่าเหตุการณ์การขัดข้องได้หยุดลงหลังจากที่พวกเขาเปิดปฏิบัติการหลักในโหมดความเข้ากันได้ นี่คือคำแนะนำโดยย่อเกี่ยวกับการดำเนินการนี้:
- คลิกขวาที่ไฟล์ปฏิบัติการที่คุณใช้เปิดซอฟต์แวร์ (อาจเป็นทางลัดบนเดสก์ท็อป) แล้วเลือกคุณสมบัติ
- ภายในแก้ไขคุณสมบัติของหน้าต่างไปที่ความเข้ากันได้แท็บและตรวจสอบกล่องที่เกี่ยวข้องกับการเรียกใช้โปรแกรมนี้ในโหมดความเข้ากันได้สำหรับ
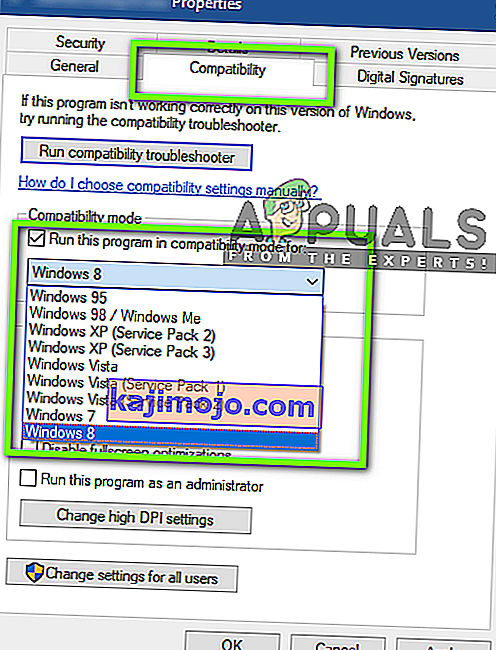
- จากนั้นเข้าถึงเมนูแบบเลื่อนลงด้านล่างและเลือก Windows 8 จากรายการระบบปฏิบัติการ
- กดใช้เพื่อบันทึกการเปลี่ยนแปลง
- เปิดใช้งานซอฟต์แวร์จากไฟล์ปฏิบัติการเดียวกันกับที่คุณเพิ่งแก้ไขและดูว่าปัญหาได้รับการแก้ไขหรือไม่
หากคุณยังคงพบข้อขัดข้องเดิมให้เลื่อนลงไปที่วิธีการถัดไปด้านล่าง
วิธีที่ 6: การเปิดใช้งาน IGPU Multi-Monitoring
ตามที่ผู้ใช้ที่ได้รับผลกระทบหลายรายรายงานข้อขัดข้อง Davinci Resolve อาจเกิดขึ้นได้หากปิดใช้งาน IGPU Multi-Monitoring จากการตั้งค่า BIOS ด้วยการเปิดใช้งาน IGPU Multi-Monitoring คุณยังสามารถใช้พอร์ตวิดีโอบนเมนบอร์ดของคุณได้แม้ว่าจะใช้ GPU เฉพาะก็ตาม
ปรากฎว่าซอฟต์แวร์ Davinci Resolve จะไม่ชอบหากคุณมีตัวเลือกนี้กับมาเธอร์บอร์ด แต่คุณได้ปิดการใช้งาน คำแนะนำโดยย่อเกี่ยวกับการเปิดใช้งาน IGPU Multi-Monitoring จากการตั้งค่า BIOS ของคุณ:
- รีสตาร์ทคอมพิวเตอร์และเริ่มกดปุ่มตั้งค่าระหว่างหน้าจอเริ่มต้น ในที่สุดก็จะพาคุณเข้าไปในเมนู BIOS

หมายเหตุ:โดยทั่วไปคีย์การตั้งค่าจะแสดงบนหน้าจอเริ่มต้น แต่หากคุณสามารถเห็นได้ให้ค้นหาแบบออนไลน์สำหรับขั้นตอนเฉพาะในการเข้าสู่การตั้งค่า BIOS
- เมื่อคุณได้รับภายในการตั้งค่า BIOS ลักษณะเป็นขั้นสูงการตั้งค่าและมองการตั้งค่าชื่อiGPU หลายหน้าจอ โดยทั่วไปคุณจะพบได้จากเมนูย่อยSystem Agent (SA) Configurationหรือภายใต้เมนูGraphics Configuration
หมายเหตุ:การตั้งค่า BIOS แตกต่างกันอย่างมากจากการกำหนดค่าไปจนถึงการกำหนดค่า หากคุณไม่พบการตั้งค่าใน BIOS ของคุณให้ค้นหาขั้นตอนเฉพาะทางออนไลน์
- ตั้งค่าคุณสมบัติIGPU Multi-Monitorเป็นเปิดใช้งานจากนั้นบันทึกการเปลี่ยนแปลงของคุณและออกจากการตั้งค่า BIOS ของคุณ

เมื่อการเริ่มต้นครั้งถัดไปเสร็จสมบูรณ์ให้เปิด Davinci Resolve และดูว่าข้อขัดข้องหยุดเกิดขึ้นหรือไม่
วิธีที่ 7: การย้ายไฟล์วิดีโอต้นทางไปยังตำแหน่งอื่น
สิ่งนี้อาจดูเหมือนเป็นวิธีแก้ปัญหาที่ไร้สาระ แต่ผู้ใช้ที่ได้รับผลกระทบหลายรายรายงานว่าซอฟต์แวร์ไม่หยุดทำงานอีกต่อไปหลังจากที่พวกเขาย้ายไฟล์ต้นฉบับไปยังตำแหน่งอื่น แม้ว่าจะไม่มีคำอธิบายอย่างเป็นทางการว่าเหตุใดการแก้ไขนี้จึงได้ผล แต่ผู้ใช้ที่ได้รับผลกระทบบางรายเราคาดเดาว่าอาจมีส่วนเกี่ยวข้องกับสิทธิ์ของโฟลเดอร์ที่เกี่ยวข้อง
หากคุณพบปัญหาในการจัดการไฟล์แหล่งที่มาของวิดีโอให้ลองย้ายไฟล์เหล่านั้นไปไว้ในตำแหน่งอื่นก่อนที่จะพยายามนำเข้าสู่ซอฟต์แวร์ Davinci Resolve หากเป็นไปได้คุณสามารถลองย้ายไปยังไดรฟ์อื่นและลองดำเนินการใหม่อีกครั้ง
หากปัญหายังคงเกิดขึ้นให้เลื่อนลงไปที่วิธีการถัดไปด้านล่าง
วิธีที่ 8: การแปลงไฟล์วิดีโอเป็นรูปแบบ. mov
ตามที่ปรากฎการกำหนดค่าพีซีบางอย่าง (โดยเฉพาะกับแล็ปท็อป) เป็นที่ทราบกันดีว่าทำให้เกิดข้อขัดข้อง Davinci Resolve ในขณะที่ผู้ใช้พยายามนำเข้าไฟล์ MP4 ไปยังซอฟต์แวร์แก้ไข หากสถานการณ์นี้สามารถใช้ได้กับคุณคุณควรจะสามารถแก้ไขปัญหาได้โดยใช้ตัวแปลงที่เชื่อถือได้เพื่อแปลงไฟล์ MP4 ทั้งหมดเป็นไฟล์ MOV
นี่คือคำแนะนำโดยย่อเกี่ยวกับวิธีการทำสิ่งนี้:
หมายเหตุ:โปรดทราบว่าคุณสามารถใช้ตัวแปลงที่หลากหลายซึ่งจะช่วยคุณทำสิ่งนี้ได้ แต่ขั้นตอนด้านล่างนี้จะมีตัวเลือกที่ทำให้คุณไม่ต้องติดตั้งซอฟต์แวร์ใด ๆ บนคอมพิวเตอร์ของคุณ
- ไปที่ลิงก์นี้ ( ที่นี่ ) และการตั้งค่ามาเพื่ออัปโหลดไฟล์
- จากนั้นคลิกที่เลือกไฟล์และใช้เมนูถัดไปเพื่อเลือกไฟล์ที่ต้องการแปลง
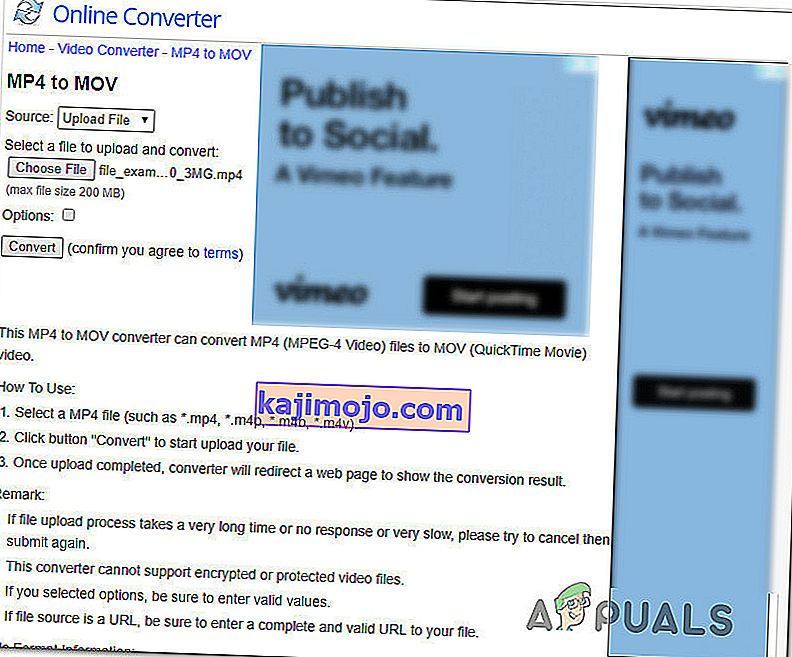
- เมื่อแปลงไฟล์แล้วคุณจะเข้าสู่หน้าอื่นซึ่งไฟล์. mov จะเริ่มดาวน์โหลดโดยอัตโนมัติ
- ทำเช่นนี้กับไฟล์ Mp4 ทั้งหมดของคุณจากนั้นลองเพิ่มลงในซอฟต์แวร์แก้ไขปัญหา Davinci ของคุณและดูว่าปัญหาไม่เกิดขึ้นอีกต่อไปหรือไม่
หากคุณยังคงมีข้อขัดข้องบ่อยครั้งให้เลื่อนลงไปที่วิธีการถัดไปด้านล่าง
วิธีที่ 9: การขยายไฟล์หน่วยความจำเสมือน (ไฟล์เพจจิ้ง)
ตามที่ผู้ใช้บางคนรายงานปัญหาเฉพาะนี้อาจเกิดขึ้นบน Windows 10 ที่กำลังดิ้นรนเพื่อจัดการกับกองขยะ ผู้ใช้บางรายที่ก่อนหน้านี้มีไฟล์เพจที่จัดการโดยระบบได้รายงานว่าปัญหาไม่ได้เกิดขึ้นอีกต่อไปหลังจากที่เปลี่ยนเป็นขนาดที่กำหนดเอง (ทำให้ใหญ่ขึ้น)
ซึ่งเป็นที่ทราบกันดีว่าประสบความสำเร็จในสถานการณ์ที่ผู้ใช้ทำงานกับคอมพิวเตอร์ที่มีคุณสมบัติต่ำถึงปานกลาง
หากคุณคิดว่าสถานการณ์นี้อาจใช้ได้กับสถานการณ์ปัจจุบันของคุณให้ทำตามขั้นตอนด้านล่างเพื่อขยายไฟล์เพจหน่วยความจำเสมือนของคุณและดูว่าจะช่วยแก้ปัญหา DaVinci Resolve ของคุณหรือไม่:
- กดปุ่มWindows + Rเพื่อเปิดกล่องโต้ตอบเรียกใช้ จากนั้นพิมพ์” sysdm.cpl”แล้วกดEnterเพื่อเปิดหน้าต่างAdvanced System Properties
- ภายในหน้าต่างคุณสมบัติของระบบไปที่แท็บขั้นสูงแล้วคลิกปุ่มการตั้งค่าที่เกี่ยวข้องกับเมนูประสิทธิภาพ
- ภายในเมนูตัวเลือกประสิทธิภาพคลิกแท็บขั้นสูง
- ภายในขั้นสูงแท็บคลิกเปลี่ยนปุ่มภายใต้หน่วยความจำเสมือน
- ในหน่วยความจำเสมือนหน้าต่างเริ่มต้นด้วยการยกเลิกการเลือกช่องที่เกี่ยวข้องกับขนาดไฟล์โดยอัตโนมัติจัดการเพจสำหรับไดรฟ์ทั้งหมด
- เลือกไดรฟ์ระบบปฏิบัติการของคุณจากกล่องภายใต้ขนาดไฟล์เพจจิ้งสำหรับแต่ละไดรฟ์แล้วเลือกสลับที่เกี่ยวข้องกับขนาดที่กำหนดเอง
- ตามคำแนะนำของผู้ใช้อื่น ๆ ที่ได้รับผลกระทบคุณควรตั้งค่าขนาดเริ่มต้นอย่างน้อย 3500 MB และขนาดสูงสุดเป็น 7000 MB เมื่อทั้งสองค่าเข้าที่แล้วปุ่มSetเพื่อบังคับใช้การเปลี่ยนแปลง
- คลิกตกลงและบันทึกจากนั้นปิดหน้าต่างที่เกี่ยวข้องทั้งหมดแล้วรีสตาร์ทคอมพิวเตอร์
- ในการเริ่มต้นครั้งถัดไปให้เปิด DaVinci Resolve และดูว่าคุณยังคงพบข้อขัดข้องบ่อยครั้งหรือไม่

วิธีที่ 10: ดาวน์เกรดเป็น DaVinci Resolve 14.3.1
หากคุณพบปัญหานี้กับ DaVinci Resolve 15 (หรือสูงกว่า) มีโอกาสที่คุณจะสามารถแก้ไขปัญหาได้โดยปรับลดรุ่นเป็นรุ่นหลักก่อนหน้านี้ ยิ่งไปกว่านั้นหากคุณใช้ DaVinci Resolve รุ่นเบต้าใด ๆ
ผู้ใช้ที่ได้รับผลกระทบบางรายที่เรากำลังพยายามแก้ไขปัญหาเดียวกันได้รายงานว่าในที่สุดพวกเขาก็สามารถตัดต่อวิดีโอได้โดยไม่เกิดข้อขัดข้องบ่อยครั้งหลังจากที่พวกเขาลดระดับเป็น Davinci Resolve 14 รุ่นสุดท้าย (เวอร์ชัน 14.3.1)
นี่คือคำแนะนำโดยย่อเกี่ยวกับวิธีการทำสิ่งนี้:
- กดปุ่มWindows + Rเพื่อเปิดกล่องโต้ตอบเรียกใช้ จากนั้นพิมพ์“ appwiz.cpl”แล้วกดEnterเพื่อเปิดหน้าต่างโปรแกรมและคุณลักษณะ

- ในโปรแกรมและคุณลักษณะหน้าต่างค้นหาแก้ไข DaVinci ในรายการของโปรแกรมที่ติดตั้งแล้วคลิกขวาบนและเลือกถอนการติดตั้ง
- ทำตามคำแนะนำบนหน้าจอเพื่อถอนการติดตั้งซอฟต์แวร์ตัดต่อวิดีโอปัจจุบันจากคอมพิวเตอร์ของคุณจากนั้นรีสตาร์ทเครื่อง
- เมื่อการเริ่มต้นครั้งถัดไปเสร็จสมบูรณ์ให้ไปที่ลิงค์นี้ ( ที่นี่ ) สำหรับเวอร์ชันฟรีหรือเวอร์ชันนี้ ( ที่นี่ ) สำหรับเวอร์ชัน Studio เพื่อดาวน์โหลด Davinci Resolve 14
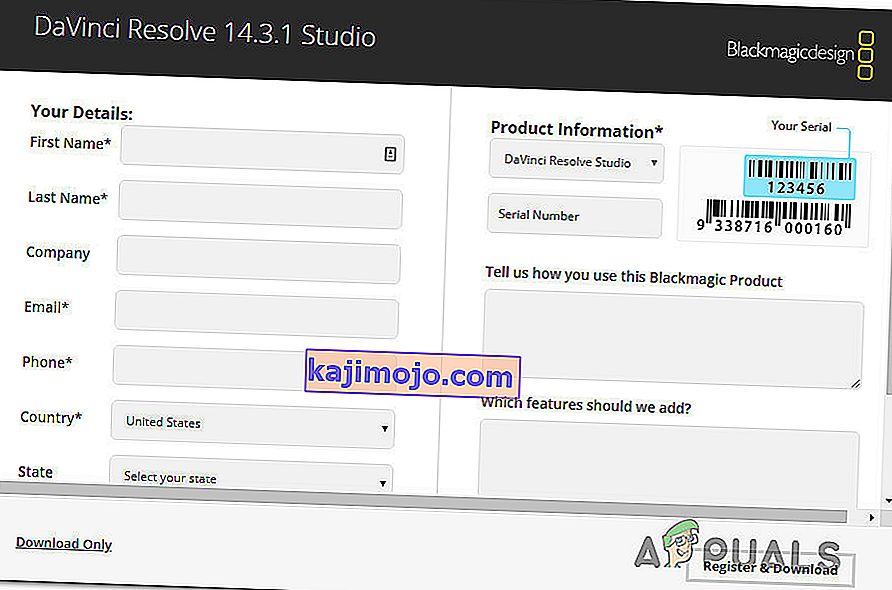
- ทำตามคำแนะนำบนหน้าจอเพื่อติดตั้งบิลด์นี้จากนั้นรีสตาร์ทระบบของคุณอีกครั้งเมื่อกระบวนการเสร็จสมบูรณ์
- เปิดตัว DaVinci Resolved ที่ติดตั้งใหม่และดูว่าคุณยังคงพบปัญหาเดิมอยู่หรือไม่