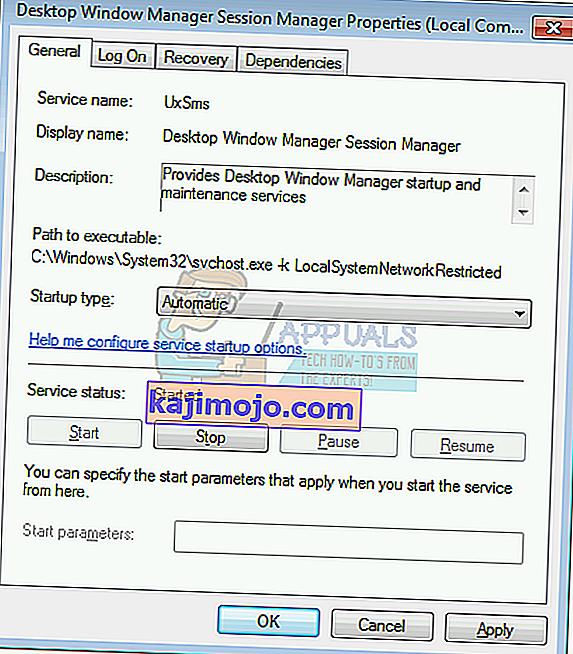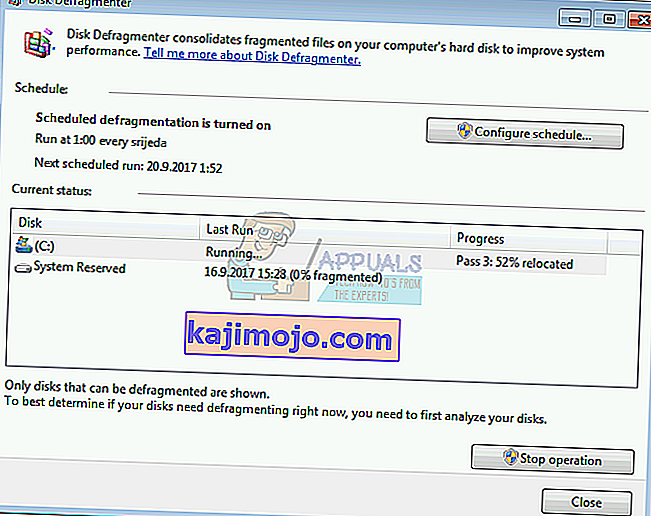Desktop Window Manager เป็นครั้งแรกที่เปิดตัวใน Windows Vista และพร้อมใช้งานใน Windows 7 และ Windows 8 วัตถุประสงค์ของ Desktop Window Manager คืออะไร? Desktop Window Manager ใช้ในการเขียนเดสก์ท็อป ด้วยการจัดองค์ประกอบเดสก์ท็อป Desktop Window Manager จะเปิดใช้งานเอฟเฟ็กต์ภาพบนเดสก์ท็อปและคุณสมบัติต่างๆรวมถึงกรอบหน้าต่างกระจกภาพเคลื่อนไหวการเปลี่ยนหน้าต่าง 3 มิติ Windows Flip และ Windows Flip3D และการสนับสนุนความละเอียดสูง
Desktop Window Manager ทำงานเป็นบริการของ Windows และสามารถเปิดหรือปิดใช้งานผ่านเครื่องมือ Services ถ้าทำงานไม่ถูกต้องคุณจะเห็นข้อผิดพลาดบนเดสก์ทอปของคุณ: จัดการหน้าต่างเดสก์ท็หยุดทำงานและถูกปิด
ปัญหานี้เกิดขึ้นในระบบปฏิบัติการตั้งแต่ Windows Vista ไปจนถึง Windows 8 มีสาเหตุหลายประการที่ทำให้เกิดข้อผิดพลาดนี้รวมถึงปัญหากับบริการปัญหากับระบบปฏิบัติการความขัดแย้งระหว่างไฟล์การติดมัลแวร์และอื่น ๆ
เราได้สร้างวิธีการ 17 วิธีที่จะช่วยคุณแก้ปัญหานี้ มาเริ่มกันเลย
ซ่อมแซมไฟล์ระบบที่เสียหาย
ดาวน์โหลดและเรียกใช้ Restoro เพื่อสแกนหาไฟล์ที่เสียหายจากที่นี่หากพบว่าไฟล์เสียหายและไม่มีการซ่อมแซมโดยใช้ Restoro นอกเหนือจากการดำเนินการตามวิธีการด้านล่าง
วิธีที่ 1: ลองหมุนหน้าจอที่สอง
คุณใช้จอภาพมากกว่าหนึ่งจอหรือไม่? คุณได้ทำการเปลี่ยนแปลงบางอย่างบนการ์ดแสดงผลเช่นเปลี่ยนการตั้งค่าการหมุนโดยใช้ซอฟต์แวร์กราฟิกการ์ดหรือไม่? หากคำตอบของคุณไม่ใช่สำหรับทั้งสองคำถามโปรดอ่านวิธีถัดไป แต่ถ้าคำตอบของคุณคือใช่สำหรับคำถามหนึ่งข้อหรือทั้งสองข้อคุณควรอ่านบทความนี้ต่อไป ผู้ใช้ไม่กี่คนที่สนับสนุนปัญหานี้หลังจากเปลี่ยนการหมุนหน้าจอครั้งที่สองเป็นโหมดแนวตั้ง อะไรคือทางออกที่เหมาะสมสำหรับปัญหานี้ คุณควรลองเปลี่ยนหน้าจอการหมุนเป็นโหมดแนวนอนและปัญหาจะหายไป หลังจากที่คุณทำการเปลี่ยนแปลงนี้โปรดรีสตาร์ทและทดสอบเครื่อง Windows ของคุณ
วิธีที่ 2: ทำการคลีนบูตใน Windows
นี่เป็นวิธีที่ดีที่สุดวิธีหนึ่งในการตรวจสอบว่ามีความขัดแย้งระหว่างสองแอปพลิเคชันหรือมีปัญหากับบางแอปพลิเคชัน คลีนบูตช่วยให้การบูต Windows ของคุณโดยไม่ต้องใช้บริการแอปพลิเคชันหรือบริการไดรเวอร์ดังนั้นจะช่วยขจัดข้อขัดแย้งระหว่าง Desktop Windows Manager และแอปพลิเคชันอื่นได้อย่างน่าสงสัย หลังจากคุณทำคลีนบูตแล้วและปัญหายังคงมีอยู่เราขอแนะนำให้คุณตรวจสอบวิธีอื่นเนื่องจากไม่มีข้อขัดแย้งใด ๆ ระหว่าง Desktop Windows Manager กับแอปพลิเคชันอื่น หากไม่มีปัญหาแสดงว่าบางแอปพลิเคชันขัดแย้งกับ Desktop Windows Manager คุณจะทราบได้อย่างไรว่าแอปพลิเคชันใดขัดแย้งกับ Desktop Windows Manager เราขอแนะนำให้คุณทดสอบทีละแอปพลิเคชันและรีสตาร์ท Windows ของคุณ คุณสามารถค้นหาข้อมูลเพิ่มเติมได้ในลิงค์ซึ่งรวมอยู่ในข้อความด้านล่างโปรดตรวจสอบคำแนะนำในการทำคลีนบูตบน Windows Vista และ Windows 7 นอกจากนี้คุณสามารถทำการคลีนบูตใน Windows 8 ได้
วิธีที่ 3: ตรวจสอบบริการ Desktop Window Manager
หากบริการไม่เริ่มทำงานนั่นหมายความว่าแอปพลิเคชันหรือเครื่องมือจะไม่ทำงาน สถานการณ์เดียวกันกับ Desktop Window Manager ในวิธีนี้เราจะแสดงวิธีกำหนดค่าบริการ Desktop Window Manager ผ่านเครื่องมือบริการ เราจะแสดงวิธีการทำบน Windows 7 Pro และขั้นตอนเดียวกันนี้เข้ากันได้กับระบบปฏิบัติการอื่น
- ถือโลโก้ Windowsแล้วกดR
- พิมพ์services.mscแล้วกดEnterเพื่อเปิดServices
- ไปที่บริการคุณสมบัติตัวจัดการเซสชันตัวจัดการหน้าต่างเดสก์ท็อป บริการนี้ให้บริการเริ่มต้นและบำรุงรักษา Desktop Window Manager
- คลิกขวาที่บริการคุณสมบัติตัวจัดการเซสชันตัวจัดการหน้าต่างเดสก์ท็อปและเลือกคุณสมบัติ
- เลือกแท็บทั่วไป
- ภายใต้การเริ่มต้นประเภทเลือกอัตโนมัติแล้วคลิกเริ่มการทำงาน หากสถานะกำลังทำงานอยู่ให้คลิกปุ่มหยุดและยืนยันด้วยใช่เพื่อหยุดบริการ เริ่มบริการใหม่โดยคลิกปุ่มเริ่ม
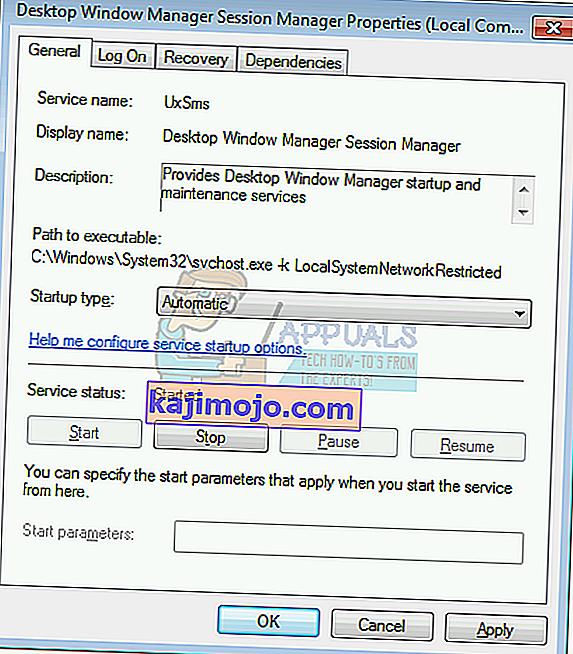
- คลิกนำไปใช้แล้วตกลง
- ปิดเครื่องมือบริการ
- รีสตาร์ทและทดสอบเครื่อง Windows ของคุณ
หากคุณไม่ต้องการ Desktop Windows Manager และการปิดใช้งานบริการนี้จะไม่ทำให้ประสิทธิภาพการทำงานของคุณลดลงหรือทำให้เกิดปัญหาในการทำงานคุณสามารถปิดใช้งาน Desktop Windows Manager คุณจะต้องทำตามขั้นตอนข้างต้นและแทนที่จะเลือกประเภทการเริ่มต้น: อัตโนมัติคุณต้องเลือกด้วยตนเอง
วิธีที่ 4: เปลี่ยนเวอร์ชันของไดรเวอร์การ์ดแสดงผล
การอัปเดตหรือดาวน์เกรดไดรเวอร์กราฟิกอาจเป็นวิธีแก้ปัญหาที่อาจเกิดขึ้นได้ คุณจะทำอะไรขึ้นอยู่กับการกระทำครั้งสุดท้ายของคุณ? หากคุณอัปเดตไดรเวอร์การ์ดแสดงผลและตัวจัดการหน้าต่างเดสก์ท็อปหยุดทำงานคุณจะต้องย้อนกลับไดรเวอร์การ์ดแสดงผลเป็นเวอร์ชันก่อนหน้าโดยทำตามวิธีที่ 2 แต่หากคุณไม่ได้อัปเดตไดรเวอร์การ์ดแสดงผลเป็นเวลาที่เหมาะสม ที่จะทำ คุณสามารถอัปเดตไดรเวอร์การ์ดแสดงผลได้โดยทำตามวิธีที่ 3
วิธีที่ 5: เปิด Aero Peek
Aero Peek อยู่ที่นี่ตั้งแต่ Windows 7 และตั้งอยู่ทางด้านขวาของแถบงาน หากคุณเลื่อนเมาส์ไปทางด้านขวาบนแถบงาน Windows จะซ่อนแอปพลิเคชันและเอกสารที่เปิดอยู่ทั้งหมดและจะแสดงเดสก์ท็อปของคุณ ในวิธีนี้คุณจะต้องปิดการใช้งาน Aero Peek โดยทำตามวิธีที่ 1 ขั้นตอนนี้เข้ากันได้กับ Windows 7 และ Windows 8
วิธีที่ 6: จัดเรียงข้อมูลบนฮาร์ดดิสก์
หากคุณใช้เครื่องเป็นเวลานานไฟล์ในฮาร์ดดิสก์ของคุณจะกระจัดกระจายซึ่งจะทำให้เครื่อง Windows ของคุณทำงานช้าลง ทางออกที่ดีที่สุดคือทำการจัดเรียงข้อมูลบนดิสก์โดยใช้ตัวจัดเรียงข้อมูลบนดิสก์ ตัวจัดเรียงข้อมูลบนดิสก์รวมอยู่ใน Windows และคุณสามารถเข้าถึงได้โดยใช้วิธีต่างๆ เราจะแสดงวิธีหนึ่งที่เข้ากันได้กับระบบปฏิบัติการทั้งหมด หากคุณใช้ SSD (Solid State Drive) โปรดอ่านวิธีการถัดไปเนื่องจาก SSD ทำงานในรูปแบบที่แตกต่างกันเช่นเดียวกับ HDD และคุณไม่จำเป็นต้องจัดเรียงข้อมูล SSD เราจะแสดงวิธีการจัดเรียงข้อมูลบนฮาร์ดดิสก์ WD 320 GB SATA II บน Windows 7 Pro
- ถือโลโก้ Windowsแล้วกดR
- พิมพ์dfrguiแล้วกดEnterเพื่อเปิดDisk Defragmenter
- คลิกDefragment disk
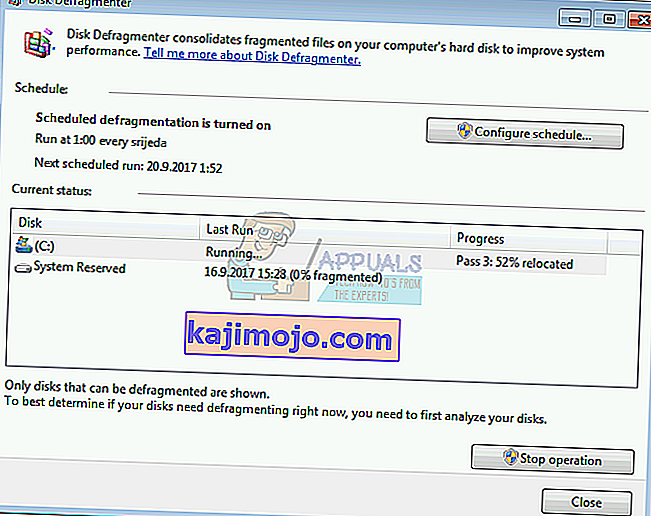
- รอจนกว่า Windows จะเสร็จสิ้นการจัดเรียงข้อมูลบนดิสก์
- ปิดเครื่องมือ Disk Defragmenter
- รีสตาร์ทและทดสอบเครื่อง Windows ของคุณ
วิธีที่ 7: ทำการคืนค่าระบบ
การดำเนินกลยุทธ์การสำรองข้อมูลและการกู้คืนเป็นการดำเนินการที่สำคัญสำหรับสภาพแวดล้อมภายในบ้านและธุรกิจ มีโซลูชันที่แตกต่างกันสำหรับ Windows หรือการกู้คืนข้อมูลและหนึ่งในนั้นคือ System Restore คุณสามารถกู้คืนระบบอะไรได้บ้าง หากเปิดใช้งาน System Restore บนเครื่อง Windows คุณสามารถเปลี่ยนระบบปฏิบัติการกลับสู่สถานะก่อนหน้าเมื่อทุกอย่างทำงานได้โดยไม่มีปัญหา โปรดทราบว่าคุณไม่สามารถกู้คืนเครื่อง Windows ของคุณกลับสู่สถานะก่อนหน้าได้หากปิด System Restore โปรดอ่านวิธีการคืนค่าระบบโดยทำตามวิธีที่ 17
วิธีที่ 8: เรียกใช้ Windows Update
การอัปเดตระบบปฏิบัติการไดรเวอร์และแอปพลิเคชันเป็นขั้นตอนสำคัญอย่างหนึ่งที่คุณต้องทำบนเครื่อง Windows ของคุณ Microsoft ใช้คำว่า Patch Tuesday (อัปเดตวันอังคาร) ซึ่งหมายความว่า Microsoft จะเผยแพร่การอัปเดตทุกวันอังคารที่สองหรือสี่ของแต่ละเดือน หากคุณไม่ได้ใช้งานการอัปเดต Windows มัลแวร์อาจติดและทำให้ระบบปฏิบัติการซอฟต์แวร์หรือข้อมูลของคุณเสียหายได้เนื่องจากไม่ได้ติดตั้งโปรแกรมแก้ไขความปลอดภัย ในวิธีนี้คุณจะต้องเรียกใช้ Windows Update บนเครื่องของคุณ โปรดอ่านวิธีการเรียกใช้ Windows Update โดยทำตามวิธีที่ 1
วิธีที่ 9: สแกนฮาร์ดดิสก์ของคุณเพื่อหามัลแวร์
ไม่มีใครชอบมัลแวร์เพราะมันทำลายล้างและมีประสิทธิภาพมากในการทำลายระบบปฏิบัติการแอพพลิเคชั่นไดรเวอร์หรือข้อมูล ในวิธีนี้คุณจะต้องสแกนฮาร์ดดิสก์เพื่อหามัลแวร์โดยใช้ Malwarebytes หากคุณไม่ได้ใช้ Malwarebytes คุณจะต้องดาวน์โหลดและติดตั้งลงในเครื่อง Windows ของคุณ โปรดอ่านวิธีเรียกใช้ Malwarebytes ตามวิธีที่ 10 นอกจากนี้เราขอแนะนำให้คุณสแกนฮาร์ดดิสก์เพื่อหามัลแวร์โดยใช้ Avira Antivir หรือ Microsoft Defender คุณจะพบข้อมูลเพิ่มเติมเกี่ยวกับวิธีเรียกใช้ Avira Antivir หรือ Microsoft Defender ในวิธีที่ 5 หลังจากที่คุณลบมัลแวร์ออกจากเครื่องเสร็จแล้วคุณจะต้องรีสตาร์ทและเครื่อง Windows
วิธีที่ 10: เรียกใช้ Check Disk
เมื่อฮาร์ดดิสก์ของคุณทำงานไม่ถูกต้องเนื่องจากไฟล์เสียหายหรือเซกเตอร์เสียคุณควรตรวจสอบดิสก์ Check disk เป็นยูทิลิตี้ที่จะช่วยคุณค้นหาเซกเตอร์เสียและแก้ไขได้ในกรณีที่แก้ไขได้ คุณจะต้องเรียกใช้ check disk ผ่าน Command Prompt ตามวิธีการต่อไปนี้ 14. วิธีนี้ใช้ได้กับระบบปฏิบัติการตั้งแต่ Windows Vista ไปจนถึง Windows 7
วิธีที่ 11: เรียกใช้ SFC / SCANNOW
System File Checker (SFC) เป็นยูทิลิตี้บรรทัดคำสั่งที่รวมอยู่ใน Windows ที่ตรวจสอบความเสียหายของไฟล์ระบบ ในกรณีที่ SFC พบปัญหาบางอย่างเกี่ยวกับความเสียหายของไฟล์ระบบ SFC จะพยายามแก้ไข SFC มีคำสั่งเพิ่มเติมเป็น SCANNOW SCANNOW จะสแกนความสมบูรณ์ของไฟล์ระบบที่ได้รับการป้องกันทั้งหมดและซ่อมแซมไฟล์ที่มีปัญหาเมื่อทำได้ ในวิธีนี้คุณจะต้องเรียกใช้ SFC / SCANNOW วิธีนี้เข้ากันได้กับระบบปฏิบัติการตั้งแต่ Windows Vista ถึง Windows 7
วิธีที่ 12: ซ่อมแซมการติดตั้ง Windows
บางครั้งเนื่องจากการติดมัลแวร์ความเสียหายของไฟล์หรือสิ่งอื่น ๆ ในการติดตั้ง Windows ของคุณอาจเสียหายได้ วิธีที่ดีที่สุดในการแก้ไขคือการซ่อมแซมการติดตั้ง Windows สำหรับวิธีนี้คุณจะต้องกำหนดค่า BIOS หรือ UEFI ใหม่และบูต Windows จาก Windows DVD จากนั้นเรียกใช้การซ่อมแซม Windows ขั้นตอนเดียวกันนี้ใช้ได้กับ Windows Vista และ Windows 8
วิธีที่ 13: อัปเดต Windows 7 เป็น Service Pack 1
หากคุณใช้ Windows 7 ที่ไม่มี SP1 คุณจะต้องดาวน์โหลดและติดตั้ง SP1 ที่เหมาะสมสำหรับ Windows 7 ของคุณจากสถาปัตยกรรมระบบปฏิบัติการที่คุณใช้คุณจะต้องดาวน์โหลด SP1 แบบ 32 บิตหรือ 64 บิต Windows 7 SP1 มีอยู่ในศูนย์ดาวน์โหลด Microsoft หากคุณไม่ได้ใช้ Windows 7 โปรดอ่านวิธีการถัดไป คุณสามารถอ่านข้อมูลเพิ่มเติมเกี่ยวกับการอัปเดต Windows 7 เป็น Service Pack 1 ได้โดยทำตามวิธีที่ 5
วิธีที่ 14: สร้างบัญชีผู้ใช้ใหม่
บัญชีผู้ใช้ของคุณอาจเสียหายและหนึ่งในปัญหาที่อาจเกิดขึ้นคือปัญหากับ Desktop Window Manager คุณสามารถแก้ปัญหานี้ได้โดยสร้างบัญชีใหม่ คุณไม่จำเป็นต้องติดตั้งระบบปฏิบัติการใหม่เพื่อสร้างบัญชีผู้ใช้อื่นคุณสามารถทำได้โดยใช้บัญชีผู้ใช้ปัจจุบันของคุณ โปรดทราบว่าคุณจะต้องมีสิทธิ์ระดับผู้ดูแลระบบเนื่องจากบัญชีผู้ใช้มาตรฐานไม่ได้รับอนุญาตให้สร้างบัญชีผู้ใช้ นอกจากนี้คุณจะต้องย้ายข้อมูลของคุณไปยังบัญชีผู้ใช้ใหม่ คุณสามารถอ่านคำแนะนำในการสร้างบัญชีผู้ใช้ใหม่ได้โดยทำตามวิธีการ 14 ขั้นตอนนี้เหมือนหรือคล้ายกันในระบบปฏิบัติการอื่นตั้งแต่ Windows Vista ไปจนถึง Windows 8
วิธีที่ 15: เปลี่ยนเวอร์ชันของ BIOS หรือ UEFI
เราพูดคุยกันหลายครั้งเกี่ยวกับ BIOS หรือ UEFI และหากคุณอ่านบทความของเราคุณควรรู้ว่า BIOS หรือ UEFI มีจุดประสงค์อะไร ในวิธีนี้คุณจะต้องเปลี่ยนเวอร์ชันของ BIOS หรือ UEFI ของคุณ ในตอนแรกเราขอแนะนำให้คุณอัปเดต BIOS หรือ UEFI เป็นเวอร์ชันใหม่ล่าสุด หากไม่สามารถแก้ปัญหาได้โปรดลองดาวน์เกรดเวอร์ชัน BIOS หรือ UEFI คุณจะทำมันอย่างไร? มีบทความมากมายที่สามารถสอนวิธีเปลี่ยนเวอร์ชัน BIOS หรือ EUFI ของคุณได้ โปรดอ่านคำแนะนำวิธีการเปลี่ยนเวอร์ชันของ BIOS หรือ UEFI ก่อนที่จะเปลี่ยนเวอร์ชันของ BIOS หรือ UEFI เราขอแนะนำให้คุณอ่านเอกสารทางเทคนิคของเมนบอร์ดของคุณ
วิธีที่ 16: อัพเกรดระบบปฏิบัติการ
ฉันหวังว่าคุณจะไม่ได้ใช้ Windows Vista เนื่องจาก Microsoft ไม่รองรับอีกต่อไป ดังนั้นเราขอแนะนำให้คุณอัปเกรด Windows Vista เป็น Windows 7 หรือระบบปฏิบัติการที่ใหม่กว่า มีผู้ใช้เพียงไม่กี่รายที่แก้ปัญหาได้ด้วยการอัปเกรดระบบปฏิบัติการเป็นเวอร์ชันใหม่กว่า