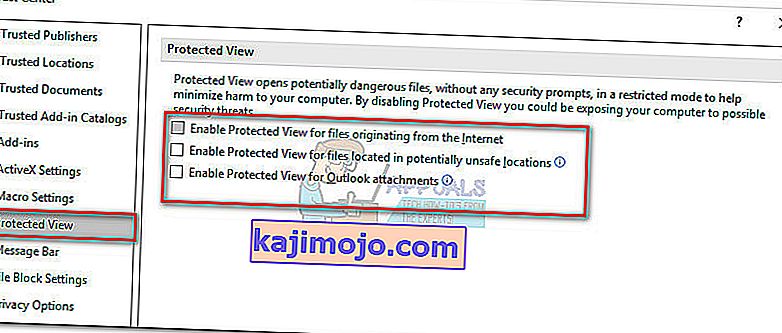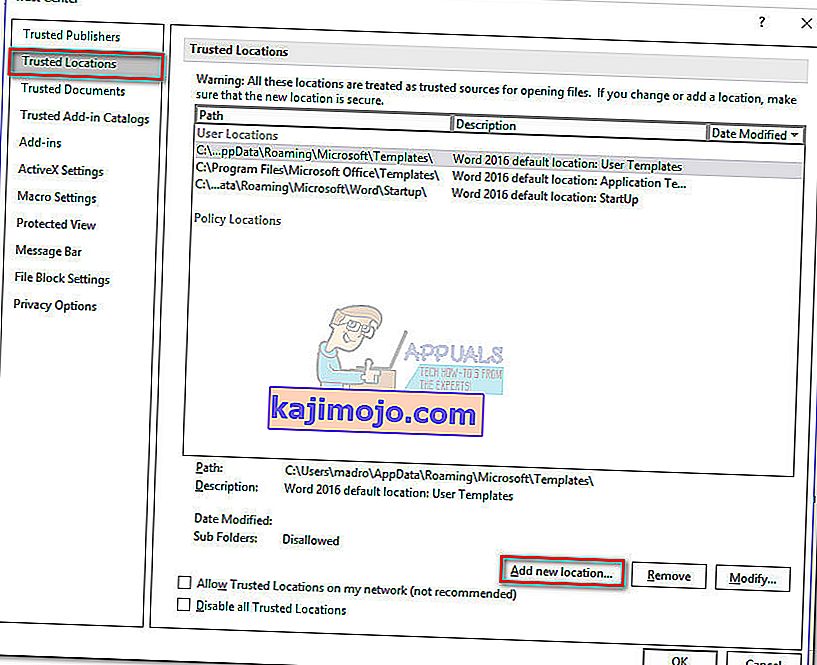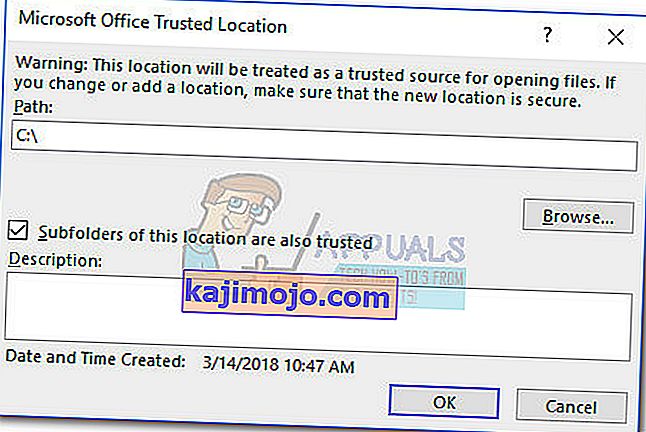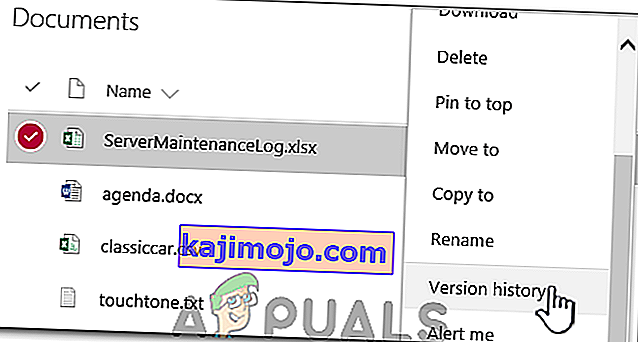ข้อผิดพลาด“ Word พบข้อผิดพลาดขณะพยายามเปิดไฟล์ โปรดลองทำตามคำแนะนำต่อไปนี้“เกิดขึ้นเมื่อผู้ใช้พยายามเปิดไฟล์ที่บันทึกไว้ใน Word 2007 หรือ Word 2010 โดยส่วนใหญ่ปัญหานี้เกิดจากซอฟต์แวร์ของ บริษัท อื่น (Outlook หรือโปรแกรมรับส่งเมลอื่น ๆ ) ที่กำลังแก้ไขไฟล์ ในระหว่างกระบวนการส่ง

หากคุณกำลังประสบปัญหานี้อยู่แสดงว่าคุณโชคดี ปัญหานี้พบได้บ่อยและเราได้จัดการเพื่อระบุวิธีการสองสามวิธีที่จะช่วยแก้ปัญหาของคุณได้อย่างแน่นอน โปรดปฏิบัติตามการแก้ไขที่เป็นไปได้ด้านล่างตามลำดับจนกว่าคุณจะพบวิธีที่ช่วยแก้ปัญหาของคุณได้ เอาล่ะ!
วิธีที่ 1: เลิกบล็อกไฟล์ Word
หากคุณไม่ได้สร้างไฟล์ Word ด้วยตัวเองมีโอกาสสูงที่ไฟล์จะถูกบล็อก - นี่คือสาเหตุที่ Word ไม่สามารถเปิดได้ โดยทั่วไปจะเกิดขึ้นเมื่อคุณได้รับไฟล์ word ผ่าน Outlook หรือโปรแกรมรับส่งเมลที่คล้ายกัน
คุณสามารถแก้ไขได้อย่างง่ายดายโดยคลิกขวาที่ไฟล์ที่ปฏิเสธที่จะเปิดและเลือกProperties จากนั้นในแท็บทั่วไปให้มองหาปุ่มปลดบล็อกภายใต้ความปลอดภัย หากคุณระบุอย่างใดอย่างหนึ่งคลิกที่มันแล้วกดใช้เพื่อบันทึกการเปลี่ยนแปลงของคุณ
เมื่อไฟล์ถูกปลดล็อกแล้วให้เปิดเอกสาร World อีกครั้งและดูว่าปัญหาได้รับการแก้ไขแล้วหรือไม่ หากคุณยังคงเห็นข้อความ“ Word พบข้อผิดพลาดในการพยายามเปิดไฟล์ โปรดลองทำตามคำแนะนำต่อไปนี้“เลื่อนลงไปที่วิธีถัดไป
หมายเหตุ:หากคุณมีไฟล์จำนวนมากที่มีลักษณะการทำงานเดียวกันและการแก้ไขนี้ประสบความสำเร็จในไฟล์ใดไฟล์หนึ่งควรทำตามวิธีที่ 2และปลดบล็อกทีละไฟล์แทนที่จะทำวิธีที่ 1ด้วยตนเองสำหรับแต่ละไฟล์
วิธีที่ 2: ปิดการใช้งานมุมมองที่ได้รับการป้องกัน
หากปัญหาไม่ได้ จำกัด เฉพาะ Word (คุณมีปัญหากับไฟล์ excel ด้วย) หรือคุณมีไฟล์ Word หลายไฟล์ที่มีลักษณะการทำงานเหมือนกันปัญหาน่าจะเกิดจากการตั้งค่าศูนย์ความเชื่อถือ เป็นไปได้ว่าไฟล์ที่คุณพยายามเปิดนั้นอยู่ในตำแหน่งที่ Office พิจารณาว่าไม่ปลอดภัย
นี่คือคำแนะนำโดยย่อพร้อมการปรับเปลี่ยนที่ต้องทำเพื่อขจัดปัญหา:
- เปิด Word, Excel หรือแอปพลิเคชันอื่น ๆ จากชุดโปรแกรม Office ขยายไฟล์แท็บจากริบบิ้นและคลิกที่ตัวเลือก
- ในตัวเลือกคลิกศูนย์ความเชื่อถือแล้วคลิกที่การตั้งค่าศูนย์ความเชื่อถือ

- ในการตั้งค่าศูนย์ความเชื่อถือเลือกมุมมองที่ได้รับการป้องกันและยกเลิกการเลือกช่องต่อไปนี้:
เปิดใช้งานมุมมองที่ได้รับการป้องกันสำหรับไฟล์ที่มาจากอินเทอร์เน็ต
เปิดใช้งานมุมมองที่ได้รับการป้องกันสำหรับไฟล์ที่อยู่ในตำแหน่งที่อาจไม่ปลอดภัย
เปิดใช้งานมุมมองที่ได้รับการป้องกันสำหรับสิ่งที่แนบมาของ Outlook
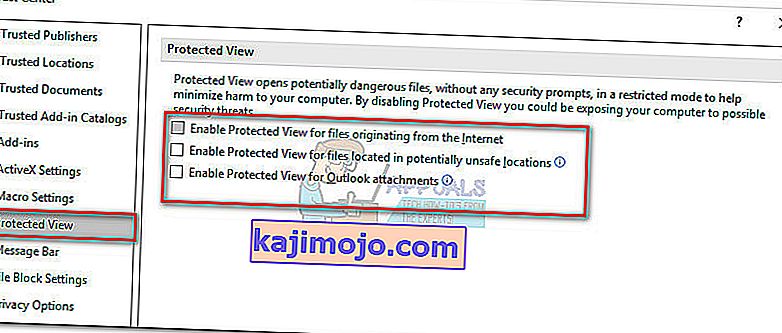
- บันทึกการเปลี่ยนแปลงและปิดโปรแกรม Office จากนั้นเปิดไฟล์ที่แสดงข้อความ“ Word พบข้อผิดพลาดในการพยายามเปิดไฟล์ โปรดลองทำตามคำแนะนำต่อไปนี้“. ตอนนี้ควรเปิดโดยไม่มีปัญหาใด ๆ
ในกรณีที่คุณยังคงเห็นข้อผิดพลาดขณะพยายามเปิดไฟล์บางไฟล์ให้เลื่อนลงไปที่วิธีสุดท้าย
วิธีที่ 3: การเพิ่มสถานที่ใหม่ที่เชื่อถือได้
หากสองวิธีแรกพิสูจน์แล้วว่าไม่ได้ผลคุณต้องทำตามขั้นตอนอีกสองสามขั้นตอนเพื่อแก้ไขปัญหา การเพิ่มไดรฟ์ / ไดรฟ์ทั้งหมดของคุณเป็นที่เชื่อถือได้ Office จะไม่มีเหตุผลในการบล็อกไฟล์ใด ๆ ไม่ให้เปิด
นี่คือคำแนะนำโดยย่อเกี่ยวกับการเพิ่มตำแหน่งที่ตั้งใหม่ที่เชื่อถือได้ใน Office:
- เปิด Word, Excel หรือแอปพลิเคชันอื่น ๆ จากชุดโปรแกรม Office ขยายไฟล์แท็บจากริบบิ้นและคลิกที่ตัวเลือก
- ในตัวเลือกคลิกศูนย์ความเชื่อถือแล้วคลิกที่การตั้งค่าศูนย์ความเชื่อถือ

- ในการตั้งค่าศูนย์ความเชื่อถือเลือกตำแหน่งที่ตั้งที่เชื่อถือได้และคลิกปุ่มเพิ่มตำแหน่งใหม่ที่ด้านล่างของหน้าจอ
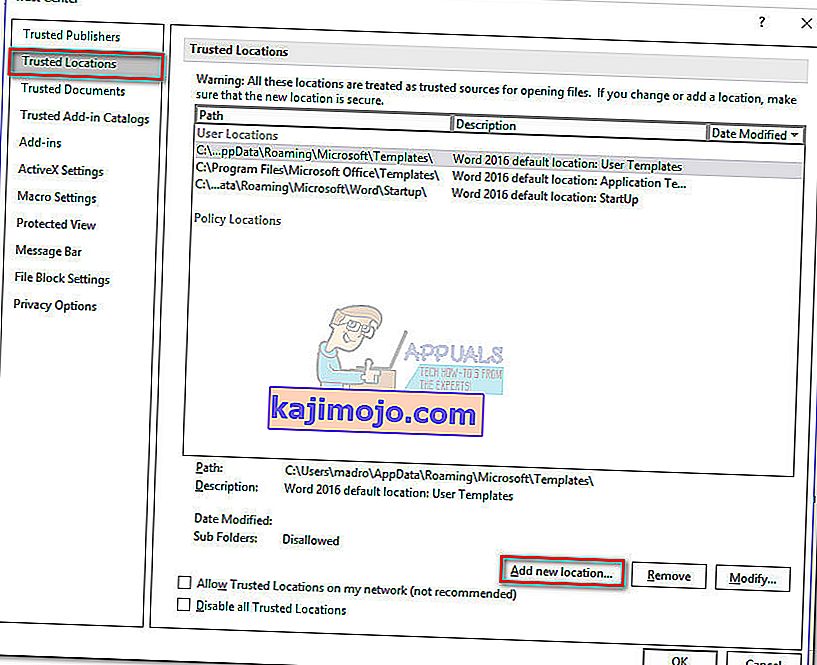
- เลือกไดรฟ์ที่คุณบันทึกไฟล์ word ไว้และตรวจสอบให้แน่ใจว่าได้เลือกช่องทำเครื่องหมาย“ โฟลเดอร์ย่อยของตำแหน่งนี้ยังเชื่อถือได้”แล้วกดตกลงเพื่อบันทึกการเปลี่ยนแปลงของคุณ
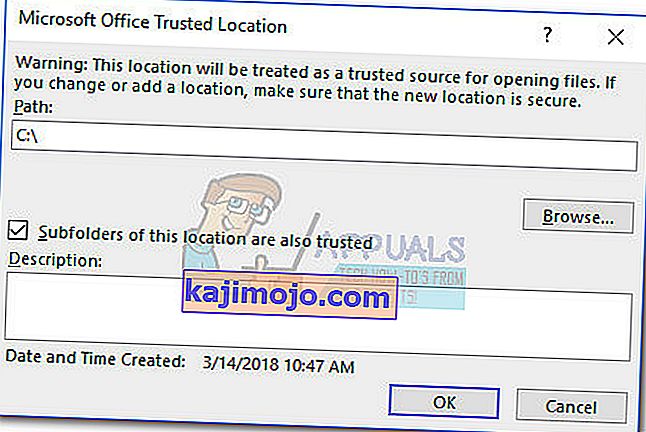
- ปิด Word และเปิดไฟล์ใด ๆ ที่แสดงข้อความ"Word พบข้อผิดพลาดขณะพยายามเปิดไฟล์ โปรดลองทำตามคำแนะนำต่อไปนี้“ error. ตอนนี้คุณควรจะสามารถเปิดได้โดยไม่มีปัญหา
วิธีที่ 4: การดูประวัติเวอร์ชัน
วิธีที่ง่ายที่สุดวิธีหนึ่งในการกู้คืนเอกสารที่เสียหายคือการดูประวัติเวอร์ชันแล้วกลับไปใช้เวอร์ชันล่าสุดที่มีเพื่อให้คุณกู้คืนเอกสารโดยที่ข้อมูลสูญหายน้อยที่สุด สำหรับการที่:
- เปิดโฟลเดอร์ที่มีไฟล์และคลิกขวาที่ไฟล์
- คลิกที่ตัวเลือก“ ดูประวัติเวอร์ชัน ” และเลือกตัวเลือกสุดท้ายที่มี
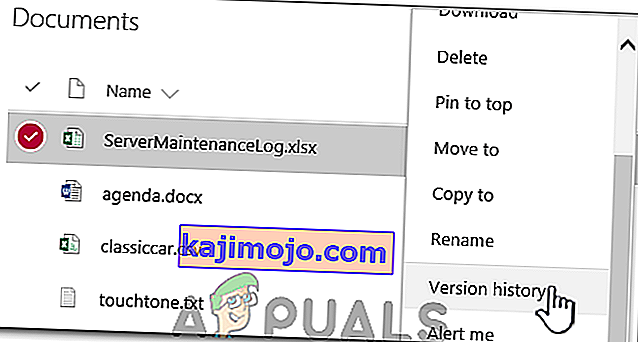
- ตรวจสอบดูว่ามีการกู้คืนเอกสารหรือไม่