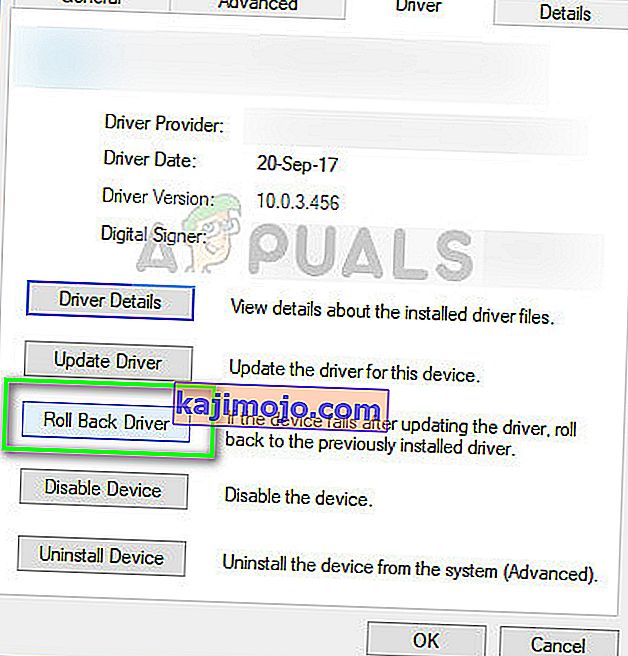ท่าทางสมาร์ทของ ASUS เป็นไดรเวอร์ทัชแพดอัจฉริยะซึ่งผู้ใช้สามารถระบุการสัมผัสนิ้วและฝ่ามือได้ ท่าทางที่แตกต่างกันที่ทำบนแผ่นรองเมาส์ทำให้เกิดการกระทำที่แตกต่างกันบนคอมพิวเตอร์ผ่านมัน ท่าทางบางอย่างใช้สองนิ้วเลื่อนเพื่อเลื่อนหน้าหรือเลื่อนด้วยสามนิ้วเพื่อสลับโปรแกรม ด้วยวิธีนี้คุณสามารถใช้แล็ปท็อปของคุณกับความรู้สึกเหมือน 'โน้ตบุ๊ก' มากขึ้นโดยไม่ต้องใช้เมาส์
เช่นเดียวกับซอฟต์แวร์ท่าทางอื่น ๆ ท่าทางสมาร์ทของ ASUS เป็นที่ทราบกันดีว่ามีปัญหาในการโฮสต์ บางครั้งท่าทางอาจไม่ได้รับการลงทะเบียนหรือซอฟต์แวร์ไม่ทำงานเลย นี่เป็นปัญหาที่ทราบในแล็ปท็อปส่วนใหญ่ของ ASUS เราได้ระบุบทความทั้งหมดที่เกี่ยวข้องกับปัญหานี้ ลองดูสิ.
โซลูชันที่ 1: ตรวจสอบว่าทัชแพดล็อกอยู่หรือไม่หรือปิดใช้งาน ASUS
ก่อนที่เราจะเริ่มต้นด้วยการแก้ไขปัญหาอย่างละเอียดคุณควรตรวจสอบว่าคุณลักษณะนี้ถูกปิดใช้งานบนคอมพิวเตอร์ของคุณหรือไม่ แล็ปท็อป ASUS ส่วนใหญ่จะมีปุ่มF9ซึ่งปิดใช้งานหรือเปิดใช้งานแป้นพิมพ์ทัชแพด ในบางกรณีก็เป็นFn + F9 ตรวจสอบให้แน่ใจว่าทัชแพดใช้งานได้และไม่ได้ล็อค
นอกจากนี้ยังสังเกตเห็นว่าหลังจากการอัปเดต Windows 10 ระบบปฏิบัติการจะปิดใช้งานคุณสมบัตินี้โดยอัตโนมัติ เราสามารถลองเปิดใช้งานและดูว่าสามารถแก้ไขปัญหาได้หรือไม่
- กด Windows + S พิมพ์ " การตั้งค่า " ในกล่องโต้ตอบและเปิดแอปพลิเคชัน
- เมื่ออยู่ในการตั้งค่าคลิกอุปกรณ์

- เลือกแท็บเมาส์ใช้บานหน้าต่างนำทางด้านซ้ายและคลิกที่ตัวเลือกเมาส์เพิ่มเติม

- ตอนนี้ตรงไปที่อุปกรณ์อินพุต ELANและเปิดใช้งานอุปกรณ์จากที่นั่น
ตอนนี้รีสตาร์ทคอมพิวเตอร์ของคุณและตรวจสอบว่าท่าทางอัจฉริยะทำงานได้หรือไม่
แนวทางที่ 2: การซ่อมแซม ASUS Smart Gesture
ก่อนที่เราจะค้นหาสำเนาการติดตั้งใหม่ของซอฟต์แวร์คุณควรพยายามซ่อมแซม เมื่อคุณซ่อมแซมซอฟต์แวร์ใด ๆ Windows จะตรวจสอบไฟล์การติดตั้งทั้งหมดเพื่อหาความคลาดเคลื่อนที่อาจมีอยู่หรือซ่อมแซมรีจิสทรีที่ตั้งค่าไว้กับซอฟต์แวร์ นอกจากนี้ยังตรวจสอบนโยบายกลุ่มและแก้ไขข้อผิดพลาด (ถ้ามี)
- กด Windows + R พิมพ์ " appwiz cpl ” ในกล่องโต้ตอบแล้วกด Enter
- ที่นี่โปรแกรมทั้งหมดที่ติดตั้งบนคอมพิวเตอร์ของคุณจะแสดงรายการ เลื่อนดูจนกว่าคุณจะพบ“ ASUS Smart Gesture ” คลิกขวาที่ไฟล์แล้วเลือก“ ซ่อมแซม ”

- เพื่อให้กระบวนการเสร็จสมบูรณ์อาจใช้เวลาสักครู่ รีสตาร์ทคอมพิวเตอร์ของคุณหลังจากการซ่อมแซมและตรวจสอบว่าโมดูลทำงานตามที่คาดไว้หรือไม่
โซลูชันที่ 3: การย้อนกลับไดรเวอร์
บางครั้งเมื่อมีการเปิดตัว Windows เวอร์ชันใหม่กว่าจะไม่สามารถใช้งานร่วมกับไดรเวอร์หรือซอฟต์แวร์ทั้งหมดที่มีอยู่ในคอมพิวเตอร์ของคุณได้ หากไม่เป็นเช่นนั้นผู้ผลิตอาจออกการอัปเดตใหม่หรือแนะนำให้คุณย้อนกลับไปใช้เวอร์ชันก่อนหน้า
หากคุณกำลังประสบกับสถานการณ์ที่หลังจากอัปเดต Windows / ไดรเวอร์โมดูลจะไม่ทำงาน คุณสามารถลองย้อนกลับไดรเวอร์ โปรดทราบว่าคุณอาจต้องการสิทธิ์ระดับผู้ดูแลระบบเพื่อดำเนินการนี้
- กด Windows + R พิมพ์“ dvmgmt msc ” ในกล่องโต้ตอบแล้วกด Enter
- เมื่ออยู่ในตัวจัดการอุปกรณ์ให้ขยาย“ เมาส์และอุปกรณ์ชี้ตำแหน่งอื่น ๆ ” ค้นหา ' อัสซุสทัชแพด ' คลิกขวาและเลือกProperties

- ไปที่ไดร์เวอร์และคลิกRoll Back ไดร์เวอร์
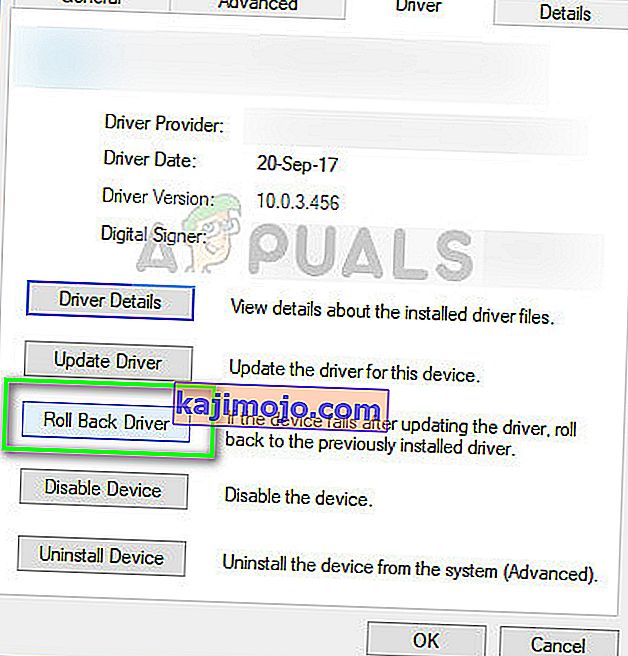
- ตอนนี้ Windows จะย้อนกลับไดรเวอร์ของคุณไปเป็นเวอร์ชันก่อนหน้า รีสตาร์ทคอมพิวเตอร์และตรวจสอบว่าสามารถแก้ปัญหาได้หรือไม่
โซลูชันที่ 4: การรีเซ็ตเป็นค่าเริ่มต้น
หากวิธีการทั้งหมดข้างต้นไม่สามารถพิสูจน์ได้ว่ามีประโยชน์เราสามารถลองรีเซ็ตการตั้งค่าทั้งหมดกลับเป็นค่าเริ่มต้น นอกจากนี้ยังมีโอกาสที่เมื่อคุณเปลี่ยนการตั้งค่าหรือปรับแต่งโมดูลตามความต้องการของคุณคุณอาจตั้งค่าไม่ถูกต้อง โปรดทราบว่าการรีเซ็ตการตั้งค่ากลับเป็นค่าเริ่มต้นจะลบการตั้งค่าทั้งหมดของคุณและคุณจะต้องตั้งค่าใหม่ตั้งแต่ต้น
- กด Windows + R พิมพ์“ control ” ในกล่องโต้ตอบแล้วกด Enter
- เมื่ออยู่ในแผงควบคุมให้เลือกไอคอนขนาดใหญ่แล้วดับเบิลคลิก ASUS Smart Gesture
- เมื่อเปิดการตั้งค่าของ ASUS Smart Gesture แล้วให้คลิกที่ปุ่ม“ Set all to default ”

- รีสตาร์ทคอมพิวเตอร์โดยสมบูรณ์และตรวจสอบว่าสามารถแก้ปัญหาได้หรือไม่
โซลูชันที่ 5: การดาวน์โหลดโมดูล
ASUS Smart Gesture ขึ้นอยู่กับโมดูลอื่น ๆ ด้วยเพื่อให้การทำงานถูกต้องและไม่มีข้อผิดพลาดเกิดขึ้น โมดูลเหล่านี้ได้รับการติดตั้งบนคอมพิวเตอร์ของคุณแล้วหรือรวมอยู่ในแพ็คเกจอัพเดตจาก Windows อย่างไรก็ตามเราจะติดตั้งโมดูลเหล่านี้ด้วยตนเองทีละโมดูลและดูว่ามันสร้างความแตกต่างให้กับสถานการณ์ปัจจุบันของคุณหรือไม่
โมดูลที่คุณต้องดาวน์โหลด ได้แก่ :
Intel Serial IO 30.100.1643.1
แพ็คเกจ ATK 1.0.0051 (64 บิต)
Smart Gesture 4.0.17 (64 บิต)
มีเว็บไซต์หลายแห่งที่คุณสามารถดาวน์โหลดทั้งหมดได้ในที่เดียว สำหรับข้อมูลของผู้ใช้คุณสามารถตรวจสอบการดาวน์โหลดเหล่านี้ได้จากที่นี่
โซลูชันที่ 6: การติดตั้ง ASUS Smart Gesture ใหม่
หากวิธีการข้างต้นไม่ได้ผลเราไม่มีทางเลือกอื่นนอกจากติดตั้งโมดูลสัมผัสใหม่หลังจากดาวน์โหลดจากเว็บไซต์ โปรดทราบว่าคุณอาจต้องการสิทธิ์การเข้าถึงระดับผู้ดูแลระบบเพื่อดำเนินการแก้ปัญหานี้
- กด Windows + R พิมพ์ " appwiz cpl ” ในกล่องโต้ตอบแล้วกด Enter
- ที่นี่แอปพลิเคชันทั้งหมดจะแสดงอยู่ตรงหน้าคุณ คลิกขวาที่อัสซุสสมาร์ทท่าทางและคลิกถอนการติดตั้ง
- ไปที่เว็บไซต์ ASUS อย่างเป็นทางการและดาวน์โหลดซอฟต์แวร์บนคอมพิวเตอร์ของคุณ

- เรียกใช้ไฟล์การติดตั้งและตรวจสอบว่าติดตั้งโมดูลสำเร็จหรือไม่
นอกจากโซลูชันเหล่านี้แล้วคุณยังสามารถ:
- นำทางไปยังไดเรกทอรี“C: \ Program Files (x86) \ ASUS \ อัสซุสสมาร์ทท่าทาง” คลิกขวาที่“ ค้างคาว ” และคลิกเรียกใช้ในฐานะผู้ดูแลระบบ
- ถอนการติดตั้งแพ็คเกจATKปัจจุบันของคุณและรีบูตเครื่องคอมพิวเตอร์ของคุณ ตอนนี้ติดตั้งแพ็คเกจ ATK ล่าสุดแล้วรีบูตเครื่องคอมพิวเตอร์อีกครั้ง เมื่อติดตั้งแพ็คเกจ ATK แล้วให้ลองติดตั้ง ASUS Smart Gesture รีบูตเครื่องคอมพิวเตอร์อีกครั้งและตรวจสอบว่าใช้งานได้หรือไม่
- ตรวจสอบให้แน่ใจว่าคุณไม่มีโปรแกรมอื่นใดที่ขัดแย้งกับซอฟต์แวร์นี้