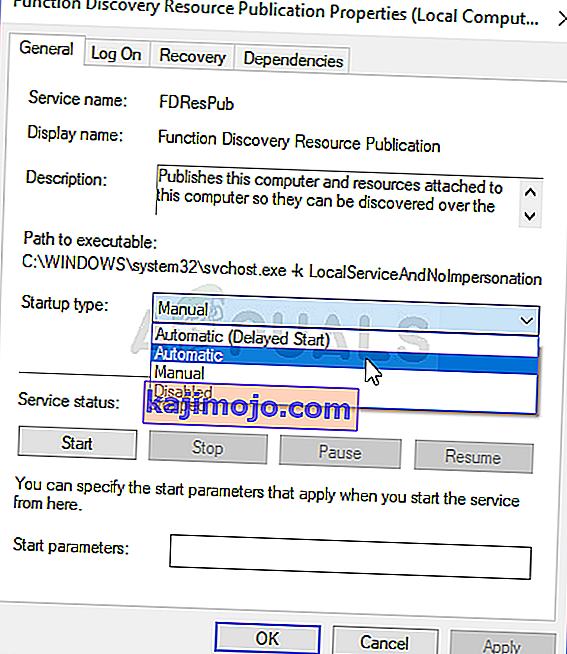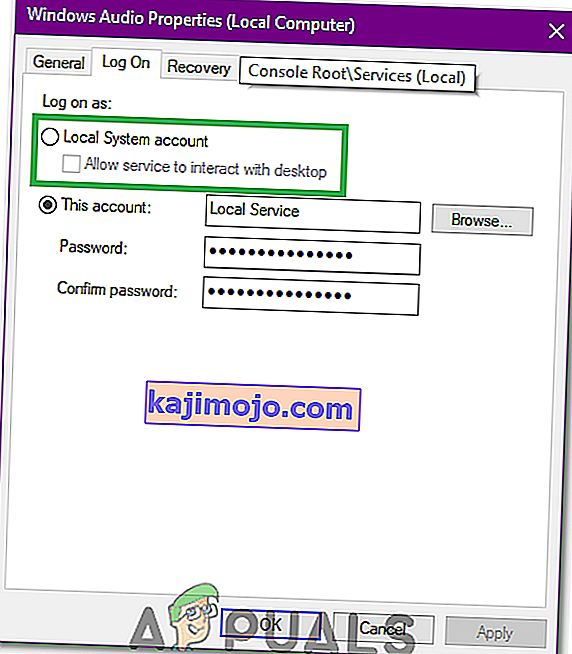บริการเสียงไม่ทำงานเป็นข้อความเตือนจาก Windows ซึ่งระบุว่าบริการที่รับผิดชอบในการส่งเสียงหยุดทำงานและไม่สามารถเริ่มทำงานโดยอัตโนมัติได้
ผู้ใช้ Windows หลายคนเคยประสบและยังคงได้รับผลกระทบจากปัญหาบางประการที่ไอคอนเสียงในแถบงานซึ่งเป็นไอคอนที่เปิดแถบเลื่อนระดับเสียงเล็กน้อยเมื่อคลิก - จะได้รับ X สีแดงเล็กน้อยที่ด้านขวาล่าง เมื่อผู้ใช้ Windows ที่ได้รับผลกระทบจากปัญหานี้วางตัวชี้เมาส์ไว้เหนือไอคอนเสียง (ซึ่งโดยพื้นฐานแล้วเป็นเพียงไอคอนที่แสดงถึงลำโพง) ในแถบงานพวกเขาจะเห็นข้อความที่ระบุ
บริการเสียงไม่ทำงาน
ปัญหานี้พบบ่อยที่สุดใน Windows 7 ซึ่งเป็นหนึ่งในการสร้างระบบปฏิบัติการ Windows ซ้ำที่ประสบความสำเร็จมากที่สุดเท่าที่เคยมีมา แต่ไม่มีสิ่งใดขวางกั้นปัญหานี้ในบางครั้งที่ส่งผลกระทบต่อระบบปฏิบัติการ Windows เวอร์ชันอื่น ๆ ผู้ใช้ Windows เกือบทั้งหมดที่ได้รับผลกระทบจากปัญหานี้สามารถเล่นเสียงบนคอมพิวเตอร์ได้สำเร็จผ่านลำโพง / หูฟังที่เชื่อมต่อทั้งหมดแม้ว่าจะมีเครื่องหมาย X สีแดงบนไอคอนเสียงในแถบงานและบริการเสียงของคอมพิวเตอร์ก็ตามเป็นบริการWindows Audio - ไม่ทำงาน
ต้นตอของปัญหานี้ในเกือบทุกกรณีคือบริการWindows Audio - หรือการอ้างอิงอย่างน้อยหนึ่งอย่าง (บริการที่จำเป็นต้องทำงานเพื่อให้มันทำงานได้) ไม่ว่าจะหยุดทำงานเองด้วยเหตุผลบางประการหรือไม่สามารถเริ่มทำงานโดยอัตโนมัติ เมื่อคุณบูตเครื่องคอมพิวเตอร์ครั้งแรกและเป็นที่ทราบกันดีว่าทริกเกอร์บริการเสียงไม่ตอบสนองข้อผิดพลาด ผู้ใช้หลายคนที่ได้รับผลกระทบจากปัญหานี้สามารถบรรเทาได้ด้วยการรีสตาร์ทคอมพิวเตอร์ อย่างไรก็ตามนั่นไม่ใช่วิธีแก้ปัญหาที่เป็นรูปธรรมและการต้องรีสตาร์ทคอมพิวเตอร์ทุกครั้งที่คุณพบปัญหานี้ในคอมพิวเตอร์ของคุณไม่สะดวกที่จะพูดอย่างน้อยที่สุด อย่างไรก็ตามโชคดีที่มีวิธีที่ถาวรกว่านี้ในการแก้ไขปัญหานี้และกำจัด“บริการเสียงไม่ทำงาน ” และต่อไปนี้เป็นข้อความที่มีประสิทธิภาพสูงสุด 2 รายการ:
โซลูชันที่ 1: เพียงแค่เพิ่มหรือลดระดับเสียงของคอมพิวเตอร์
สำหรับปัญหาที่ขัดขวางแม้แต่ผู้ใช้คอมพิวเตอร์ Windows ตัวยงกลุ่มผู้ใช้ Windows จำนวนมากที่ได้รับผลกระทบจากปัญหานี้สามารถแก้ไขได้โดยใช้การแก้ไขที่เรียบง่ายอย่างแดกดัน - ปรับระดับเสียงของคอมพิวเตอร์โดยเว้นระยะขอบเล็กน้อย หลายคนหลายคนที่เคยได้รับผลกระทบจากปัญหานี้ในอดีตประสบความสำเร็จในการแก้ไขโดยการเพิ่มหรือลดระดับเสียงของคอมพิวเตอร์ ในการใช้โซลูชันนี้เพื่อแก้ไขปัญหานี้คุณต้อง:
- คลิกที่ไอคอนเสียงในทาสก์บาร์ของคุณ - ใช่นี่คือไอคอนที่มี X สีแดงซึ่งเป็นผลมาจากปัญหานี้ เพื่อปรับระดับเสียงของคอมเล็กน้อย
- การใช้แถบเลื่อนระดับเสียงที่ปรากฏขึ้นอาจเพิ่มหรือลดระดับเสียงของคอมพิวเตอร์แม้ว่าคุณจะทำเช่นนั้นเพียงเล็กน้อยก็ตาม
- การทำเช่นนั้นควรกำจัด X สีแดงบนไอคอนเสียงในทาสก์บาร์ของคุณทันทีและคุณจะไม่เห็นข้อความ“ บริการเสียงไม่ทำงาน ” อีกต่อไปเมื่อคุณเลื่อนตัวชี้เมาส์ไปไว้เหนือแถบนั้น
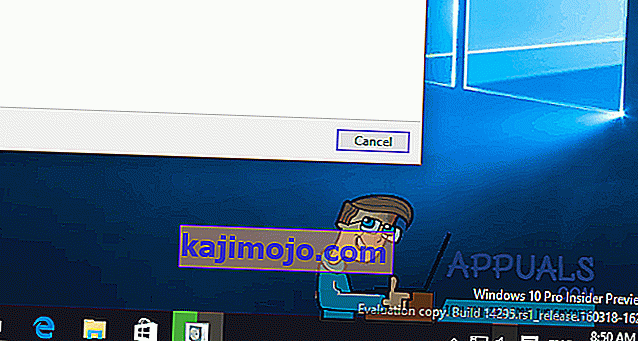
โซลูชันที่ 2: เริ่มบริการ Windows Audio ใหม่และการอ้างอิงทั้งหมด
อีกวิธีหนึ่งที่มีประสิทธิภาพสูงสำหรับปัญหานี้คือการรีสตาร์ทบริการWindows Audioและสองในสามการอ้างอิงและตรวจสอบให้แน่ใจว่าบริการทั้งสามเหล่านี้ถูกตั้งค่าให้เริ่มทำงานโดยอัตโนมัติเมื่อคอมพิวเตอร์ของคุณเริ่มทำงาน ในการดำเนินการดังกล่าวคุณต้อง:
- ถือปุ่ม Windowsและกด R พิมพ์ services.msc ในกล่องโต้ตอบเรียกใช้

- หนึ่งโดยหนึ่งค้นหาและคลิกสองครั้งในการให้บริการต่อไปนี้และจากนั้นตั้งค่าของพวกเขาชนิดการเริ่มต้นที่จะอัตโนมัติ
บริการWindows AudioบริการWindows Audio Endpoint BuilderบริการMultimedia Class Scheduler (ถ้ามี) ทีละรายการค้นหาและ
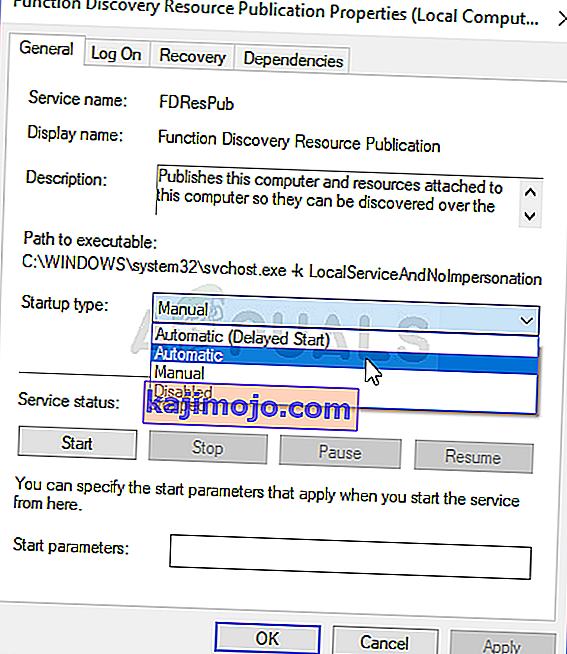
- คลิกขวาที่บริการต่อไปนี้จากนั้นคลิกที่รีสตาร์ทในเมนูบริบทที่ได้รับ:
บริการ Windows Audio Endpoint BuilderบริการMultimedia Class Scheduler (ถ้ามี) Windows Audio Service
ทันทีที่บริการทั้งสามรายการข้างต้นถูกรีสตาร์ท X สีแดงบนไอคอนเสียงในแถบงานของคุณจะหายไปบริการWindows Audioของคอมพิวเตอร์ของคุณควรจะทำงานอยู่และคุณจะไม่เห็นข้อความ“ บริการเสียงไม่ทำงาน ” อีกต่อไป ข้อความ.
โซลูชันที่ 3: การเปลี่ยนการตั้งค่าการเข้าสู่ระบบ
ในบางกรณีบริการอาจได้รับอนุญาตให้เข้าสู่ระบบบัญชีใดบัญชีหนึ่งบนคอมพิวเตอร์ แต่อาจไม่ได้รับการกำหนดค่าให้เข้าสู่ระบบสำหรับบัญชีผู้ใช้ของคุณ ดังนั้นในขั้นตอนนี้เราจะเปลี่ยนการตั้งค่าการเข้าสู่ระบบ สำหรับการที่:
- กด“ Windows” + “ R”เพื่อเปิดพร้อมท์เรียกใช้
- พิมพ์“ Services.msc”แล้วกด“ enter”

- นำทางลงและคลิกขวาบน“Windows เสียง”บริการ
- คลิกที่“เข้าสู่ระบบ”แท็บและเลือก“ระบบบัญชีท้องถิ่น”ตัวเลือกแทน“บัญชีนี้”ตัวเลือก
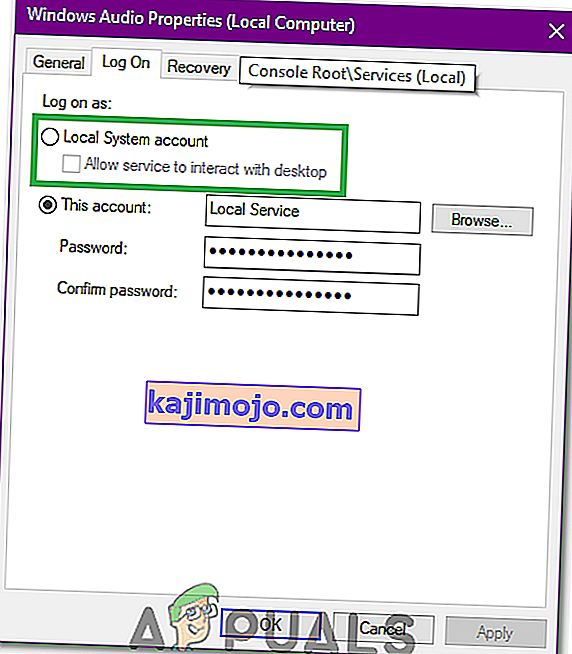
- ตรวจสอบเพื่อดูว่าปัญหายังคงมีอยู่หรือไม่
- หากเป็นเช่นนั้นให้เลือกตัวเลือก"บัญชีนี้"และพิมพ์"บริการในพื้นที่"ในช่องข้อความ
- หลังจากนั้นพิมพ์รหัสผ่านใด ๆ ในรหัสผ่านและยืนยันฟิลด์รหัสผ่านเนื่องจากไม่สำคัญ
- คลิกที่"สมัคร"จากนั้นคลิกที่ "ตกลง"
- ตรวจสอบเพื่อดูว่าปัญหายังคงมีอยู่หรือไม่
โซลูชันที่ 4: การสแกนหาการเปลี่ยนแปลง
ในบางกรณีไดรเวอร์เสียงอาจได้รับการกำหนดค่าหรือไฟล์ที่เสียหายเนื่องจากทำให้เกิดความผิดพลาดนี้และป้องกันการสื่อสารที่มีประสิทธิภาพระหว่างไดรเวอร์และฮาร์ดแวร์ ดังนั้นในขั้นตอนนี้เราจะทำการถอนการติดตั้งไดรเวอร์ก่อนแล้วจึงติดตั้งใหม่จากตัวจัดการอุปกรณ์ ในการดำเนินการดังกล่าว:
- กด“ Windows ' + “ R”เพื่อเปิดพร้อมท์เรียกใช้
- ในพรอมต์ Run พิมพ์“ Devmgmt.msc”แล้วกด“ Enter”

- ในตัวจัดการอุปกรณ์ขยายตัวเลือก“ ตัวควบคุมเสียงวิดีโอและเกม ”

- คลิกขวาที่ไดรเวอร์เสียงที่คุณใช้และเลือก“ ถอนการติดตั้ง”
- หลังจากที่ไดรเวอร์ถอนการติดตั้งเสร็จสิ้นให้คลิกที่ตัวเลือก“ Scan for Hardware Changes”และตัวจัดการอุปกรณ์จะติดตั้งไดรเวอร์นี้ใหม่โดยอัตโนมัติ
- ตรวจสอบดูว่าปัญหายังคงมีอยู่หรือไม่
- หากยังคงมีอยู่ให้คลิกขวาที่ไดรเวอร์แล้วเลือก“ Properties”
- คลิกที่แท็บ“ รายละเอียดไดรเวอร์”จากนั้นเลือก“ ย้อนกลับไดรเวอร์”
- ตรวจสอบว่าสามารถแก้ปัญหาของคุณได้หรือไม่และไม่ทำตามขั้นตอนข้างต้นซ้ำอีกหรือไม่แล้วเลือก“ อัปเดตไดรเวอร์”
แนวทางที่ 5: การแก้ไขปัญหาเกี่ยวกับเสียง
อาจเป็นไปได้ว่าการกำหนดค่าเสียงในคอมพิวเตอร์อาจเกิดความสับสนไม่ว่าจะเป็นการเปลี่ยนแปลงด้วยตนเองหรือโดยอัตโนมัติ ในบางกรณีสิ่งนี้อาจเกิดขึ้นหลังจากการติดตั้งแอปพลิเคชัน ดังนั้นในขั้นตอนนี้เราจะแก้ไขปัญหาเกี่ยวกับเสียง สำหรับการที่:
- กด“ Windows” + “ I”เพื่อเปิดการตั้งค่า
- คลิกที่ปุ่ม“ Update & Security”จากนั้นเลือก“ Troubleshoot”จากบานหน้าต่างด้านซ้าย

- ในหน้าต่างการแก้ไขปัญหาให้คลิกที่“เล่นเสียง”และเลือก“เรียกใช้การแก้ไขปัญหา”ตัวเลือก
- ตรวจสอบเพื่อดูว่าปัญหายังคงมีอยู่หรือไม่หลังจากที่เครื่องมือแก้ปัญหาทำงาน
โซลูชันที่ 6: การเรียกใช้คำสั่งบางอย่าง
ในบางกรณีปัญหาอาจเกิดขึ้นหากคุณทำผิดพลาดกับการกำหนดค่าบัญชีภายในดังนั้นในขั้นตอนนี้เราจะดำเนินการคำสั่งบางคำสั่งในพรอมต์คำสั่งที่ยกระดับเพื่อกำจัดปัญหานี้ สำหรับการที่:
- กด“ Windows” + “ R 'เพื่อเปิดพร้อมท์เรียกใช้
- พิมพ์“ Cmd”แล้วกด“ Shift” + “ Ctrl” + “ Enter”เพื่อให้สิทธิ์ระดับผู้ดูแลระบบ

- ในพรอมต์คำสั่งพิมพ์คำสั่งต่อไปนี้ทีละคำแล้วกด“ Enter”เพื่อดำเนินการ
net localgroup ผู้ดูแลระบบ / เพิ่ม networkervice net localgroup Administrators / เพิ่ม localervice SC config Audiosrv start = auto REG ADD "HKLM \ SYSTEM \ CurrentControlSet \ Services \ Audiosrv" / V start / T REG_DWORD / D 2 / F secedit / configure / cfg% windir% \ inf \ defltbase.inf / db defltbase.sdb / verbose
- ตรวจสอบดูว่าปัญหายังคงมีอยู่หรือไม่หลังจากทำตามขั้นตอนเหล่านี้แล้ว
หมายเหตุ: ตรวจสอบด้วยว่าเสียงทำงานได้ดีในโหมดปลอดภัยหรือไม่เพื่อตัดการรบกวนจากบุคคลที่สามในบริการเสียง นอกจากนั้นให้ลองติดตั้งไดรเวอร์เสียงใหม่