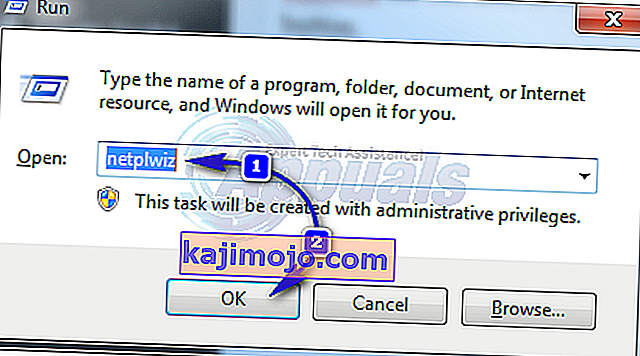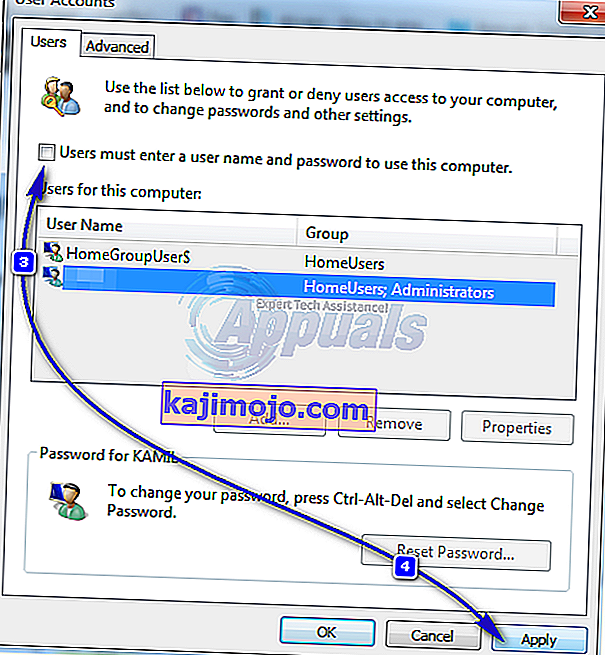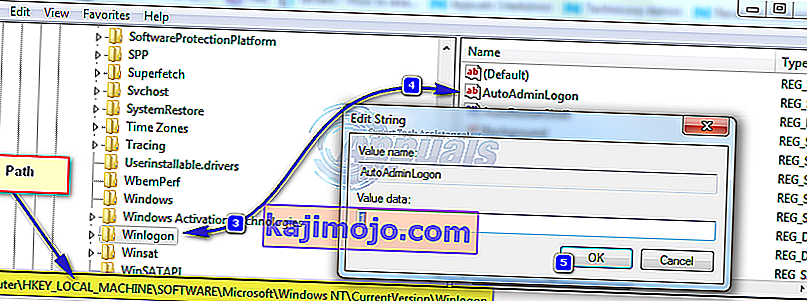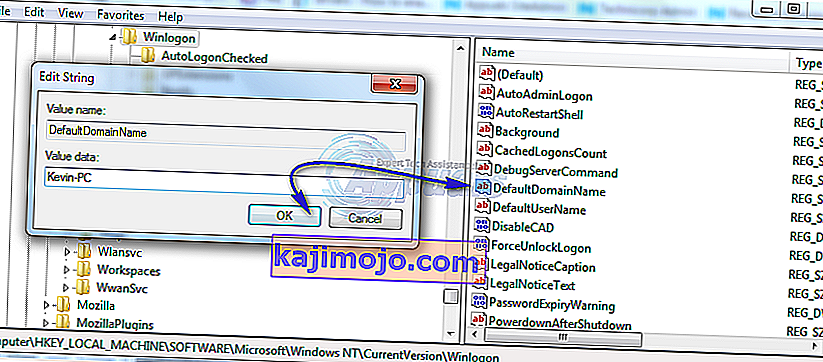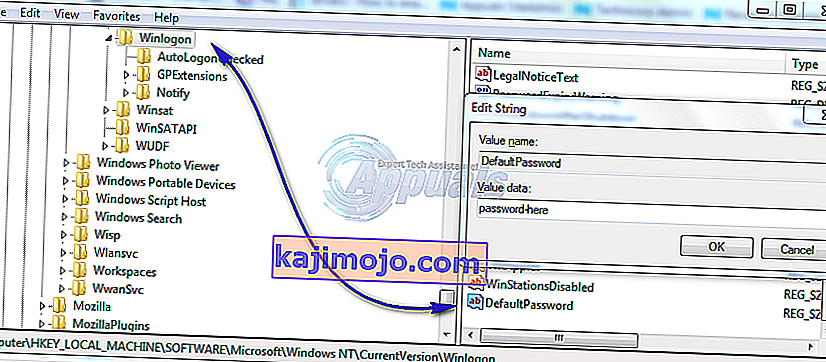รหัสผ่านมีไว้เพื่อป้องกันการใช้คอมพิวเตอร์ของคุณโดยไม่ได้รับอนุญาต เฉพาะผู้ที่ทราบรหัสผ่านเท่านั้นที่สามารถเข้าถึงคอมพิวเตอร์ได้ อย่างไรก็ตามหากลูกค้าอยู่ในความดูแลของคุณตลอดเวลาโดยไม่มีใครสามารถเข้าถึงได้คุณสามารถตั้งค่า Windows 7 ให้เข้าสู่ระบบโดยอัตโนมัติโดยไม่ต้องขอรหัสผ่าน สำหรับคอมพิวเตอร์ที่ทำงานในสภาพแวดล้อมภายในบ้านคุณสามารถเปลี่ยนการตั้งค่าได้อย่างง่ายดายผ่านตัวช่วยสร้างบัญชีผู้ใช้ สำหรับคอมพิวเตอร์ที่เชื่อมต่อกับโดเมนการตั้งค่ารีจิสทรีจะต้องได้รับการแก้ไขโปรดดูวิธีที่สองสำหรับการแก้ไข Registry ด้านล่าง
ผ่านหน้าต่างบัญชีผู้ใช้ขั้นสูง
วิธีนี้ใช้กับคอมพิวเตอร์ทุกเครื่องที่ไม่ได้เป็นส่วนหนึ่งของเครือข่ายโดเมนเช่น Home Computers ที่ใช้ Windows 7
- ถือปุ่ม Windowsและกด R พิมพ์netplwizในการเรียกใช้โต้ตอบและคลิกตกลง
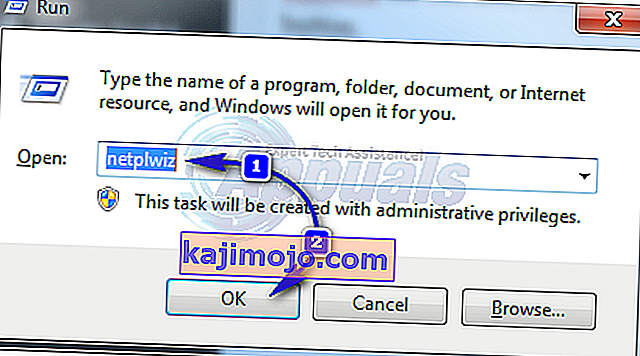
- กล่องโต้ตอบบัญชีผู้ใช้จะเปิดขึ้น ภายใต้ผู้ใช้สำหรับคอมพิวเตอร์เครื่องนี้เน้นผู้ใช้ที่คุณต้องการในการกำหนดค่าการเข้าสู่ระบบอัตโนมัติและยกเลิกการเลือกช่องข้าง“ ผู้ใช้จะต้องป้อนชื่อผู้ใช้และรหัสผ่านเพื่อใช้คอมพิวเตอร์เครื่องนี้ ” และคลิกสมัคร
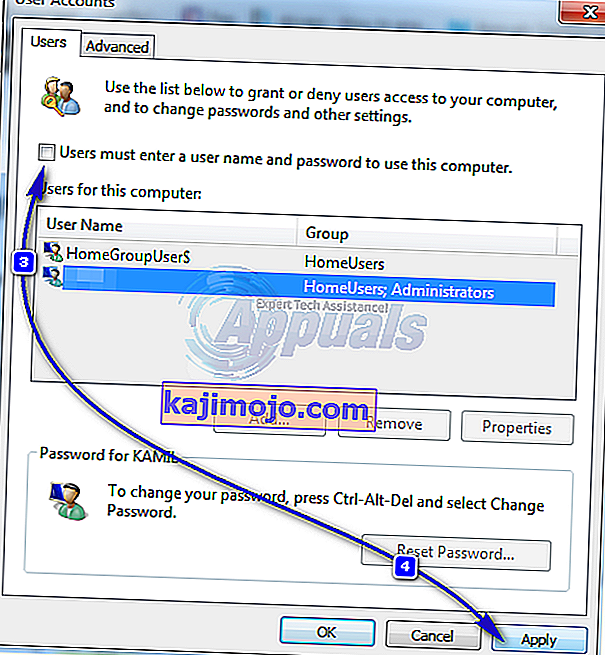
- กล่องโต้ตอบเข้าสู่ระบบโดยอัตโนมัติจะปรากฏขึ้น ป้อนรหัสผ่านสำหรับบัญชีและคลิกตกลง ถ้าไม่มีการตั้งค่ารหัสผ่านแล้วปล่อยให้มันเป็นและคลิกตกลง

สำหรับคอมพิวเตอร์ที่เชื่อมต่อกับโดเมน
หากคุณอยู่ในเครือข่ายโดเมนวิธีการข้างต้นจะไม่สามารถใช้ได้กับคุณ เนื่องจากชื่อผู้ใช้และรหัสผ่านถูกกำหนดโดย Active Directory ดังนั้นในการเข้าสู่ระบบโดยไม่ต้องป้อนรหัสผ่านในสภาพแวดล้อมโดเมนคุณจะต้องแก้ไขรีจิสทรี โดยทำตามขั้นตอนด้านล่าง:
คำเตือน : ดำเนินการด้วยความเสี่ยงของคุณเองเนื่องจากการแก้ไขรีจิสทรีต้องใช้ความเชี่ยวชาญทางเทคนิคและหากไม่ทำอย่างถูกต้องคุณอาจทำให้ระบบเสียหายเกินกว่าจะซ่อมแซมได้
- ถือของ Windowsที่สำคัญและกดR พิมพ์regeditในกล่องโต้ตอบ Run และคลิกตกลง หน้าต่าง Registry Editor จะเปิดขึ้น

- เรียกดูเส้นทางต่อไปนี้
HKEY_LOCAL_MACHINE \ Software \ Microsoft \ Windows NT \ CurrentVersion \ Winlogon
- ด้วยWinlogon ที่ไฮไลต์ในบานหน้าต่างด้านซ้ายให้ค้นหาคีย์AutoAdminLogonในบานหน้าต่างด้านขวา คลิกขวาที่AutoAdminLogonและคลิกปรับเปลี่ยนและเปลี่ยนค่าเป็น1
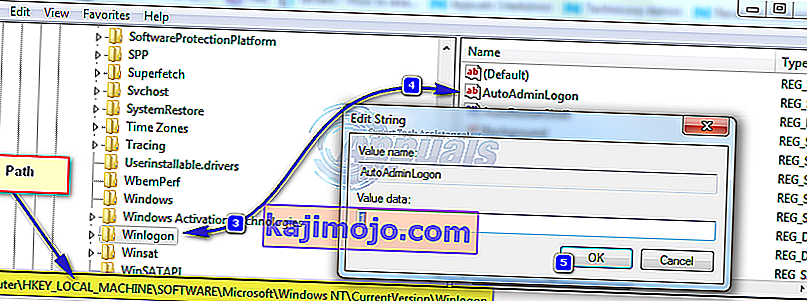
- ตอนนี้รีบูตเครื่องพีซีและทำตามวิธีตัวช่วยสร้างรหัสผ่านบัญชีผู้ใช้ด้านบน หากยังไม่ได้ผลให้กลับไปที่ Registry Editor แล้วไปที่
HKEY_LOCAL_MACHINE \ Software \ Microsoft \ Windows NT \ CurrentVersion \ Winlogon
- เมื่อเลือกWinlogonในบานหน้าต่างด้านซ้ายให้คลิกขวาที่ช่องว่างในบานหน้าต่างด้านขวาและมองหาค่าที่เรียกว่าDefaultDomainNameหากไม่มีอยู่ให้คลิกใหม่ > ค่าสตริงและตั้งชื่อเป็นDefaultDomainName
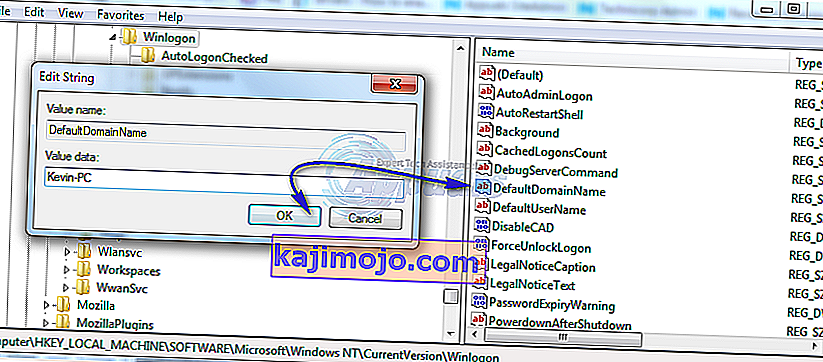
- คลิกขวาที่DefaultDomainNameและคลิกปรับเปลี่ยน ภายใต้ Value Data Type ในชื่อโดเมนของคุณแล้วคลิกตกลง ในทำนองเดียวกันสร้างค่าสตริงDefaultUserNameด้วยชื่อผู้ใช้ของคุณเป็นข้อมูลค่าและค่าสตริงDefaultPasswordด้วยรหัสผ่านปัจจุบันของคุณเป็นข้อมูลค่า
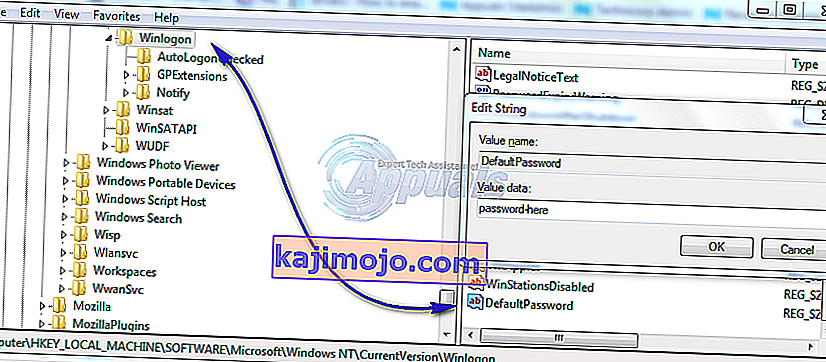
- ตอนนี้ตรวจสอบอีกครั้งว่าข้อมูลค่าของAutoAdminLogonคือ 1 หรือไม่หากไม่เป็นเช่นนั้นให้เปลี่ยนเป็น 1 ตอนนี้รีสตาร์ทระบบของคุณและคุณจะสามารถเข้าสู่ระบบได้โดยอัตโนมัติ
กดแป้น Shift ค้างไว้หลังจากที่คุณออกจากระบบหรือเมื่อ Windows เริ่มทำงานหากคุณต้องการข้ามกระบวนการ AutoAdminLogon และต้องการเข้าสู่ระบบในฐานะผู้ใช้รายอื่น