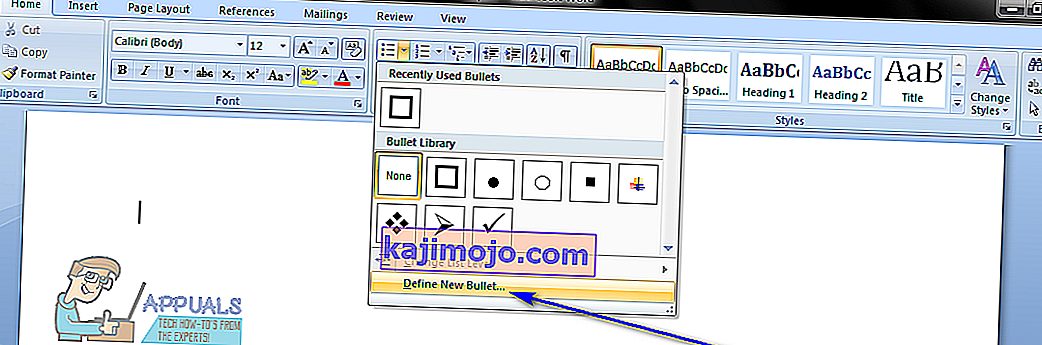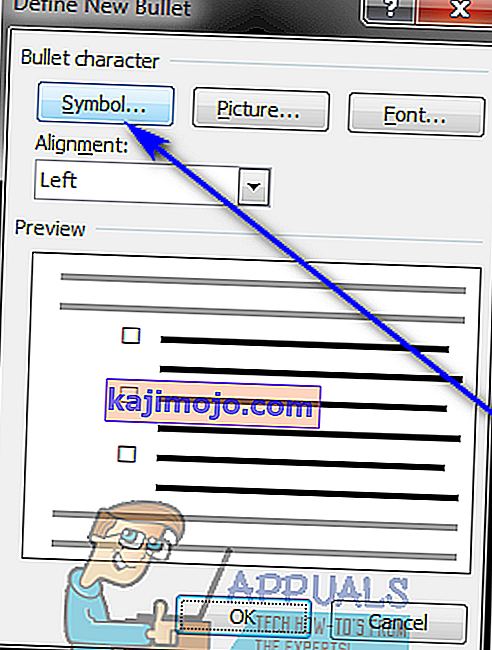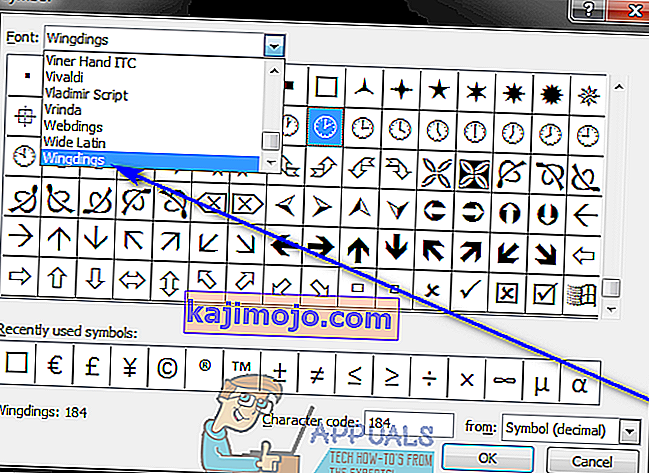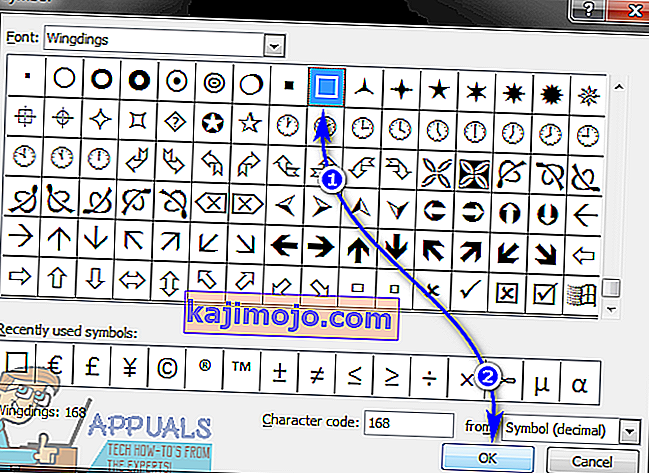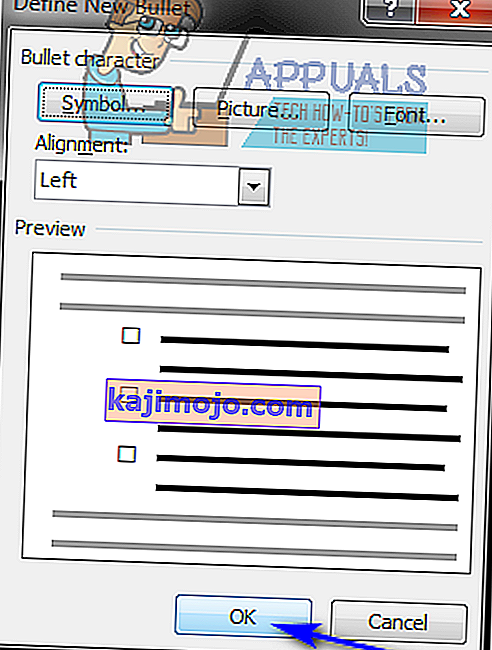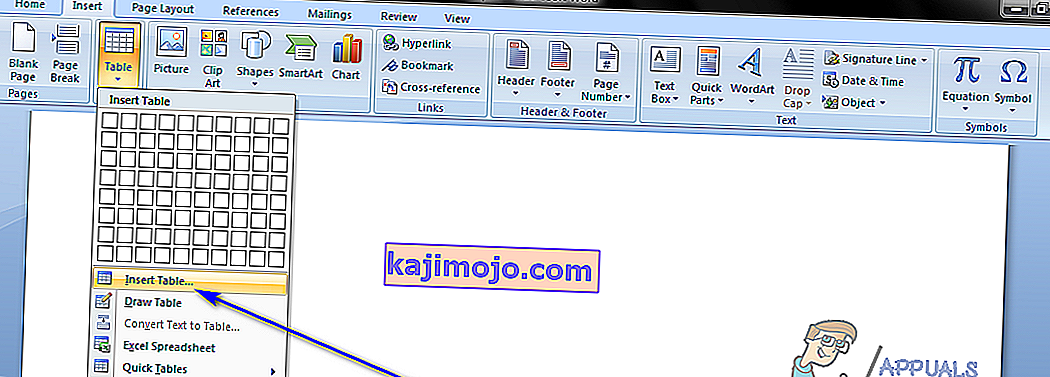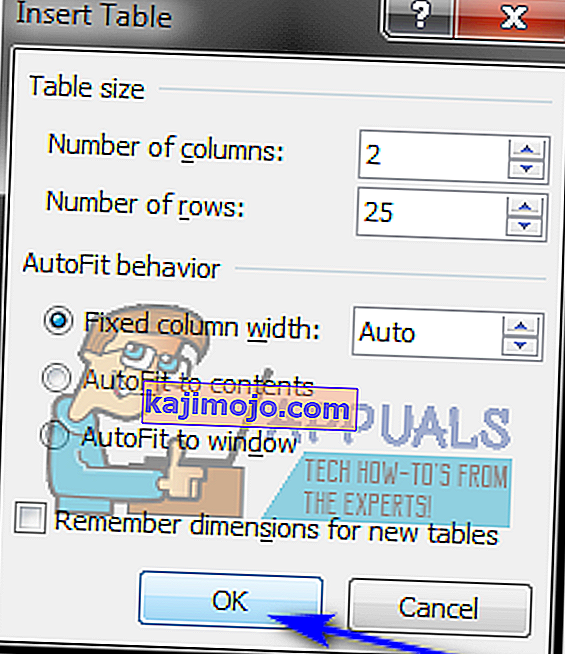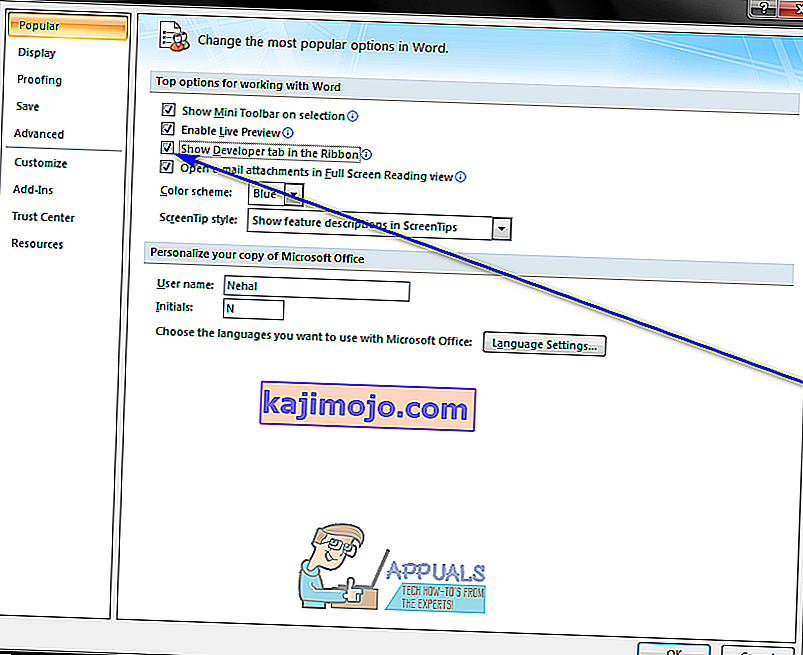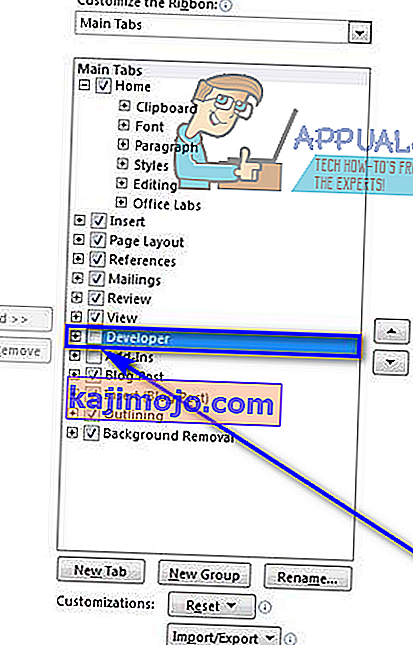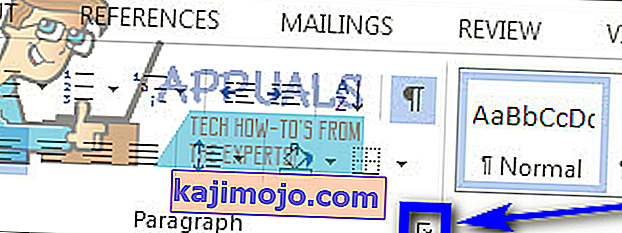ผู้ใช้สามารถสร้างรายการตรวจสอบทั้งหมดใน Microsoft Word ได้ ด้วยการใช้ Microsoft Words และคุณสมบัติที่หลากหลายที่โปรแกรมประมวลผลคำมีให้กับผู้ใช้คุณสามารถสร้างรายการตรวจสอบที่มีรายการได้มากเท่าที่คุณต้องการซึ่งคุณสามารถทำเครื่องหมายได้ กำลังวางแผนการเดินทางและต้องทำรายการตรวจสอบทุกสิ่งที่คุณต้องทำให้เสร็จก่อนที่จะออกเดินทาง? วางแผนที่จะทำอาหารโดยใช้สูตรอาหารและต้องการให้แน่ใจว่าคุณทำทุกขั้นตอนและทำตามลำดับที่ถูกต้องหรือไม่? นี่คือสถานการณ์ประเภทต่างๆที่เพียงแค่กรีดร้องรายการตรวจสอบและคุณสามารถสร้างรายการตรวจสอบโดยใช้ Microsoft Word ได้อย่างง่ายดาย
ผู้ใช้สามารถสร้างรายการตรวจสอบสองประเภทที่แตกต่างกันโดยใช้ Microsoft Word - รายการตรวจสอบที่มีกล่องกาเครื่องหมายและเครื่องหมายถูกแทนสัญลักษณ์แสดงหัวข้อย่อยหรือตัวเลข (นี่คือรายการตรวจสอบประเภทที่แนะนำสำหรับผู้ใช้ที่ต้องการสร้างรายการตรวจสอบจากนั้นพิมพ์ออกมาเพื่อให้สามารถทำเครื่องหมายได้ รายการด้วยตนเอง) และรายการที่คุณสามารถตรวจสอบได้ใน Word เอง (นี่คือรายการตรวจสอบประเภทที่แนะนำสำหรับผู้ใช้ที่ต้องการตรวจสอบรายการจากรายการใน Word แทนการพิมพ์รายการตรวจสอบและสิ่งนี้ ชนิดของรายการตรวจสอบกำหนดให้ผู้ใช้เพิ่มการควบคุมเนื้อหาลงในรายการตรวจสอบที่สร้างขึ้น)
ความสามารถในการสร้างรายการตรวจสอบมีอยู่ใน Microsoft Word ทุกเวอร์ชันตั้งแต่ Microsoft Word 2007 ไปจนถึง Microsoft Word 2016 อย่างไรก็ตามขั้นตอนที่แน่นอนที่คุณต้องดำเนินการเพื่อสร้างรายการตรวจสอบในเอกสาร Microsoft Word จะแตกต่างกันเล็กน้อยระหว่าง Microsoft Word เวอร์ชันต่างๆ โดยไม่ต้องกังวลใจต่อไปนี้เป็นวิธีที่คุณสามารถสร้างรายการตรวจสอบของ Microsoft Word เวอร์ชันใดก็ได้ที่ใช้กันทั่วไปในปัจจุบันและโดยทั่วไป:
สร้างรายการตรวจสอบสัญลักษณ์แสดงหัวข้อย่อยด้วยกล่องกาเครื่องหมายแทนสัญลักษณ์แสดงหัวข้อย่อย
หากคุณต้องการสร้างรายการตรวจสอบที่มีช่องทำเครื่องหมายที่คุณสามารถสร้างแล้วพิมพ์ออกมาเพื่อให้คุณสามารถตรวจสอบรายการต่างๆด้วยมือคุณสามารถสร้างรายการตรวจสอบสัญลักษณ์แสดงหัวข้อย่อยโดยใช้กล่องกาเครื่องหมายแทนสัญลักษณ์แสดงหัวข้อย่อยแล้วพิมพ์ ในการดำเนินการดังกล่าวคุณต้อง:
- เปิดโปรแกรม Microsoft Wordและสร้างเอกสารใหม่
- พิมพ์รายการ (โดยใช้สัญลักษณ์แสดงหัวข้อย่อยหรือตัวเลข ) ที่คุณต้องการสร้างรายการตรวจสอบ
- เมื่อคุณพิมพ์รายการทั้งหมดแล้วให้ไฮไลต์และเลือก กระสุนหรือหมายเลขที่คุณใช้สำหรับรายชื่อจะไม่ได้เน้น แต่ไม่ต้องกังวล
- ไปที่แท็บหน้าแรกในแถบเครื่องมือและคลิกที่ลูกศรถัดจากตัวเลือกสัญลักษณ์แสดงหัวข้อย่อยในย่อหน้ามาตรา.
- คลิกที่Define New Bullet … .
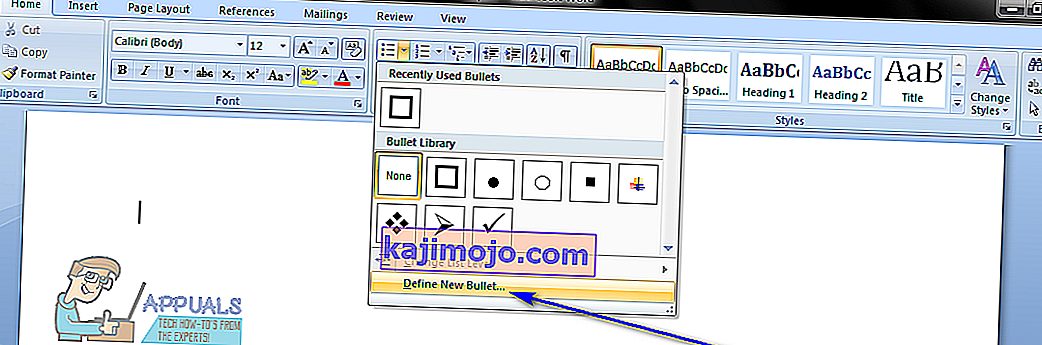
- คลิกที่Symbol … .
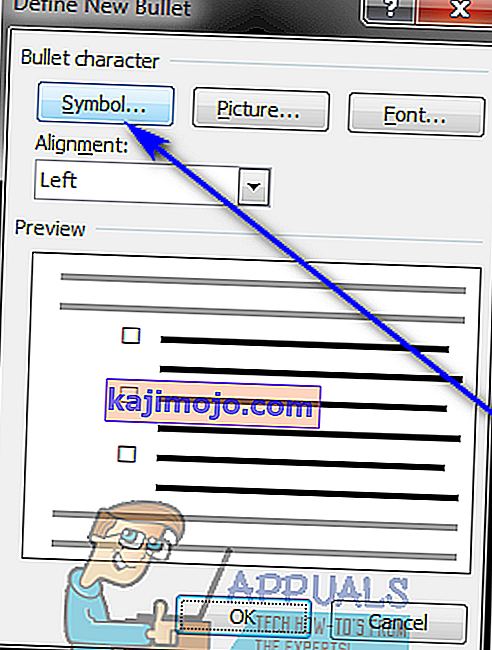
- เปิดเมนูแบบเลื่อนลงที่อยู่ถัดจากฟอนต์:และคลิกที่ฟอนต์สัญลักษณ์ที่ติดตั้งบนคอมพิวเตอร์ของคุณ ( เช่นWingdingsเป็นต้น) เพื่อเลือก
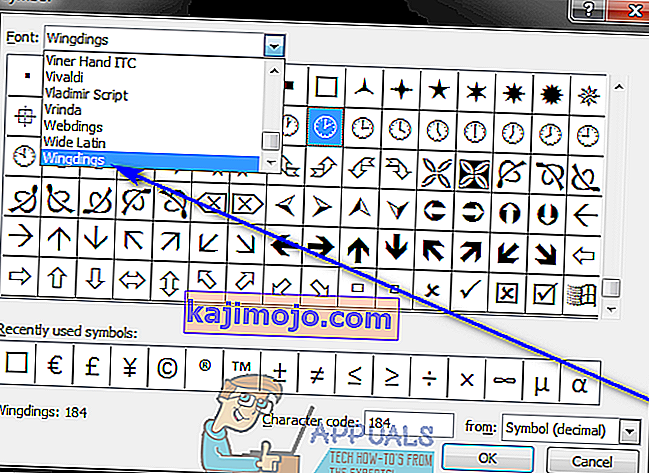
- เลื่อนดูรายการสัญลักษณ์ที่มีอยู่โดยมองหาสัญลักษณ์ที่เป็นกล่องกาเครื่องหมายหรือคล้ายกับสัญลักษณ์ที่เพียงพอที่จะส่งต่อเป็นหนึ่งและทำหน้าที่เป็นหนึ่งเดียว หากคุณไม่พบสัญลักษณ์ดังกล่าวในแบบอักษรที่คุณเลือกเพียงแค่เปลี่ยนไปใช้แบบอักษรสัญลักษณ์อื่น เมื่อคุณพบกล่องกาเครื่องหมายที่คุณต้องการใช้งานคลิกที่มันเพื่อเลือกและคลิกที่OK
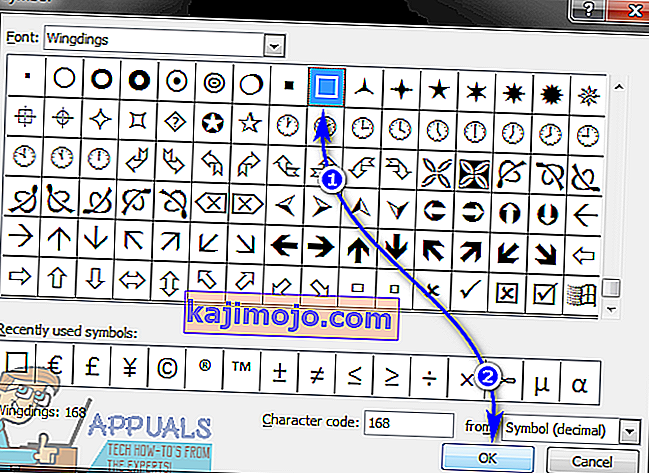
- คลิกตกลงในกล่องโต้ตอบกำหนดสัญลักษณ์แสดงหัวข้อย่อยใหม่ ทันทีที่คุณทำเช่นนั้นทุกรายการในรายการที่คุณพิมพ์ออกมาจะมีช่องทำเครื่องหมายอยู่ข้างๆโดยเปลี่ยนรายการให้เป็นรายการตรวจสอบ
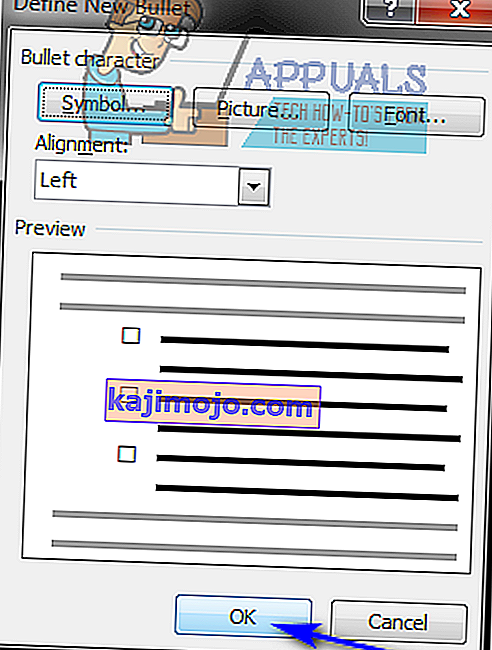
เมื่อคุณมีรายการตรวจสอบแล้วคุณสามารถบันทึกเอกสาร Word และพิมพ์รายการตรวจสอบได้หากต้องการ
สร้างรายการตรวจสอบที่คุณสามารถตรวจสอบรายการต่างๆใน Word ได้
ใน Microsoft Word คุณยังสามารถสร้างรายการตรวจสอบที่คุณสามารถโต้ตอบได้โดยใช้ Word เอง - คุณสามารถบันทึกรายการตรวจสอบเป็นเอกสาร Word จากนั้นตรวจสอบรายการในคอมพิวเตอร์ของคุณโดยใช้ Word ในการสร้างรายการตรวจสอบคุณสามารถตรวจสอบรายการต่างๆใน Word ได้คุณต้อง:
บน Microsoft Word 2007
- เปิดโปรแกรม Microsoft Wordและสร้างเอกสารใหม่
- ไปที่แท็บแทรกในแถบเครื่องมือคลิกที่ตารางในส่วนตารางแล้วคลิกแทรกตาราง… .
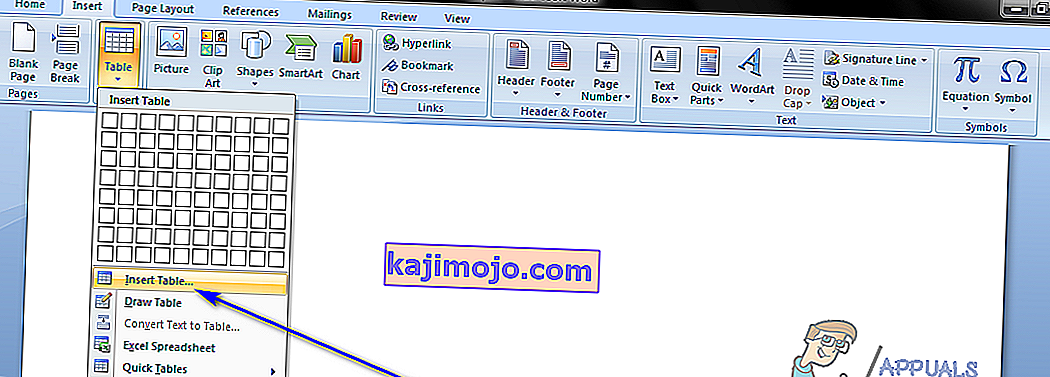
- พิมพ์2ในฟิลด์จำนวนคอลัมน์และพิมพ์จำนวนแถวที่คุณต้องการให้มีในตารางสำหรับรายการตรวจสอบของคุณในฟิลด์จำนวนแถว เมื่อเสร็จแล้วให้คลิกที่ตกลงและตารางของคุณจะถูกสร้างขึ้น
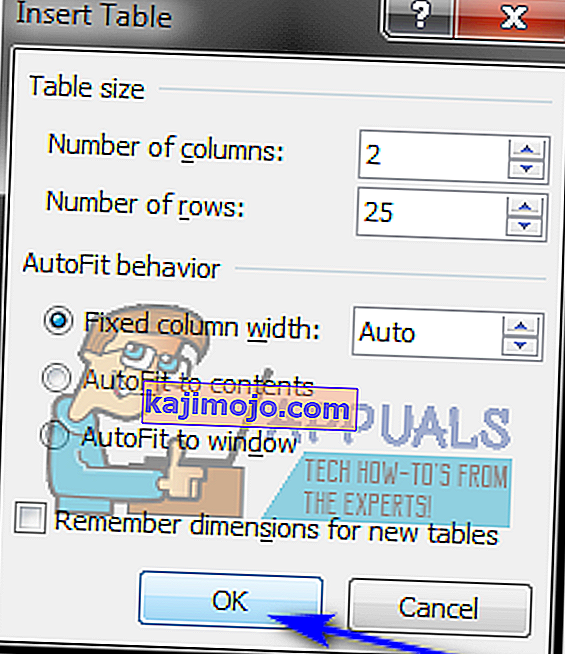
- คลิกที่ปุ่มโลโก้Microsoft Office ที่มุมบนซ้ายของหน้าจอคลิกตัวเลือก Wordในเมนูผลลัพธ์และในแท็บยอดนิยมให้เปิดใช้งานแท็บแสดงนักพัฒนาในตัวเลือกRibbonโดยทำเครื่องหมายที่ช่องทำเครื่องหมายที่อยู่ข้างๆ เมื่อเสร็จแล้วให้คลิกตกลง
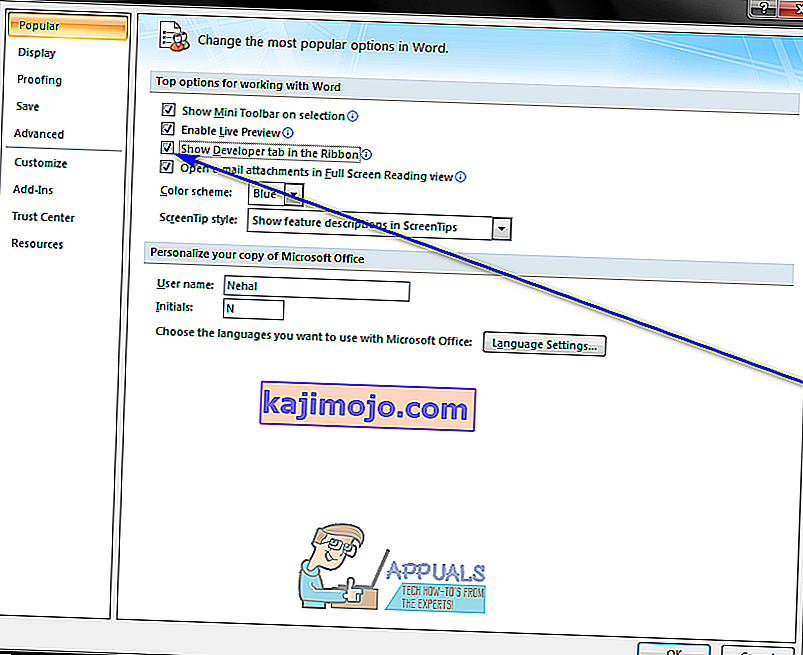
- คลิกที่เซลล์ด้านซ้ายบนของตารางที่คุณสร้างในขั้นตอนที่ 3ไปที่แท็บนักพัฒนาในแถบเครื่องมือแล้วคลิกที่เครื่องมือเดิมในส่วนการควบคุม
- คลิกที่ช่องแบบฟอร์มกล่องกาเครื่องหมายภายใต้แบบฟอร์มเดิม เมื่อคุณทำแล้วช่องทำเครื่องหมายควรปรากฏในเซลล์ด้านซ้ายบนของตาราง หากกล่องกาเครื่องหมายมีพื้นหลังเป็นสีเทาให้คลิกที่เครื่องมือเดิมในส่วนการควบคุมของแท็บนักพัฒนาและคลิกที่การแรเงาฟิลด์แบบฟอร์มเพื่อปิดใช้งานและลบพื้นหลังสีเทาออก
- คลิกทีละเซลล์ในตารางที่คุณต้องการให้มีกล่องกาเครื่องหมายแล้วกดCtrl + Yในแต่ละเซลล์เพื่อแทรกกล่องกาเครื่องหมาย
- เมื่อคุณเพิ่มกล่องกาเครื่องหมายในทุกเซลล์ในคอลัมน์ทางซ้ายแล้วให้เริ่มพิมพ์รายการที่ประกอบขึ้นเป็นรายการตรวจสอบของคุณในแต่ละเซลล์ในคอลัมน์ด้านขวา
- คลิกขวาที่ตารางเลื่อนเมาส์ไปที่AutoFitแล้วคลิกที่ปรับพอดีอัตโนมัติเพื่อเนื้อหาเพื่อเลือก
- คลิกขวาที่ตารางคลิกที่คุณสมบัติของตารางไปที่แท็บตารางคลิกที่ตัวเลือกพิมพ์ตัวเลขที่แสดงจำนวนช่องว่างที่คุณต้องการให้อยู่ระหว่างกล่องกาเครื่องหมายและรายการตรวจสอบที่สอดคล้องกับ (หมายเลขที่แนะนำ เป็น0.02 ) ลงซ้ายและขวากล่องและคลิกที่OK
- ในตารางที่แท็บของคุณสมบัติของตารางคลิกบนเส้นขอบและแรเงานำทางไปยังพรมแดนแท็บคลิกที่ไม่อยู่ภายใต้การตั้งค่าและคลิกที่OKเส้นขอบใด ๆ ที่คุณเห็นบนโต๊ะหลังจากทำเช่นนั้นแล้วจะแสดงให้คุณเห็นว่าเค้าโครงของตารางอยู่ที่ใดเท่านั้นซึ่งจะไม่ปรากฏให้เห็นในภาพพิมพ์ใด ๆ
ณ จุดนี้คุณจะสร้างรายการตรวจสอบใน Microsoft Word 2007 ได้สำเร็จอย่างไรก็ตามเพื่อให้สามารถตรวจสอบรายการจากรายการตรวจสอบนี้ได้โดยคลิกที่ช่องทำเครื่องหมายที่เกี่ยวข้องคุณจะต้องล็อกเอกสาร อย่างไรก็ตามเมื่อเอกสารถูกล็อกคุณจะตรวจสอบได้เฉพาะรายการที่อยู่นอกรายการตรวจสอบเท่านั้นคุณจะไม่สามารถแก้ไขส่วนอื่น ๆ ของเอกสารได้เว้นแต่คุณจะปลดล็อกเอกสารก่อน ในการล็อครายการตรวจสอบเพื่อให้คุณสามารถตรวจสอบรายการใน Microsoft Word ได้คุณต้อง:
- คลิกที่โหมดออกแบบในส่วนการควบคุมของแท็บนักพัฒนาเพื่อให้แน่ใจว่าปิดใช้งานอยู่
- คลิกที่เอกสารการป้องกันในการป้องกันในส่วนของนักพัฒนาแท็บและคลิกที่จำกัด รูปแบบและการแก้ไข
- ภายใต้การแก้ไขข้อ จำกัด , เปิดใช้งานอนุญาตเฉพาะประเภทของการแก้ไขในเอกสารนี้ตัวเลือกโดยการตรวจสอบกล่องกาของมัน
- ในรายการของข้อ จำกัด ของการแก้ไขที่มีอยู่เลือกบรรจุในรูปแบบ
- ภายใต้การบังคับใช้เริ่มต้นคลิกที่ใช่เริ่มบังคับใช้การป้องกัน
- กำหนดรหัสผ่านให้กับเอกสาร (เพื่อให้เฉพาะผู้ใช้ที่ทราบรหัสผ่านเท่านั้นที่สามารถปลดล็อกเอกสารได้) โดยพิมพ์รหัสผ่านลงในช่องป้อนรหัสผ่านใหม่ (ทางเลือก)จากนั้นยืนยันรหัสผ่าน หากคุณเลือกข้ามขั้นตอนนี้และไม่กำหนดรหัสผ่านทุกคนจะสามารถปลดล็อกเอกสารและแก้ไขได้
เมื่อเสร็จแล้วคุณจะสามารถตรวจสอบรายการตรวจสอบของคุณได้โดยคลิกที่ช่องทำเครื่องหมายที่เกี่ยวข้อง หากคุณต้องการแก้ไขส่วนอื่น ๆ ของเอกสารคุณสามารถปลดล็อกได้โดยคลิกที่Protect Documentในส่วนProtectของแท็บDeveloperคลิกที่Restrict Formatting and Editingและคลิกที่Stop Protectionในกล่องโต้ตอบProtect Document หากคุณปลดล็อกเอกสารที่มีรายการตรวจสอบให้แน่ใจว่าได้ล็อกแล้วหลังจากนั้นจึงจะสามารถตรวจสอบรายการตรวจสอบต่อไปได้
บน Microsoft Word 2010, 2013 และ 2016
- คลิกที่ไฟล์ > ตัวเลือก > ริบบิ้นที่กำหนดเอง
- เปิดเมนูแบบเลื่อนลงที่อยู่ใต้กำหนด Ribbon เอง:แล้วคลิกที่แท็บหลักเพื่อเลือก ในหลักแท็บรายการที่ปรากฏขึ้นให้เปิดใช้งานผู้พัฒนาตัวเลือกโดยการตรวจสอบกล่องกาตั้งอยู่ตรงด้านข้างและคลิกที่OK
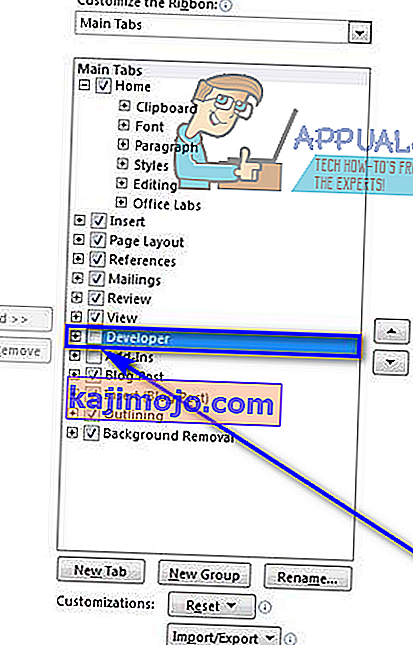
- คลิกที่+เพื่อขยายแท็บนักพัฒนาจากนั้นบน+เพื่อขยายส่วนการควบคุมของแท็บนักพัฒนาคลิกที่ตัวเลือกการควบคุมเนื้อหากล่องกาเครื่องหมายแล้วคลิกทางด้านขวาของกล่อง
- เลือกตรวจสอบเนื้อหากล่องควบคุมและคลิกที่OK
- คลิกที่ปุ่มCheck Box Content Controlในส่วนControlsของแท็บDeveloperเพื่อแทรกช่องทำเครื่องหมายที่ใดก็ตามที่เคอร์เซอร์ของเมาส์ของคุณอยู่และสร้างรายการตรวจสอบใหม่บนตำแหน่งนั้นในเอกสาร
- กดแป้นลูกศรขวาสองครั้งจากนั้นพิมพ์สิ่งที่คุณต้องการให้เป็นรายการแรกในรายการตรวจสอบของคุณถัดจากกล่องกาเครื่องหมายที่แทรก
- ไฮไลต์และเลือกกล่องกาเครื่องหมายและชุดรายการตรวจสอบที่คุณเพิ่งสร้างขึ้นแล้วกดCtrl + Cเพื่อสร้างสำเนาของตัวควบคุมเนื้อหากล่องกาเครื่องหมาย
- ย้ายไปที่บรรทัดถัดไปแล้วกดCtrl + Vเพื่อวางตัวควบคุมเนื้อหาของกล่องกาเครื่องหมายที่คุณคัดลอกไว้ในขั้นตอนสุดท้ายแล้วพิมพ์รายการถัดไปในรายการของคุณแทนรายการตรวจสอบที่คัดลอก ทำซ้ำขั้นตอนนี้และทำซ้ำไปเรื่อย ๆ จนกว่าคุณจะสร้างรายการตรวจสอบทั้งหมดของคุณ
- เลือกรายการตรวจสอบที่คุณเพิ่งสร้างขึ้นและคลิกที่ตัวเปิดใช้กล่องโต้ตอบย่อหน้าในส่วนย่อหน้าของแท็บหน้าแรก
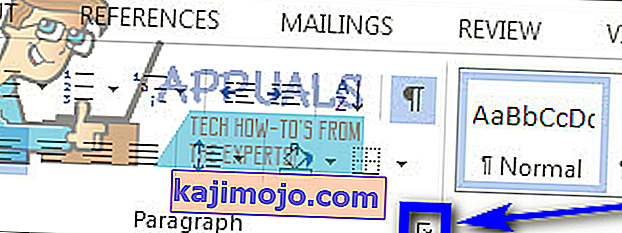
- พิมพ์0.25ในช่องด้านซ้ายภายใต้การเยื้องเลือกตัวเลือกการแขวนภายใต้พิเศษและคลิกตกลงเมื่อคุณทำเสร็จแล้ว
จากนั้นคุณต้องล็อกรายการตรวจสอบ (และเอกสารที่มีอยู่) เพื่อให้คุณสามารถตรวจสอบรายการจากรายการโดยใช้ Microsoft Word เอง โดยทำดังนี้
- เลือกรายการตรวจสอบที่คุณสร้างขึ้น
- คลิกที่กลุ่มแล้วคลิกกลุ่มในส่วนการควบคุมของแท็บนักพัฒนา
ตอนนี้คุณจะสามารถตรวจสอบรายการจากรายการตรวจสอบของคุณใน Word ได้โดยตรงเพียงคลิกที่กล่องกาเครื่องหมายที่อยู่ถัดจากรายการที่คุณต้องการทำเครื่องหมาย อย่างไรก็ตามหากคุณต้องการเปลี่ยนแปลงสิ่งอื่นใดในรายการตรวจสอบคุณจะต้องปลดล็อกโดยเลือกรายการตรวจสอบและคลิกที่กลุ่มจากนั้นเลือกยกเลิกการจัดกลุ่มในส่วนการควบคุมของแท็บนักพัฒนาหากคุณปลดล็อกรายการตรวจสอบให้แน่ใจว่าได้ล็อกอีกครั้งเมื่อคุณแก้ไขเสร็จแล้วมิฉะนั้นคุณจะไม่สามารถตรวจสอบรายการใน Microsoft Word ได้