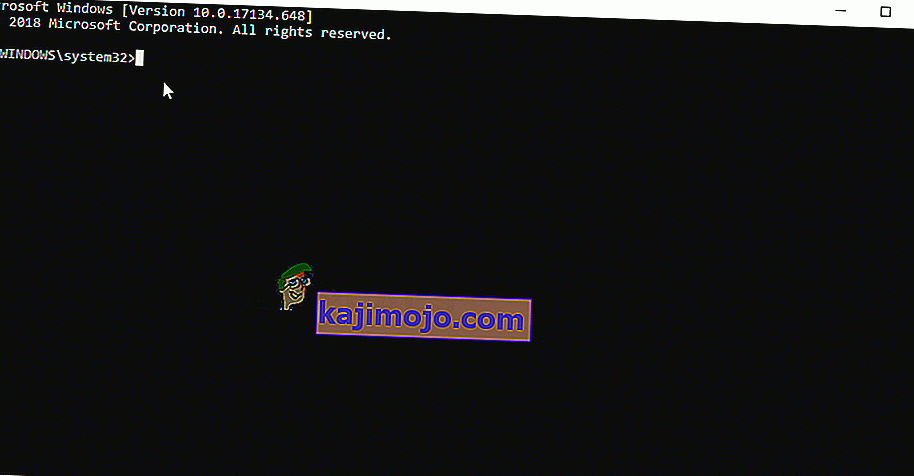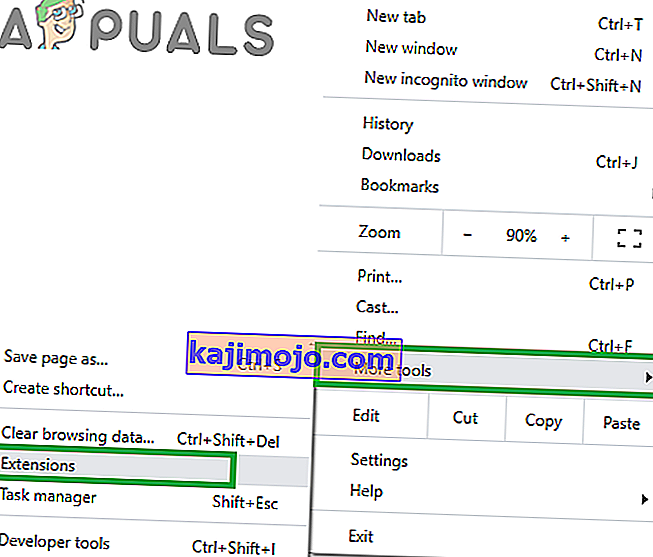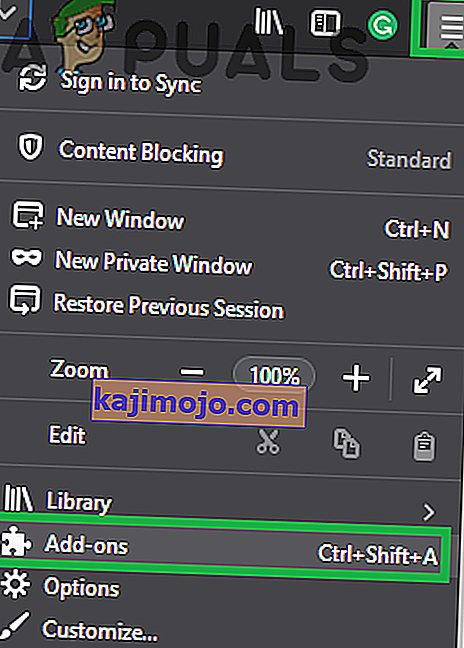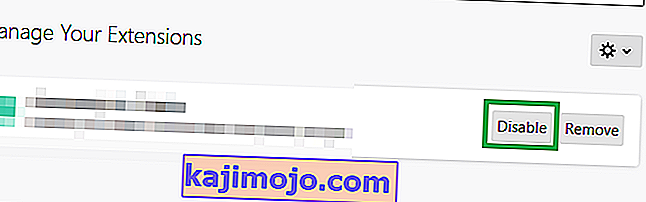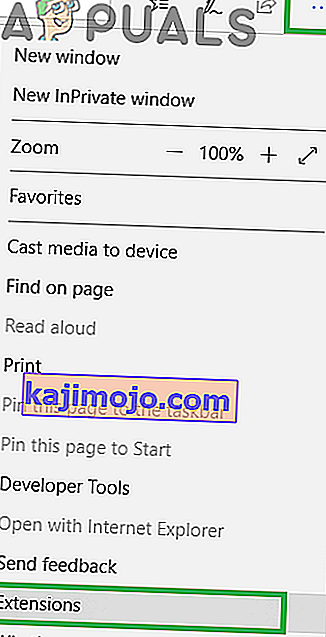Steam เป็นแพลตฟอร์มการจัดจำหน่ายวิดีโอเกมดิจิทัลที่ Valve Corporation เป็นเจ้าของและดำเนินการ เกมเมอร์จำนวนมากทั่วโลกใช้แพลตฟอร์มนี้เพื่อซื้อดาวน์โหลดและเล่นเกม รวมถึงร้านค้าที่มีรายการเกมและข้อเสนอต่างๆ เมื่อไม่นานมานี้มีรายงานจำนวนมากเกี่ยวกับผู้ใช้ที่ไม่สามารถเปิดร้านได้และ“ รหัสข้อผิดพลาด105 ” จะปรากฏขึ้นเมื่อพวกเขาพยายามเปิด
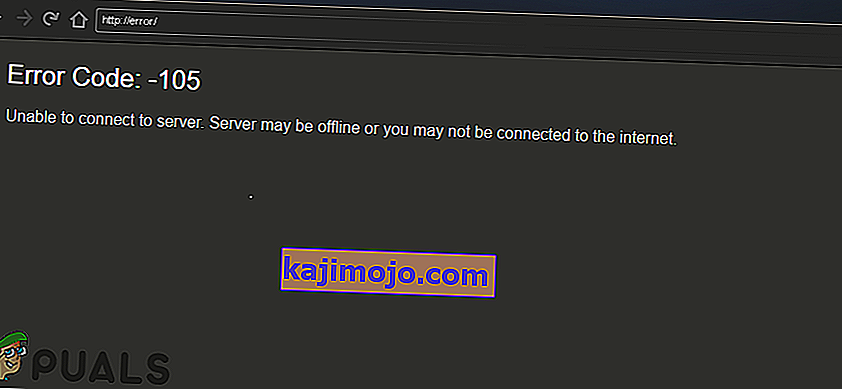
อะไรทำให้เกิด Error Code 105 ใน Steam?
หลังจากได้รับรายงานจำนวนมากจากผู้ใช้หลายคนเราตัดสินใจที่จะตรวจสอบปัญหาและได้จัดทำชุดวิธีแก้ปัญหาที่ช่วยแก้ปัญหาสำหรับผู้ใช้ส่วนใหญ่ นอกจากนี้เรายังตรวจสอบสาเหตุที่ทำให้เกิดข้อผิดพลาดและระบุไว้ด้านล่าง
- AdBlocker:หากคุณใช้ซอฟต์แวร์บล็อกโฆษณาบนเบราว์เซอร์ของคุณหรือเป็นแอปพลิเคชันแบบสแตนด์อะโลนอาจรบกวนองค์ประกอบบางอย่างของไคลเอนต์ Steam และป้องกันไม่ให้ทำงานอย่างถูกต้อง
- การตั้งค่า DNS:เป็นไปได้ว่าการกำหนดค่า DNS ของการเชื่อมต่ออินเทอร์เน็ตที่คุณใช้งานอยู่เกิดความเสียหายหรือเปลี่ยนแปลงเนื่องจากไคลเอนต์ Steam ประสบปัญหาขณะเชื่อมต่อกับฐานข้อมูล
- การเชื่อมต่ออินเทอร์เน็ตช้า / ผิดพลาด:หากการเชื่อมต่ออินเทอร์เน็ตที่คุณใช้งานช้าหรือไม่เสถียรคุณอาจประสบปัญหาขณะพยายามเปิดร้านค้าบนไคลเอนต์ Steam และข้อผิดพลาดนี้อาจเกิดขึ้น
เมื่อคุณมีความเข้าใจพื้นฐานเกี่ยวกับลักษณะของปัญหาแล้วเราจะดำเนินการแก้ไขต่อไป ตรวจสอบให้แน่ใจว่าได้ใช้สิ่งเหล่านี้ตามลำดับที่ระบุไว้เพื่อหลีกเลี่ยงความขัดแย้งใด ๆ
โซลูชันที่ 1: Power Cycling Internet Router
ในบางกรณีการเชื่อมต่ออินเทอร์เน็ตที่ใช้อาจไม่เสถียรหรืออาจช้า บางครั้งการเริ่มต้นใหม่อย่างรวดเร็วของเราเตอร์อินเทอร์เน็ตสามารถแก้ปัญหาเหล่านี้ได้ ดังนั้นในขั้นตอนนี้เราจะหมุนเราเตอร์อินเทอร์เน็ตเพื่อเริ่มต้นใหม่ สำหรับการที่:
- เสียบออก“ เพาเวอร์สาย ” ของอินเทอร์เน็ต Router

- รอสำหรับ5นาทีและเสียบกลับสายใน

- รอจนกว่าจะให้สิทธิ์การเข้าถึงอินเทอร์เน็ตเปิดใช้งาน Steam และตรวจสอบว่าปัญหายังคงมีอยู่หรือไม่
โซลูชันที่ 2: ล้าง DNS
หากการตั้งค่า DNS ที่เก็บไว้ใน Windows เสียหายอาจทำให้องค์ประกอบบางอย่างของไคลเอนต์ Steam ทำงานไม่ถูกต้อง ดังนั้นในขั้นตอนนี้เราจะเริ่มการตั้งค่า DNS สำหรับการที่:
- กดปุ่ม “ Windows ” +“ R ” พร้อมกัน
- พิมพ์“ cmd ” ในพรอมต์เรียกใช้แล้วกด“ Enter “
- พิมพ์คำสั่งต่อไปนี้ในหน้าต่าง“ Command Prompt ”
ipconfig / flushdns
- กด“ Enter ” และรอให้กระบวนการเสร็จสมบูรณ์
- เรียกใช้ไคลเอนต์ Steam และตรวจสอบเพื่อดูว่าปัญหายังคงมีอยู่หรือไม่
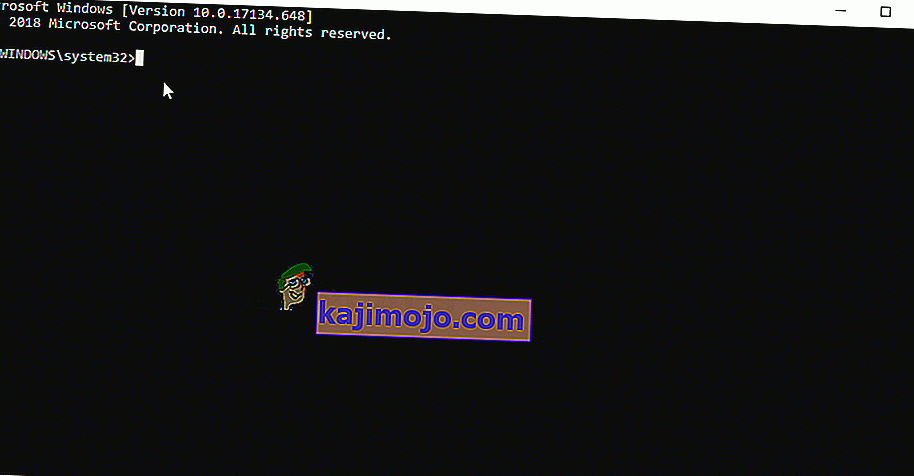
โซลูชันที่ 3: การปิดใช้งาน Ad Blocker Add-on
มีข้อบกพร่องกับไคลเอนต์ Steam ที่ตัวบล็อกโฆษณาใด ๆ ที่ติดตั้งบนระบบรบกวนและป้องกันไม่ให้คุณสมบัติบางอย่างทำงานอย่างถูกต้อง ดังนั้นในขั้นตอนนี้เราจะปิดการใช้งาน Ad-blocker Add-on สำหรับเบราว์เซอร์
สำหรับ Chrome:
- คลิกที่ปุ่ม " เมนู " ที่ด้านบนขวา c o rner
- วางเมาส์เหนือตัวเลือก " เครื่องมือเพิ่มเติม " แล้วเลือก " ส่วนขยาย " จากรายการ
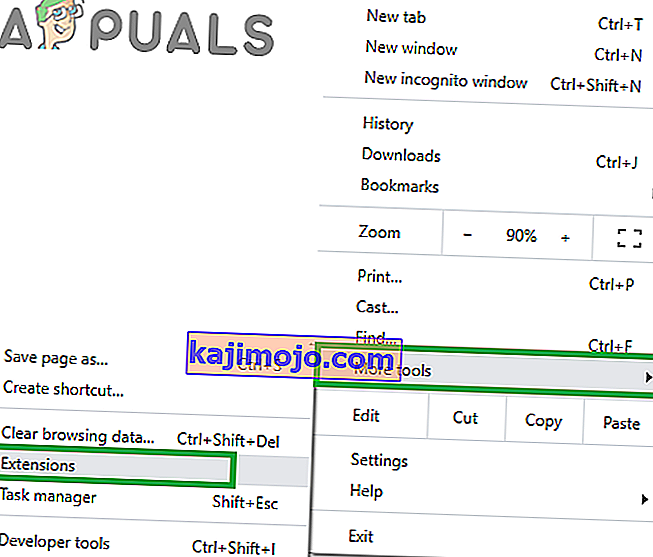
- คลิกที่ตัวสลับด้านหน้าส่วนขยาย“ Ad Blocker ” เพื่อปิดใช้งาน

- เรียกใช้ไคลเอนต์ Steam และตรวจสอบเพื่อดูว่าปัญหายังคงมีอยู่หรือไม่
สำหรับ Firefox:
- คลิกที่“ เมนูไอคอน” ในด้านบนขวามุมและเลือก“ เพิ่มons ” จากรายการ
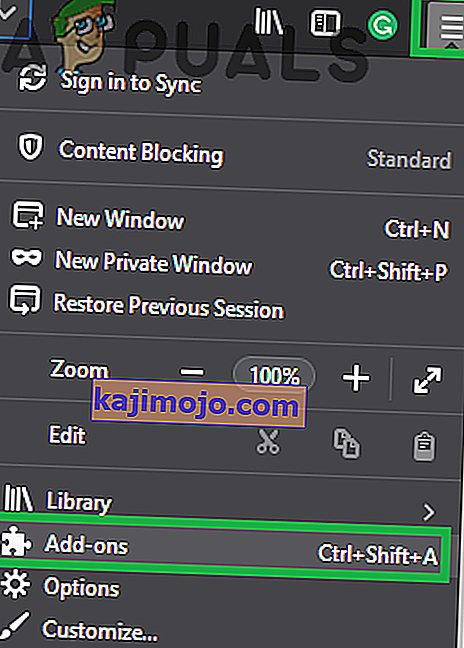
- คลิกที่ส่วนขยาย“ Ad Blocker ” แล้วเลือกตัวเลือก“ ปิดการใช้งาน” ที่อยู่ด้านหน้า
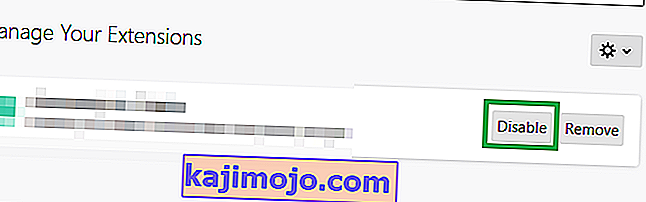
- เรียกใช้ไคลเอนต์ Steam และตรวจสอบเพื่อดูว่าปัญหายังคงมีอยู่หรือไม่
สำหรับ Microsoft Edge:
- คลิกที่“ การตั้งค่าไอคอน” ที่มุมขวาบน
- คลิกที่ตัวเลือก“ ส่วนขยาย ”
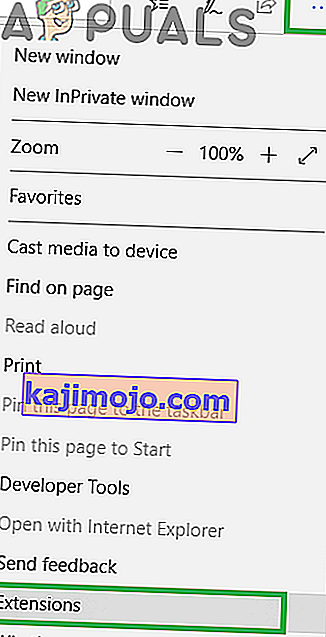
- คลิกที่ส่วนขยาย" Ad Blocker " และเลือกตัวเลือก " ปิดใช้งาน "
- เรียกไอน้ำไคลเอ็นต์และตรวจสอบเพื่อดูปัญหายังคงมีอยู่ถ้า
โซลูชันที่ 4: การถอนการติดตั้งแอปพลิเคชัน Ad Blocker
หากคุณติดตั้งแอปพลิเคชัน Ad blocker บนคอมพิวเตอร์ของคุณแล้วมีโอกาสที่แอปพลิเคชั่นนี้อาจรบกวนไคลเอนต์ Steam และป้องกันไม่ให้แอปพลิเคชันทำงานเต็ม ดังนั้นในขั้นตอนนี้เราจะทำการถอนการติดตั้ง Ad Blocker Application สำหรับการที่:
- ข่าวว่า“ ของ Windows ” +“ R ” ที่สำคัญไปพร้อม ๆ กันและพิมพ์“ appwiz cpl “.

- เลื่อนดูรายการและดับเบิลคลิกที่ชื่อAd Blockerที่คุณใช้อยู่

- เลือก “ ใช่ ” บนข้อความแจ้งและทำตามคำแนะนำที่เหลือ
- รอจนกว่าโปรแกรมจะถูกถอนการติดตั้ง
- เรียกไอน้ำไคลเอ็นต์และตรวจสอบเพื่อดูปัญหายังคงมีอยู่ถ้า