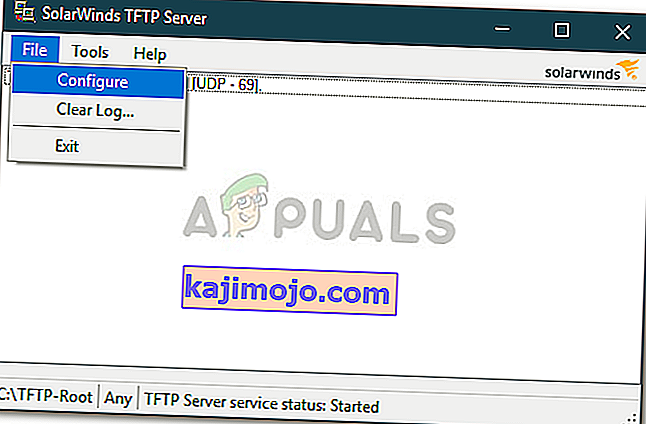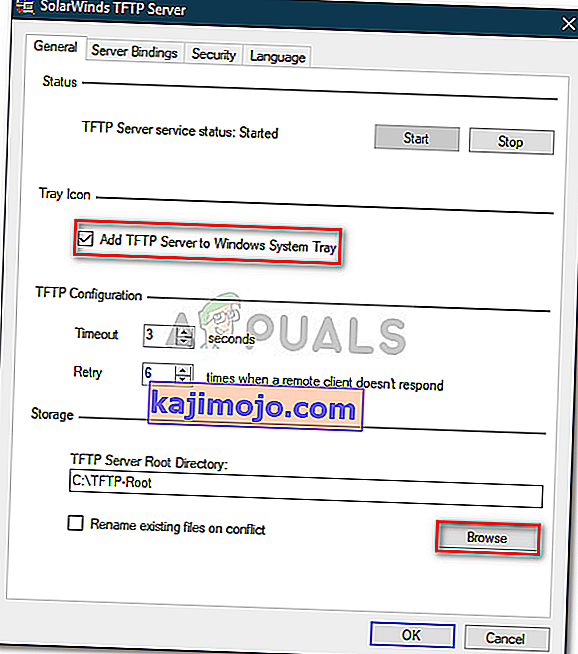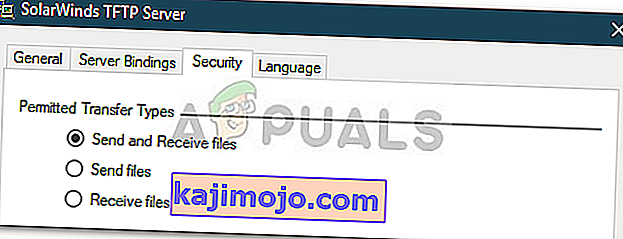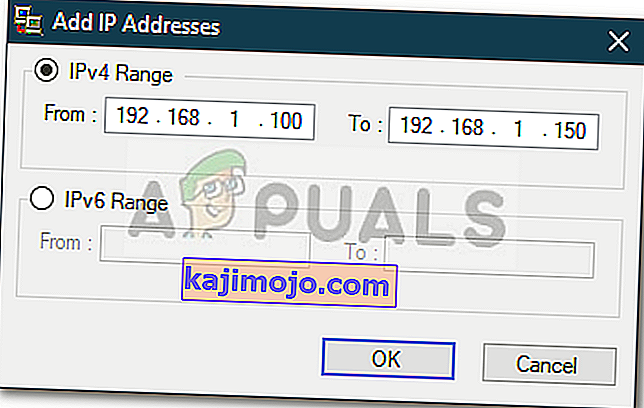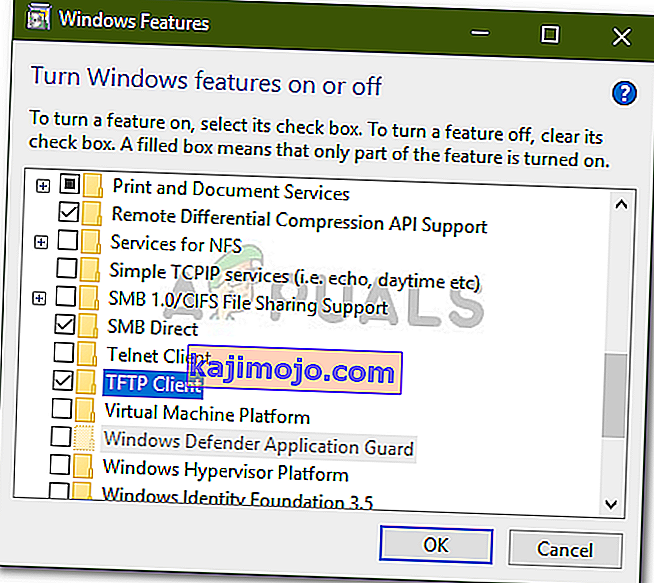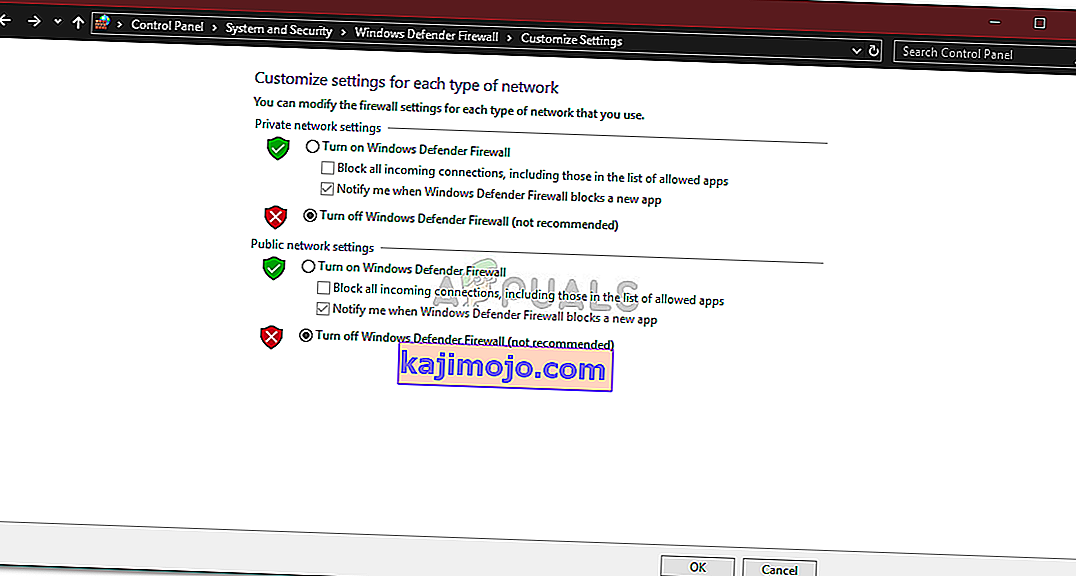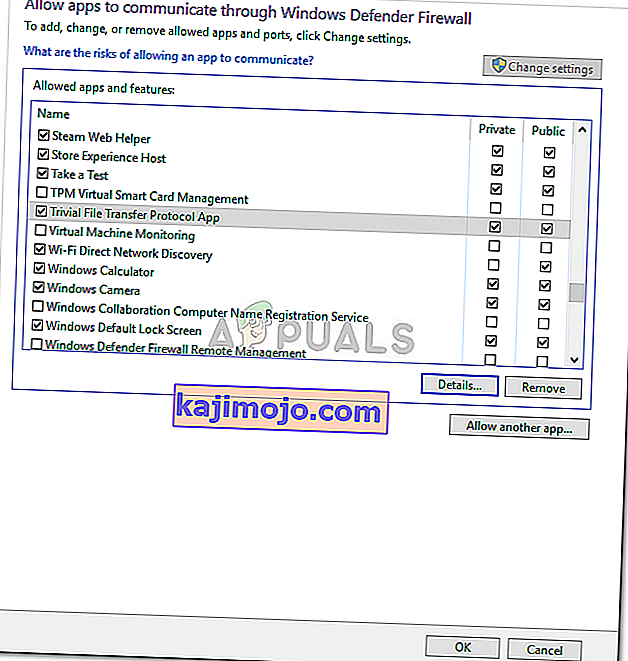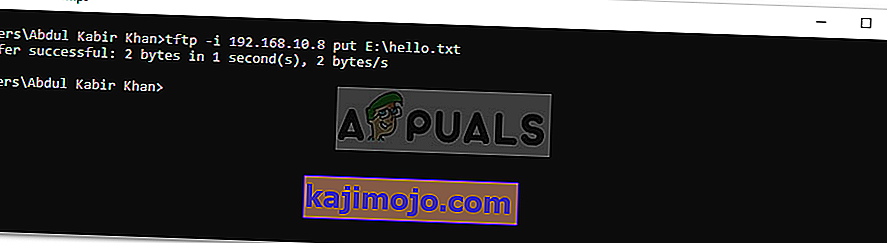เซิร์ฟเวอร์ TFTPจะใช้เป็นพื้นเพื่อถ่ายโอนไฟล์ระหว่างระบบที่เชื่อมต่อผ่านเครือข่าย TFTP หรือที่เรียกว่า Trivial File Transfer Protocol เป็นยูทิลิตี้ซอฟต์แวร์อินเทอร์เน็ตที่คุณสามารถใช้เพื่อส่งหรือรับไฟล์จากระบบระยะไกล โปรโตคอลเป็นพื้นฐานมากและไม่ได้ให้ความปลอดภัยกับไฟล์ที่กำลังถ่ายโอนมากนัก
เราทุกคนรู้จักWindows Homegroupที่ช่วยให้คุณสามารถแชร์ไฟล์ผ่านเครือข่ายได้โดยไม่มีอุปสรรคใด ๆ อย่างไรก็ตามมันถูกลบออกจาก Windows 10 ในการอัปเดต v1803 เนื่องจากต้องใช้ความละเอียดอื่น วิธีแก้ปัญหาอย่างรวดเร็วคือการใช้เซิร์ฟเวอร์ TFTP ซึ่งง่ายและสะดวกในการตั้งค่า ในบทความนี้เราจะใช้SolarWinds TFTP Server ( ดาวน์โหลดที่นี่ ) ซึ่งค่อนข้างใช้งานง่ายและช่วยให้คุณถ่ายโอนไฟล์ด้วยความน่าเชื่อถือและด้วยความเร็วที่รวดเร็วผ่านเครือข่าย เราขอแนะนำให้ใช้ SolarWinds TFTP Server เนื่องจากเป็น บริษัท ผู้เชี่ยวชาญโดยเฉพาะการพัฒนาซอฟต์แวร์และโซลูชันสำหรับองค์กรขนาดใหญ่เพื่อช่วยในการจัดการเครือข่ายระบบและโครงสร้างพื้นฐานด้านไอที
ข้อกำหนดเบื้องต้น:
ก่อนที่เราจะเข้าสู่สาระสำคัญของบทความและแสดงวิธีตั้งค่าเซิร์ฟเวอร์ TFTP ของคุณมีบางสิ่งที่คุณจะต้องใช้ นี่คือสิ่งที่คุณต้องการ -
- บัญชีผู้ดูแลระบบ:หากคุณไม่ได้ใช้บัญชีผู้ดูแลระบบคุณจะไม่ต้องตั้งค่าเซิร์ฟเวอร์ TFTP ในระบบของคุณ ดังนั้นโปรดตรวจสอบว่าคุณได้เข้าสู่ระบบในฐานะผู้ดูแลระบบ
- SolarWinds TFTP Server:ในการตั้งค่าเซิร์ฟเวอร์ TFTP คุณจะต้องดาวน์โหลดยูทิลิตี้เซิร์ฟเวอร์ TFTP จาก SolarWinds คุณสามารถดาวน์โหลดได้จากที่นี่ เมื่อคุณดาวน์โหลดไฟล์. zip แล้วให้แตกไฟล์ลงในเดสก์ท็อปของคุณจากนั้นดำเนินการติดตั้งแบบตรงไปตรงมา
- การส่งต่อพอร์ต:ในการอนุญาตการเข้าถึงระยะไกลไปยังเซิร์ฟเวอร์ TFTP ของคุณคุณจะต้องส่งต่อ UDP Port 69 ไปยังที่อยู่ IP บนเครือข่ายของคุณจากเราเตอร์ของคุณเพื่ออนุญาตให้ผู้ใช้จากภายนอกเครือข่ายของคุณเข้าถึงเซิร์ฟเวอร์ได้ อย่างไรก็ตามหากไม่จำเป็นต้องเชื่อมต่อระยะไกลคุณก็ไม่จำเป็นต้องส่งต่อพอร์ต
เมื่อคุณปฏิบัติตามข้อกำหนดทั้งหมดแล้วคุณก็พร้อมที่จะตั้งค่าเซิร์ฟเวอร์
การเข้าถึงระยะไกลหรือการเข้าถึงในพื้นที่
หากคุณตัดสินใจที่จะอนุญาตให้เข้าถึงเซิร์ฟเวอร์ TFTP จากภายนอกเครือข่ายท้องถิ่นของคุณเช่นบ้านหรือที่ทำงานหรือที่อื่น ๆ คุณจะต้องตรวจสอบให้แน่ใจว่าคุณใช้ Static IP หรือมีการเพิ่ม Dynamic IP ของคุณลงในรายการสีขาวตามค่าเริ่มต้น เซิร์ฟเวอร์ TFTP อนุญาตให้ที่อยู่ IP ทั้งหมดส่งและรับไฟล์พร้อมกับ Port Forwarded คุณสามารถเพิ่มช่วง IP เพื่ออนุญาต IP หลายรายการหรือช่วงที่สั้นลงเพื่ออนุญาตให้ใช้อุปกรณ์เดียวได้เช่นกัน
การกำหนดค่า IP สำหรับ Solarwinds TFTP
การตั้งค่าเซิร์ฟเวอร์ TFTP
ในการตั้งค่าเซิร์ฟเวอร์โปรดปฏิบัติตามคำแนะนำที่ระบุ:
- แรกของทุกรันSolarWinds เซิร์ฟเวอร์ TFTPยูทิลิตี้โดยไปที่เมนู Startและค้นหาเซิร์ฟเวอร์ TFTP
- เมื่อมันโหลดขึ้นคลิกที่ไฟล์แล้วเลือกกำหนดค่า
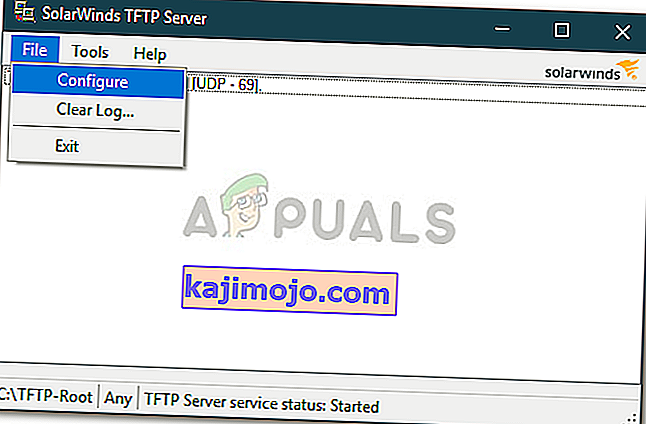
- ตอนนี้ถ้าคุณต้องการให้เซิร์ฟเวอร์ปรากฏใน Windows System Tray ให้คลิกที่ ' Add TFTP Server to Windows System Tray '
- หลังจากนั้นคุณจะต้องเลือกไดเรกทอรีรากเซิร์ฟเวอร์ นี่คือที่ที่จะบันทึกไฟล์ที่ได้รับทั้งหมด นอกจากนี้หากคุณต้องการส่งไฟล์บางไฟล์คุณจะต้องคัดลอกไฟล์ไปยังไดเร็กทอรีนี้ก่อน คลิกที่เรียกดูและเลือกสถานที่ที่คุณต้องการ
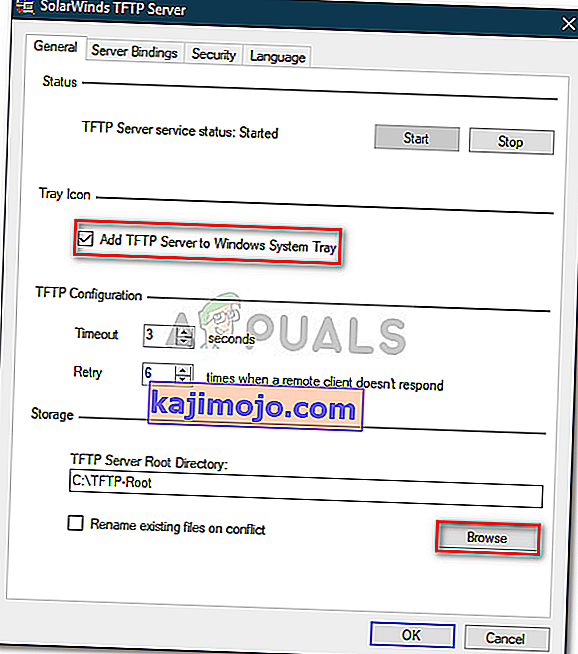
- จากนั้นเปลี่ยนไปใช้แท็บความปลอดภัยเพื่อใช้ข้อ จำกัด บางประการ
- ถ้าคุณเพียงต้องการที่จะส่งไฟล์ให้คลิกที่ไฟล์ส่ง ถ้าคุณต้องการที่จะได้รับไฟล์คลิกรับไฟล์ ในกรณีที่คุณต้องการทำทั้งสองอย่างตรวจสอบให้แน่ใจว่าได้เลือกช่อง " ส่งและรับไฟล์ " แล้ว
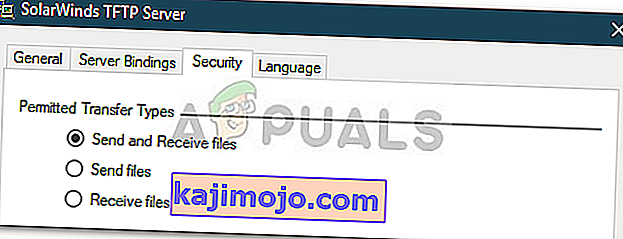
- ด้วยยูทิลิตี้ SolarWinds TFTP Server คุณสามารถเพิ่มความปลอดภัยพิเศษบางอย่างได้โดยอนุญาตให้ที่อยู่ IP บางแห่งส่งและรับไฟล์ หากคุณต้องการที่จะทำเช่นนี้ตรวจสอบอนุญาตให้เฉพาะที่อยู่ IP ต่อไปนี้เพื่อส่ง / รับไฟล์ 'แล้วคลิกAdd
- ใส่ช่วงที่อยู่ IP และคลิกตกลง
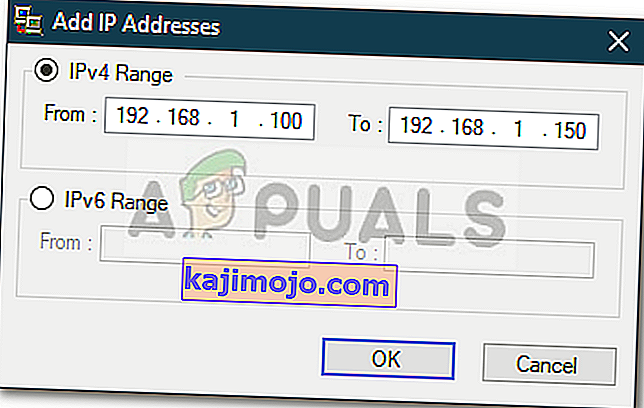
- สุดท้ายคลิกตกลงเพื่อปิดหน้าต่างการกำหนดค่า
นั่นคือคุณได้กำหนดค่าและตั้งค่าเซิร์ฟเวอร์ TFTP ของคุณเรียบร้อยแล้ว
ใช้เซิร์ฟเวอร์ TFTP
ตอนนี้คุณได้ตั้งค่าเซิร์ฟเวอร์ TFTP แล้วคุณอาจสงสัยว่าจะส่งหรือรับไฟล์โดยใช้เซิร์ฟเวอร์ TFTP ได้อย่างไร ไม่ต้องกังวลเราจะอธิบายขั้นตอนที่นี่
Port Forward -ในการเริ่มต้นคุณจะต้องแน่ใจว่าได้ส่งต่อพอร์ตหมายเลข 69 ก่อนหากคุณต้องการให้ระบบภายนอกเครือข่ายเข้าถึงได้ โดยปกติการส่งต่อพอร์ตจะแตกต่างกันไปสำหรับเฟิร์มแวร์ที่แตกต่างกันดังนั้นเราจึงไม่สามารถครอบคลุมได้ทั้งหมด อย่างไรก็ตามเพื่อให้ทราบข้อมูลเชิงลึกเบื้องต้นคุณจะต้องเข้าถึงแผงควบคุมของเราเตอร์ของคุณไปที่การตั้งค่าขั้นสูงและค้นหา NAT หรือ Port Forward เพียงแค่สร้างรายการใหม่และส่งต่อพอร์ต UDP 69 บนที่อยู่ ipv4 ของคุณ
โปรดทราบว่าหากคุณไม่ต้องการถ่ายโอนไฟล์จากระยะไกลคุณไม่ต้องส่งต่อพอร์ตใด ๆ
การติดตั้งไคลเอนต์ TFTP
ขั้นตอนต่อไปคือการติดตั้งไคลเอนต์ TFTP บนระบบรีโมตหรือโลคัล ในการติดตั้งไคลเอนต์ TFTP ให้ทำดังต่อไปนี้:
- ไปที่เมนู Startและเปิดแผงควบคุม
- ไปที่โปรแกรมและคุณสมบัติจากนั้นทางด้านซ้ายมือให้คลิก ' เปิดหรือปิดคุณสมบัติของ Windows '
- เลื่อนลงและหาTFTP ไคลเอ็นต์ ทำเครื่องหมายในช่อง
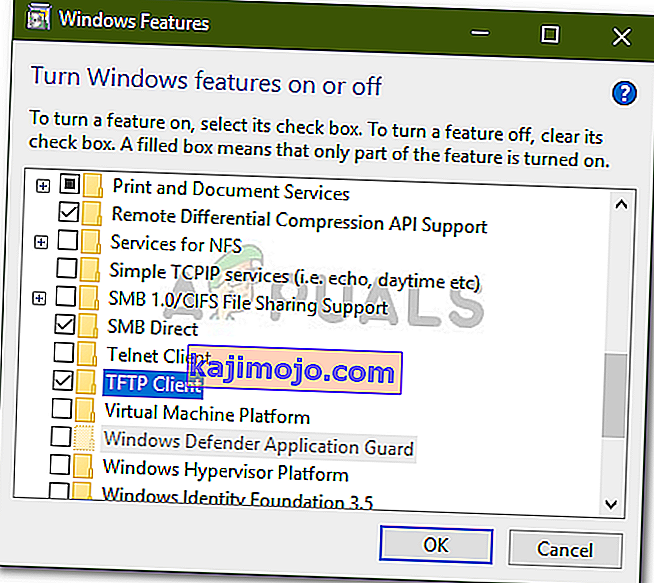
- คลิกตกลงเพื่อติดตั้งไคลเอนต์
- รอให้เสร็จสมบูรณ์
โปรดจำไว้ว่าสิ่งนี้จะต้องอยู่ในระบบซึ่งไม่ได้ใช้งานเซิร์ฟเวอร์
การกำหนดค่าไฟร์วอลล์เพื่ออนุญาต TFTP
หลังจากที่คุณติดตั้งไคลเอนต์ TFTP ในระบบของคุณคุณจะต้องปิด Windows Firewall หรือเพิ่มข้อยกเว้นสำหรับการเชื่อมต่อ TFTP วิธีการทำมีดังนี้
- ไปที่เมนู Startและเปิดแผงควบคุม
- เปลี่ยนมุมมองโดยการไอคอนขนาดใหญ่แล้วเลือกWindows Defender Firewall
- หากต้องการปิดไฟร์วอลล์ Windows Defender ให้คลิกที่ ' เปิดหรือปิด Windows Defender '
- ตรวจสอบ ' ปิดไฟร์วอลล์ Windows Defender ' ภายใต้การตั้งค่าทั้งสองและคลิกตกลง
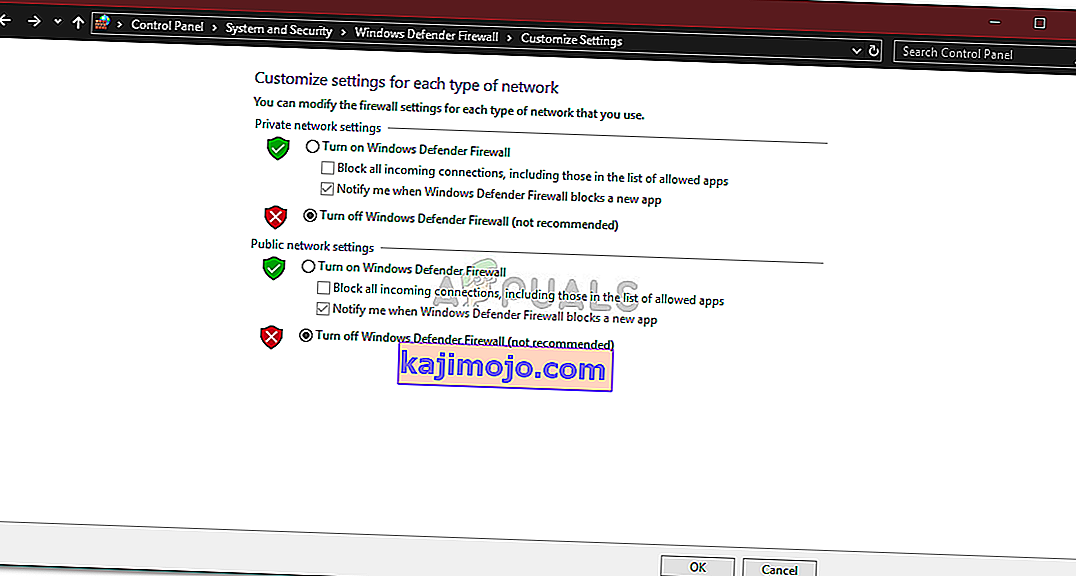
- หากคุณไม่ต้องการปิดไฟร์วอลล์ Windows คุณสามารถเพิ่มข้อยกเว้นสำหรับการเชื่อมต่อ TFTP ได้ ในการดำเนินการนี้ให้คลิกที่ ' อนุญาตแอพหรือคุณสมบัติผ่าน Windows Defender Firewall ' ในหน้าต่างการตั้งค่าไฟร์วอลล์ Windows
- คลิก ' เปลี่ยนการตั้งค่า ' เพื่อเพิ่มข้อยกเว้น
- ตอนนี้คลิกที่อนุญาตให้แอปอื่นแล้วกดเรียกดู
- ค้นหาTFTP.exeในไดเร็กทอรี system32 ของ Windows เลือกและคลิกเปิด
- ตรวจสอบทั้งเอกชนและสาธารณะกล่องและจากนั้นคลิกตกลง
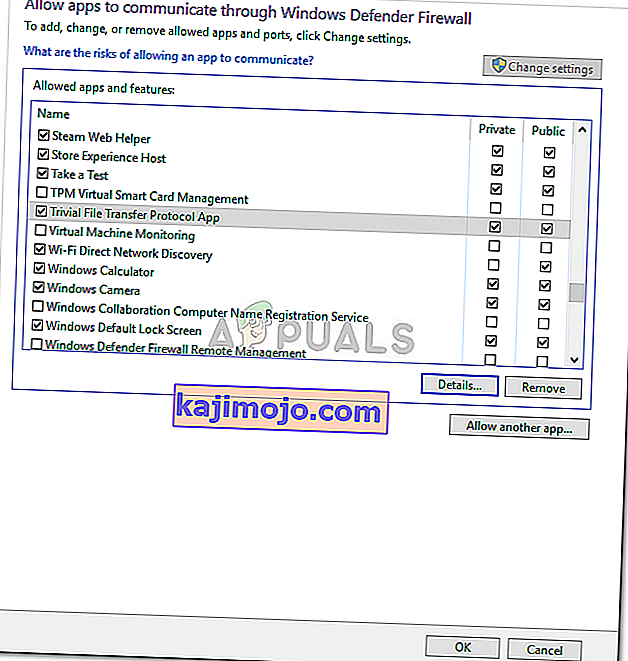
การโอนไฟล์โดยใช้ TFTP
สุดท้ายหลังจากติดตั้งไคลเอนต์ TFTP และส่งต่อพอร์ต UDP 69คุณก็พร้อมที่จะถ่ายโอนไฟล์จากระยะไกลหรือภายในเครื่อง ในการดำเนินการนี้ตรวจสอบให้แน่ใจว่าเซิร์ฟเวอร์กำลังทำงานจากนั้นทำตามคำแนะนำที่กำหนด:
- กดปุ่ม Windows + Rเพื่อเปิดRun
- พิมพ์ ' cmd ' เพื่อเปิดพรอมต์คำสั่ง
- ก่อนที่คุณจะถ่ายโอนแฟ้มตรวจสอบให้แน่ใจว่าไฟล์ที่คุณต้องการที่จะส่งอยู่ในไดเรกทอรีรากเซิร์ฟเวอร์
- ตอนนี้ถ้าคุณต้องการรับไฟล์คุณจะต้องใช้พารามิเตอร์GET ในกรณีที่คุณต้องการส่งไฟล์คุณจะต้องใช้พารามิเตอร์PUT คำสั่งมีดังนี้:
Tftp -i [ที่อยู่ IP ของเซิร์ฟเวอร์] [GET หรือ PUT] [พา ธ ของไฟล์]
- ตัวอย่างจะเป็นดังต่อไปนี้:
Tftp -i 192.168.10.8 ใส่ E: \ hello.txt
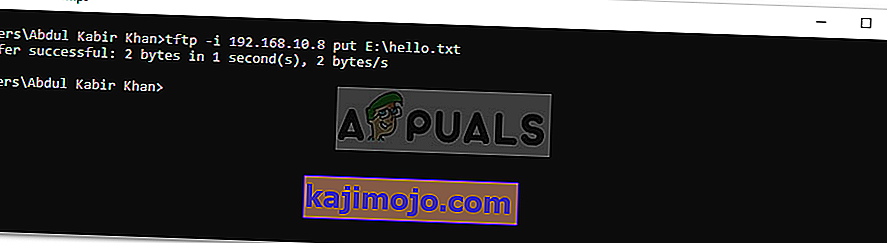
- หากคุณต้องการรับไฟล์คำสั่งจะเป็นดังนี้:
Tftp -i 192.168.10.8 รับ hello.txt

บันทึก:
หากคุณต้องการถ่ายโอนไฟล์จากระยะไกลคุณจะต้องระบุที่อยู่ IP สาธารณะในพรอมต์คำสั่งตามด้วยพอร์ต ตัวอย่างจะเป็น:
Tftp -i 39.43.126.2:69 ใส่ E: \ hello.txt