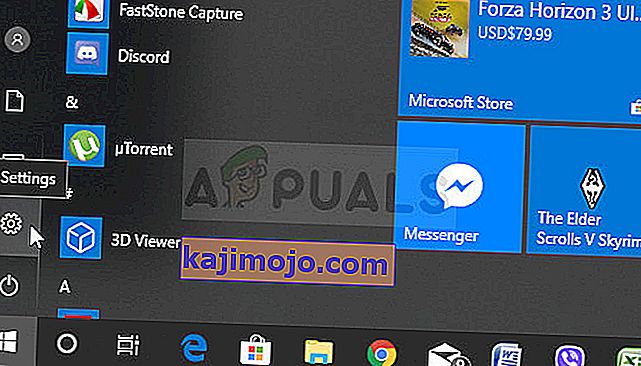นี่เป็นปัญหาเกี่ยวกับกราฟิกที่เกิดขึ้นกับผู้ที่ติดตั้งการ์ด AMD Radeon ในคอมพิวเตอร์ มีหลายสถานการณ์ที่ปัญหาปรากฏขึ้น แต่โดยปกติแล้วจะเกิดขึ้นหลังจากเกิดข้อขัดข้องของไดรเวอร์ในเกม บางครั้งข้อความจะปรากฏขึ้นทันทีหลังจากเกมล่มหรือหลังจากรีสตาร์ท

ปัญหานี้ค่อนข้างใหม่ แต่ผู้คนได้คิดหาวิธีการที่เป็นประโยชน์ซึ่งสามารถใช้แก้ไขได้แล้ว เราได้รวบรวมวิธีการที่ช่วยคนอื่น ๆ และรวบรวมไว้ในบทความ ขอให้โชคดีในการแก้ไขปัญหาของคุณ!
สาเหตุอะไรที่ทำให้ "การตั้งค่า Radeon WattMan เริ่มต้นถูกกู้คืนเนื่องจากข้อผิดพลาดของระบบที่ไม่คาดคิด" ใน Windows
ปัญหานี้เป็นปัญหาที่แปลก มันส่งผลกระทบต่อผู้ใช้จำนวนมากทั่วโลกในช่วงหลายปีที่ผ่านมา แต่พวกเขาไม่สามารถหาสาเหตุต่างๆของปัญหาได้ การกำจัดข้อผิดพลาดนี้ค่อนข้างยาก แต่มีสาเหตุบางประการที่สามารถระบุได้ ตรวจสอบได้ด้านล่าง:
- การเริ่มต้นอย่างรวดเร็ว - การเริ่มต้นอย่างรวดเร็วเป็นตัวเลือกภายในตัวเลือกการใช้พลังงานซึ่งสามารถช่วยให้ผู้ใช้บูตได้เร็วขึ้น แต่จะข้ามการโหลดส่วนประกอบบางอย่างระหว่างการบูต เป็นไปได้ว่าส่วนประกอบที่ไม่โหลดระหว่างการบูตทำให้เกิดข้อผิดพลาดเช่นส่วนประกอบในบทความนี้
- ไดรเวอร์กราฟิกรุ่นเก่า - ข้อความแสดงข้อผิดพลาดเกี่ยวข้องกับความผิดพลาดของไดรเวอร์ AMD Radeon และควรตรวจสอบว่ามีเวอร์ชันใหม่กว่าเพื่อแก้ไขปัญหานี้หรือไม่
- ปัญหาการโอเวอร์คล็อก - ผู้ใช้บางรายรายงานว่าปัญหาหยุดปรากฏหลังจากหยุดโอเวอร์คล็อก GPU นอกจากนี้พวกเขารายงานว่าพวกเขาจำเป็นต้องถอนการติดตั้งเครื่องมือโอเวอร์คล็อกทั้งหมดยกเว้น Radeon WattMan เนื่องจากเห็นได้ชัดว่าทำให้เกิดความไม่เสถียร
โซลูชันที่ 1: ปิดการใช้งาน Fast Startup
ตัวเลือกการใช้พลังงานบนคอมพิวเตอร์ของคุณเป็นที่ที่ถูกต้องในการค้นหาสาเหตุของข้อผิดพลาดเนื่องจากมีตัวเลือกการเริ่มต้นระบบอย่างรวดเร็วในตัวเลือกการใช้พลังงานซึ่งจะบูตคอมพิวเตอร์ของคุณได้เร็ว ค่อนข้างเป็นไปได้ที่ตัวเลือกนี้จะป้องกันไม่ให้ไดรเวอร์การ์ดแสดงผลของคุณโหลดอย่างถูกต้องบนคอมพิวเตอร์ของคุณ ทำตามขั้นตอนด้านล่างเพื่อปิดการใช้งาน Fast startup!
- เปิดแผงควบคุมโดยค้นหายูทิลิตี้ในปุ่มเริ่มหรือคลิกปุ่มค้นหา (Cortana) ที่ส่วนด้านซ้ายของแถบงาน (ส่วนล่างซ้ายของหน้าจอ
- คุณยังสามารถใช้คำสั่งผสมคีย์ Windows + Rซึ่งคุณควรพิมพ์ " control. exe ” แล้วคลิก Run ซึ่งจะเปิด Control Panel โดยตรง

- สลับตัวเลือกดูตามในแผงควบคุมเป็นไอคอนขนาดเล็กและค้นหาตัวเลือกพลังงาน
- เปิดและดูที่ด้านบนสุดของหน้าต่างที่ตัวเลือก " เปลี่ยนการตั้งค่าที่ไม่สามารถใช้งานได้ในขณะนี้ " คลิกที่ภาพและนำทางไปยังด้านล่างของหน้าต่างที่การตั้งค่าการปิดระบบตั้งอยู่

- ยกเลิกการทำเครื่องหมายในช่องถัดจากตัวเลือก“ เปิดการเริ่มต้นอย่างรวดเร็ว (แนะนำ) ” คลิกปุ่มบันทึกการเปลี่ยนแปลงที่ด้านล่างขวาของหน้าต่างและตรวจสอบเพื่อดูว่าข้อความแสดงข้อผิดพลาดเดียวกันนี้ยังคงปรากฏจาก Radeon Wattman หรือไม่

โซลูชันที่ 2: ติดตั้งไดรเวอร์ล่าสุด
เช่นเดียวกับในกรณีที่มีปัญหาเกี่ยวกับกราฟิกที่แตกต่างกันการติดตั้งไดรเวอร์ล่าสุดอาจยุติดราม่าให้คุณและคืนความเสถียรให้กับการตั้งค่าของคุณ ปัญหาความไม่เสถียรยังเป็นเรื่องปกติหากคุณพยายามเล่นเกมที่ออกใหม่บางเกมพร้อมไดรเวอร์ที่ล้าสมัย ทำตามคำแนะนำด้านล่างเพื่อติดตั้งไดรเวอร์ AMD Radeon ล่าสุดบนคอมพิวเตอร์ของคุณ!
- คลิกปุ่มเมนูเริ่มป้อน“ Device Manager ” บนแป้นพิมพ์ของคุณและเลือกจากรายการผลลัพธ์ที่มีโดยคลิกรายการแรกในรายการ คุณยังสามารถแตะคำสั่งผสมคีย์ Windows + Rเพื่อเปิดกล่องเรียกใช้ พิมพ์“ devmgmt. msc ” ในช่องและคลิกตกลงเพื่อเรียกใช้

- เนื่องจากเป็นไดรเวอร์กราฟิกที่คุณต้องการอัปเดตบนคอมพิวเตอร์ของคุณให้ขยายส่วนการ์ดแสดงผลคลิกขวาที่การ์ด AMD Radeon ของคุณแล้วเลือกถอนการติดตั้งอุปกรณ์

- ยืนยันการโต้ตอบหรือข้อความแจ้งใด ๆ ซึ่งอาจขอให้คุณยืนยันการลบไดรเวอร์ AMD Radeon ปัจจุบันและรอให้การถอนการติดตั้งเสร็จสิ้น
- มองหาไดรเวอร์การ์ดแสดงผลของคุณบนเว็บไซต์ของ AMD การป้อนข้อมูลที่จำเป็นเกี่ยวกับบัตรและระบบปฏิบัติการของคุณและคลิกส่ง

- รายการไดรเวอร์ที่มีทั้งหมดควรปรากฏขึ้น ตรวจสอบให้แน่ใจว่าคุณเลื่อนลงไปจนกว่าจะถึงรายการที่ต้องการจากนั้นคลิกที่ชื่อและปุ่มดาวน์โหลดหลังจากนั้น บันทึกลงในคอมพิวเตอร์ของคุณเปิดและปฏิบัติตามคำแนะนำบนหน้าจอเพื่อติดตั้ง ตรวจสอบดูว่าข้อความแสดงข้อผิดพลาด“ Default Radeon WattMan ถูกเรียกคืนเนื่องจากระบบล้มเหลวโดยไม่คาดคิด” ยังคงปรากฏอยู่หรือไม่!
โซลูชันที่ 3: หยุดโอเวอร์คล็อก GPU ของคุณ
ข้อผิดพลาดมักปรากฏขึ้นเมื่อผู้ใช้โอเวอร์คล็อก GPU การโอเวอร์คล็อกเป็นสิ่งที่ผู้ใช้เปลี่ยนความถี่สูงสุดของกราฟิกของโปรเซสเซอร์กลางให้เป็นค่าที่สูงกว่าค่าที่แนะนำโดยผู้ผลิต GPU ของคุณ สิ่งนี้สามารถทำให้พีซีของคุณได้เปรียบด้านประสิทธิภาพและความเร็วอย่างมากเมื่อเล่นวิดีโอเกมและปรับปรุงในทุก ๆ ด้าน
การคืนความถี่ของโปรเซสเซอร์ของคุณกลับสู่สถานะเดิมขึ้นอยู่กับซอฟต์แวร์ที่คุณใช้ในการโอเวอร์คล็อกตั้งแต่แรก หยุดการล็อก GPU ของคุณมากเกินไปและตรวจสอบว่าปัญหายังคงมีอยู่หรือไม่
โซลูชันที่ 4: ถอนการติดตั้งโปรแกรมโอเวอร์คล็อกทั้งหมดจากคอมพิวเตอร์ของคุณ
เนื่องจาก Radeon WattMan เป็นเครื่องมือโอเวอร์คล็อกเหนือสิ่งอื่นใดจึงไม่สามารถทำงานร่วมกับเครื่องมือโอเวอร์คล็อกอื่น ๆ ได้ดีนักและผู้ใช้รายงานว่าการถอนการติดตั้งเครื่องมืออื่น ๆ ในขณะที่ทำให้ Radeon WattMan สามารถแก้ไขปัญหาได้ ตรวจสอบให้แน่ใจว่าคุณได้ปฏิบัติตามคำแนะนำในโซลูชันที่ 3 และหยุดการโอเวอร์คล็อก GPU ของคุณก่อนที่จะทำตามวิธีนี้!
- ก่อนอื่นตรวจสอบให้แน่ใจว่าคุณได้เข้าสู่ระบบด้วยบัญชีผู้ดูแลระบบเนื่องจากคุณจะไม่สามารถถอนการติดตั้งโปรแกรมโดยใช้สิทธิ์บัญชีอื่น ๆ ได้
- คุณอาจต้องยกเลิกการเปลี่ยนแปลงทั้งหมดที่คุณทำกับ GPU ของคุณโดยใช้โปรแกรมใด ๆ ที่คุณกำลังจะถอนการติดตั้ง
- คลิกที่เมนู Start และเปิดControl Panelโดยค้นหา หรือคุณสามารถคลิกที่ไอคอนฟันเฟืองเพื่อเปิดการตั้งค่าหากคุณใช้ Windows 10
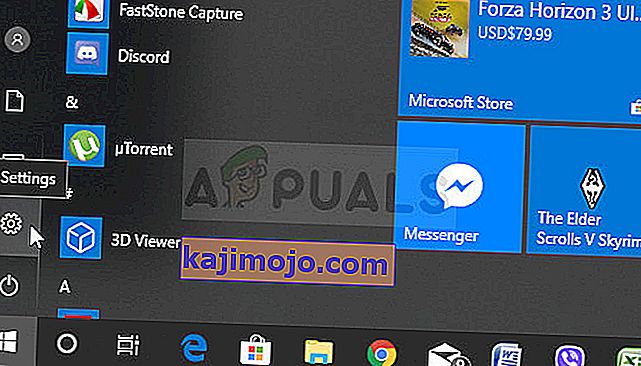
- ในแผงควบคุมเลือกดูเป็น: หมวดหมู่ที่มุมบนขวาและคลิกที่ถอนการติดตั้งโปรแกรมภายใต้ส่วนโปรแกรม

- หากคุณกำลังใช้แอพการตั้งค่าการคลิกที่แอพควรเปิดรายการโปรแกรมที่ติดตั้งทั้งหมดบนพีซีของคุณทันที
- ค้นหาเครื่องมือโอเวอร์คล็อกทั้งหมดที่คุณติดตั้งไว้ในรายการและทำขั้นตอนเดียวกันซ้ำสำหรับเครื่องมือทั้งหมด คลิกที่แต่ละรายการคลิกปุ่มถอนการติดตั้งเหนือรายการและยืนยันกล่องโต้ตอบที่อาจปรากฏขึ้น ทำตามคำแนะนำบนหน้าจอเพื่อถอนการติดตั้งทั้งหมดและรีสตาร์ทคอมพิวเตอร์ในภายหลัง